Содержание
Пользователи Fire TV Stick не ограничиваются загрузкой приложений только из Amazon App Store. Они также могут устанавливать сторонние приложения из Интернета. Одним из таких приложений, предлагающих эту функцию, является Downloader. Но что, если Downloader вообще не работает? Читайте дальше, чтобы узнать, как исправить, что Downloader не работает на Fire TV Stick.
Исправить загрузчик, не работающий на Fire TV Stick
С помощью Downloader пользователи могут посещать источники APK в Интернете, загружать и устанавливать приложения прямо на Fire TV Stick. Но если Downloader не работает должным образом, вы можете получить сообщение об ошибке установки на Fire TV Stick, что не позволит установить сторонние приложения. Давайте исправим проблему.
1. Проверьте настройки разработчика
Знаете ли вы, что Fire OS (система, на которой работает Fire TV Stick) основана на Android? Подобно тому, как вы вносите изменения на свой телефон Android для загрузки приложений из Интернета, вам необходимо внести аналогичные настройки в Fire TV Stick. Вот как.
1. Откройте Fire TV Stick и перейдите в меню Настройки.
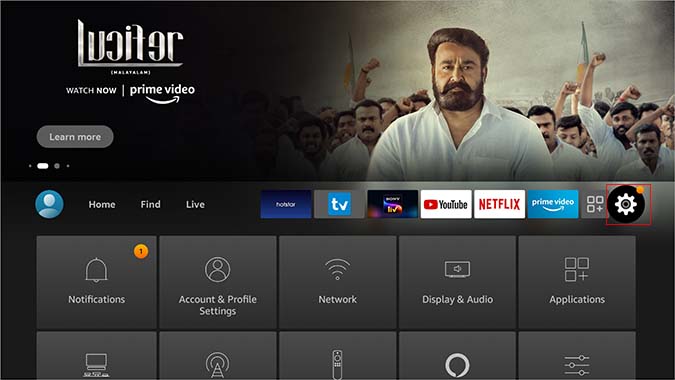
2. Выберите My Fire TV.
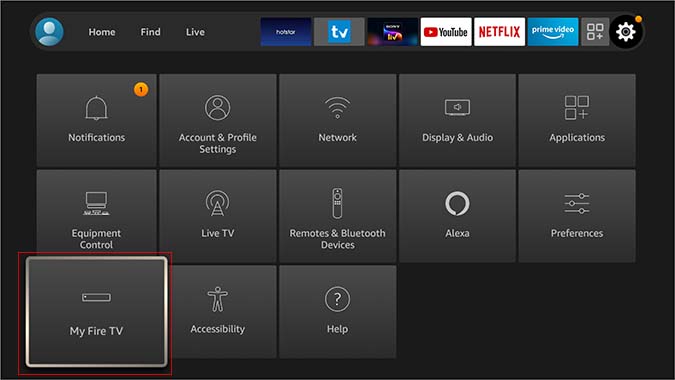
3. Нажмите Параметры разработчика.
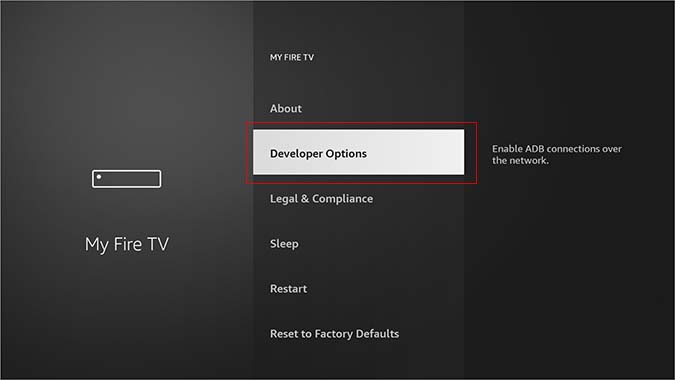
4. Найдите приложения из неизвестных источников. По умолчанию он отключен. Включите его.
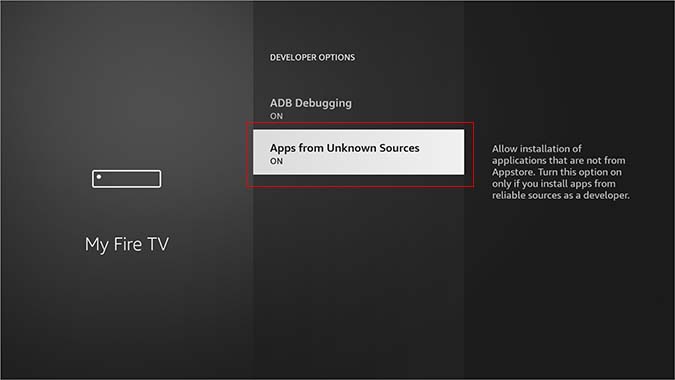
Теперь все готово для установки загруженных APK-файлов из приложения Downloader.
2. Используйте соответствующие веб-сайты для загрузки APK-файлов
При загрузке APK-файлов с помощью приложения Downloader не следует выбирать случайный источник для загрузки файла.
Чтобы сохранить APK-файл вашего любимого приложения, используйте проверенные или известные источники, такие как APKЗеркало . Во многих случаях мы видели, как пользователи загружали из Интернета поддельные APK-файлы, что могло привести к ошибке установки на Fire TV Stick.
3. Проверьте хранилище Fire TV Stick
Начнем с того, что большинство моделей Fire TV Stick имеют только 8 ГБ встроенной памяти. Из 8 ГБ вы получаете около 5,5 ГБ встроенной памяти устройства.
После установки десятков приложений из Amazon App Store у вас может остаться всего несколько МБ памяти для игр.
Когда вы пытаетесь загрузить APK-файлы из Downloader, он продолжает отображать ошибку, поскольку на Fire TV Stick нет места для установки приложения. Давайте проверим оставшееся место на Fire TV Stick и при необходимости освободим немного места.
1. Перейдите в настройки Fire TV Stick и откройте Приложения.
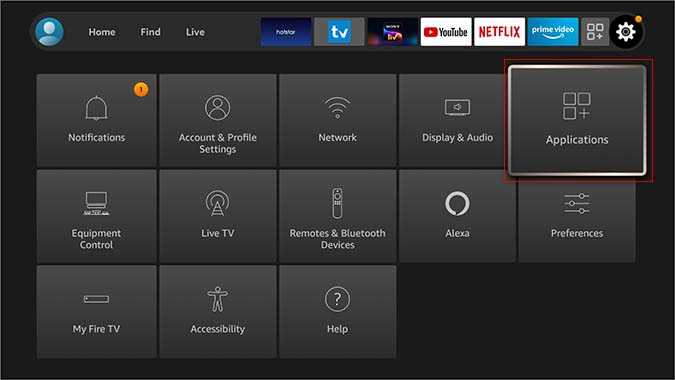
2. Выберите Управление установленными приложениями.
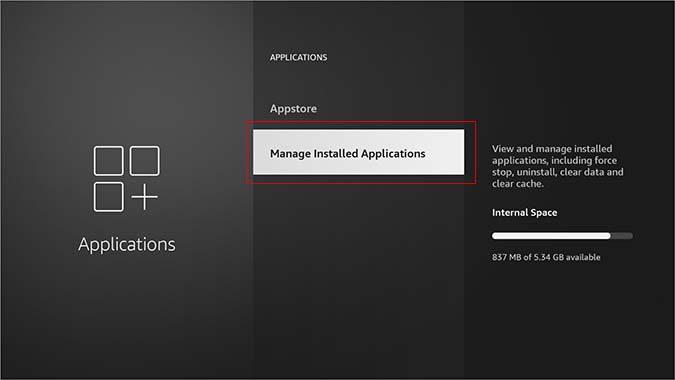
3. Здесь можно проверить оставшийся объем внутренней памяти.
4. Нажмите на ненужные приложения и выберите Удалить в следующем меню.
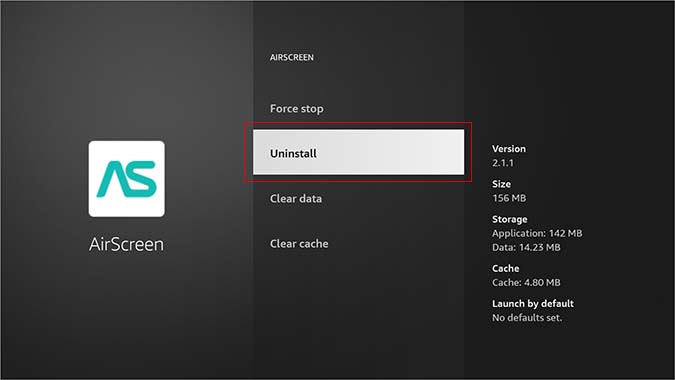
Как только вы освободите достаточно места, Downloader без труда установит приложения.
4. Предоставьте загрузчику разрешение на хранение
Чтобы сохранять и устанавливать APK-файлы из Интернета, Downloader требует разрешения на хранение. Вы случайно отклонили его во время запуска, пришло время включить разрешение в меню «Настройки».
1. Перейдите в настройки Fire TV Stick и выберите Приложения.
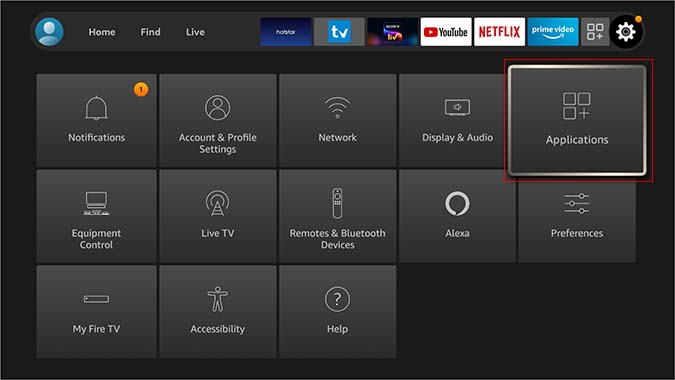
2. Перейдите в раздел Управление установленными приложениями >Загрузчик >Разрешение.
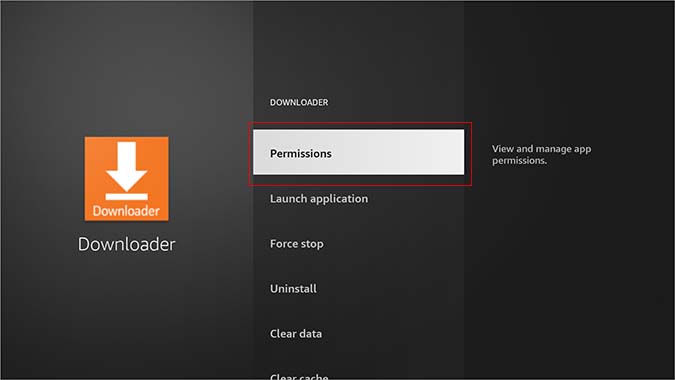
3. Разрешите разрешение на хранение и вернитесь домой.
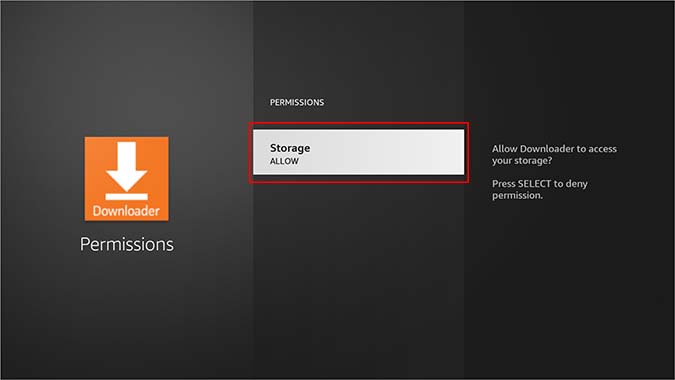
Откройте Downloader и начните загружать сторонние приложения из Интернета.
5. Очистить кэш загрузчика
Если вы опытный пользователь Downloader, возможно, вы перегрузили приложение данными кэша. Слишком большой объем данных кэша может привести к тому, что Downloader не будет работать на Fire TV Stick. Давайте очистим данные кэша и повторим попытку.
1. В меню настроек Fire TV Stick выберите Приложения.
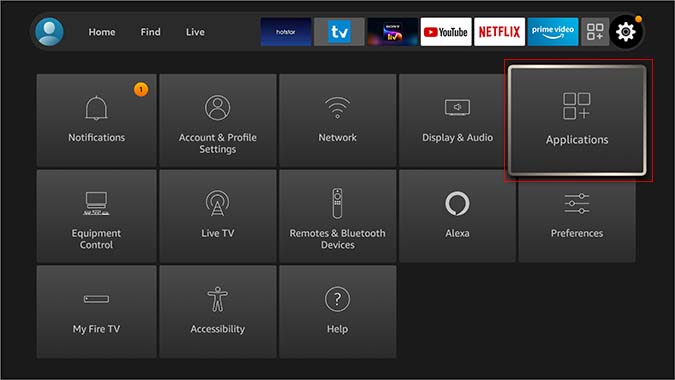
2. Перейдите в Управление установленными приложениями >Загрузка r.
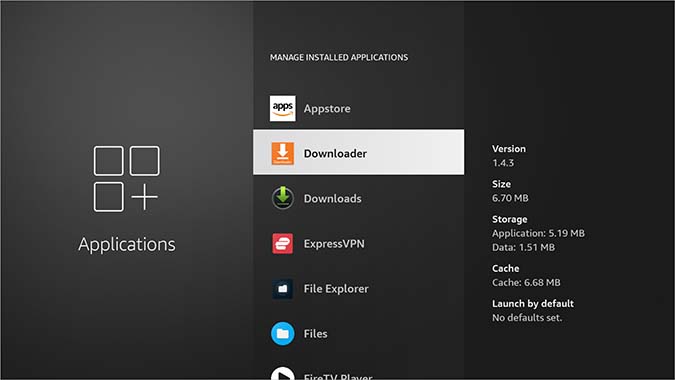
3. Выберите Очистить кеш и повторите попытку.
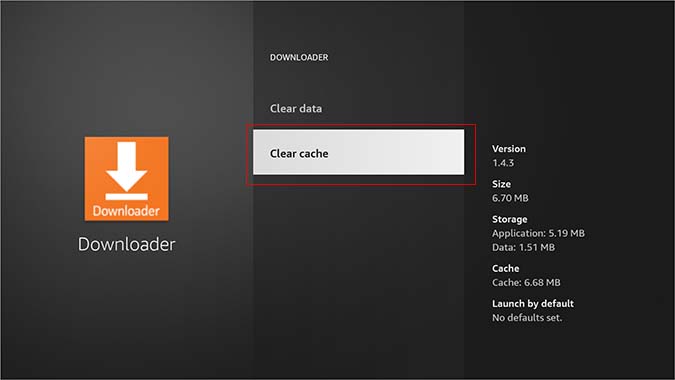
6. Включить JavaScript
Загрузчик по сути действует как браузер для загрузки APK-файлов из Интернета. Многие веб-сайты используют JavaScript как часть своей основной функциональности.
Убедитесь, что для Downloader включен JavaScript. Откройте приложение и перейдите в Настройки на левой боковой панели. Включите JavaScript и повторите попытку загрузки приложений.
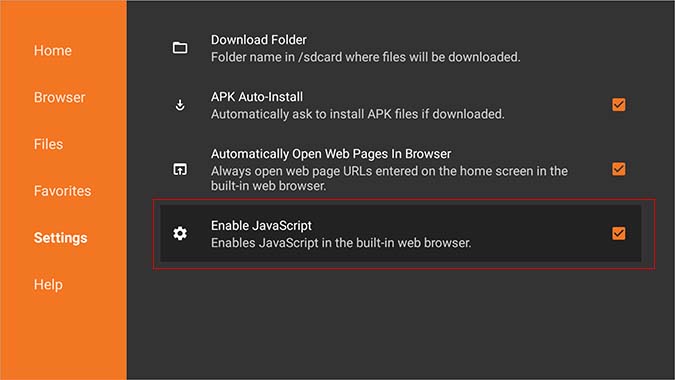
7. Перезапустите Fire TV Stick
Иногда простая перезагрузка может решить проблему с установленными приложениями на Fire TV Stick.
1. В меню настроек Fire TV Stick выберите Мой Fire TV.
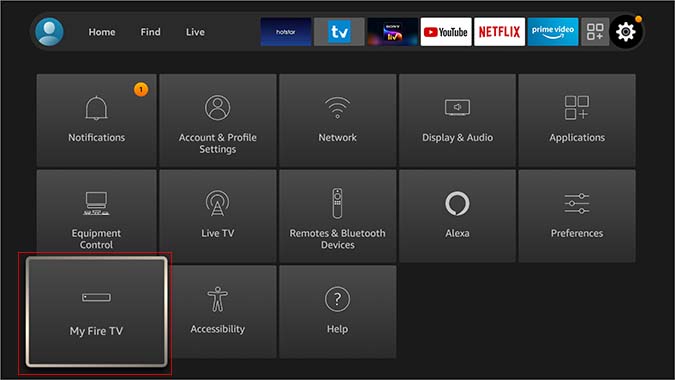
2. Выберите Перезапустить и повторите попытку.
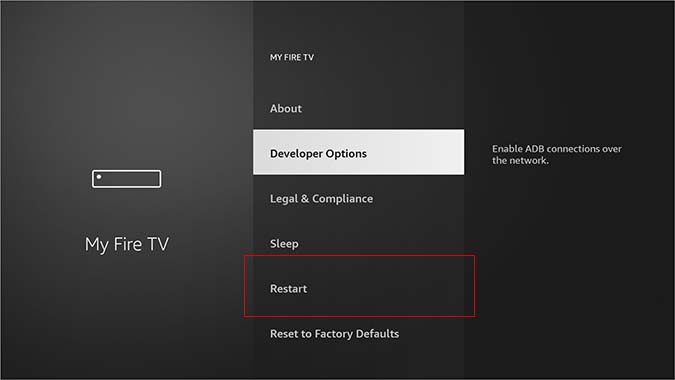
8. Обновите Fire OS
Устаревшая сборка Fire OS также может привести к тому, что такие приложения, как Downloader, не будут работать.
Обычно Fire TV Stick автоматически обновляется до последней версии ОС в фоновом режиме. Вы также можете вручную установить новую сборку.
Перейдите в Настройки Fire TV Stick >My Fire TV >О программе >Обновить Fire OS.
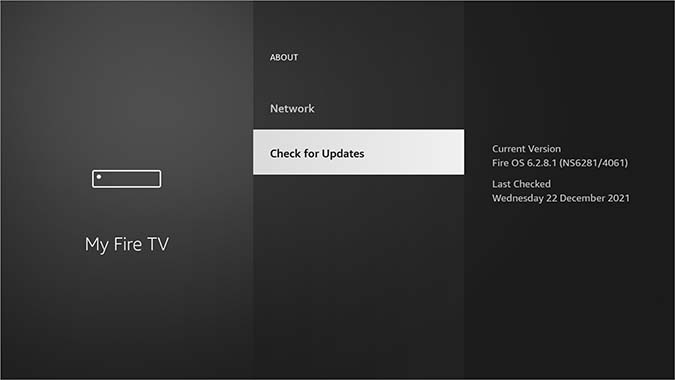
Подведение итогов: слово предостережения
Вы пытаетесь загрузить сторонние приложения или службы IPTV для потоковой передачи нелицензионного контента на Fire TV Stick? Вам должно быть используйте VPN на Fire TV Stick , чтобы наслаждаться приватным потоковым вещанием.
