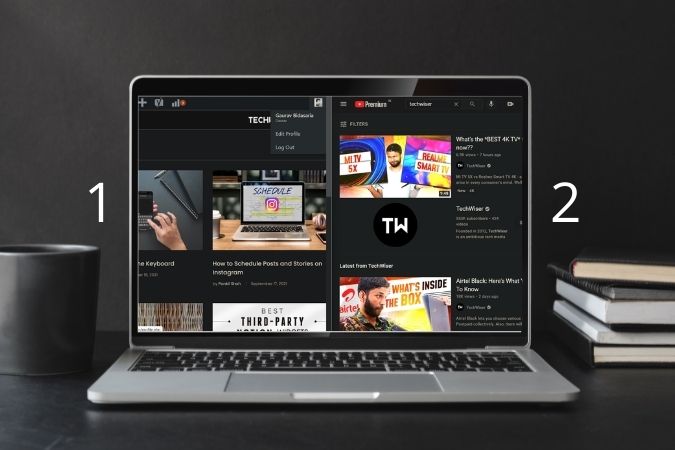Содержание
В Windows 11 внесены некоторые косметические изменения и добавлено несколько полезных функций. Один из них — Snap Layouts, которых мы впервые увидел в PowerToys . Теперь Snap Layouts встроены прямо в Windows 11. Но несколько пользователей жаловались, что Snap Layouts не работает у них в Windows 11. В чем может быть причина?
Исправить макеты Snap, не работающие в Windows
Эта функция доступна только пользователям Windows 11, поэтому Windows 10 и предыдущие версии никогда не получат ее (у нас есть решение для этой проблемы!). Если вы используете сборку Insider Preview, возможно, существует какая-то ошибка, которая нарушает функциональность Snap Layout. Подождите, пока выйдет финальная сборка. Если это не так, продолжайте читать этот пост, чтобы узнать, как исправить ошибку «Не работают Snap Layouts» в ОС Windows 11.
Также читайте: Лучшие альтернативы Windows Snap Screen
1. Как включить и настроить макеты Snap
Привязка макетов должна быть включена в настройках. Также возможно, что из-за недавнего обновления или какой-либо ошибки эта функция была отключена на вашем компьютере с Windows 11.
Нажмите клавиша Windows+I, чтобы открыть «Настройки», выберите Система >Многозадачность и включите переключатель Привязка окон.
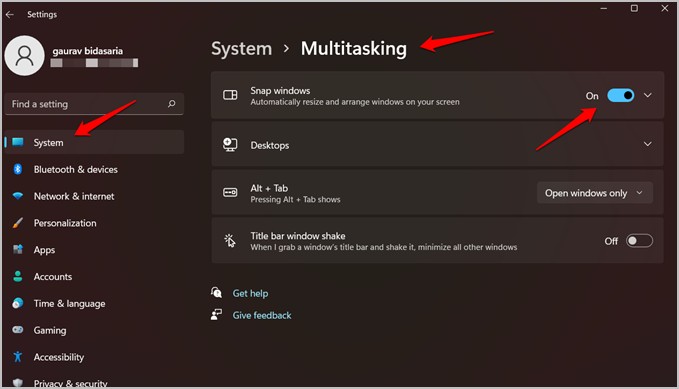
После включения наведите указатель мыши на кнопку «Развернуть/Свернуть» в любом открытом окне, чтобы увидеть 4 различных варианта макета привязки.
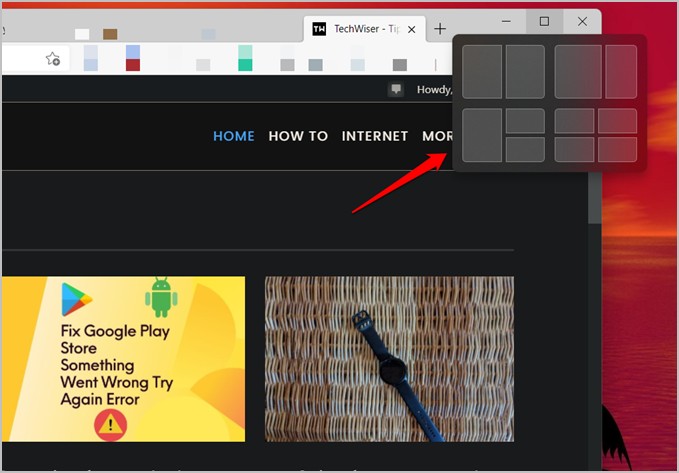
Вы можете дополнительно настроить, как и где будут работать макеты привязки, в том же окне настроек, в котором вы впервые включили их. Нажмите на стрелку вниз рядом с ним, чтобы просмотреть параметры.
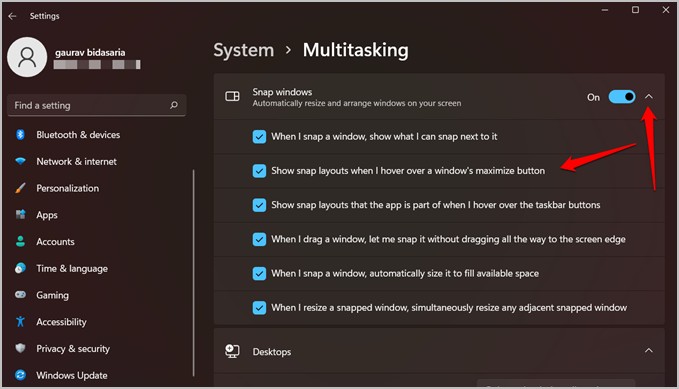
Вы заметите, что есть возможность отключить привязку макетов в определенных ситуациях, например, когда вы наводите курсор на кнопку развертывания. Может быть поэтому у вас оно работало некорректно?
2. Попробуйте сочетания клавиш
Как и многие другие функции рабочего стола Windows 11, для доступа к Snap Layouts и их использования предусмотрены сочетания клавиш. На самом деле их два. Первый — клавиша Windows+Z, которая имитирует функцию наведения курсора мыши и открывает параметры макета привязки.
Второй вариант — использование клавиш Windows+клавиш со стрелками. Это немедленно изменит размер и прикрепит окно к боковой части экрана. Какую сторону? Это зависит от того, какую клавишу со стрелкой вы нажмете. Это быстрый способ привязки окон. Попробуйте прямо сейчас.
3. Несовместимость Firefox и исправление
Некоторые пользователи обнаружили показывают, что макеты Snap для Windows 11 не работают в браузере Firefox, но отлично работают в других браузерах или любых открытых окнах. Причина в том, что Firefox поставляется со своим собственным «настраиваемым полем» для управления размером и положением окна. Вместо этого вам нужно будет использовать собственную панель инструментов.
1. Щелкните правой кнопкой мыши панель инструментов Firefox и выберите Настроить панель инструментов.
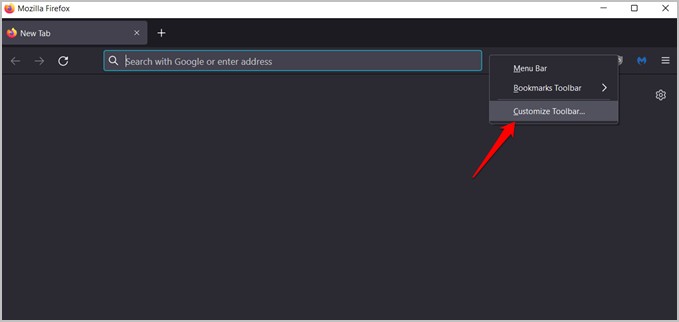
2. Теперь установите флажок Строка заголовка в левом нижнем углу следующего окна и нажмите Готово, чтобы сохранить изменения.
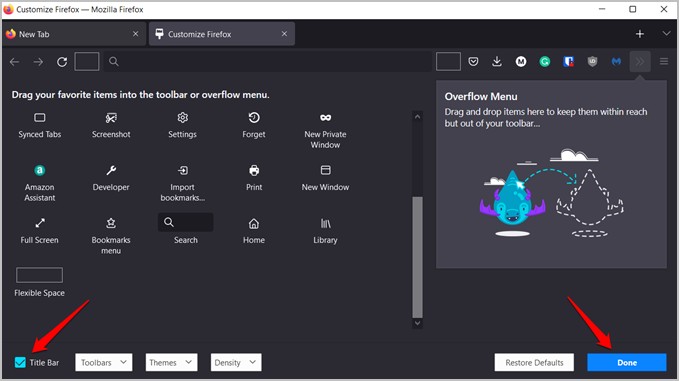
Еще раз проверьте, работает ли Snap Layouts в браузере Firefox на компьютере с Windows 11.
4. Конфликт приложений
Мы увидели, что Firefox несовместим с Snap Layouts из коробки, и его нужно немного подправить, чтобы он работал хорошо. Вполне возможно, что подобные конфликты могут существовать и в других приложениях. Обратите внимание, что Windows 11 все еще находится в зачаточном состоянии, и после того, как окончательная сборка будет выпущена в массы, может пройти некоторое время, прежде чем будут устранены ошибки. Один из способов проверить эту теорию — проверить, работают ли Snap Layouts в другом окне приложения или даже в проводнике.
5. Обновить Windows
Если это действительно ошибка, возможно, Microsoft уже работает над ее исправлением. Проверьте, доступно ли обновление, и если да, обновите его до последней версии.
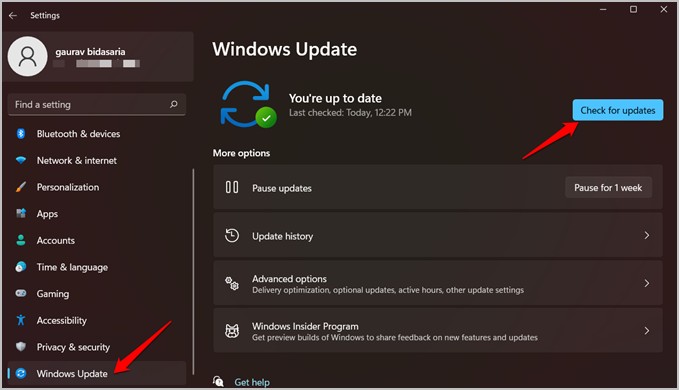
Нажмите клавиша Windows+I, чтобы открыть «Настройки», и выберите Центр обновления Windows на левой боковой панели, чтобы проверить наличие обновлений. Вы также можете нажать кнопку Проверить наличие обновлений, чтобы проверить вручную.
6. Запустите средство устранения неполадок
Windows 11, как и Windows 10, оснащена встроенным средством устранения неполадок, позволяющим устранять различные, но распространенные проблемы ПК. Одно из таких средств устранения неполадок предназначено для приложений Windows.
1. Нажмите Windows + I, чтобы открыть «Настройки», найдите Настройки устранения неполадок, нажмите на него и перейдите в раздел Другое. средства устранения неполадок.
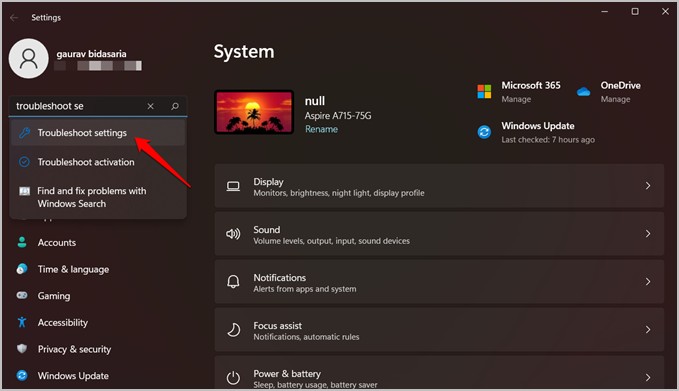
2. Здесь вы найдете список всех проблем, которые можно устранить. Найдите и запустите Центр обновления Windows, чтобы найти и устранить проблемы, вызванные недавним обновлением.
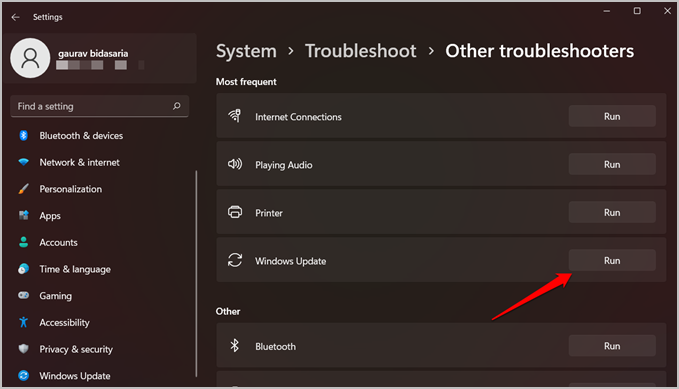
3. После этого следуйте инструкциям на экране и проверьте, работают ли теперь Snap Layouts или нет.
7. Используйте PowerToys
Как мы уже говорили в первом абзаце, Snap Layouts впервые дебютировал с приложением с открытым исходным кодом от Microsoft под названием PowerToys. Он включает в себя множество экспериментальных функций, включая Snap Layouts — хотя они называют это FancyZones.
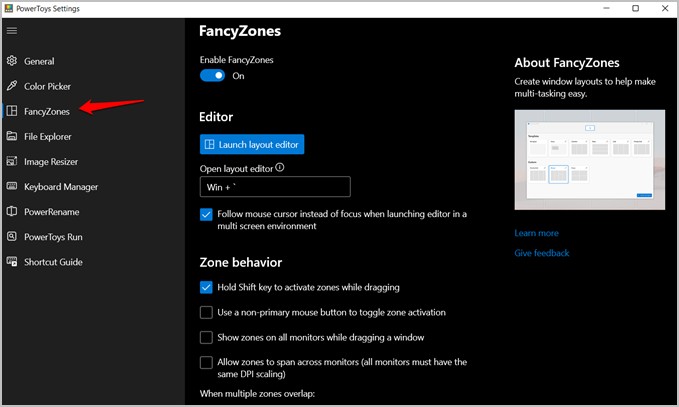
На самом деле я предпочитаю «Необычные зоны» функции «Привязка макетов», потому что она позволяет мне настраивать зоны, а также добавлять и удалять зоны на лету, чтобы создавать свои собственные версии.
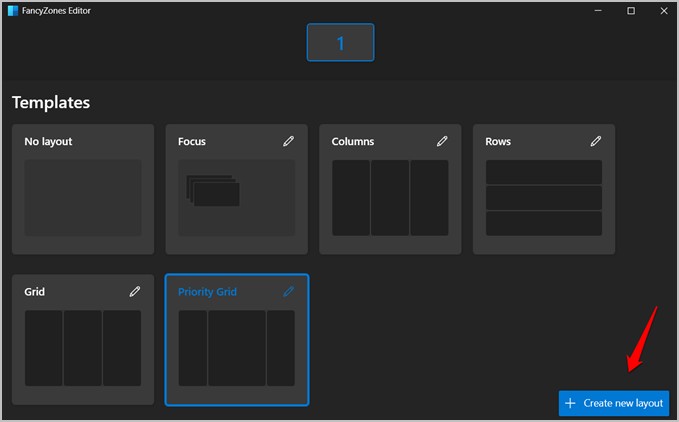
Зачем ограничиваться четырьмя предопределенными макетами, если вы создаете столько, сколько хотите и как хотите?
Бонус: поведение сенсорного экрана
PowerToys допускают максимальное количество макетов Snap или, лучше сказать, FancyZones. Snap Layouts обычно отображает только 4 макета. Однако при использовании устройства Windows с сенсорным экраном вы увидите только два макета. Это не глюк, но так оно и работает. Причинами могут быть разрешение экрана или несовместимость приложения с Snap Layouts в формате сенсорного экрана.
Примечание. Некоторые пользователи сообщают, что Snap Layouts не поддерживает размер экрана менее 9 дюймов. Microsoft пока ничего не подтвердила.
Подведение итогов: макеты Snap не работают в Windows
Это были простые в исполнении исправления. Мне нравится, как замечательная функция PowerToys была реализована в более широкой экосистеме Windows. Но мне по-прежнему нравится гибкость и простота использования PowerToys. Кроме того, вы можете использовать это приложение в любой версии Windows, а не только в 11. Привет, Windows 10 и 7!
Кроме того, PowerToys поставляется с рядом других удобных инструментов, которые еще не увидели свет и, возможно, никогда не выберутся из своей нынешней оболочки. Что касается меня, я отключил Snap Layouts и вместо этого использую FancyZones.
Также читайте: Как включить и настроить новую экранную клавиатуру в Windows 11