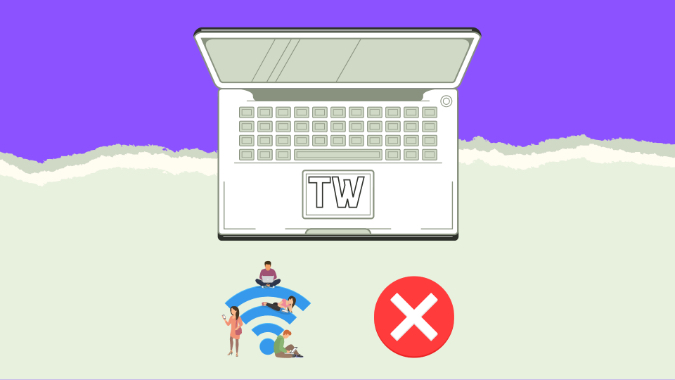Содержание
Каждый раз, когда выходит новая основная версия Windows, мы рекомендуем избегать ее использования в течение нескольких дней. Иногда это нарушает основы системы включая Bluetooth , Wi-Fi или точки доступа, на которые в наши дни мы полагаемся больше, чем когда-либо. Если вы нажали кнопку загрузки для Windows 11 и у вас возникли проблемы с подключением Wi-Fi или Wi-Fi не работает, читайте дальше, чтобы узнать, как исправить нестабильное соединение Wi-Fi в Windows 11.
Исправить неработающий Wi-Fi в Windows 11
От совершенно новое меню «Пуск» до виджеты и общего обновления ОС — в Windows 11 есть что понравиться. Но Wi-Fi может не работать после обновления Windows 11. испортить тебе настроение. Давайте устраним проблему.
1. Устранение неполадок с подключением к Интернету
Windows предлагает удобный инструмент устранения неполадок, позволяющий устранить проблемы с подключением к Интернету на устройстве. Вот как его использовать в Windows 11.
1. Откройте приложение «Настройки» в Windows 11 (используйте клавиши Windows + I).
2. Перейдите к Система >Устранение неполадок >Другие средства устранения неполадок.
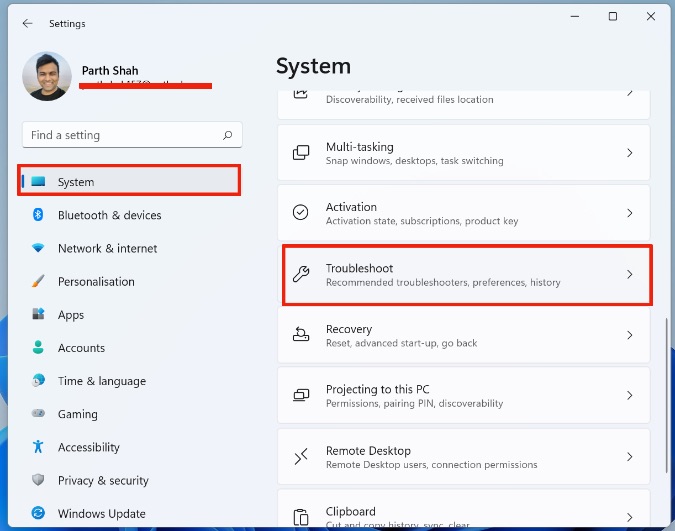
3. В меню Наиболее часто используемые найдите Подключения к Интернету.
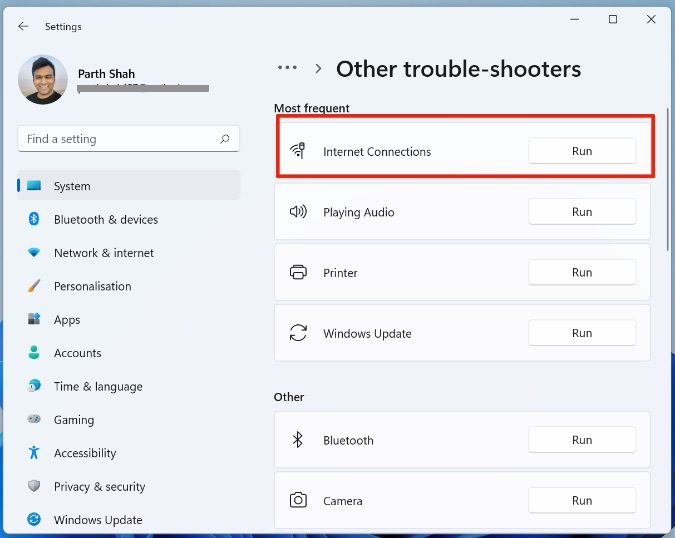
Запустите средство устранения неполадок и позвольте Windows решить проблему за вас.
2. Переустановите драйверы сетевого адаптера
Иногда сетевые адаптеры вашего устройства могут испортить настройки Wi-Fi на вашем устройстве с Windows. Переустановите драйверы сетевого адаптера из меню Диспетчера устройств.
1. Нажмите клавишу Windows и найдите Диспетчер устройств.
2. Нажмите «Ввод».
3. Разверните меню Сетевые адаптеры и найдите драйверы беспроводной сети по умолчанию. У большинства пользователей будут модели Intel.
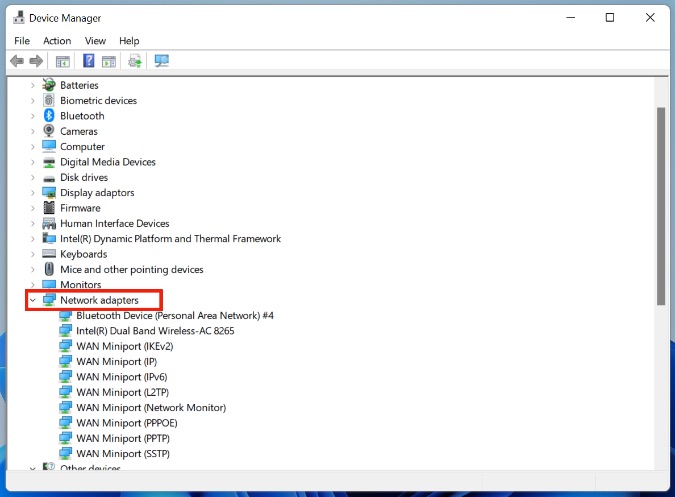
4. Нажмите на него правой кнопкой мыши и выберите Удалить устройство.
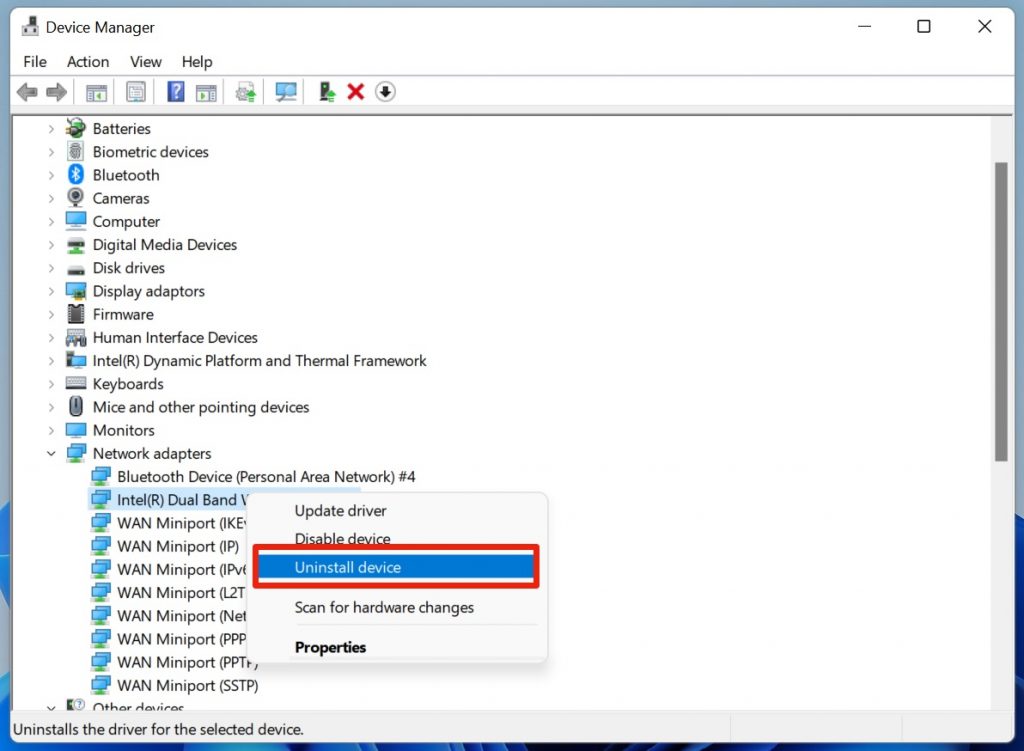
Перезагрузите систему Windows, и ОС переустановит их. Попробуйте снова подключиться к Wi-Fi.
3. Включить автоматическое подключение в радиусе действия
Если вы отключили автоматическое подключение при переключении диапазона для определенного Wi-Fi, ОС не будет подключаться к Wi-Fi, пока вы не сделаете это самостоятельно.
1. Откройте приложение «Настройки» (клавиши Windows + I) и перейдите в меню Сеть и Интернет.
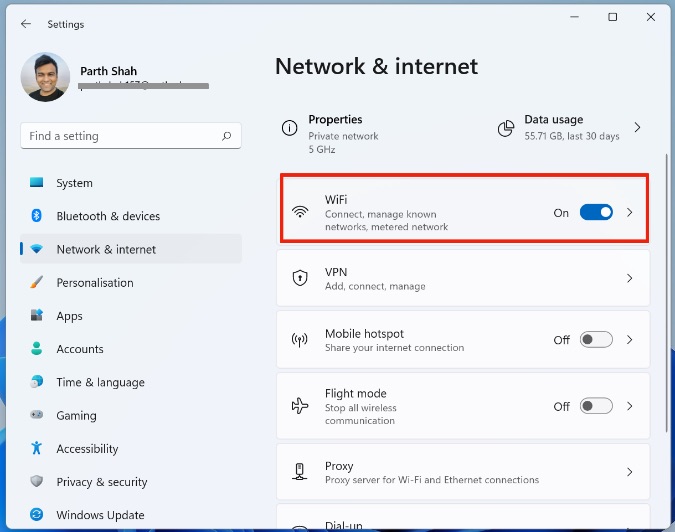
2. Выберите Wi-Fi >Свойства подключения Wi-Fi и включите параметр Подключаться автоматически, когда он находится в радиусе действия.
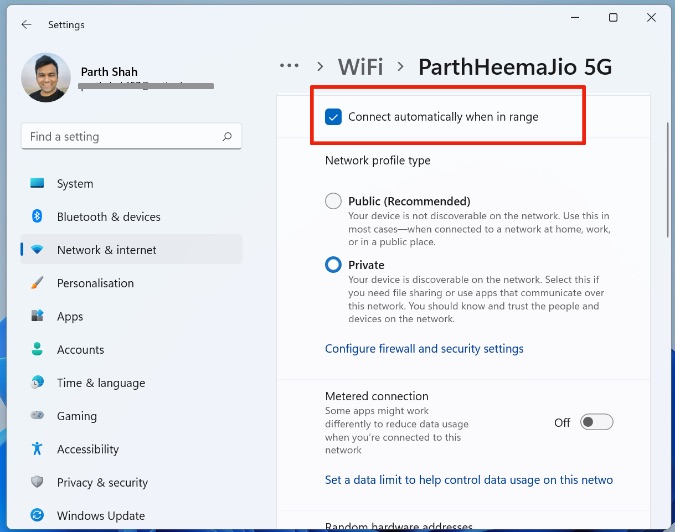
4. Обновите драйверы Wi-Fi
Windows обычно обновляет драйверы Wi-Fi вместе с обновлениями ОС. Но этот шаг все равно стоит проверить, если у вас не работает Wi-Fi в Windows 11.
1. Откройте меню Диспетчер устройств в Windows 11.
2. Найдите в списке Сетевые адаптеры и разверните меню.
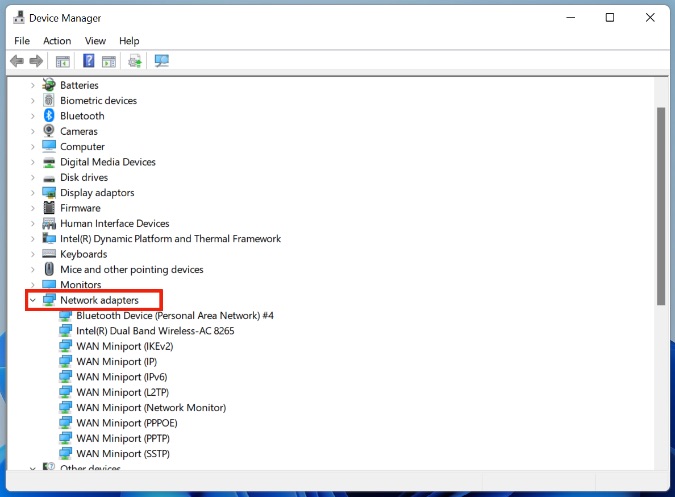
3. Щелкните правой кнопкой мыши имя драйвера Wi-Fi и выберите Обновить драйвер.
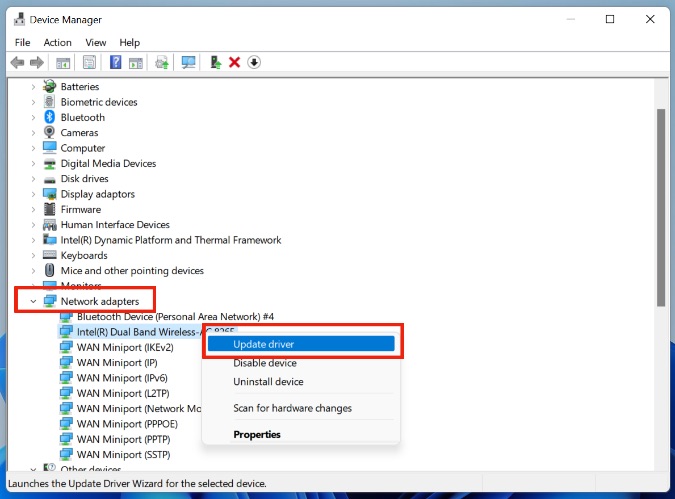
Если Windows не может автоматически найти новую версию драйверов, ее можно найти на веб-сайте производителя.
5. Повторно подключиться к Wi-Fi
Это еще один трюк, который спас многих от отсутствия подключения к Wi-Fi в Windows 10. Стоит попробовать и в Windows 11.
1. Нажмите значок Wi-Fi на панели задач Windows.
2. Разверните меню Wi-Fi и щелкните правой кнопкой мыши имя Wi-Fi.
3. Выберите Забыть.
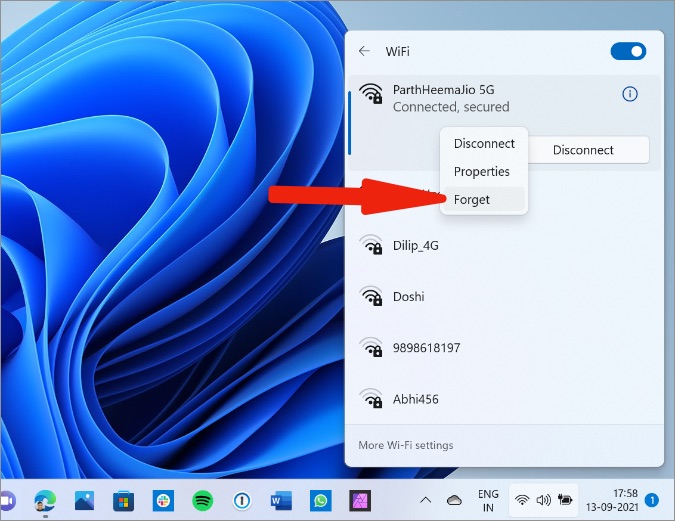
4. Попробуйте подключиться к тому же Wi-Fi-соединению с паролем.
6. Проверьте управление питанием Wi-Fi
Если вы замечаете частые отключения Wi-Fi в Windows 11, вам следует внести изменения в настройки управления питанием сетевого адаптера.
1. Откройте Диспетчер устройств и выберите Сетевые адаптеры.
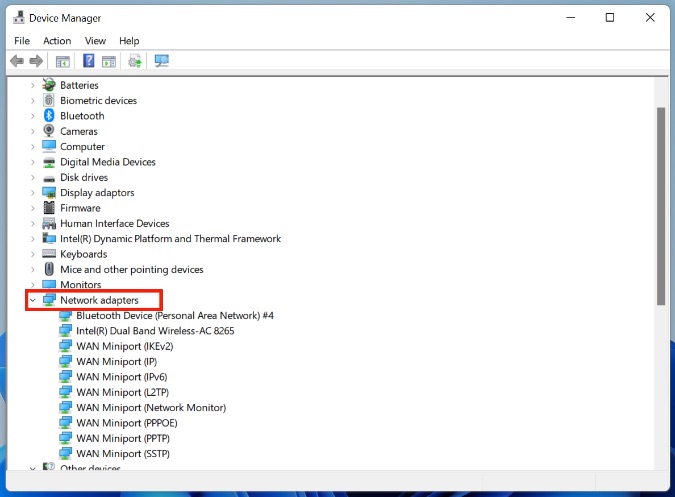
2. Разверните меню и дважды щелкните драйвер Wi-Fi.
3. Выберите Управление питанием в меню Свойства.
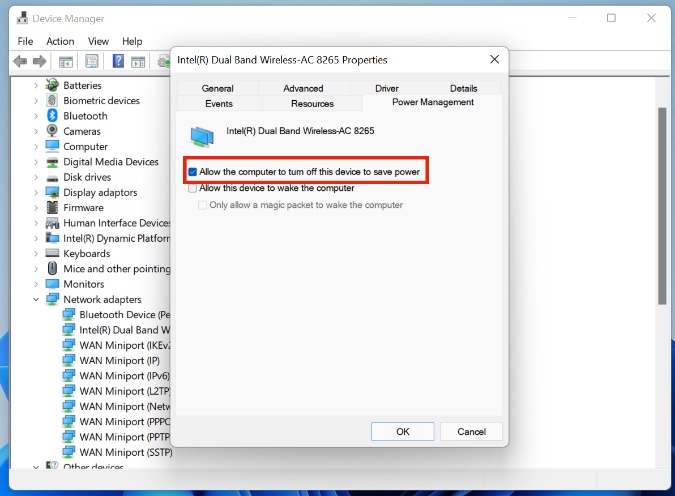
4. Отключить Разрешить компьютеру отключать это устройство для экономии энергии.
Попробуйте использовать Wi-Fi в Windows 11, и вы не заметите частых отключений.
7. Отключить лимитное соединение
Подобно режиму экономии трафика в ОС Android, Windows также предлагает так называемое лимитное соединение. Если для Wi-Fi-соединения установлено лимитное подключение, скорость передачи данных может снижаться, что позволяет сократить использование данных.
Wi-Fi на вашем устройстве работает, но при лимитном подключении он не будет работать на желаемой скорости.
1. Откройте Windows Настройки >Сеть и Интернет >Wi-Fi.
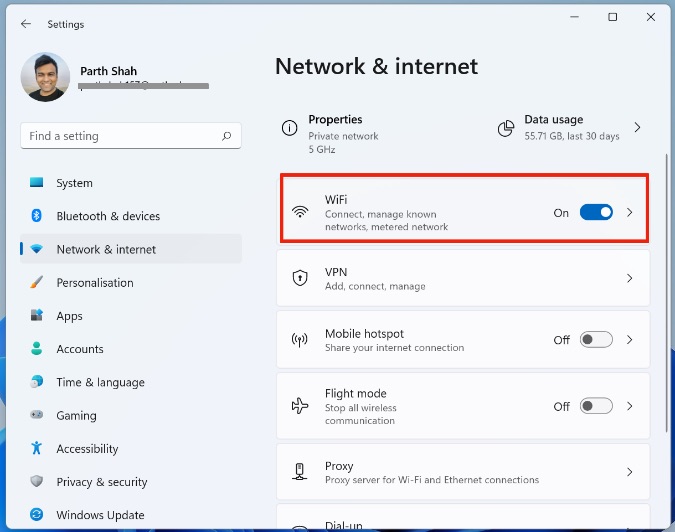
2. Выберите соединение Wi-Fi, которое вы пытаетесь подключить.
3. Отключите переключатель Лимитное соединение в следующем меню.
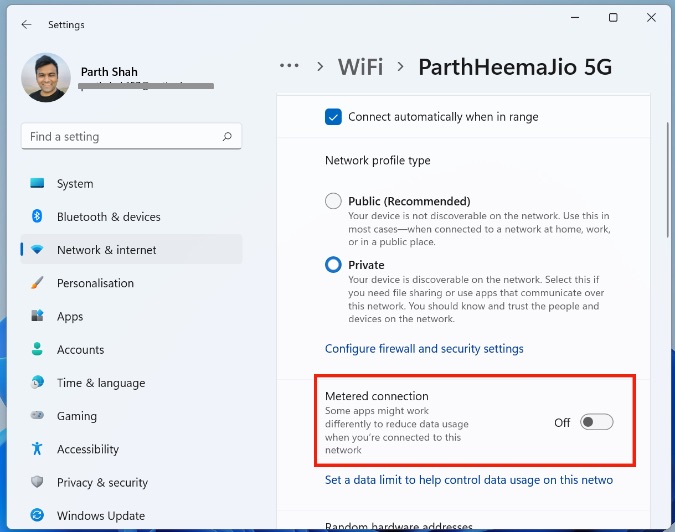
8. Используйте безопасность Windows
Ваш компьютер с Windows 11 заражен вредоносными файлами? Некоторые из них могут мешать подключению Wi-Fi на устройстве. Мы рекомендуем сканировать компьютер с помощью Windows Security.
1. Нажмите клавишу Windows и найдите Безопасность Windows.
2. Откройте приложение и перейдите в раздел Защита от вирусов и угроз.
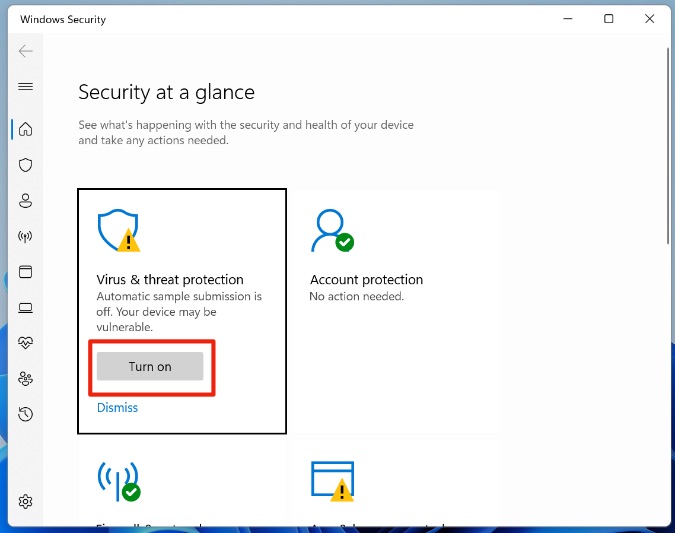
3. Запустите Быстрое сканирование и позвольте Windows определить и удалить вредоносные файлы с устройства.
Подведение итогов: начните пользоваться ОС Windows 11
Прежде чем вы решите вернуться к Windows 10 для повышения стабильности, вам следует использовать приведенные выше приемы и легко устранить проблемы с Wi-Fi в Windows 11. Пока вы это делаете, не забудьте также проверить маршрутизатор. Возможно, проблемы с Wi-Fi на вашем ПК или ноутбуке с Windows 11 не имеют ничего общего с самой ОС.