Содержание
Когда дело доходит до лучшее приложение для встреч , Google Meet без всякого сомнения оказывается на пьедестале почета. От посещаемость до проведение викторины — в Google Meet возможно все. Поскольку Google Meet — это приложение для видеоконференций, «видео» играет наиболее важную роль по понятным причинам. Но некоторые пользователи жаловались, что другие не смогли просмотреть их во время видеозвонка. Это может произойти по разным причинам, независимо от операционной системы. Вот некоторые из лучших решений, которые вы можете использовать, чтобы решить проблему с неработающей камерой Google Meet в браузерах Windows и Mac.
Камера Google Meet не работает
Мы собрали некоторые из лучших решений, советов и рекомендаций в зависимости от платформ и браузеров.
1. Разрешить использование камеры в браузере
Возможно, это первое, что вам нужно проверить. Независимо от того, используете ли вы Google Chrome, Firefox или Microsoft Edge, для правильной работы Google Meet необходимы разрешения камеры. Google Meet запрашивает разрешения для камеры и микрофона при первом открытии веб-сайта. Если вы заблокировали эти разрешения, вот как их снова включить.
Google Chrome:
1. Если вы используете браузер Google Chrome или Microsoft Edge Chromium для доступа к Google Meet, откройте официальный сайт Google Meet и нажмите кнопку Просмотреть информацию о сайте. Это кнопка блокировки в адресной строке.
2: Все разрешения показаны в одном месте. Если камера заблокирована, разверните раскрывающийся список и выберите параметр Разрешить .
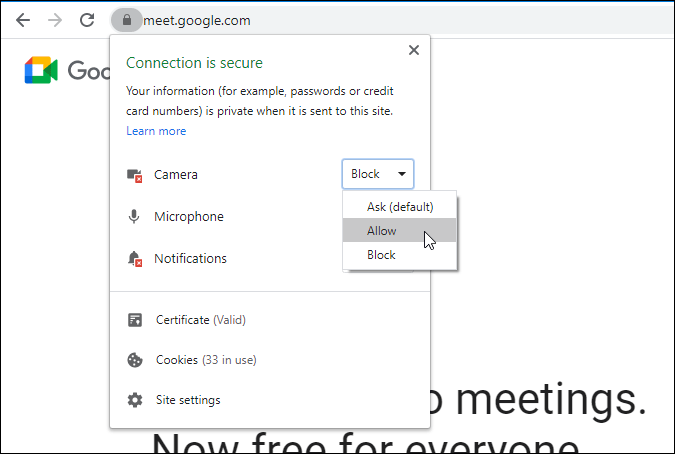
Mozilla Firefox:
Браузер Firefox не отображает настройки, как Google Chrome. Он отображает всплывающее меню, когда веб-сайт пытается получить доступ к камере. Поэтому нажмите кнопку Разрешить , когда она запросит то же самое.
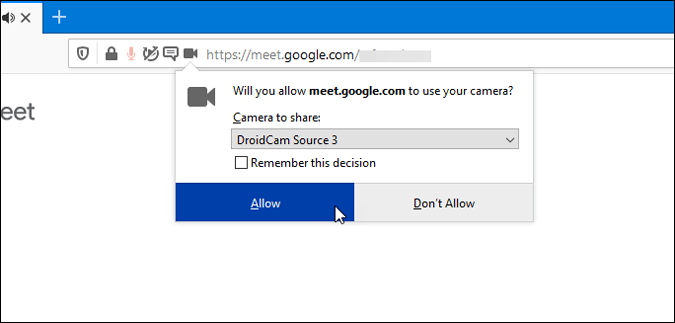
Apple Safari:
Если вы используете браузер Apple Safari в macOS, нажмите значок видеокамеры в адресной строке и выберите параметр Возобновить .
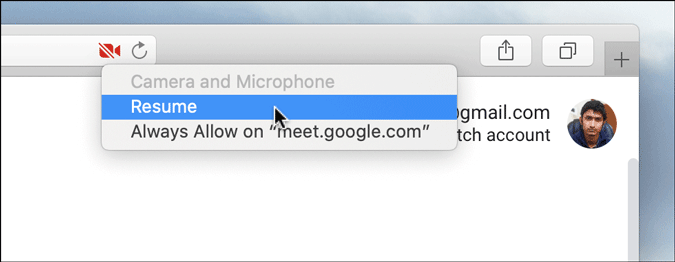
2. Разрешить конкретному сайту использовать камеру
Если вы заблокировали доступ к камере определенному сайту, например Google Meet, вам необходимо удалить его из списка.
Google Chrome:
1. Откройте браузер Google Chrome и перейдите в Настройки.
2. Далее перейдите в раздел Конфиденциальность и безопасность > Настройки сайта.
3: Теперь выберите параметр Камера из списка.
4. Если вы нашли сайт meet.google.com в заблокированном списке, нажмите на значок корзины, чтобы удалить его.
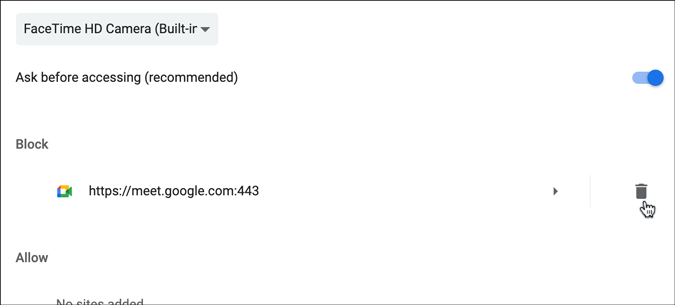
После этого откройте Google Meet в браузере и следуйте первому способу, чтобы предоставить Google Meet доступ к камере.
Mozilla Firefox:
1. Откройте браузер Firefox и перейдите на панель Настройки/Параметры .
2. Нажмите на параметр Конфиденциальность и безопасность слева.
3: После этого нажмите кнопку Настройки , связанную с камерой. Откроется список веб-сайтов, у которых есть или нет разрешения на доступ к камере.
4. Выберите веб-сайт из списка и нажмите кнопку Удалить веб-сайт .
Однако, если веб-сайт не отображается, перейдите к следующему решению.
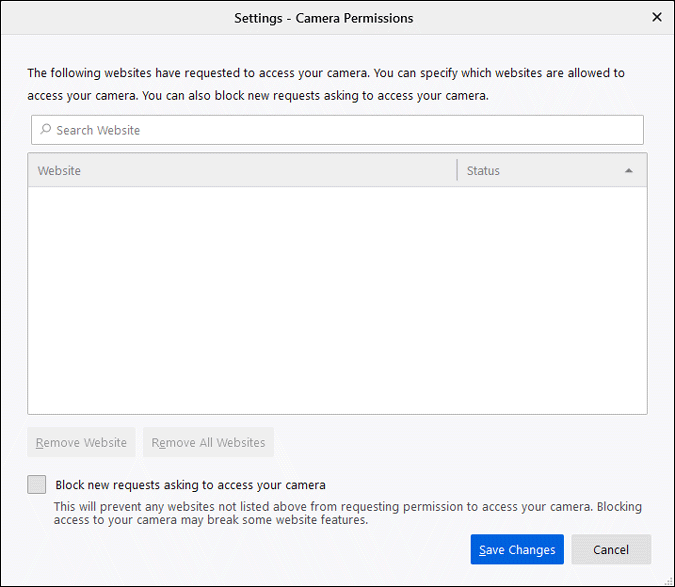
Microsoft Edge:
1. Откройте браузер Microsoft Edge Chromium и перейдите на панель Настройки .
2: После этого нажмите Файлы cookie и разрешения для сайтов >Все сайты > разверните google.com >нажмите https:// meet.google.com/.
3. Здесь показаны все разрешения, которые вы разрешили и заблокировали для определенного веб-сайта. Разверните раскрывающийся список «Камера» и выберите параметр Разрешить.
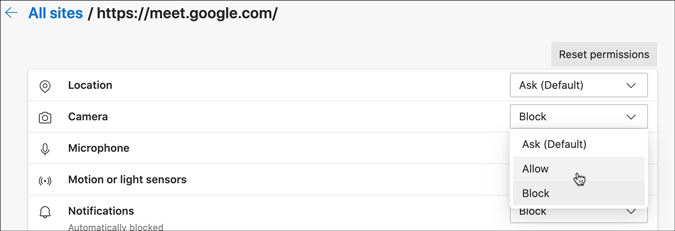
После этого вернитесь на сайт Google Meet и попытайтесь присоединиться к встрече. Тем временем у вас появится возможность разрешить использование камеры.
Apple Safari:
1. Пользователи Apple Safari могут открыть меню Safari и выбрать Настройки > Веб-сайты >Камера.
2. Нажмите на раскрывающийся список сайта meet.google.com и выберите параметр Разрешить .
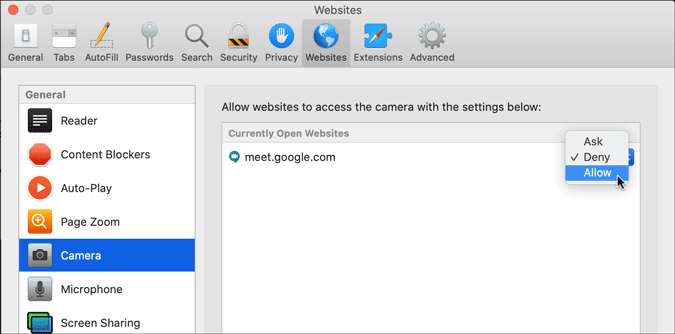
После этого следуйте первому способу, чтобы предоставить Google Meet доступ к вашей камере.
3. Разрешить использование камеры в настройках Windows
В настройках Windows есть несколько параметров, позволяющих разрешить или заблокировать камеру на устройстве.
1: Чтобы открыть настройки, нажмите Win+I и выберите Конфиденциальность >Камера.
2. С правой стороны вам необходимо проверить следующие настройки.
Убедитесь, что Доступ к камере для этого устройства включен. В противном случае нажмите кнопку Изменить и измените настройку.
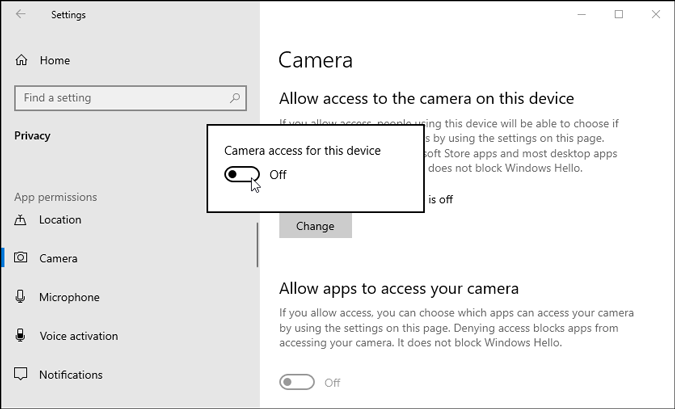
Убедитесь, что параметр Разрешить настольным приложениям доступ к камере включен. В противном случае нажмите соответствующую кнопку, чтобы включить ее.
4. Разрешить камеру в системных настройках
На панели «Системные настройки» на Mac есть опция, позволяющая включить или отключить камеру для определенного приложения.
1: Чтобы начать, откройте Системные настройки на компьютере Mac и выберите Безопасность и конфиденциальность >Конфиденциальность >Камера.
2. Здесь вы можете увидеть список браузеров и других приложений, которые ранее запрашивали разрешение камеры. Если браузер отмечен, ему разрешен доступ к камере и наоборот. Поэтому, если нужный вам браузер не отмечен галочкой, нажмите на значок замка >введите пароль/отсканируйте отпечаток пальца и установите флажок в соответствующем поле.
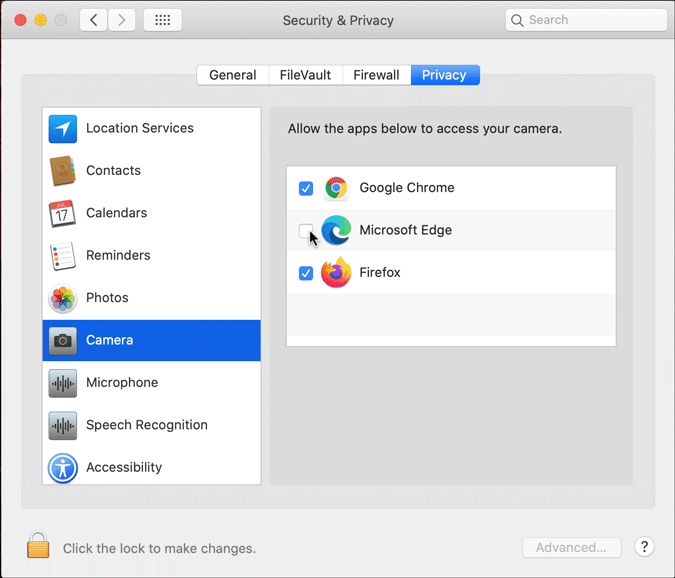
После этого вам необходимо перезагрузить браузер.
5. Отключить автоматическое отключение микрофона/камеры Google Meet
Google Meet автоматически отключает микрофон/камеру – это расширение Google Chrome, которое автоматически отключает видео и звук в зависимости от выбранных настроек. Если вы установили его раньше, а сейчас оно работает некорректно, лучше отключить это или любое подобное расширение браузера.
6. Установить камеру по умолчанию в настройках Google Meet
Если вы подключили к ноутбуку внешнюю веб-камеру и хотите использовать ее в качестве камеры по умолчанию, лучше выбрать ее на панели настроек. То же самое можно сделать с использование вашего iPhone в качестве внешнего микрофона или камерой для Mac.
1: Откройте веб-сайт Google Meet и щелкните значок шестеренки настроек, видимый вверху.
2: Далее перейдите на вкладку Видео и разверните раскрывающийся список, чтобы выбрать предпочитаемую камеру.
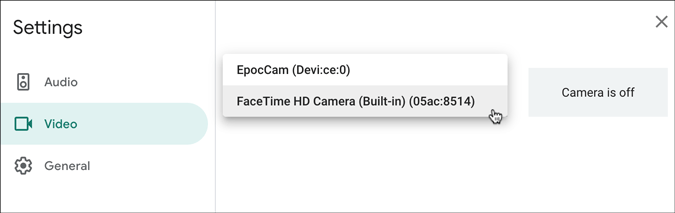
7. Проверьте настройки VoIP-камеры
Если вы используете приложение VoIP-камеры, чтобы использовать свой мобильный телефон в качестве внешней веб-камеры для ноутбука или настольного компьютера, лучше проверить соединение. Иногда они могут отключаться из-за сбоя.
8. Проверьте защиту веб-камеры в антивирусе
Не все, но некоторые антивирусные инструменты имеют возможность блокировать доступ приложений к веб-камере по соображениям конфиденциальности. Если на вашем компьютере установлен такой антивирус или защита безопасности, вы можете перейти через панель параметров/настроек.
Заключительные слова: камера Google Meet не работает
Разные люди сталкиваются с этой проблемой по разным причинам. Поскольку Google Meet стал незаменимой утилитой для сотрудников, работающих из дома, вам необходимо ознакомиться с этими решениями, чтобы решить проблему с камерой Google Meet.
