Содержание
Что касается электронной почты, большинство людей предпочитают Gmail благодаря своей скорости и надежности. Однако это не означает, что мощь веб-почты Google идеальна. Распространенная проблема возникает, когда пользователи не могут загружать вложения в Gmail . Если вы столкнулись с той же проблемой, мы составили список эффективных советов, которые помогут.
Прежде чем мы начнем: не игнорируйте предупреждения о вложениях в Gmail
Видите ли вы предупреждения типа «Зашифрованное вложение» или «Подлинность этого сообщения не может быть проверена» при попытке загрузить вложения в Gmail? Если это так, крайне важно не игнорировать их, особенно если вы получили электронное письмо от неизвестного отправителя, поскольку эти вложения могут содержать вредоносное ПО. Следовательно, лучше всего сообщать о таких письмах как о спаме в Gmail .
1. Электронная почта может быть конфиденциальной
Gmail ограничивает загрузку вложений, отправленных в конфиденциальном режиме. Это делается главным образом для защиты конфиденциальной информации от несанкционированного или случайного распространения. Если Gmail не отображает опцию загрузки вложений, вероятно, электронное письмо было отправлено в конфиденциальном режиме. В этом случае вы также должны увидеть дату истечения срока действия сообщения.
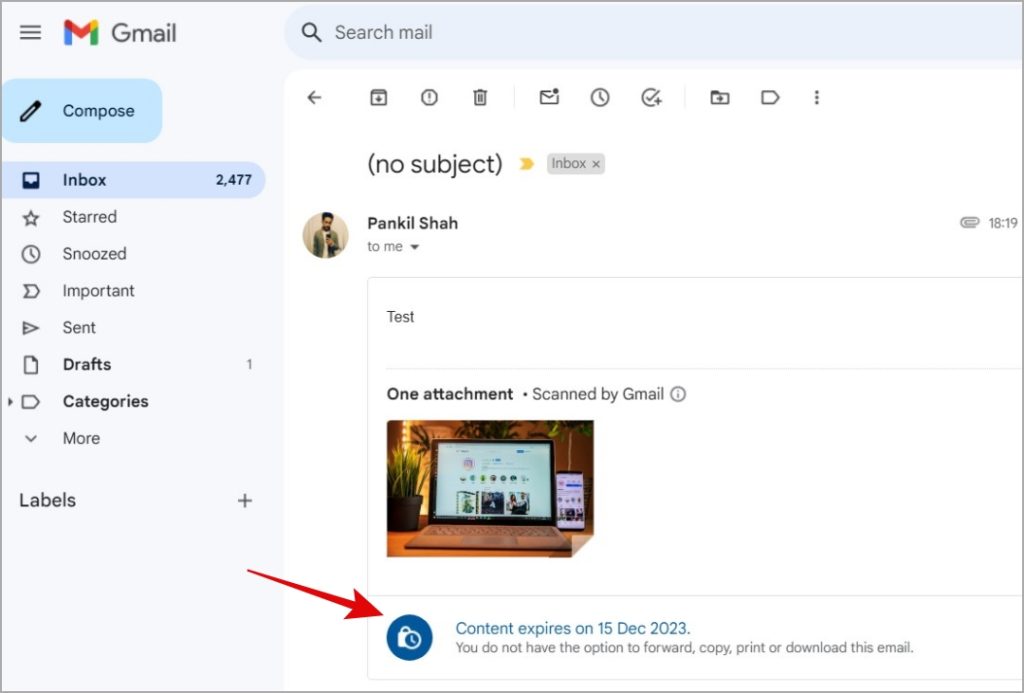
2. Обновите браузер
Использование устаревшего браузера также может привести к неоднократному сбою загрузки вложений в Gmail. Следовательно, рекомендуется обновить браузер, если вы еще этого не сделали.
Чтобы обновить Google Chrome, нажмите меню кебаб (трехточечный значок) в правом верхнем углу и выберите Справка >О Google Chrome. Если доступны какие-либо обновления, Chrome начнет их устанавливать.
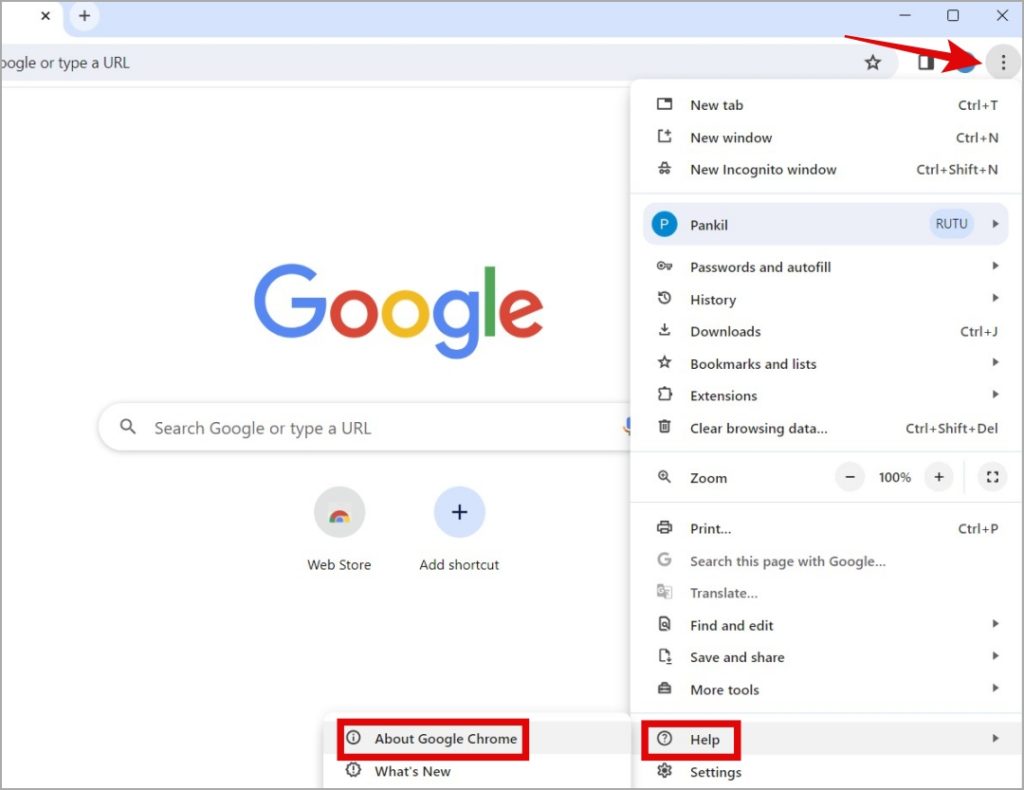
Аналогично, если вы используете Microsoft Edge, нажмите меню кебаба в правом верхнем углу и выберите Справка и отзывы >О Microsoft Edge. >. Затем подождите, пока браузер установит ожидающие обновления.
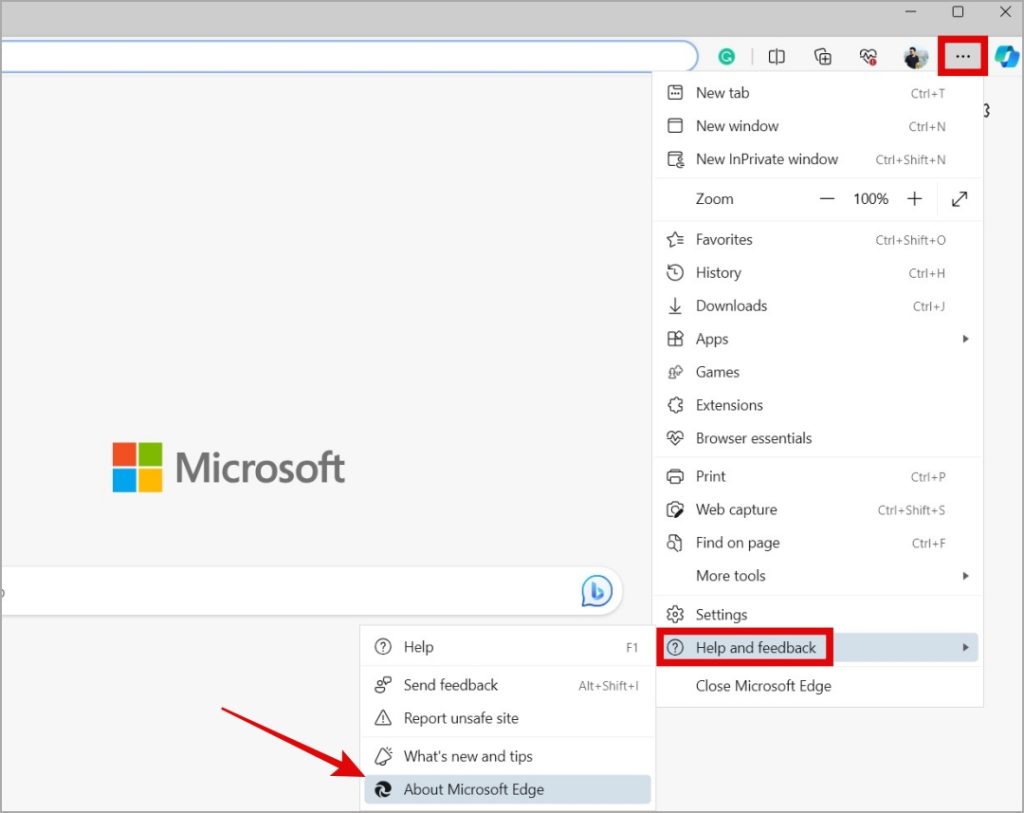
После этого перезапустите браузер и проверьте, сможете ли вы загружать вложения.
3. Отключить антивирус
Возможно, брандмауэр Windows запрещает вашему браузеру загружать вложения. Чтобы проверить эту возможность, вы можете временно отключить брандмауэр Windows и посмотреть, поможет ли это.
1. Нажмите Win + S, чтобы открыть меню поиска. Введите в поле Брандмауэр защитника Windows и нажмите Ввод.
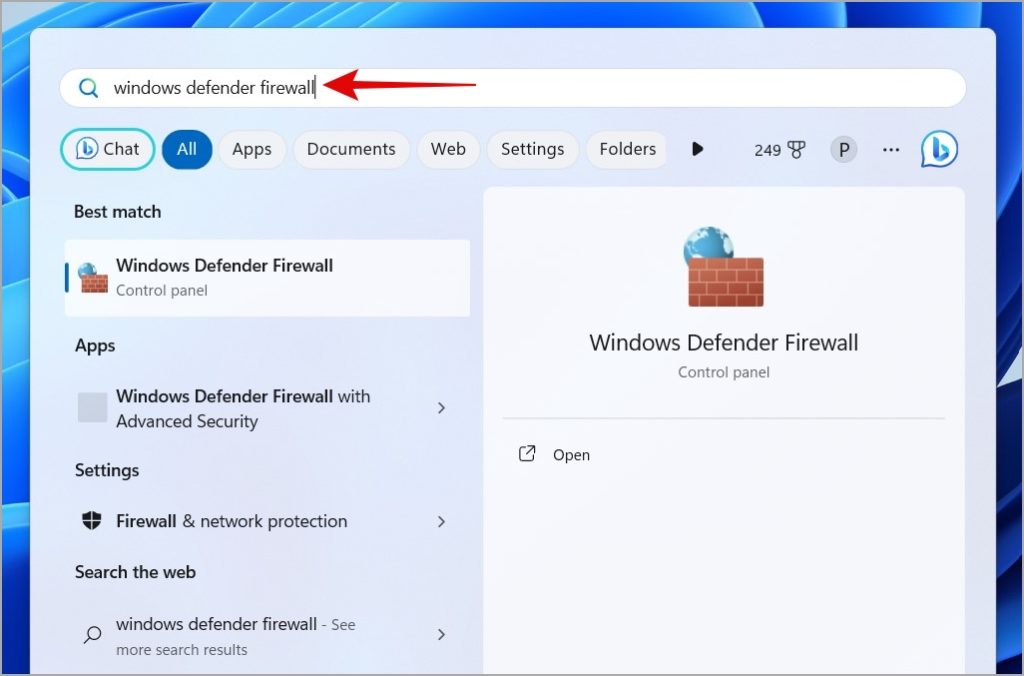
2. Нажмите кнопку Включить или отключить брандмауэр Защитника Windows на левой панели.
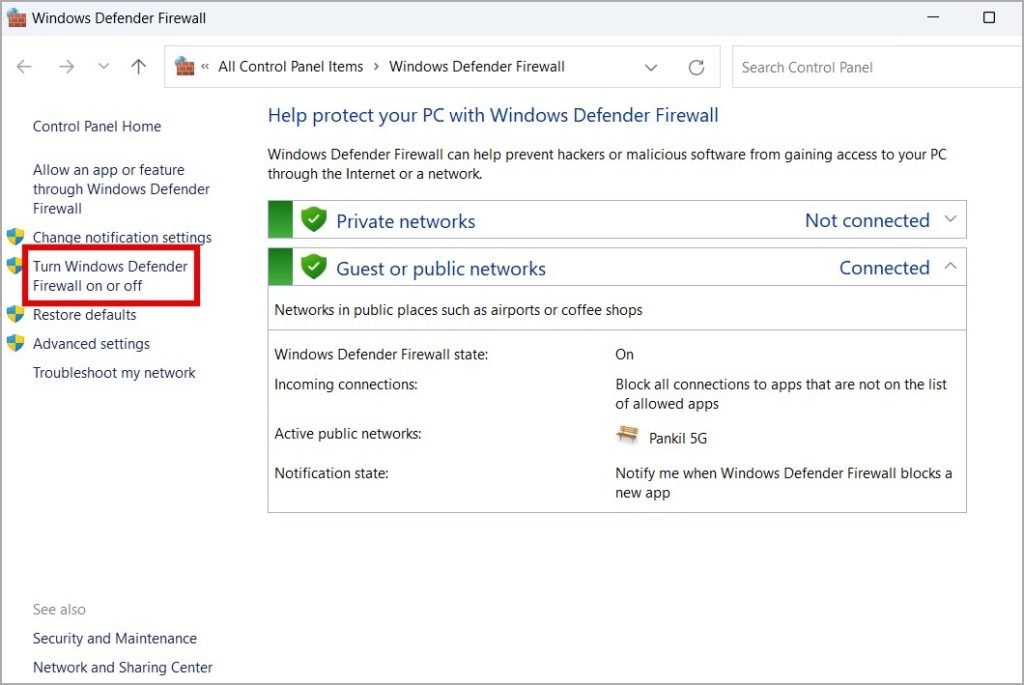
3. Выберите параметр Отключить брандмауэр Защитника Windows (не рекомендуется) в настройках частной и общедоступной сети. Затем нажмите ОК.
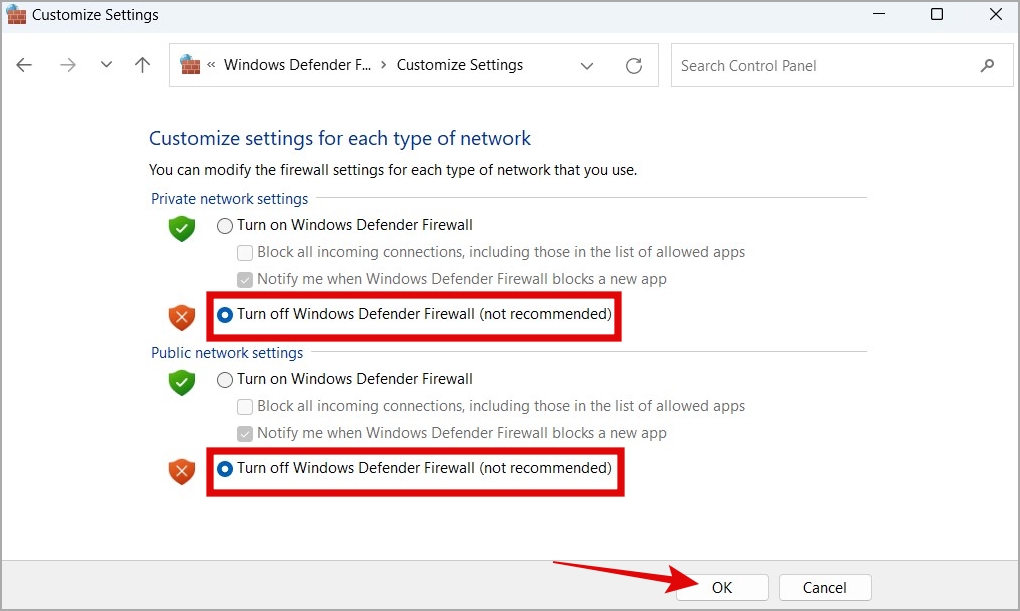
Если вы используете на своем компьютере стороннюю антивирусную программу, рассмотрите возможность ее отключения. После этого проверьте, сохраняется ли проблема.
4. Очистить кеш и файлы cookie
Хотя кэши и файлы cookie браузера предназначены для ускорения работы, со временем они также могут быть повреждены. В этом случае такие сайты, как Gmail, могут работать неправильно.
Чтобы это исправить, попробуйте очистить кеш браузера или приложения Gmail, выполнив следующие действия:
Очистить кеш браузера
В Google Chrome или Microsoft Edge нажмите клавиши Ctrl + Shift + Delete, чтобы открыть панель Очистить данные просмотра. В меню «Диапазон времени» выберите Все время и выберите параметры Файлы cookie и другие данные сайта и Кэшированные изображения и файлы. Затем нажмите кнопку Очистить данные.
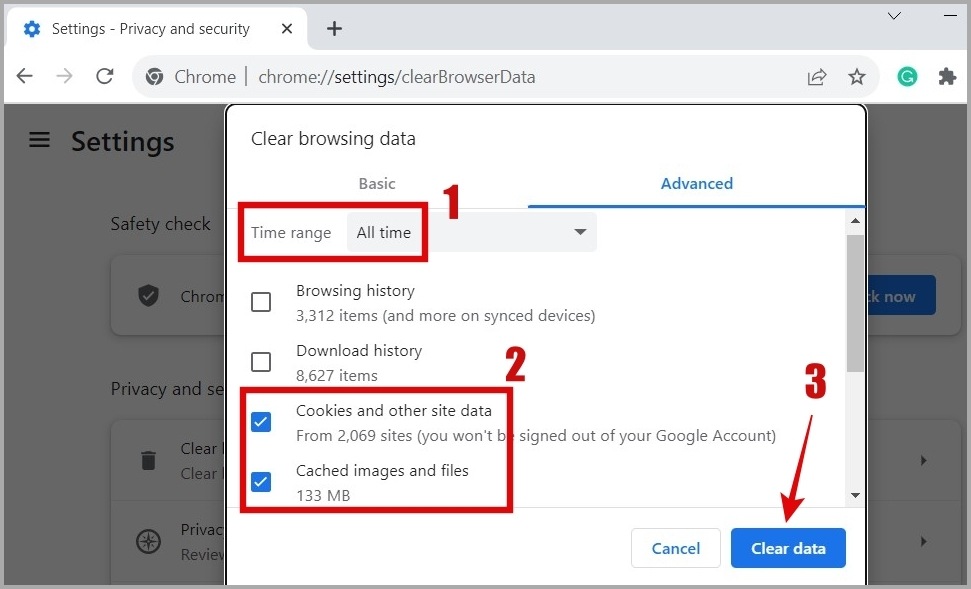
Очистить кеш приложения Gmail
1. Нажмите и удерживайте значок приложения Gmail, а затем коснитесь значка информации в появившемся меню.
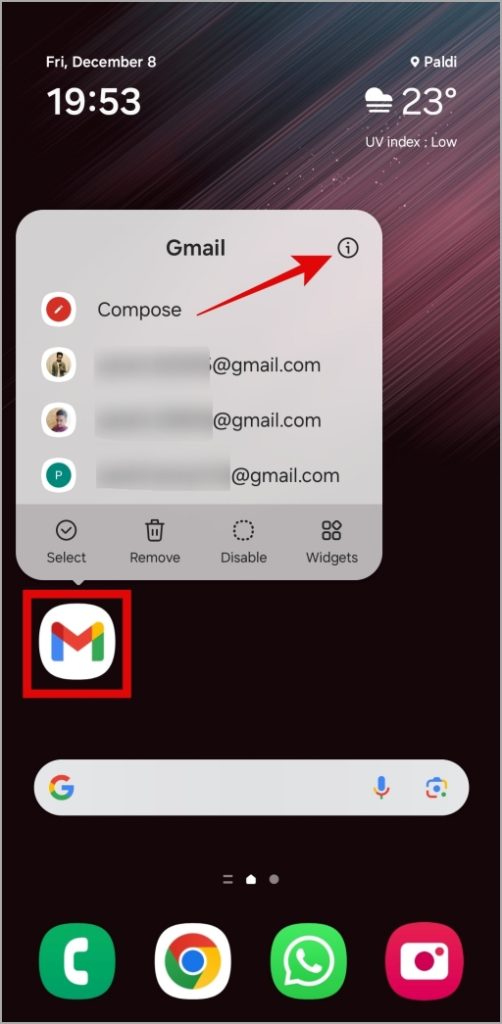
2. Перейдите в раздел Хранилище и нажмите кнопку Очистить кеш внизу.
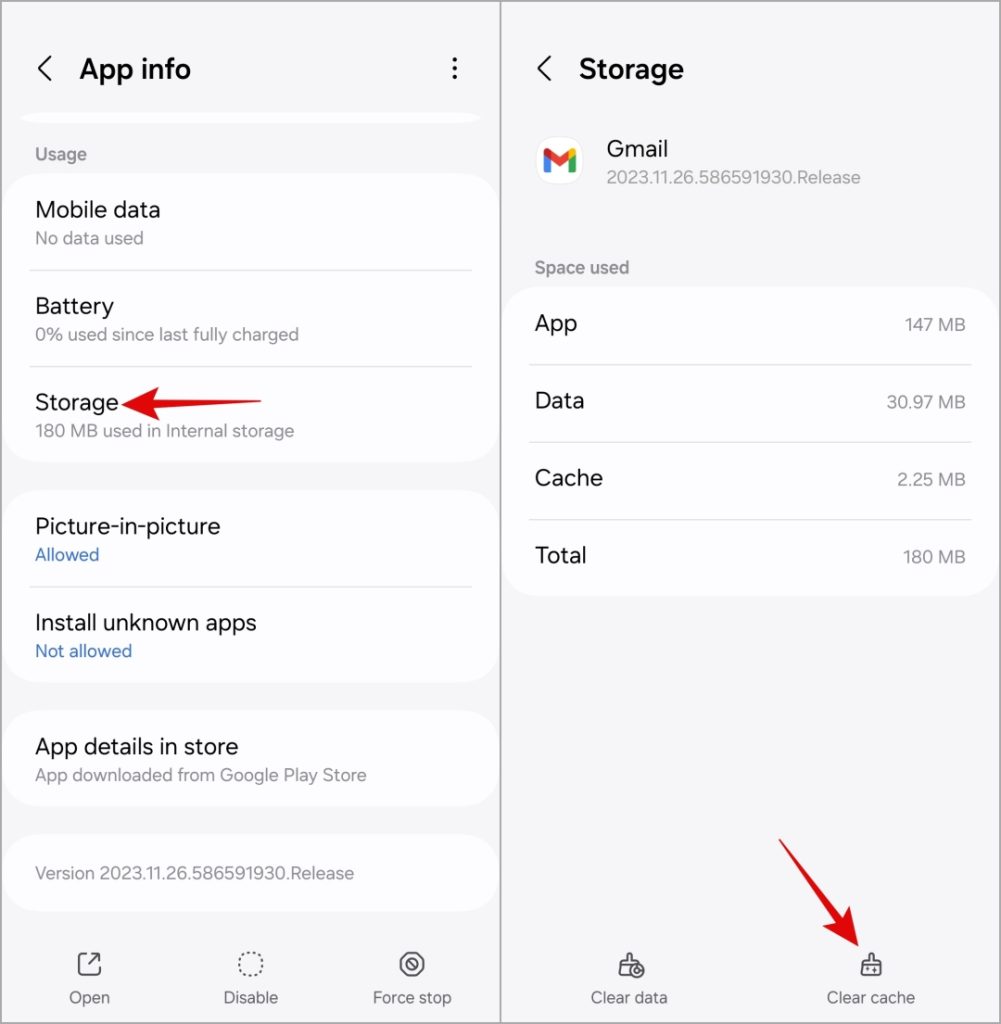
5. Проверьте дополнительные настройки
Gmail предлагает несколько расширенных функций, таких как автоматические ответы, шаблоны электронной почты, пользовательские сочетания клавиш и многое другое, которые сделают вашу работу еще удобнее. Однако включение этих функций иногда может привести к сбоям в работе Gmail и возникновению проблем. Следовательно, лучше отключить их, если вы не можете просматривать или загружать вложения в Gmail.
1. Откройте Gmail в браузере. Нажмите на значок шестеренки в правом верхнем углу и выберите Просмотреть все настройки.
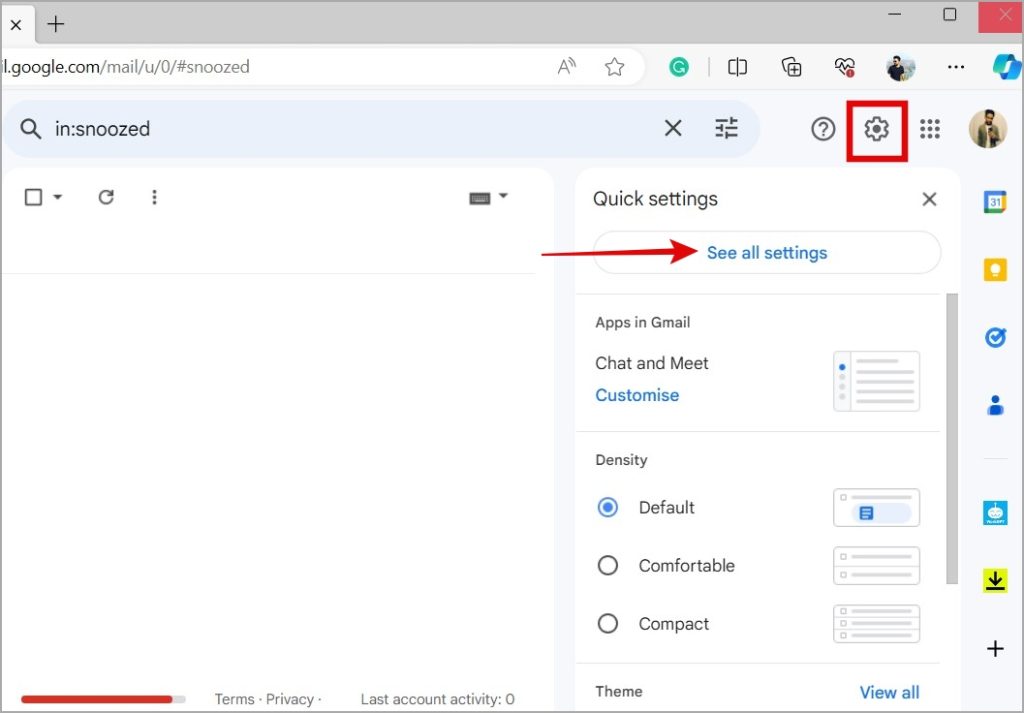
2. Перейдите на вкладку Дополнительно и выберите параметр Отключить для всех функций. Затем нажмите кнопку Сохранить изменения.
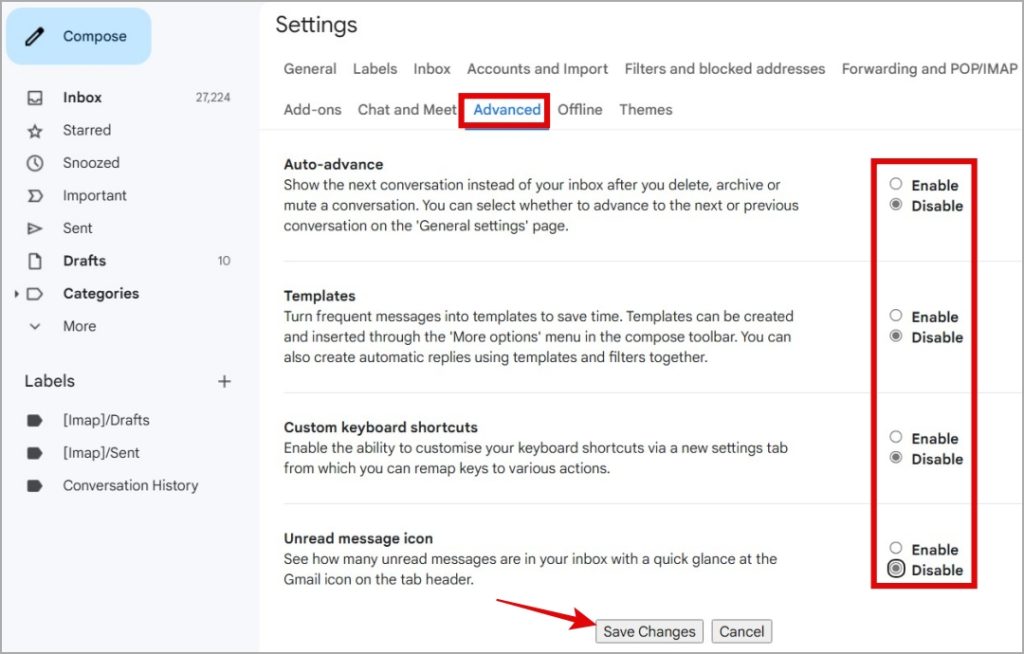
6. Отключить расширения браузера
Конфликтующее стороннее расширение также может мешать работе Gmail и вызывать проблемы. Если вы подозреваете, что это так, отключите все расширения браузера и попробуйте снова загрузить вложения.
В Google Chrome введите chrome://extensions в адресной строке вверху и нажмите Ввод. Если вы используете Microsoft Edge, вместо этого введите edge://extensions. Чтобы отключить их, отключите переключатели рядом с расширениями.
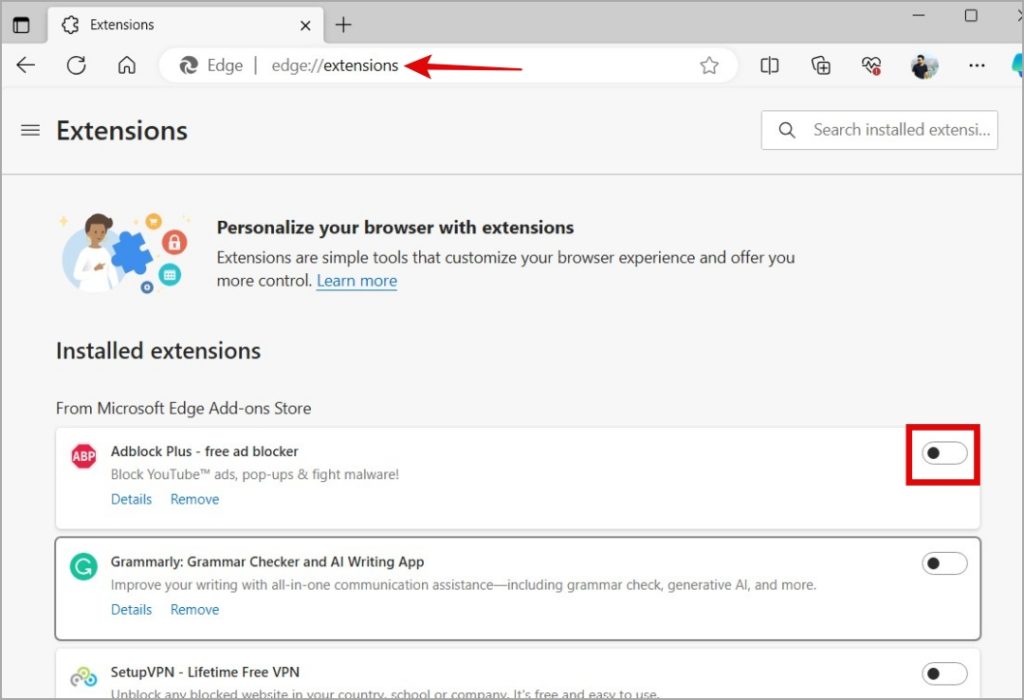
После этого перезапустите браузер и посмотрите, сможете ли вы после этого загружать вложения в Gmail. Если это решит вашу проблему, вы можете повторно включать расширения одно за другим, пока проблема не возникнет снова. Как только вы обнаружите проблемное расширение, рассмотрите возможность его удаления.
7. Удаление обновлений Gmail на Android
Несколько пользователей Сообщение на форуме Google сообщили об устранении проблемы с загрузкой вложений в Gmail на своих Android-устройствах путем восстановления приложения до версии по умолчанию. Вы также можете попробовать это.
1. Нажмите и удерживайте значок приложения Gmail и коснитесь значка информации в появившемся меню.
2. Коснитесь меню кебаба (три точки) в правом верхнем углу и выберите Удалить обновления.
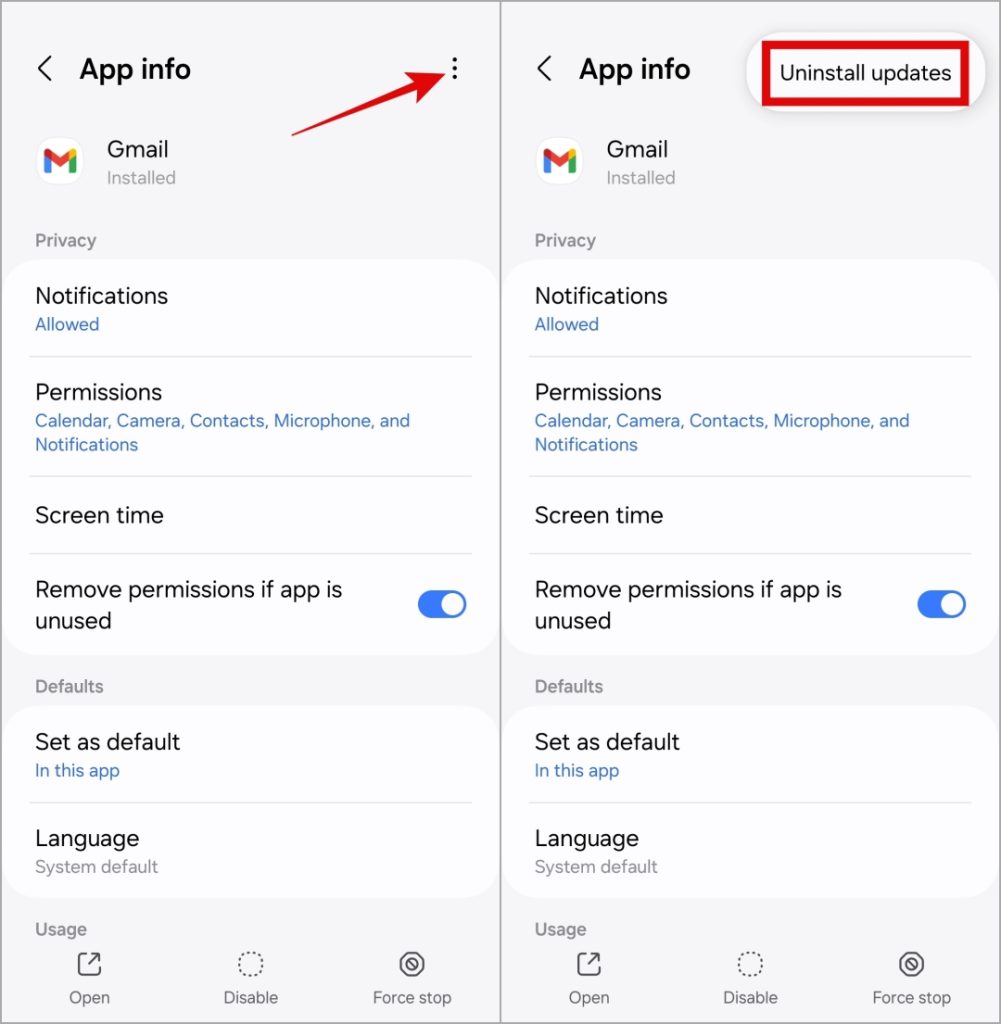
Откройте приложение Gmail и проверьте, сможете ли вы снова загружать вложения.
8. Удалите свой аккаунт Google и добавьте его обратно
Вы также можете удалить свою учетную запись Google из приложения Gmail и добавить ее обратно. Это должно помочь решить любые проблемы с аутентификацией, которые могут вызывать ошибку «Не удалось загрузить вложение» в приложении Gmail на вашем Android или iPhone.
Android
1. Откройте приложение Gmail, нажмите на фото профиля в правом верхнем углу и выберите Управление учетными записями на этом устройстве.
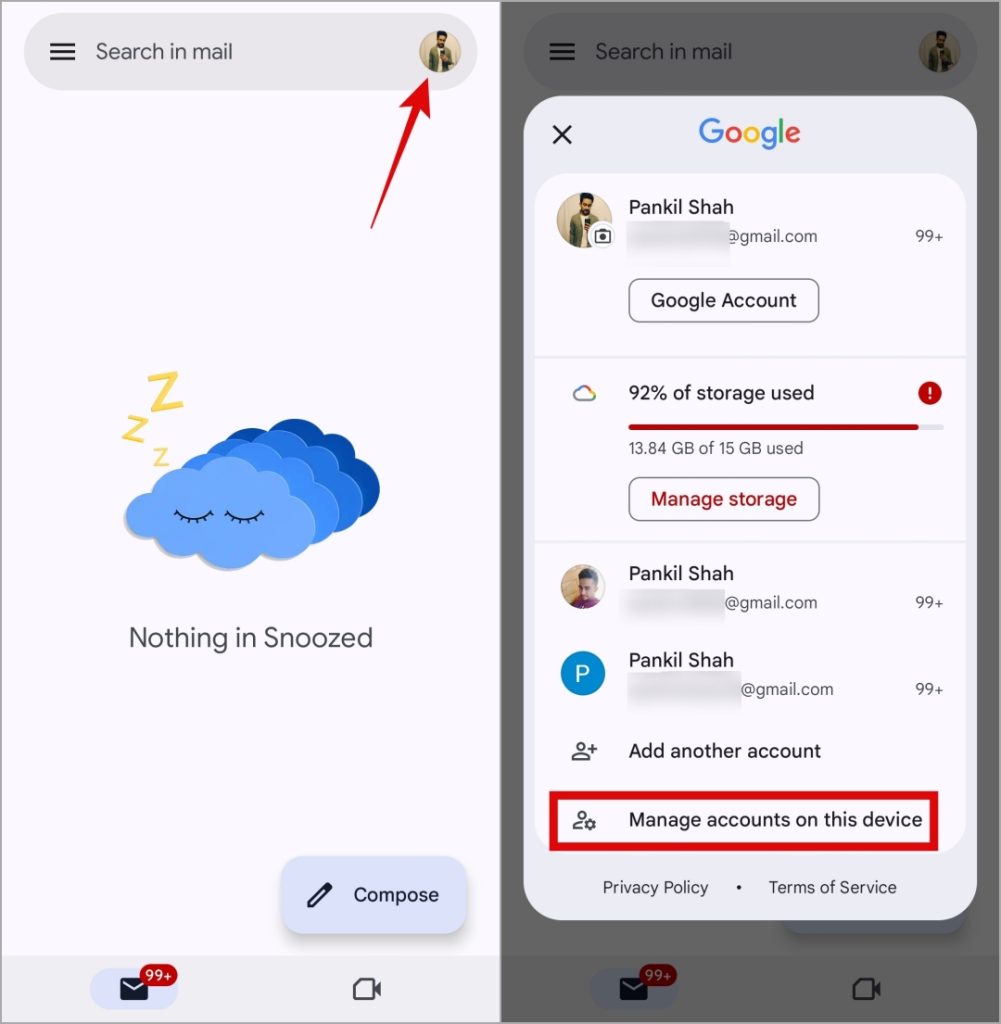
2. Выберите свою учетную запись Google и нажмите кнопку Удалить учетную запись.
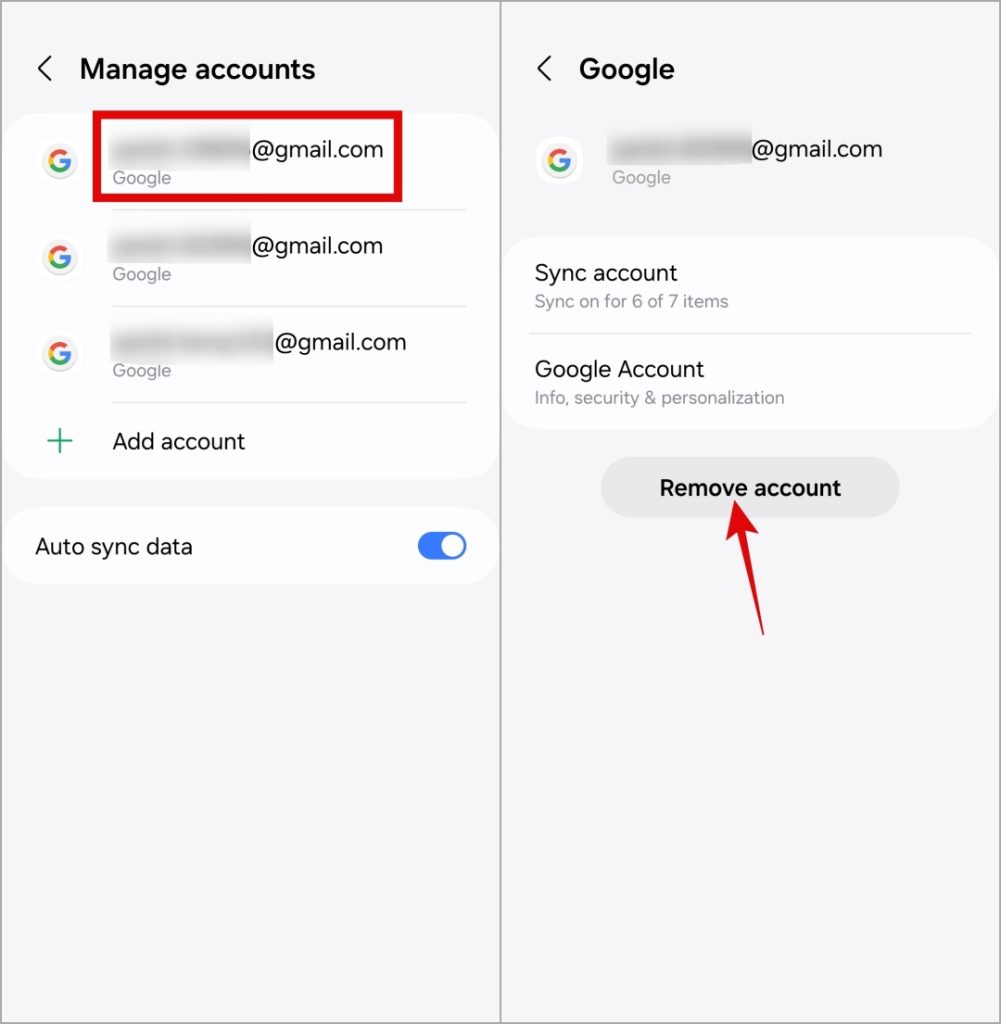
iPhone
1. Откройте приложение Gmail, нажмите на фото профиля в правом верхнем углу и выберите Управление учетными записями на этом устройстве.
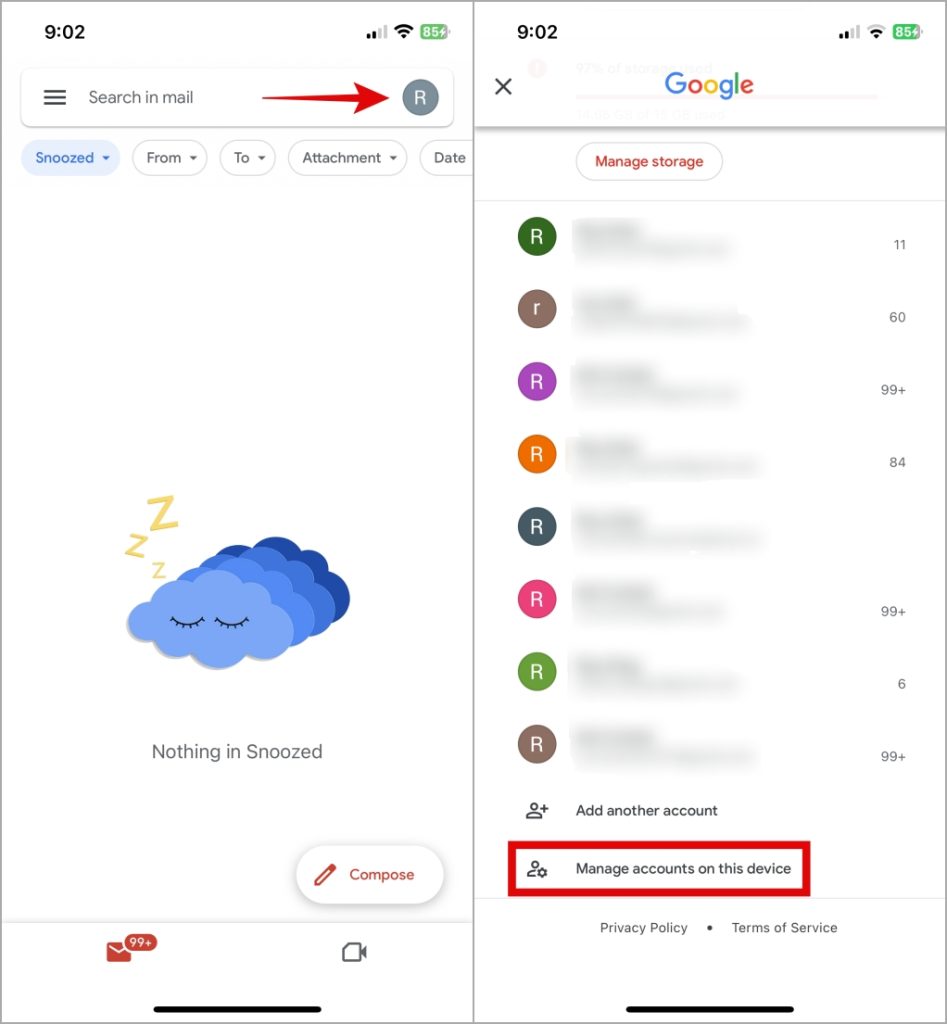
2. Нажмите Удалить с этого устройства рядом с аккаунтом, который вы хотите удалить.
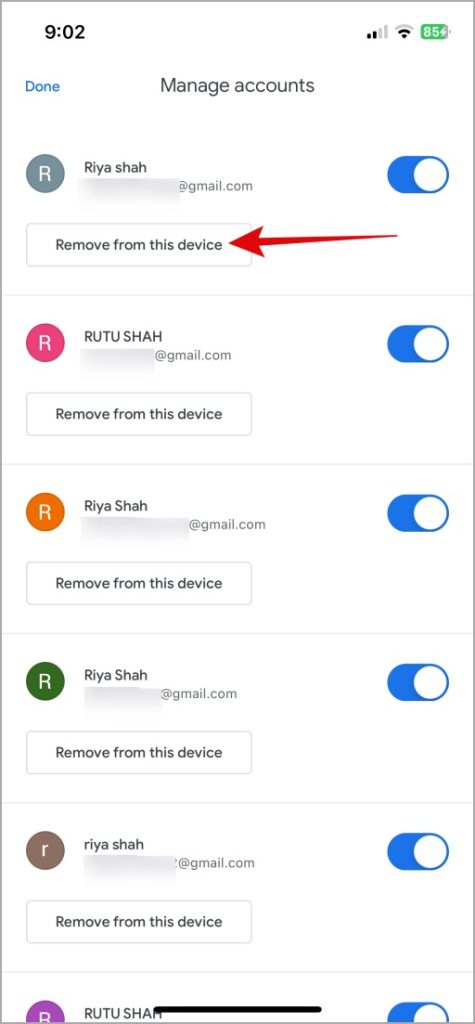
Снова добавьте свою учетную запись в приложение Gmail. После этого вы сможете загружать вложения.
9. Разрешить использование фоновых данных
Еще одна причина, по которой Gmail не может загружать вложения на ваш Android или iPhone, заключается в том, что вы применили к нему какие-либо ограничения на фоновые данные. Вот как их удалить.
Android
1. Нажмите и удерживайте значок приложения Gmail и коснитесь значка информации в появившемся меню.
2. Нажмите Мобильные данные и включите переключатели рядом с Разрешить использование данных в фоновом режиме и Разрешить использование данных в режиме экономии трафика. включен.
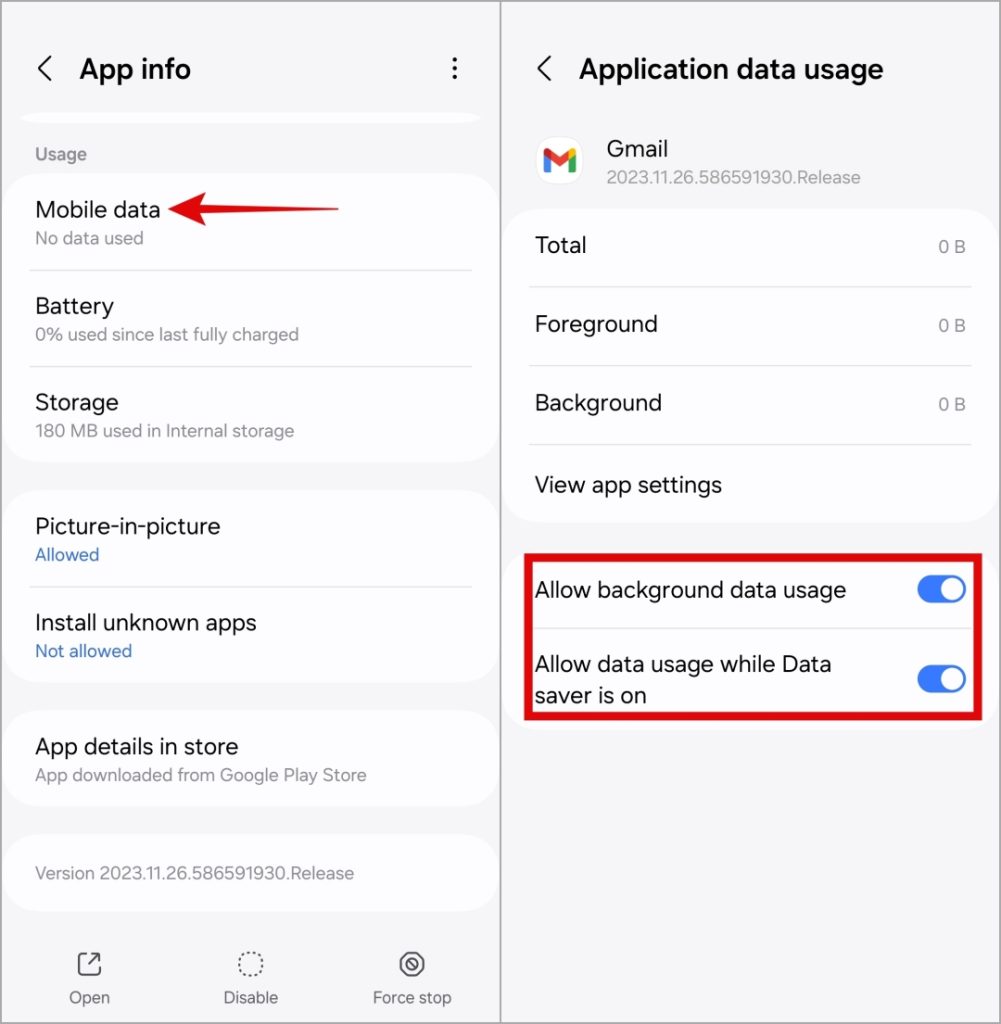
iPhone
Откройте приложение Настройки на своем iPhone и прокрутите вниз до пункта Gmail. Включите переключатель рядом с пунктом Обновление приложения в фоновом режиме.
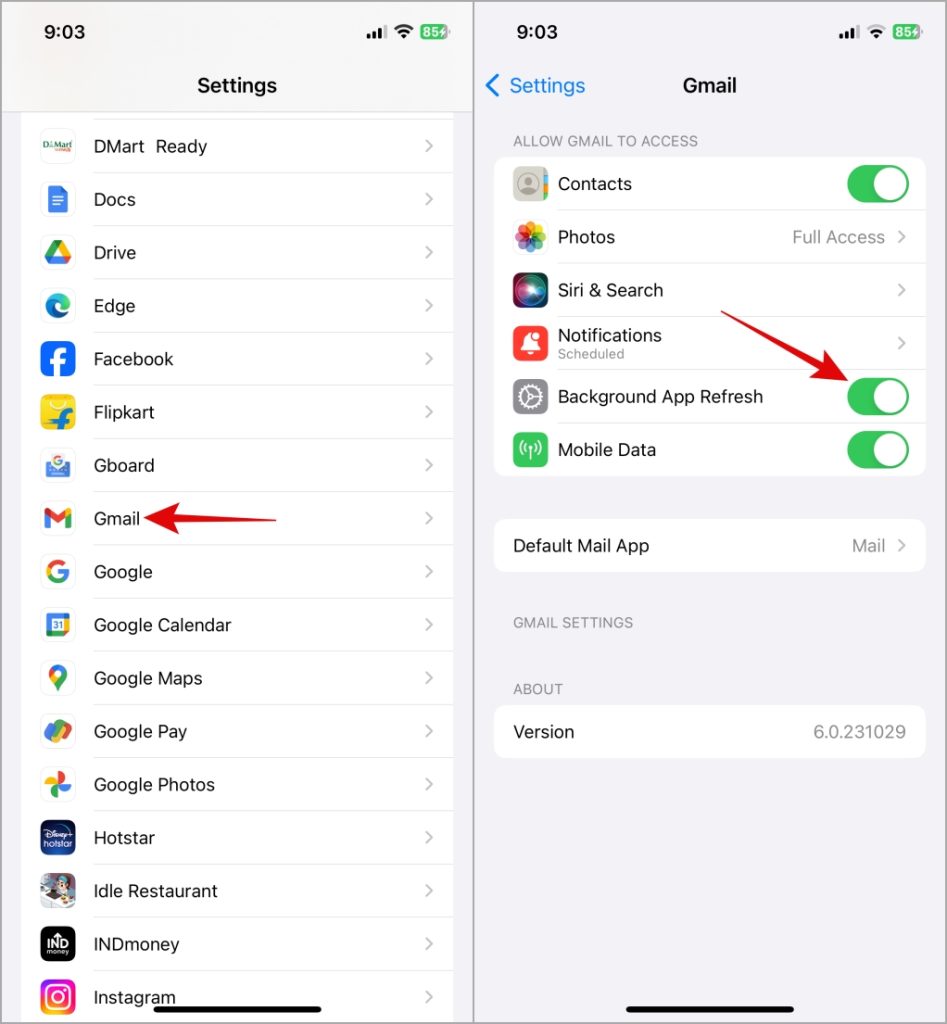
Вложения доступны
Когда вы используете Gmail в работе, проблемы с загрузкой вложений могут быть неприятными. Надеемся, что выполнение приведенных выше советов восстановило вашу способность загружать вложения Gmail, и все вернулось в норму.
