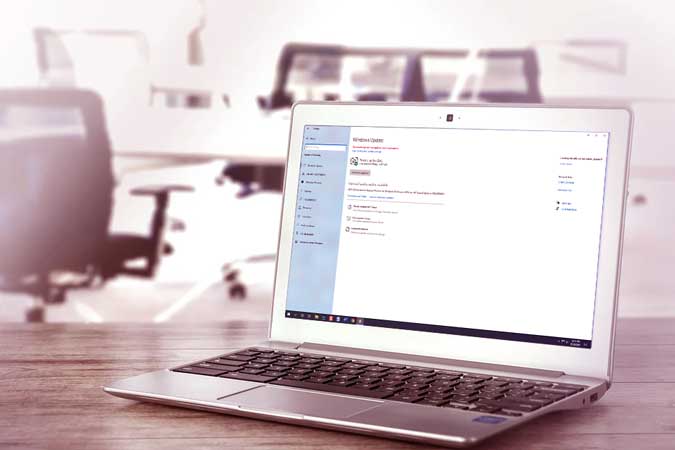Содержание
Получение Некоторыми настройками управляет ваша организация не всегда означает, что ваш домашний компьютер связан с организацией, о которой вы не знаете. Это также может означать, что вы или другой пользователь вашего компьютера ранее внесли некоторые изменения в реестр или групповую политику, связанные с Центром обновления Windows, и в результате отображается это сообщение. Вам необходимо проверить некоторые конкретные настройки редактора локальной групповой политики и ключи редактора реестра/значения REG_DWORD, которые могут нести ответственность за появление этого сообщения, выделенного красными чернилами, на странице Центра обновления Windows в настройках Windows.
Почему некоторые параметры, управляемые вашей организацией, появляются на странице Центра обновления Windows
Предположим, вы отключен Защитник Microsoft в Windows 10 используете групповую политику. Если вы откроете раздел «Безопасность Windows» в Windows 10, вы можете получить такое сообщение. Аналогичным образом можно изменить или настроить различные параметры, связанные с Центром обновления Windows, с помощью редактора локальной групповой политики и редактора реестра. Если вы что-либо сделали с помощью этих утилит, может появиться сообщение Некоторые настройки управляются вашей организацией.
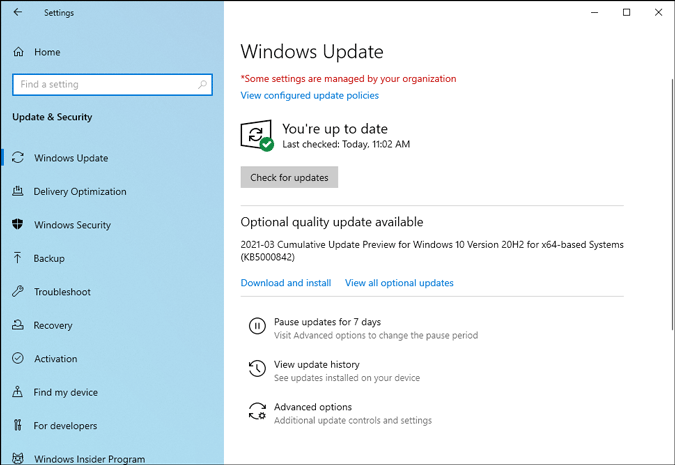
Чтобы решить эту проблему, очень важно найти все настройки GPEDIT и REGEDIT. К счастью, мы создали список настроек, которые могут быть причиной этого сообщения. Однако на странице Центра обновления Windows отображается опция Просмотреть настроенные политики обновления.
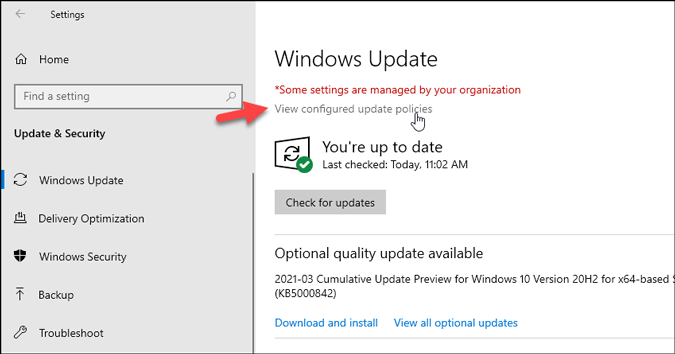
Если вы найдете эту опцию, вам станет еще проще найти соответствующую настройку. Вы можете просто открыть определенные настройки (как указано ниже) и внести необходимые изменения. Однако если вы не можете найти эту опцию, вам пригодятся следующие методы.
Исправить некоторые настройки, которыми управляет ваша организация в настройках Windows
Вот список всех настроек групповой политики и редактора реестра, а также некоторые другие советы и рекомендации, как избавиться от этой ошибки. Прежде чем приступить к работе со списком, вы должны знать, что следующие изменения могут отменить ранее сделанные вами настройки, связанные с Центром обновления Windows. Кроме того, важно проверить версию Windows 10, поскольку редактор локальной групповой политики недоступен в Windows 10 Home. Чтобы убедиться в этом, откройте «Этот компьютер», щелкните правой кнопкой мыши пустую область и выберите параметр Свойства.
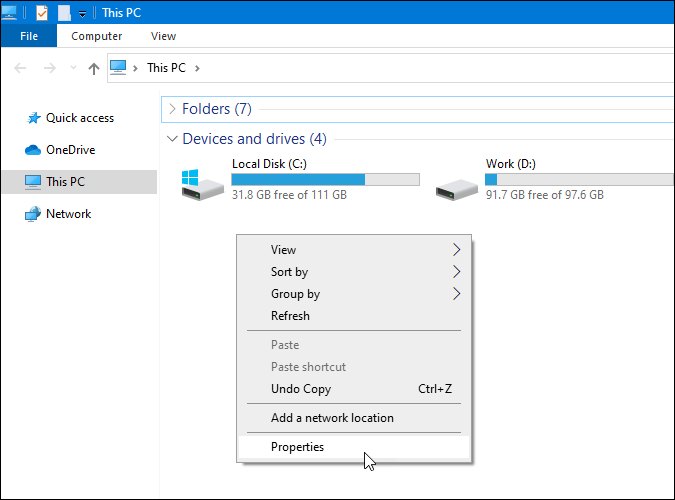
Здесь вы можете найти свою версию Windows 10, например Windows 10 Home/Pro/Enterprise.
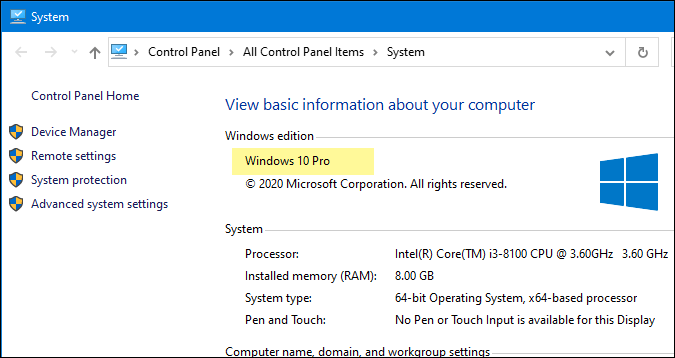
Если у вас Windows 10 Home, вам необходимо использовать метод редактора реестра, поскольку на вашем компьютере нет редактора локальной групповой политики. Однако если у вас Windows 10 Pro или Enterprise, необходимо проверить обе версии.
1. Проверьте настройки редактора локальной групповой политики
Чтобы начать, нажмите Win+R, введите gpedit.msc и нажмите кнопку Ввод, чтобы открыть редактор локальной групповой политики. на вашем компьютере.
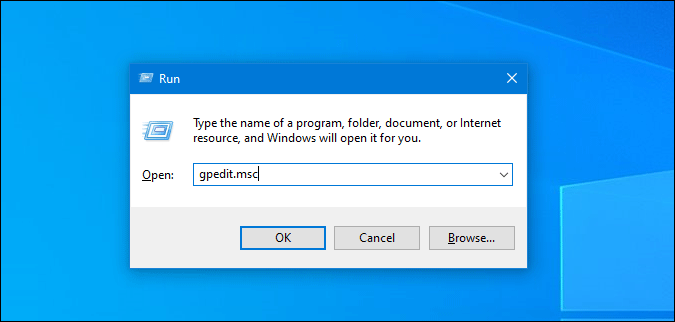
Как только он откроется, перейдите по следующему пути:
Computer Configuration > Administrative Templates > Windows Components > Windows UpdateПосле этого проверьте следующие настройки редактора локальной групповой политики.
- Отключить автоматический перезапуск обновлений в часы активности.
- Укажите диапазон активных часов для автоматического перезапуска.
- Разрешить автоматическую загрузку обновлений через лимитные соединения.
- Укажите крайний срок до автоматического перезапуска для установки обновления.
- Настроить напоминания об автоматическом перезапуске для обновлений.
- Отключить уведомления об автоматическом перезапуске при установке обновлений.
- Настроить уведомление о необходимости автоматического перезапуска для обновлений.
- Настроить автоматическое обновление
- Не разрешать политикам отсрочки обновлений вызывать сканирование с помощью Центра обновления Windows.
- Закрыть доступ к функции «Приостановить обновления».
- Закройте доступ, чтобы использовать все функции Центра обновления Windows
- Не включать драйверы в обновления Windows
- Настроить расписание уведомлений об автоматическом перезапуске для обновлений.
- Обновить политику электропитания для перезапуска корзины
Если состояние параметра показывает Включено или Отключено, дважды щелкните его, выберите параметр Не настроено и нажмите ОК, чтобы вернуть настройки к заводским настройкам по умолчанию.
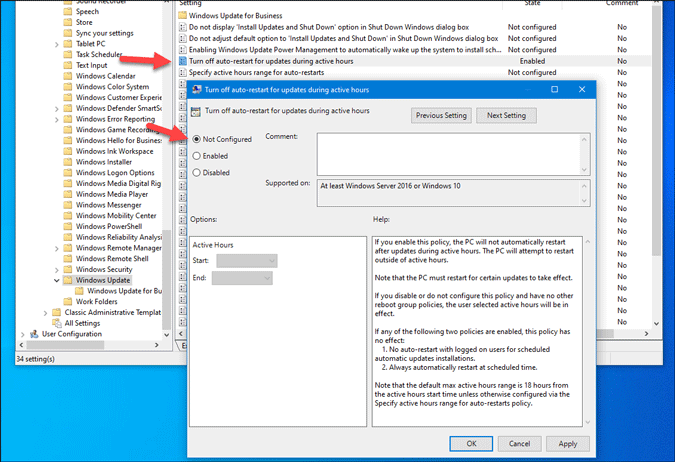
2. Проверьте настройки редактора реестра
Каждый раз, когда вы меняете что-то в редакторе локальной групповой политики, это отражается в соответствующих файлах реестра. Таким образом, проверка файлов реестра (ключи, дополнительные ключи, REG_DWORD, строковые значения и т. д.) столь же эффективна, как и проверка настроек групповой политики.
Здесь мы перечислили все значения REG_DWORD и их расположение, чтобы вы могли быстро скрыть сообщение.
- SetActiveHours/ActiveHoursStart/ActiveHoursEnd
- SetActiveHoursMaxRange/ActiveHoursMaxRange
- AllowAutoWindowsUpdateDownloadOverMeteredNetwork
- SetAutoRestartDeadline
- SetAutoRestartNotificationConfig
- SetAutoRestartNotificationDisable
- SetAutoRestartRequiredNotificationDismissal/ AutoRestartRequiredNotificationDismissal
- NoAutoUpdate/AUOptions
- Отключить двойное сканирование
- SetDisablePauseUXAccess
- SetDisableUXWUAccess
- ExcludeWUDriversInQualityUpdate
- SetRestartWarningSchd/ScheduleRestartWarning
- SetEDURestart
Эти значения REG_DWORD можно найти в следующем месте:
HKEY_LOCAL_MACHINE\Software\Policies\Microsoft\Windows\WindowsUpdateЧтобы перейти к этому местоположению, вам необходимо открыть редактор реестра. Для этого нажмите Win+R, введите regedit, нажмите кнопку Ввод и выберите параметр Да. в командной строке UAC.
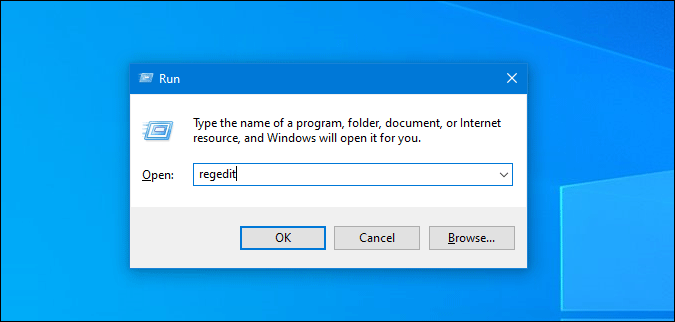
Данные Значениемогут отображаться как 0, 1 или 2, и они определяют разные вещи для разных значений REG_DWORD. Однако если вы видите какое-либо из вышеупомянутых значений REG_DWORD в ключе WindowsUpdate, вам необходимо удалить его, чтобы удалить сообщение «Некоторые настройки управляются вашей организацией».
Меры предосторожности: Перед внесением каких-либо изменений в какой-либо файл реестра настоятельно рекомендуется выполнить создать точку восстановления системы и сделать резервную копию всех файлов реестра .
Чтобы удалить значение RED_DWORD, щелкните его правой кнопкой мыши и выберите параметр Удалить.
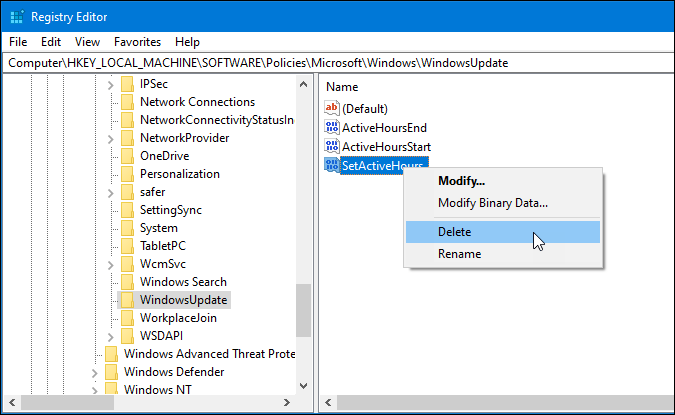
После этого нажмите кнопку ОК, чтобы подтвердить удаление.
После удаления значения REG_DWORD перезагрузите компьютер или выйдите и снова войдите в свою учетную запись.
3. Настройте свой компьютер как домашний
Если вы ранее подключались к другому компьютеру в той же сети, настройки по умолчанию могут рассматривать ваш компьютер как часть корпоративной сети, даже если вы больше не подключены ко второму компьютеру. Чтобы проверить этот параметр, выполните следующие действия:
1: Найдите «расширенные настройки системы» в поле поиска на панели задач и откройте.
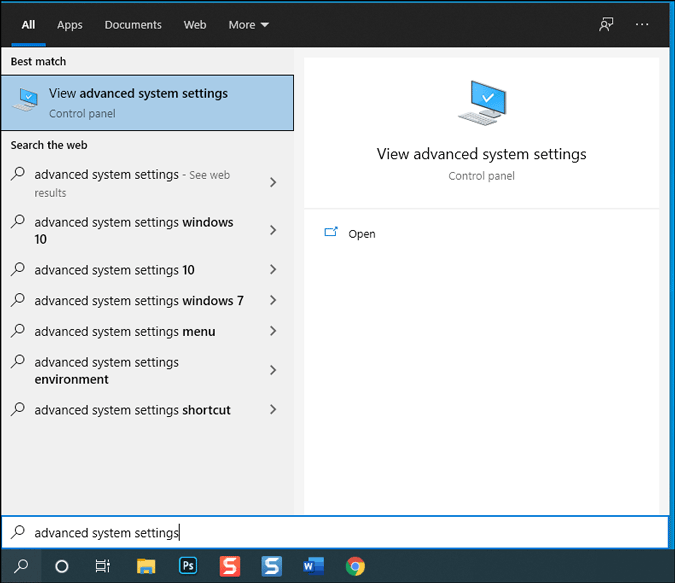
2: перейдите на вкладку Имя компьютера и нажмите кнопку Идентификатор сети.
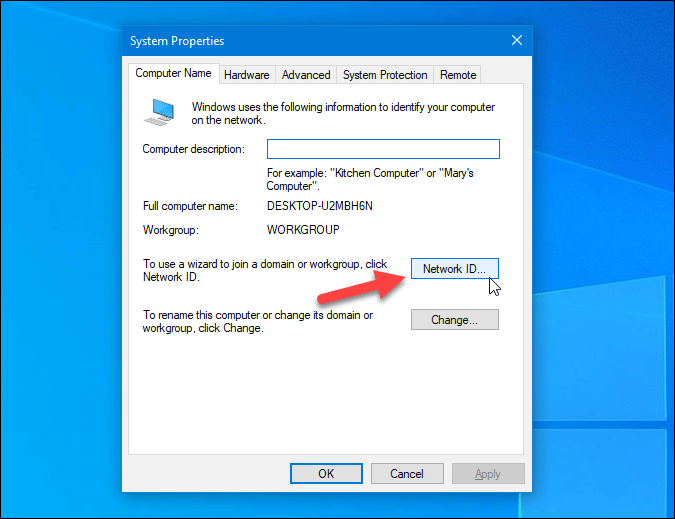
3: Выберите Это домашний компьютер; это не часть бизнес-сети и нажмите кнопку Далее.
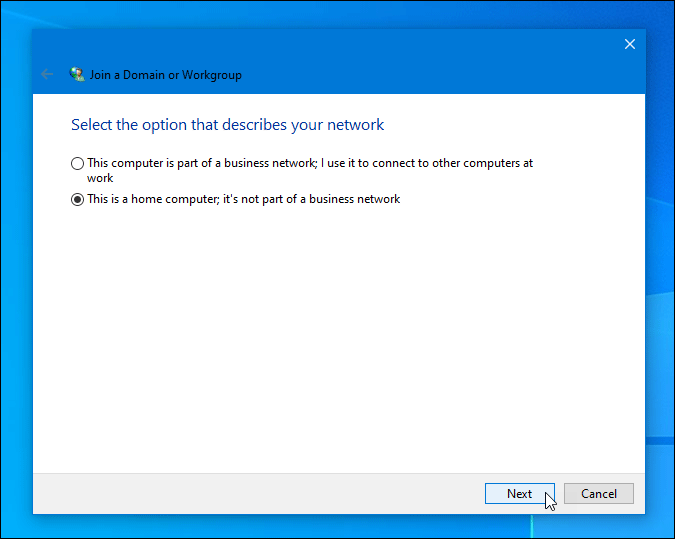
4: После того, как изменения будут успешно внесены и отобразятся на экране, перезагрузите компьютер.
4. Изменение настроек диагностики и обратной связи
Ваш компьютер с Windows 10 отправляет данные в Microsoft , чтобы улучшить взаимодействие с пользователем и улучшить свои будущие продукты. В зависимости от настроек ваш компьютер может отправлять или не отправлять определенные данные, такие как информация об устройстве, настройки, возможности, веб-сайты, которые вы посещаете, приложения, которые вы используете и т. д. Иногда вы можете не захотеть делиться всей этой информацией с Microsoft. Хотя полностью запретить Microsoft сбор этой информации невозможно, опция Требуемые диагностические данные может в какой-то момент помочь вам.
Однако тот же параметр или параметр также может генерировать сообщение об ошибке «Некоторые настройки управляются вашей организацией». Поэтому разумно переключить этот параметр – независимо от того, какой из них у вас сейчас установлен.
1: откройте меню «Пуск» и щелкните значок шестеренки Настройки.
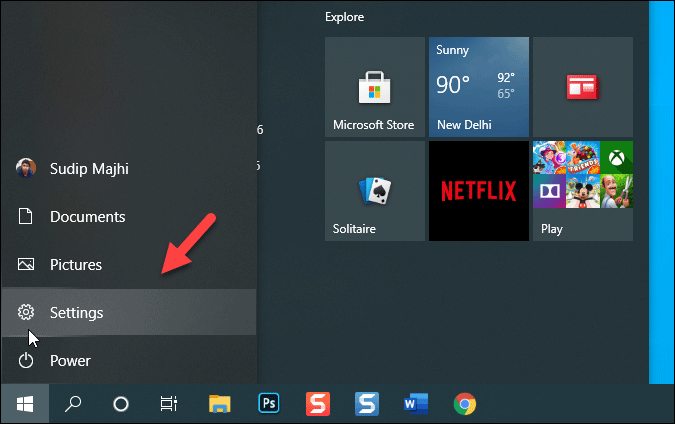
2. Перейдите в раздел Конфиденциальность >Диагностика и отзывы.
3: Справа вы можете увидеть два параметра, один из которых уже установлен: Требуемые диагностические данные и Дополнительные диагностические данные.. Независимо от того, какой вариант вы используете, переключитесь на другой вариант, перезагрузите компьютер и проверьте, отображается ли сообщение по-прежнему или нет.
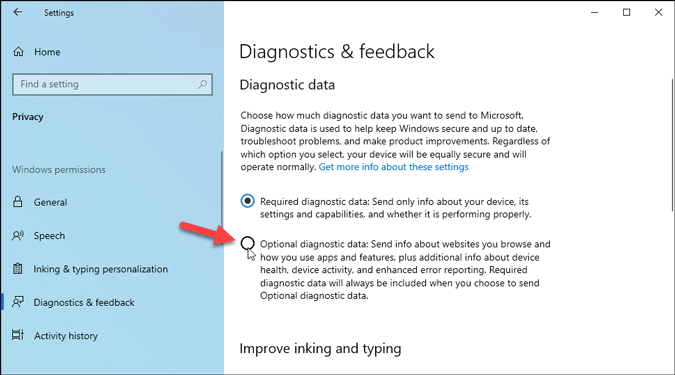
Подведение итогов: почему Центр обновления Windows показывает, что некоторые настройки управляются вашей организацией
Получение сообщения «Некоторые настройки управляются вашей организацией» в большинстве случаев не причиняет вреда. Это визуальное представление или уведомление о настройках, которые вы/другой пользователь изменили ранее с помощью редактора реестра и редактора локальной групповой политики. Таким образом, возврат этих настроек к заводским настройкам по умолчанию поможет вам избавиться от этого сообщения в считанные секунды.