Содержание
Steam для игрового сообщества — то же самое, что PayPal для онлайн-платежей. Излишне говорить, что они оба работают вместе без проблем. Но не в каждой стране и не для всех пользователей. Учтите: идет распродажа, и она вот-вот закончится. Вы открываете Steam, добавляете в корзину и собираетесь оформить заказ, но PayPal не работает. Распродажа заканчивается, и на вашем столе остается вмятина размером с ваш кулак. Почему PayPal не работает в Steam?
PayPal не работает из-за ошибки Steam
PayPal работает со Steam не во всех странах. Фактически, это работало в Индии до того, как они ушли. Может быть, и у вас так же? Эти изменения часто происходят без предварительного уведомления, поэтому вы могли их пропустить. Все разрешенные способы оплаты показаны справа на шаге 2. Видите ли вы логотип PayPal или можете выбрать его из раскрывающегося меню?
Это также может быть ошибка на стороне Steam или PayPal, но мы поможем вам в этом вопросе.
Начнем.
Также читайте: Как играть в ретро-игры в Steam с помощью Steam ROM Manager?
1. Проверьте сайт
Это для тех, кто спешит. Распродажа еще продолжается, да? Закройте клиент Steam и выйдите из панели задач. Это важно.
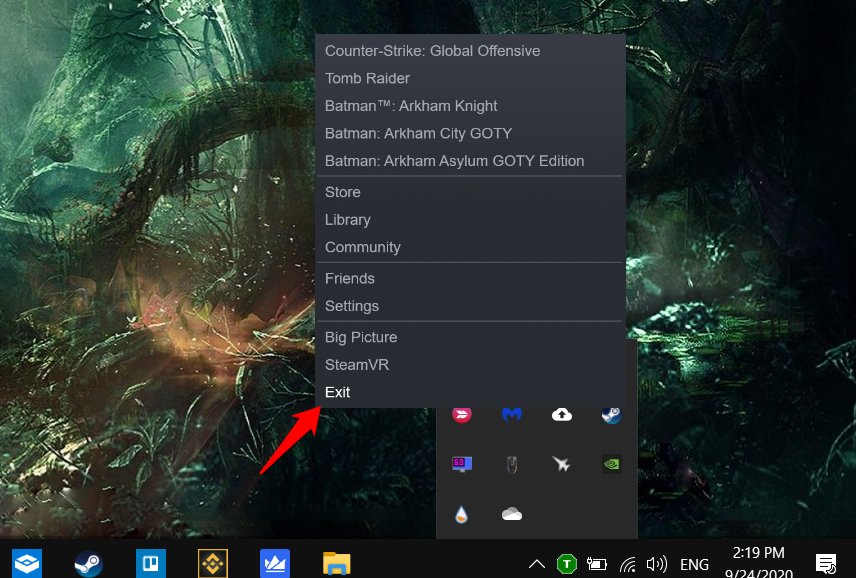
Откройте сайт Steam в браузере и совершите покупку как обычно. Выберите PayPal при оформлении заказа, и все должно работать как обычно. Возможно, вам придется войти в свою учетную запись PayPal.
2. Статус сервера Steam
Вы можете проверить, работает ли сервер Steam или не работает, на странице Даундетектор или Сайт Steam . Не забудьте выбрать свою страну при проверке, чтобы убедиться, что проблема действительно затрагивает вас. Другой способ – проверить социальные сети, например Twitter, где пользователи часто жалуются на подобные проблемы с популярными сервисами.
3. Временная блокировка
Вы видите это сообщение? Похоже, за последние несколько часов вы пытались совершить много покупок. Пожалуйста, подождите некоторое время, прежде чем повторить попытку.
Для снятия временного запрета потребуется от 30 минут до 2 часов. С этим тоже ничего не поделаешь и обращаться в Steam бесполезно.
4. Очистить ожидающие покупки
Некоторые пользователи на собственном горьком опыте обнаружили, что они могут покупать новые игры только после очистки старых ожидающих покупок. Либо купите эти игры, либо удалите их из корзины и начните заново проверять, работает ли PayPal сейчас со Steam или нет.
Также читайте: 9 лучших советов и подсказок Steam, которые должен знать каждый опытный пользователь
5. Удалить учетную запись PayPal из Steam
1. Откройте Steam в браузере и нажмите на свое имя пользователя, чтобы выбрать Сведения об аккаунте в правом верхнем углу экрана. Теперь вы должны увидеть все способы оплаты, которые вы добавили в свою учетную запись, включая PayPal, в разделе История магазинов и покупок.
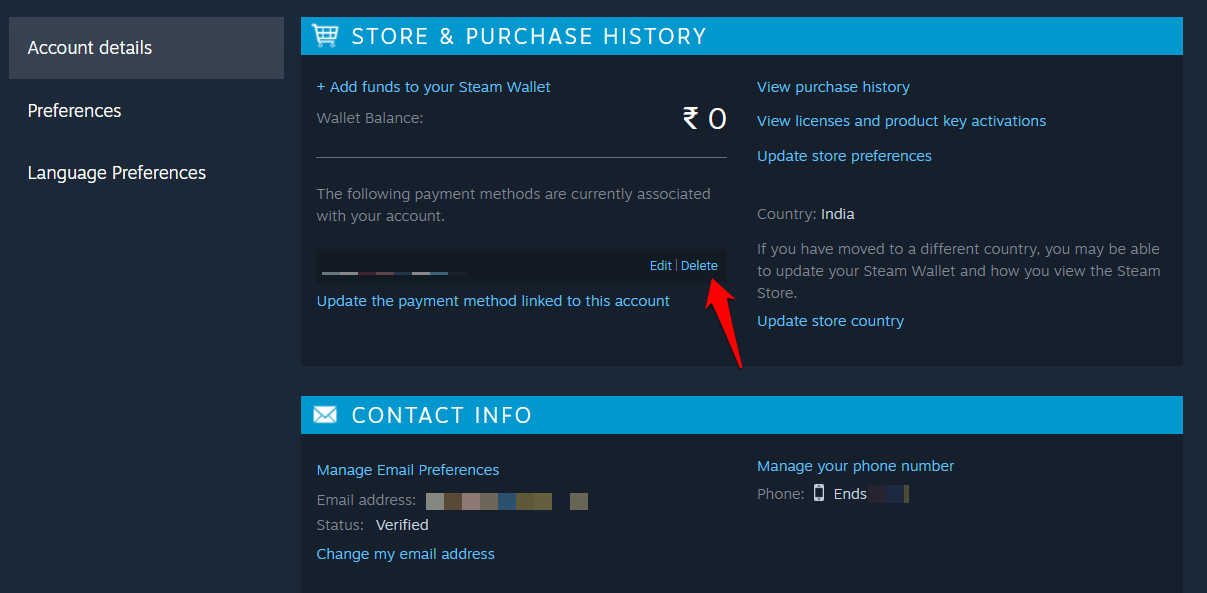
2. Нажмите кнопку Удалить рядом с PayPal, чтобы удалить способ оплаты. Вы не будете повторно добавлять PayPal. Продолжите покупку игры и выберите PayPal во время оформления заказа, но убедитесь, что флажок Сохранить мою платежную информацию, чтобы в следующий раз было легко оформить заказ снят. На данный момент вы не хотите сохранять PayPal или привязывать его. Возможно, позже в будущем, когда проблема будет решена.
Проверьте, не сталкиваетесь ли вы с ошибкой PayPal, не работающей в Steam, или нет.
6. Данные кэша клиента Steam и браузера
Выполните действия в зависимости от того, где PayPal не работает в Steam — в браузере или в клиенте Steam.
1. Откройте клиент Steam в Windows и выберите Steam >Настройки в левом верхнем углу. Выберите «Веб-браузер» на левой боковой панели и нажмите кнопку Удалить кеш веб-браузера и Удалить все файлы cookie браузера.
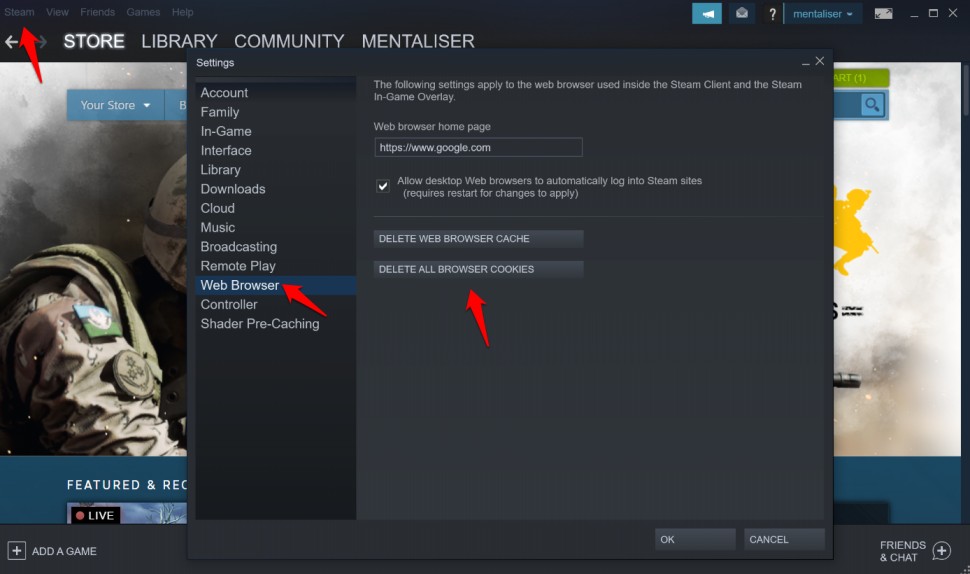
Вот инструкции по очистке кеша и файлов cookie, если вы никогда раньше этого не делали в своем браузере. Действия могут немного отличаться в зависимости от вашего браузера. Для этого примера я использую Edge.
1. Откройте настройки браузера в трехточечном меню и выберите Конфиденциальность, поиск и службы на левой боковой панели. Нажмите синюю кнопку Выбрать, что очистить справа.
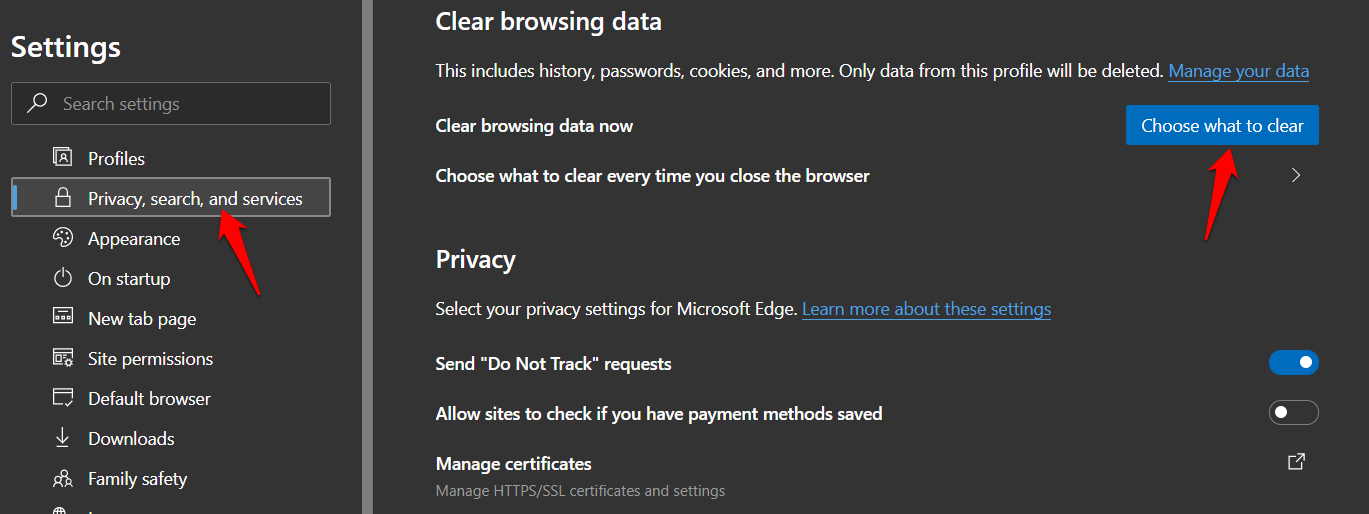
2. Вы можете выбрать любой временной диапазон, но я бы предложил Все время. Выберите Файлы cookie и другие данные сайта и Кэшированные изображения и файлы и нажмите Очистить сейчас ниже.
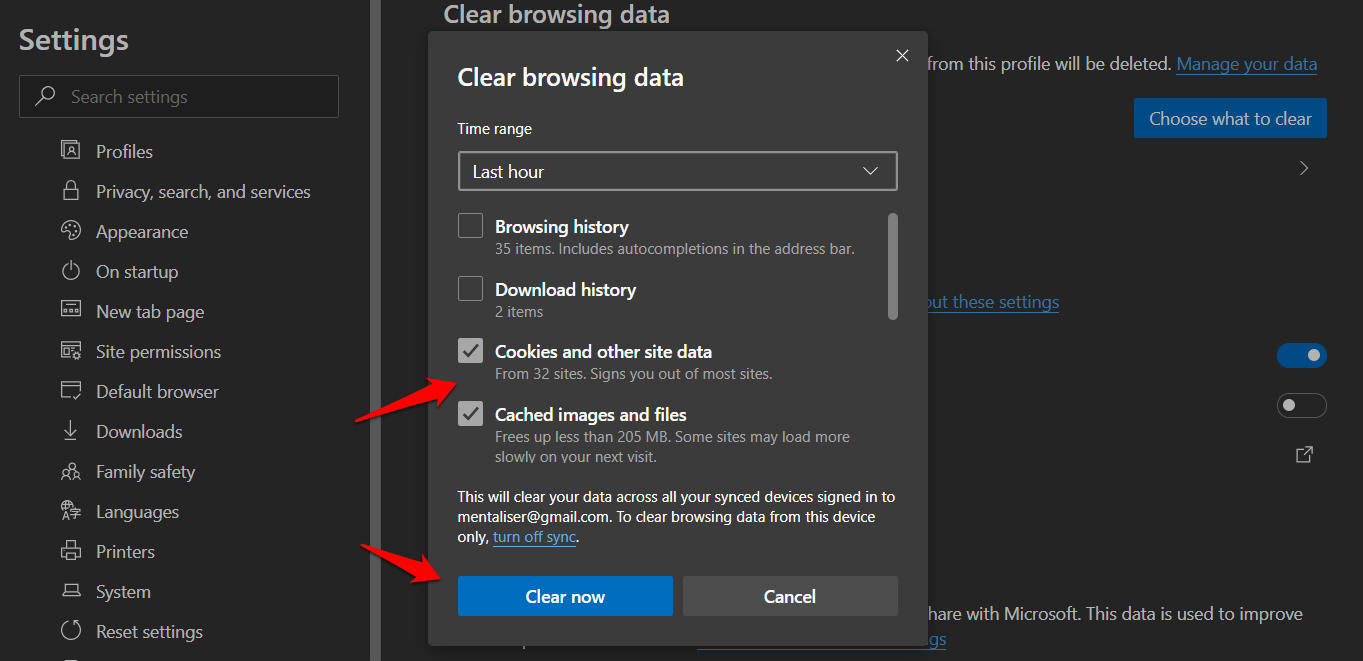
Обратите внимание, что вам придется снова войти на все открытые сайты и службы и при этом потерять всю несохраненную работу. Прежде чем делать это, обязательно сохраните все.
7. Баланс PayPal
Я знаю, но вы проверили? Достаточно ли у вас баланса в вашем кошельке PayPal для совершения покупки? Откройте PayPal на отдельной вкладке, войдите в систему и проверьте свой баланс. При необходимости вы всегда можете добавить больше средств. То же самое касается кредитной карты, прикрепленной к вашему счету PayPal, если в вашей стране средства снимаются именно так.
Также читайте: Панель управления NVIDIA против NVIDIA Inspector: нужно ли переключаться
8. Не используйте опцию «Мой PayPal»
В процессе покупки, когда вы попадаете на страницу, где вам нужно выбрать способ оплаты, не выбирайте Мой PayPal из списка. Несмотря на то, что ваши данные PayPal сохраняются для будущих покупок, вместо этого выберите PayPal. Для этого вам потребуется повторно ввести данные для входа в PayPal и авторизовать покупку. Это несколько дополнительных шагов, но раньше для многих пользователей их было это сработало .
8. Ограничение счета PayPal
Это происходит уже не в первый раз. Бесчисленное множество пользователей столкнулись с этой проблемой, когда их учетная запись была ограничена из-за подозрительных платежей или поступлений, неактивности учетной записи, проблем с соблюдением требований и нарушения политики использования среди других пользователей. Я сам стал жертвой этой проблемы. Вы, должно быть, получили электронное письмо с уведомлением об этом. При входе в систему вы увидите сообщение, и вам, возможно, придется повторно подать определенные документы .
9. Очистка DNS
Один пользователь предложил этот хак, который сработал для него/нее. Мы уже рассмотрели как изменить DNS на другой платформе. Проверьте это руководство и используйте Google DNS из списка.
1. После этого откройте Командную строку (CMD) в меню «Пуск» с правами администратора и введите эту команду.
ipconfig /flushdns
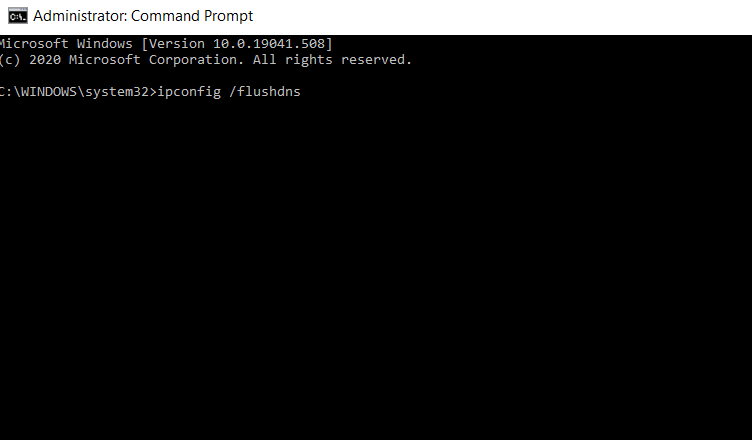
Откройте клиент или сайт Steam в браузере и проверьте, работает ли PayPal в Steam.
10. Поддержка Steam
Отметьте Страница помощи Steam , если ваша игра указана здесь. Тот, который вы пытались купить, но не смогли. Если да, выберите его и следуйте инструкциям на экране, чтобы получить помощь от Steam.
Подведение итогов: PayPal не работает в Steam
Я советую вам быть осторожными при покупке этой игры в Steam. Некоторые пользователи стали жертвами двойных расходов, что привело к дальнейшим проблемам. Не повторяйте попытку, если вы перейдете на страницу обработки платежей. Проверьте свой баланс PayPal, прилагаемые выписки по кредитной карте и электронную почту для подтверждения. Иногда случается так, что страница обработки платежей зависает при загрузке, но деньги списываются с вашего счета. Вы думаете, что PayPal не работает, но он уже работает.
Steam написал собственный гид по вопросам покупок, которые не являются специфическими для PayPal, а имеют более общий характер. Проверьте это.
