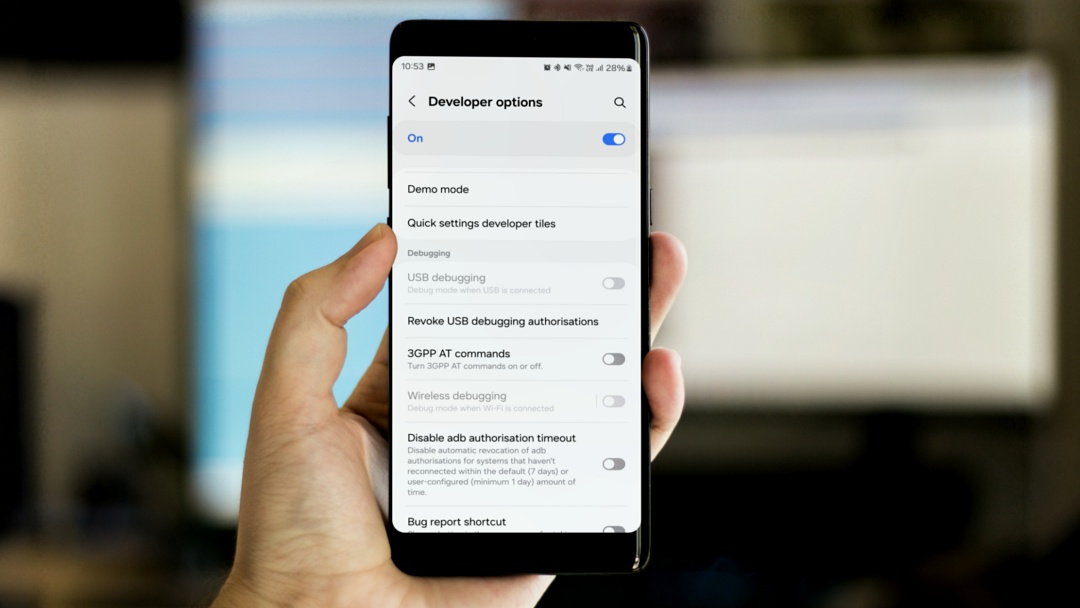Содержание
Просматривая AMOLED Cinema на своем Samsung Galaxy S23 Ultra, мой друг был очарован и захотел попробовать тот же скрытые режимы отображения на своем телефоне Samsung. Он обнаружил, что опция «Отладка по USB» в Параметры разработчика на его телефоне неактивна. Повозившись, я нашел виновника и устранил его. Если опция «Отладка по USB» также неактивна, вам поможет это руководство.
Прежде чем мы начнем, вот несколько простых решений, которые вы можете попробовать:
- Перезагрузите телефон и компьютер.
- Попробуйте другой USB-кабель.
- Попробуйте другой порт на своем компьютере.
1. Отключить автоблокировку
Параметр «Отладка по USB» на телефоне Samsung Galaxy может отображаться серым цветом из-за Функция автоматической блокировки . Эта функция безопасности защищает ваше устройство, предотвращая установку приложений из неавторизованных источников, блокируя вредоносную активность и предотвращая команды с компьютеров , вредоносные зарядные устройства и другие устройства при подключении через USB.
В нашем случае была включена автоматическая блокировка, из-за чего отладка по USB стала неактивной. Мы временно отключили автоматическую блокировку, что позволило нам включить отладку по USB и продолжить выполнение нашей задачи. Если у вас возникла та же проблема, временно отключите автоблокировку:
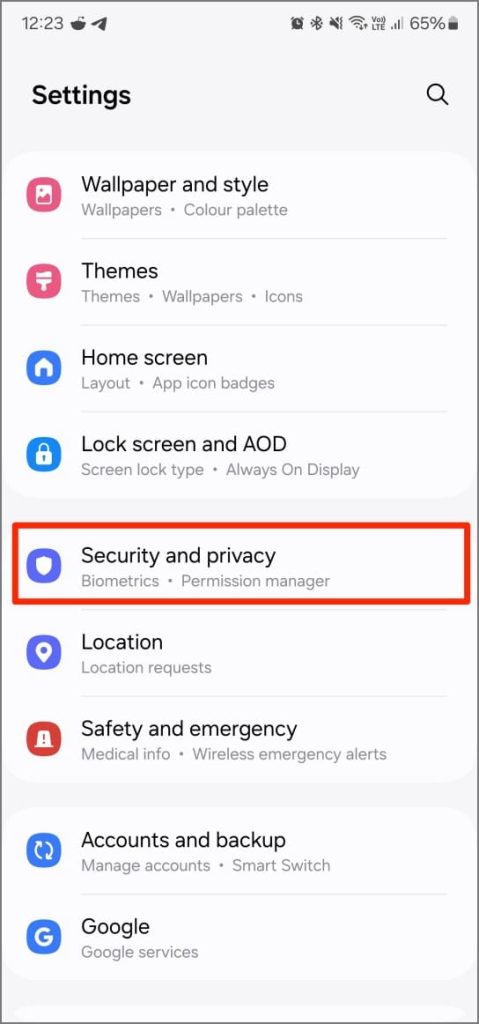
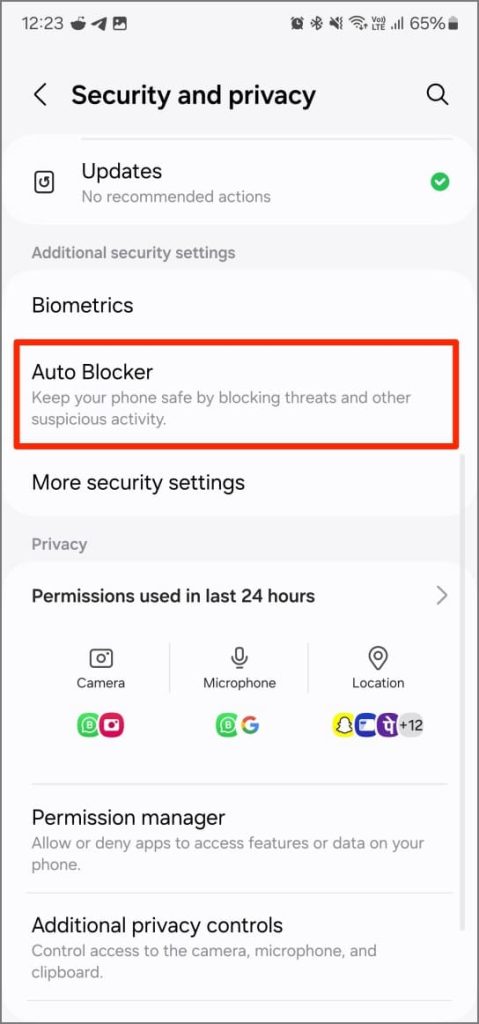
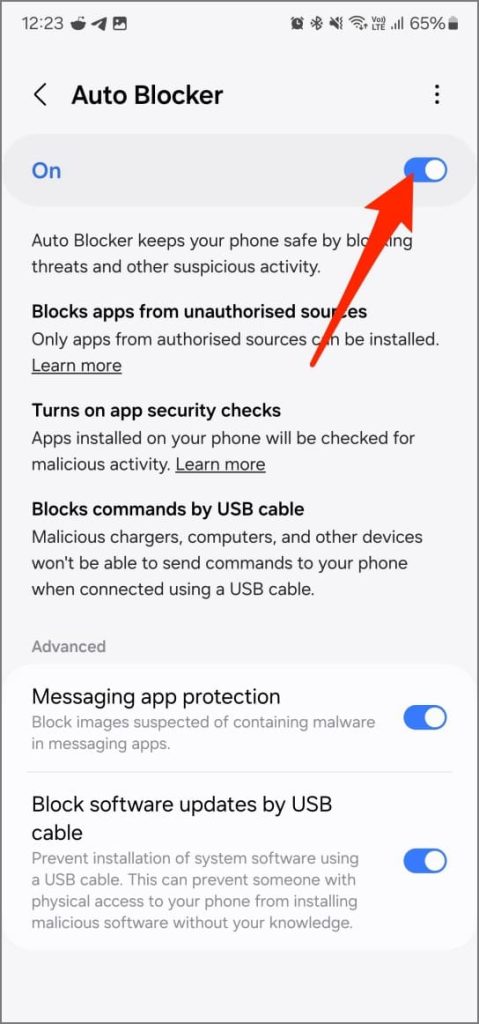
- Откройте Настройки на телефоне Samsung Galaxy.
- Прокрутите вниз и нажмите Безопасность и конфиденциальность.
- Нажмите Автоблокировка.
- Здесь вы можете: отключить Блокировать обновления программного обеспечения по USB-кабелю или полностью отключить Автоблокировку.
2. Изменить режим USB-подключения
Если на телефоне Samsung Galaxy не работает отладка по USB, для режима USB-подключения может быть установлено значение Только зарядка вместо режима, позволяющего передавать файлы или отлаживать.
Чтобы изменить его:
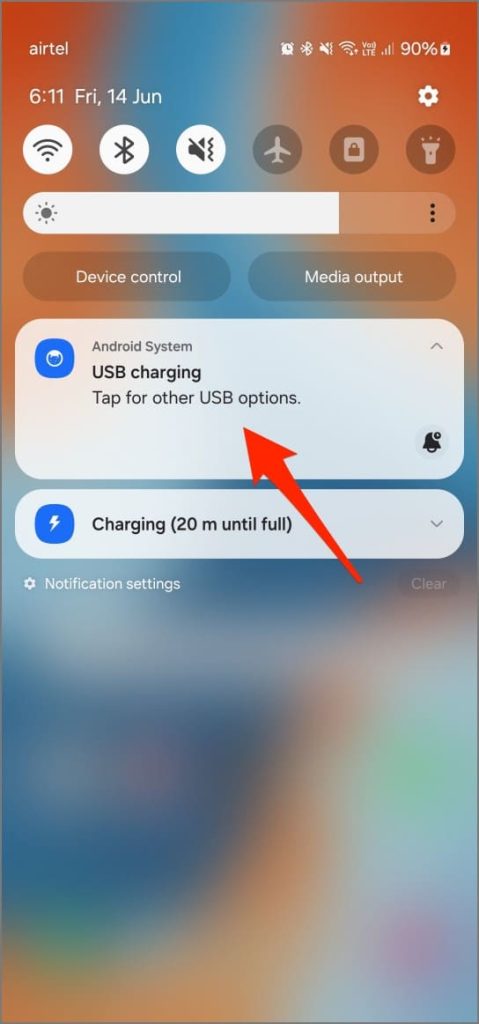
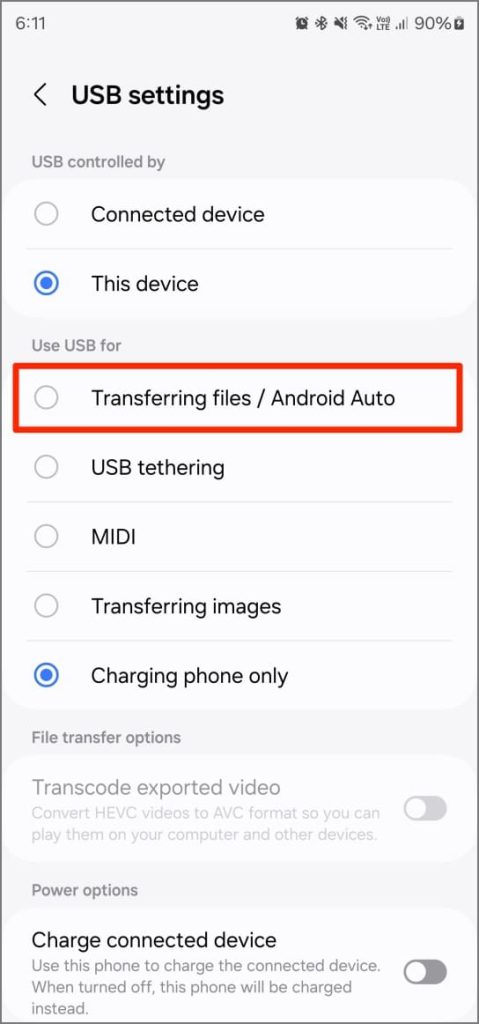
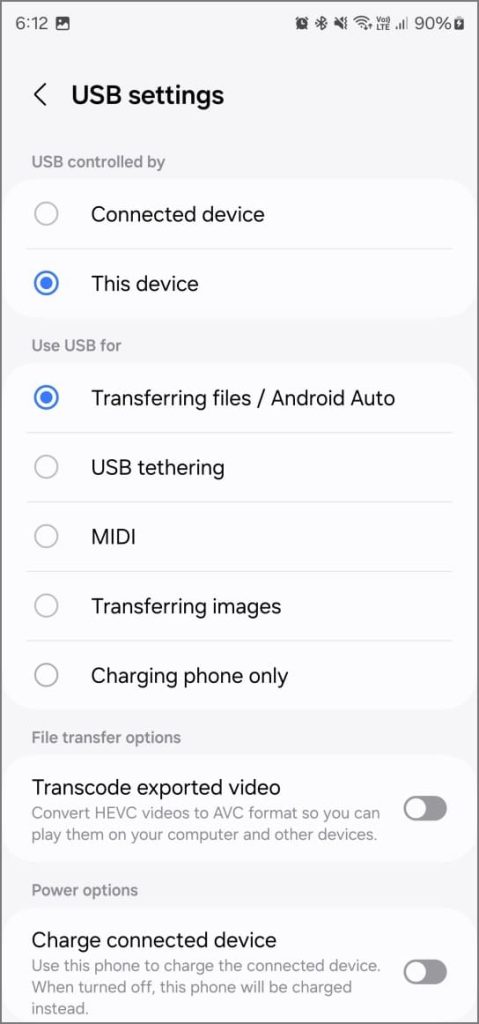
- После подключения телефона к компьютеру проведите вниз от верхней части экрана телефона, чтобы открыть панель уведомлений.
- Нажмите на уведомление Зарядка через USB.
- Измените его на Передача файлов.
Альтернативный способ :
- Перейдите в Параметры разработчика на своем телефоне.
- Прокрутите вниз и нажмите Конфигурация USB по умолчанию.
- Установите значение Передача файлов.
Это включит отладку по USB, если она ранее была заблокирована из-за настройки режима подключения.
3. Включите отладку по USB перед подключением телефона
Если отладка по USB включена, но телефон не подключается, убедитесь, что вы включили отладку по USB, прежде чем подключать телефон к компьютеру.
При подключении телефона к компьютеру с включенной отладкой по USB компьютер распознает его как устройство в режиме разработчика. Это позволяет двум устройствам взаимодействовать для таких действий, как передача файлов, установка приложений из неизвестных источников и использование инструментов отладки.
Предварительно включив отладку по USB, вы гарантируете, что компьютер правильно распознает ваш телефон. Не забудьте принять запрос Разрешить отладку по USB на телефоне при подключении его к компьютеру.
Исправление отладки по USB на Samsung Galaxy
Для большинства пользователей отключение автоматической блокировки решит проблему, когда отладка по USB неактивна на любом телефоне Samsung Galaxy. Если это не помогло, попробуйте другие решения, например, измените тип подключения, проверьте кабель или перезагрузите устройство. После включения отладки по USB используйте его для подключения телефона через ADB, передачи файлов, установки приложений или зеркального отображения экрана телефона на компьютере.