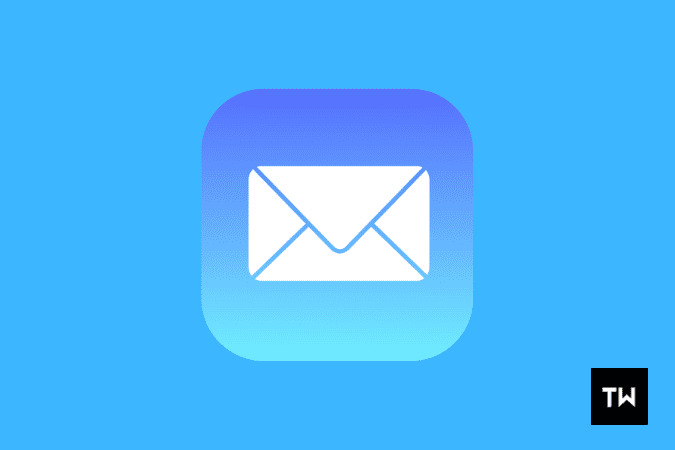Содержание
Несмотря на то, что текстовые сообщения и приложения для делового общения, такие как Слабый , люди по-прежнему используют электронную почту для формального общения. Если вы не получаете электронные письма на свой iPhone или они не отображаются в папке «Входящие» вашего почтового приложения, вот несколько решений этой проблемы.
После того как вы выполните эти исправления, вы начнете получать электронные письма и уведомления и сможете продуктивно общаться. Давайте начнем.
Что делать, если вы не получаете электронные письма на iPhone
Приведенные ниже исправления применимы ко всем iPhone, включая iPhone 5S, 6, 7, 8, X, XR, 11 и 12, работающим под управлением iOS 12 до iOS 14 и iOS 15.
1. Убедитесь, что электронная почта iCloud включена
Если вы использовали электронную почту @iCloud, важно убедиться, что она все еще включена.
1. Откройте приложение Настройки iPhone и нажмите ваше имя сверху.
2. Нажмите iCloud.
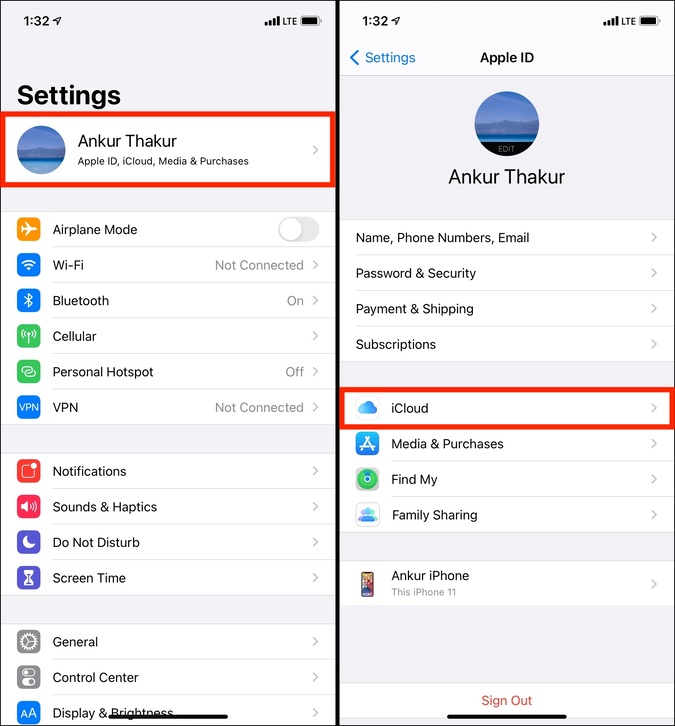
3. На следующем экране убедитесь, что переключатель Почта зеленый. Если это не так, нажмите на него, чтобы включить почту iCloud. Теперь вы сможете получать электронные письма на свой iPhone.
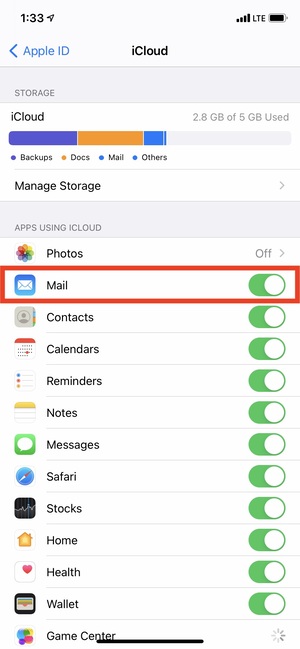
2. Добавить стороннюю службу электронной почты
Что делать, если вы используете не электронную почту iCloud, а Gmail, Outlook, Yahoo, Hotmail или какую-либо другую электронную почту? Вот как добавить или обеспечить возможность использования сторонних почтовых служб в приложении iOS Mail.
1. Откройте приложение Настройки и нажмите Почта.
2. Нажмите Аккаунты.
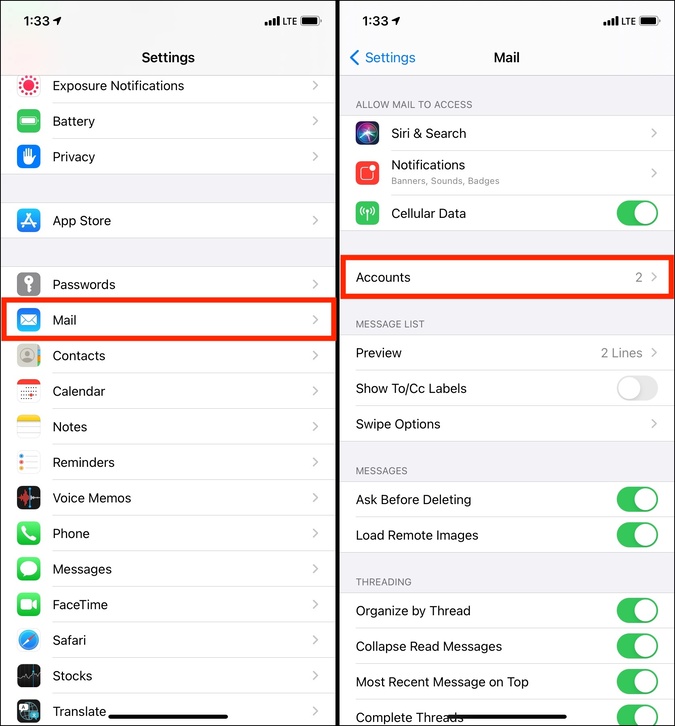
3. Если вы уже видите Gmail или другие учетные записи, нажмите на них и убедитесь, что переключатель Почта включен.
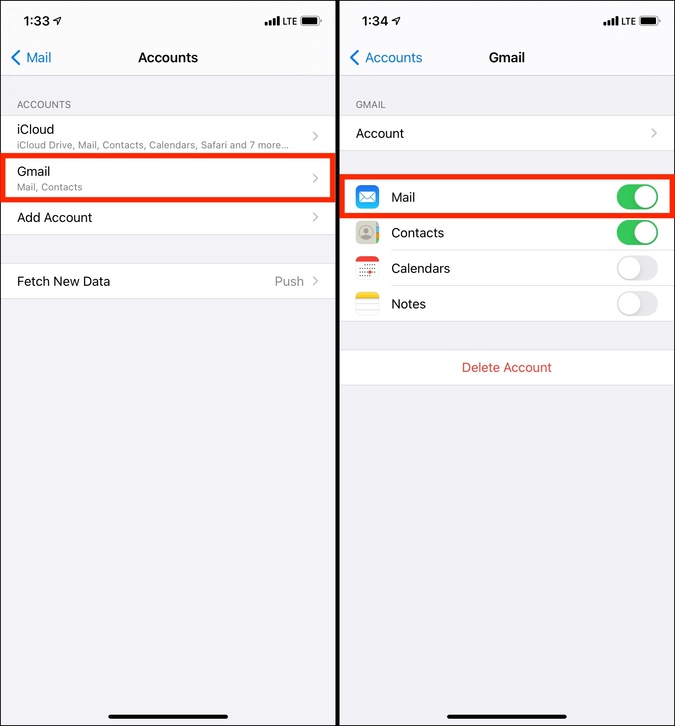
4. Если вы не видите свою учетную запись Gmail или другие учетные записи, нажмите Добавить учетную запись, выберите нужную службу электронной почты, выполните вход и аутентификацию и убедитесь, что переключатель Почта включен.
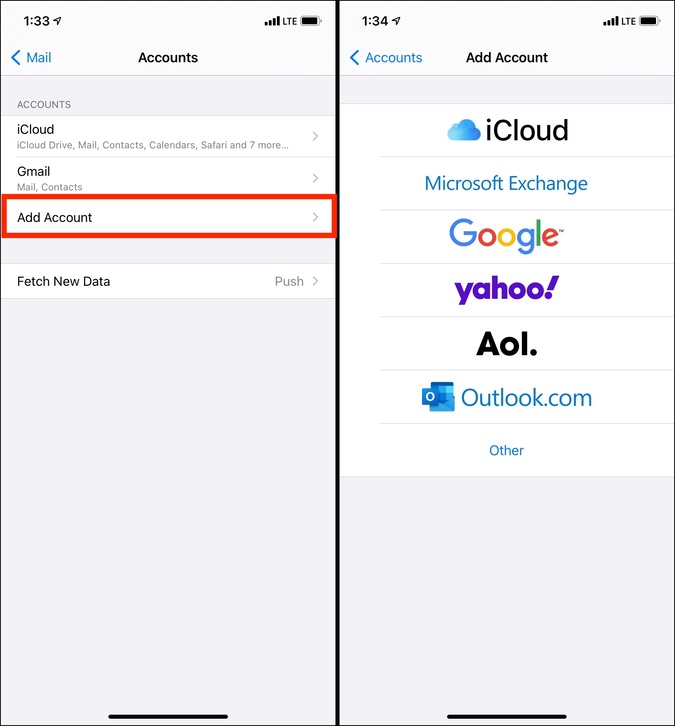
Примечание. Предположим, вы добавили сюда свою учетную запись Gmail или Outlook. Если вы измените пароль своей учетной записи Google или электронной почты Outlook, вам придется ввести новый пароль и пройти повторную аутентификацию. После этого вы сможете использовать эти службы электронной почты в приложении «Почта».
Связано : Приложения для защиты электронной почты паролем на iPhone
3. Обеспечьте подключение к Интернету
Само собой разумеется, что для отправки и получения электронной почты на вашем iPhone должно быть работающее подключение к Интернету — Wi-Fi или сотовая связь.
Загрузите страницу в Safari или воспроизведите видео на YouTube, чтобы убедиться в работоспособности соединения.
Если вы используете сотовые данные, откройте приложение Настройки >Сотовая связь >прокрутите вниз и убедитесь, что переключатель рядом с Почта зеленый.
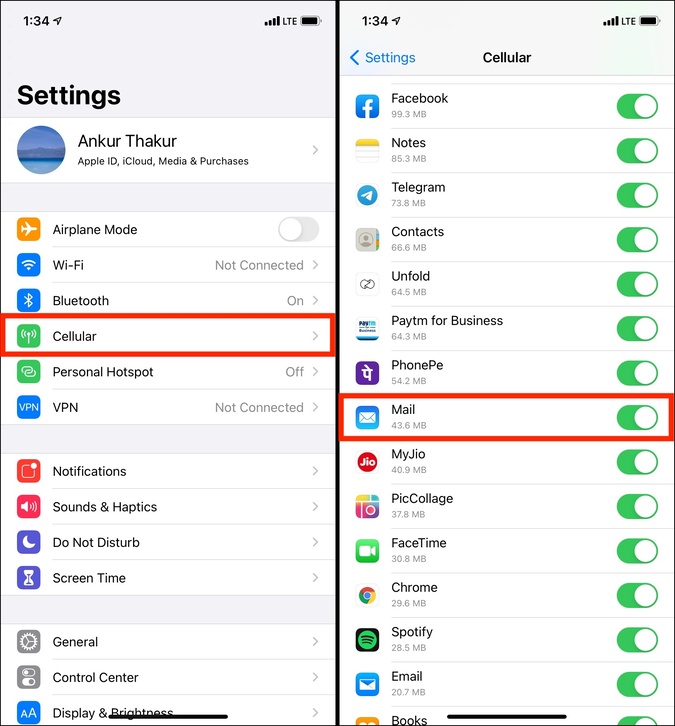
Примечание. Вам используя VPN ? Если да, рассмотрите возможность его отключения, поскольку некоторые службы электронной почты могут работать некорректно при подключении к VPN.
4. Установите правильные настройки получения почты
1. Откройте приложение Настройки iPhone и нажмите Почта.
2. Нажмите Аккаунты >Получить новые данные.
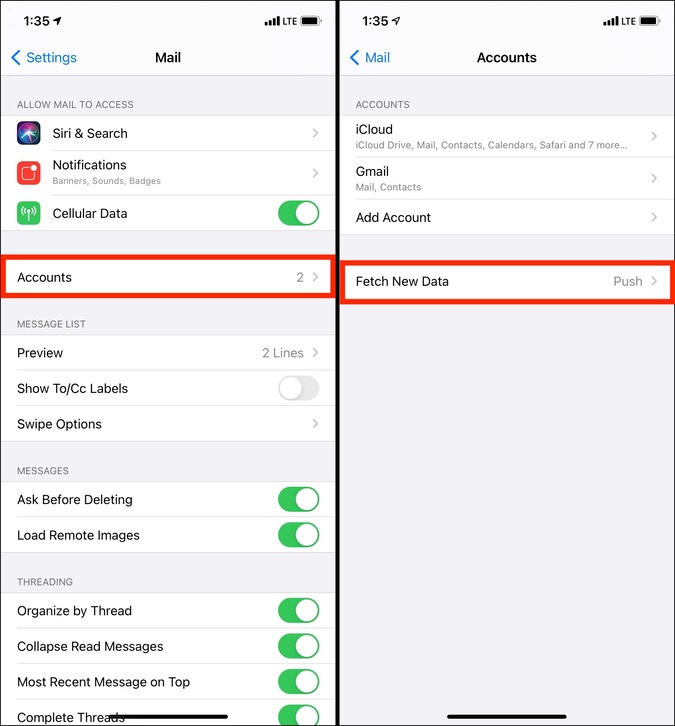 <
<3. Вы можете включить Push, а также установить желаемое расписание Fetch. Обязательно прочитайте там небольшой текст.
4. Затем нажмите на учетную запись электронной почты, и вы можете выбрать между Push, Fetch или Вручную. сильный>. Gmail в приложении «Почта» имеет только параметры Извлечь или Вручную.
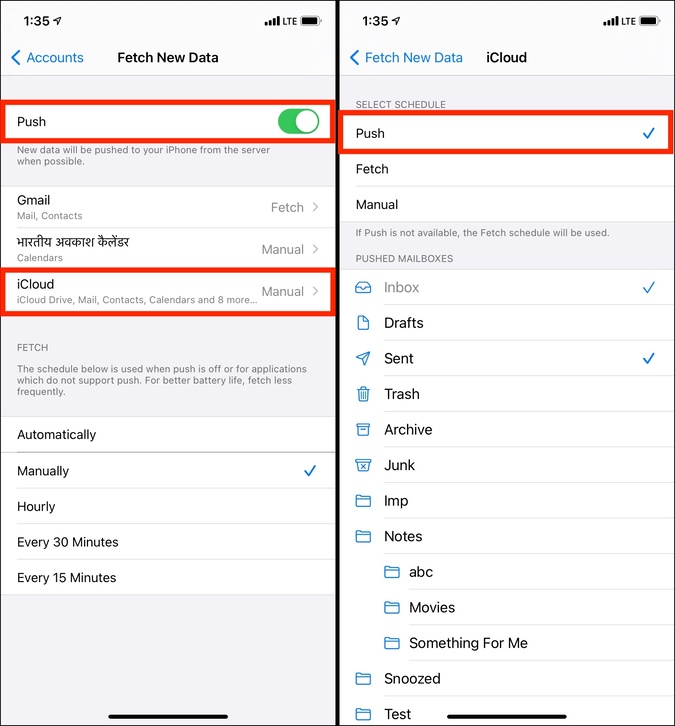
Важно! iPhone не показывает электронные письма во входящих? Находясь в приложении «Почта», потяните экран вниз, чтобы обновить его. Теперь он должен загрузить все ожидающие электронные письма, которые еще не получены приложением. Кроме того, нажмите <Почтовые ящики, чтобы просмотреть все входящие или любой конкретный почтовый ящик.
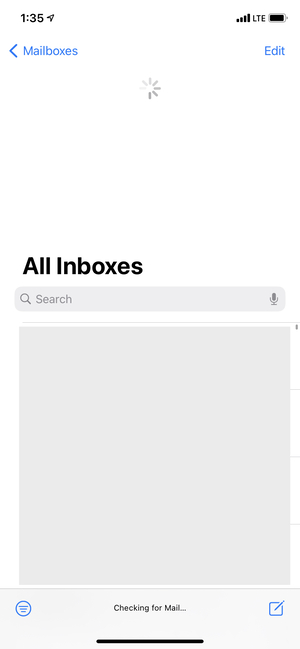
5. Проверьте настройки уведомлений почтового приложения
Если вы не получаете электронные письма на свой iPhone, убедитесь, что настройки уведомлений верны.
1. Откройте приложение Настройки и нажмите Уведомления.
2. Нажмите Почта.
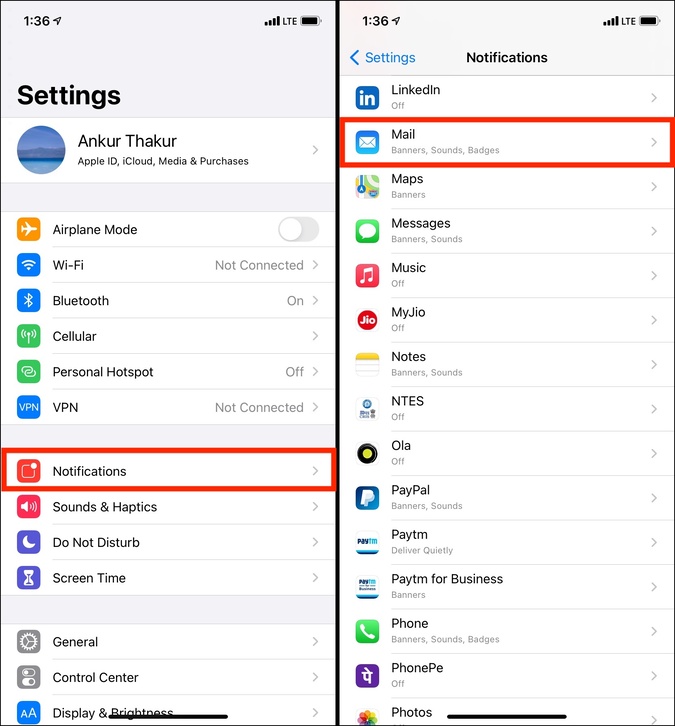
3. Убедитесь, что параметр Разрешить уведомления включен. Вы также можете нажать на добавленную службу электронной почты и включить баннеры, экран блокировки, центр уведомлений, установить звук уведомления по электронной почте и т. д.
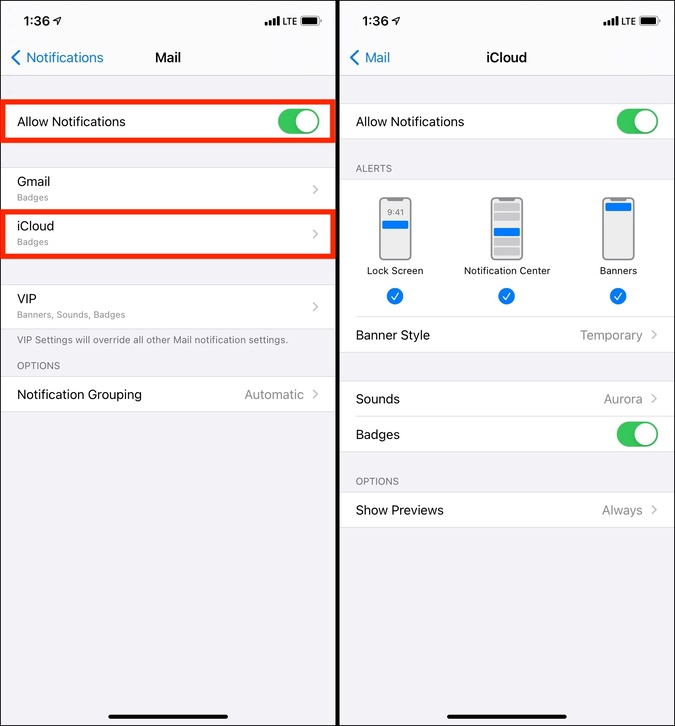
6. Проверьте статус почтового сервера iCloud
Такое случается редко, но вероятность исключать нельзя. Итак, если электронная почта iCloud не работает на вашем iPhone, посетите Apple Страница состояния системы . Если вы видите зеленую точку для iCloud Mail, значит, все работает. Если он оранжевый или красный, вам придется подождать, пока Apple не устранит проблемы с электронной почтой.
Для Gmail, Outlook и т. д.: проверьте детектор падения , чтобы проверить, нет ли отключения службы.
7. Повторно включите доступ к аккаунту Google
Gmail не работает на iPhone – отказывается входить в систему или отправлять и получать электронные письма?
Иногда, когда вы не можете использовать почтовую службу Google в определенных приложениях, этот удобный трюк срабатывает.
1. Посетите эта ссылка с помощью компьютера или браузера iPhone и войдите в свою учетную запись Google, если это еще не сделано.
2. Нажмите Продолжить и все.
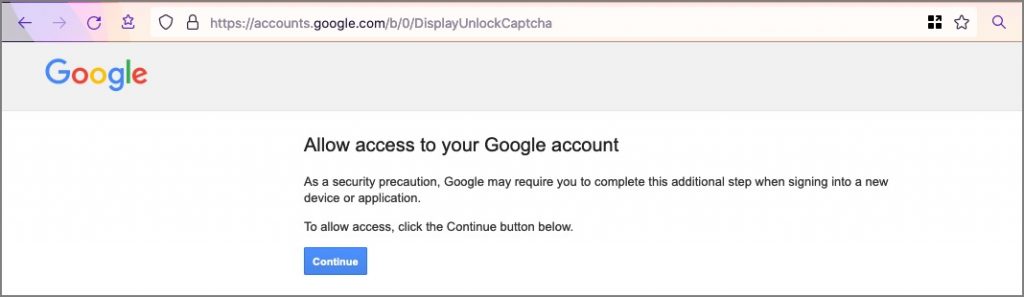
3. Теперь попробуйте войти в любое приложение или браузер, чтобы использовать Gmail, и все должно работать.
8. Убедитесь, что у вас есть свободное место в iCloud
Ваши электронные письма и вложения iCloud учитываются в бесплатном пространстве объемом 5 ГБ, которое вы получаете с каждым Apple ID. Вы можете проверить, сколько места доступно, открыв приложение Настройки >ваше имя сверху >iCloud.
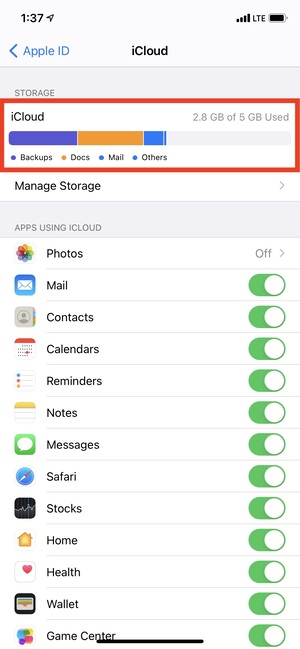
Если он почти заполнен, перейдите к этому руководству, где я покажу вам простые способы освободить хранилище iCloud . Когда у вас появится немного свободного места, вы сможете отправлять и получать электронные письма, используя свою учетную запись iCloud.
9. Перезагрузите iPhone
Еще одно удобное решение таких проблем — перезагрузить iPhone. Используйте физические кнопки, чтобы выключить его, и, подождав минуту, включите его снова. Теперь откройте приложение «Почта» и посмотрите, сможете ли вы его использовать или нет.
10. Обновите свой iPhone
Приложение «Почта» встроено, и его нельзя обновить из App Store. Таким образом, если в приложении есть какие-то ошибки, Apple исправляет их с помощью обновлений iOS. Чтобы избежать проблем с использованием электронной почты, обязательно обновите свой iPhone через приложение Настройки >Общие >Обновление ПО >Загрузите и установите (если доступно).
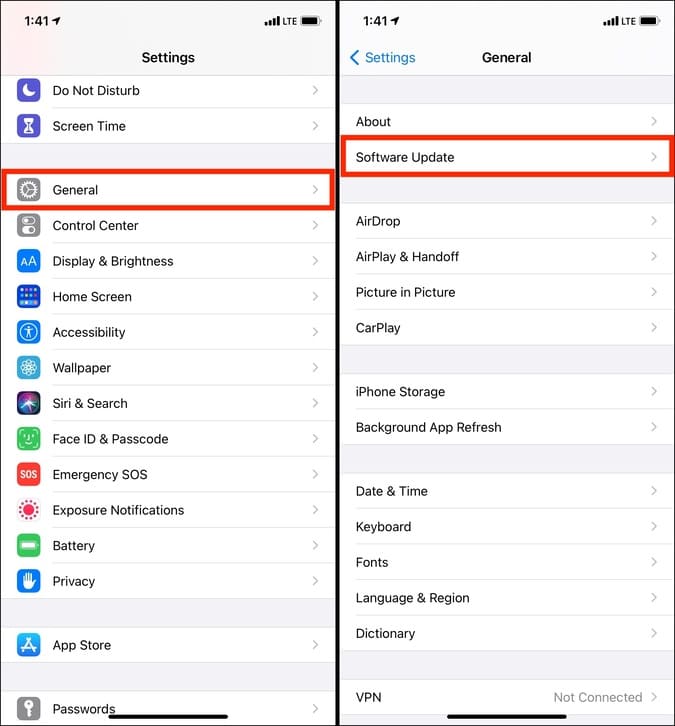
11. Пытаетесь получить доступ к почте iCloud в iPad Safari?
Вы не можете открыть iCloud Mail в Safari на iPhone. Но вы можете использовать устройства iPad, Mac и ПК с Windows.
Если вы не можете использовать его в Safari на iPad, очистите данные браузера. Для этого откройте приложение iPad Настройки >Safari >Очистить историю и данные веб-сайта.
12. Отключите или удалите электронную почту iCloud и добавьте ее снова
Отключить электронную почту iCloud очень просто. Откройте приложение Настройки >ваше имя сверху >iCloud >выключите переключатель Почта. Теперь перезагрузите iPhone и выполните те же действия, чтобы включить его. Как только это будет сделано, откройте приложение «Почта» и позвольте ему загрузить все электронные письма. Теперь все должно работать правильно.
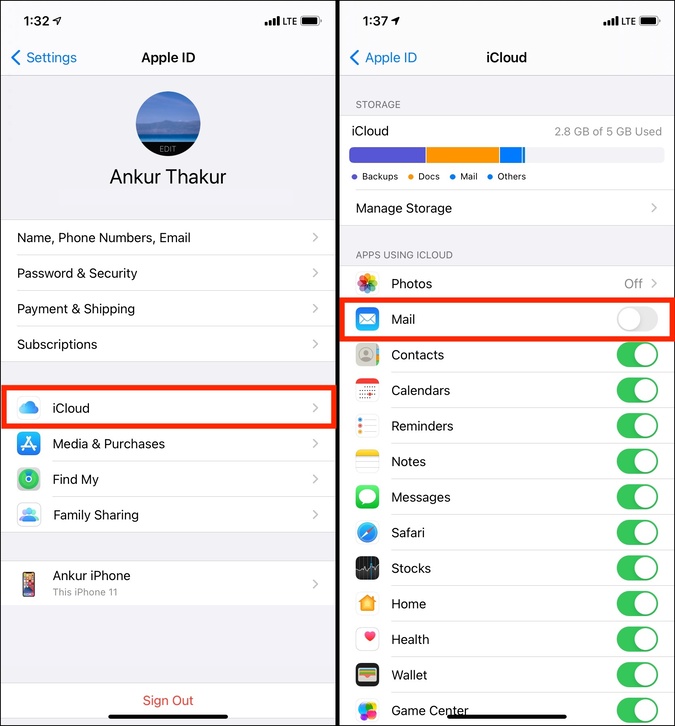
Когда вы выходите из своего Apple ID, вы также выходите из электронной почты iCloud. Если приведенные выше решения не помогли, попробуйте следующее.
Откройте приложение Настройки >ваше имя сверху >Выйти снизу. Введите пароль Apple ID, чтобы отключить функцию «Локатор». На следующем экране вы можете сохранить контакты и другие данные, прежде чем окончательно выйти из системы.
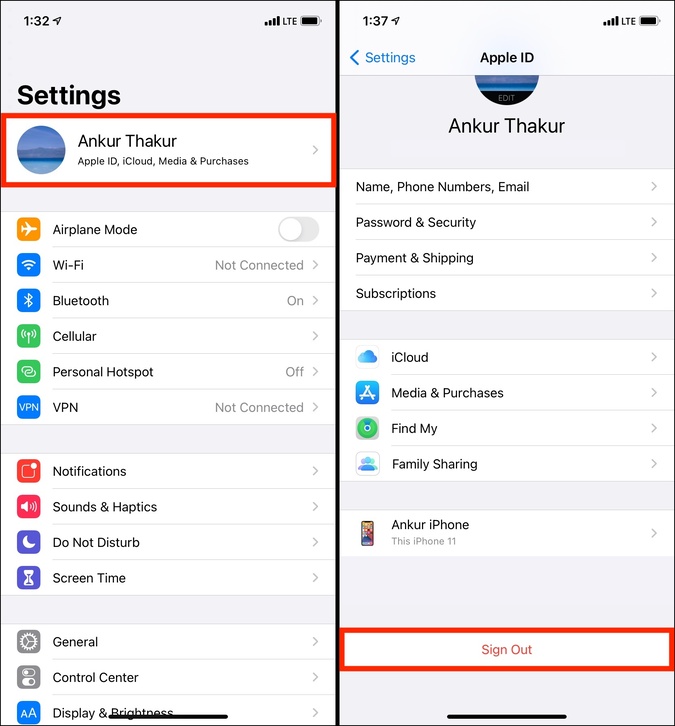
После выхода из системы перезагрузите iPhone. Затем откройте приложение Настройки и нажмите Войти сверху. После того как вы войдете в систему, используя свой Apple ID и пароль, почта iCloud должна работать правильно.
13. Сбросьте все настройки, если вы не получаете электронную почту на iPhone
Наконец, если даже обновление iPhone и выход из Apple ID не помогают, вы можете сбросить все настройки. Персональные данные, такие как приложения, фотографии, музыка и т. д., не будут удалены. Но все настройки (Wi-Fi, уведомления, Bluetooth, VPN, клавиатура и т. д.) будут сброшены до значений по умолчанию.
Откройте приложение Настройки >Общие >Сброс >Сбросить все настройки.
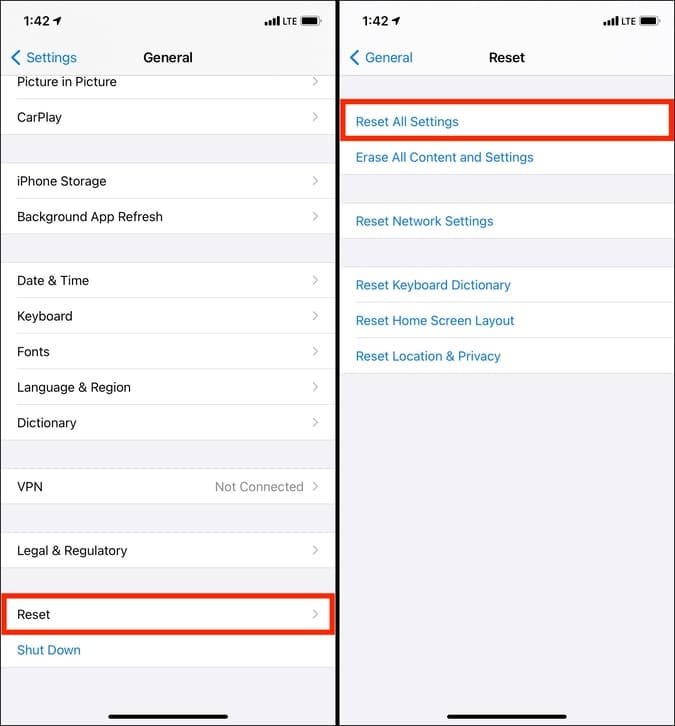
Электронная почта работает нормально на iPhone!
Надеюсь, теперь вы сможете прекрасно пользоваться электронной почтой в приложении «Почта» iOS. Если ничего не помогает, вы можете переключиться на другое почтовое приложение, например Gmail, Microsoft Outlook, Email – Edison Mail и т. д. Все они позволяют добавлять и настраивать самые популярные почтовые службы.
Наконец, не забудьте ознакомиться с руководство по использованию «Скрыть мою электронную почту» — новой функцией iOS 15!