Содержание
Время от времени многие геймеры на ПК сообщают, что сталкиваются с ошибкой «Приложению заблокирован доступ к графическому оборудованию» при попытке воспроизвести свои любимые игры. Известно, что помимо игр ошибка появляется и в некоторых других приложениях и программах. Хотя может показаться, что это конец света, это, конечно, не конец. В этой статье мы рассмотрим все возможные способы устранения этой ошибки и возвращения вас к любимым играм. Итак, без лишних слов, давайте сразу к делу.
Также читайте: Лучшее программное обеспечение для разгона графического процессора для повышения производительности графики
1. Запустите приложение от имени администратора
Всякий раз, когда приложению заблокирован доступ к графическому оборудованию на ПК, первое, что вам следует сделать, — это попытаться открыть его с правами администратора. В общем, запуск игры или программы с повышенными правами помогает ей получить доступ ко всему, включая графическое оборудование.
Чтобы открыть приложение с правами администратора, щелкните приложение правой кнопкой мыши и выберите из списка Запуск от имени администратора. При появлении запроса нажмите Да.
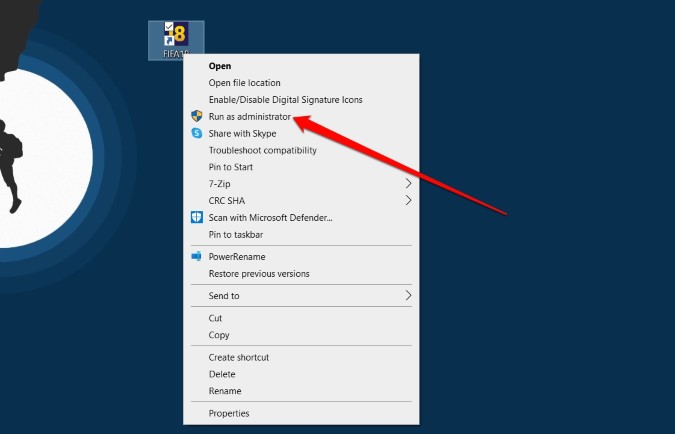
Теперь проверьте, имеет ли приложение доступ к графическому оборудованию.
2. Запустите сканирование SFC и DISM
Поврежденные системные файлы на вашем компьютере могут быть причиной всевозможных проблем, включая ошибку «приложению заблокирован доступ к графическому оборудованию». К счастью, в Windows есть отличный сканер SFC (Проверка системных файлов), который может найти и исправить их самостоятельно. Вот как его использовать.
1. Откройте меню «Пуск», введите cmd и выберите Запуск от имени администратора, чтобы открыть командную строку с правами администратора.
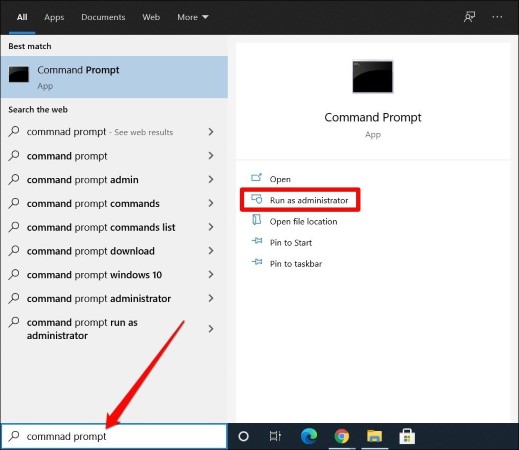
2. Введите указанную ниже команду и нажмите Enter.
SFC /scannow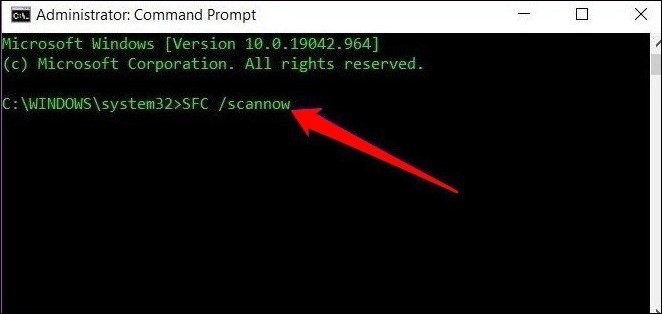
Дождитесь завершения процесса (это может занять некоторое время), а затем перезагрузите компьютер. Теперь попробуйте использовать приложение, чтобы проверить, заблокирован ли ему доступ к графическому оборудованию.
Если проблема не устранена, попробуйте запустить сканирование DISM. Подобно SFC, DISM (или обслуживание образов развертывания и управление ими) также является системной утилитой, предназначенной для восстановления системных образов и файлов в Windows.
Снова откройте командную строку с правами администратора и выполните следующие команды одну за другой.
DISM /Online /Cleanup-Image /CheckHealthDISM /Online /Cleanup-Image /ScanHealthDISM /Online /Cleanup-Image /RestoreHealth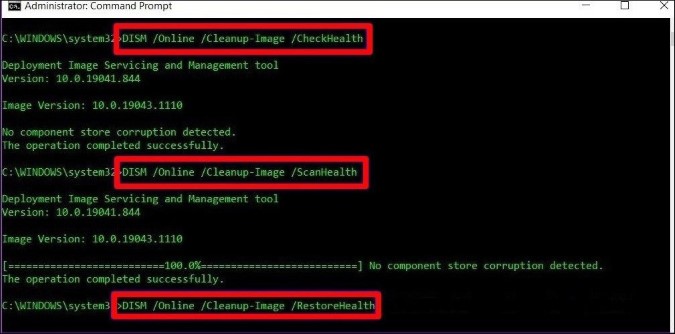
Еще раз перезагрузите компьютер и попробуйте использовать приложение.
3. Обновите драйвер видеокарты
Если по какой-либо причине драйвер видеокарты на вашем компьютере устарел, поврежден или отсутствует, это может вызвать такие проблемы, как блокировка доступа приложений к нему. Чтобы решить эту проблему, вы можете попробовать обновить драйвер видеокарты на своем компьютере, выполнив действия, указанные ниже.
1. Нажмите клавиша Windows + X и выберите Диспетчер устройств в появившемся меню.
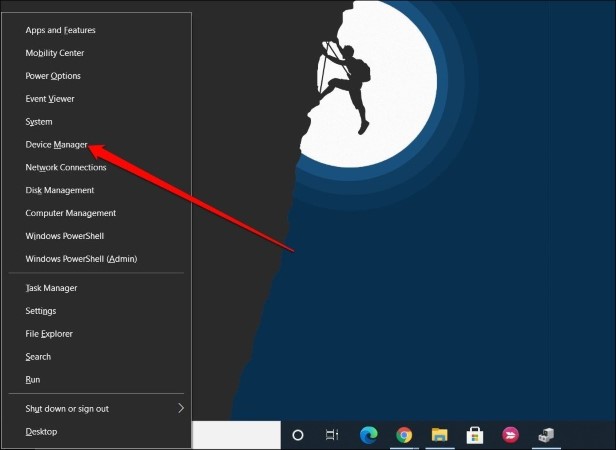
2. Здесь разверните папку Видеоадаптеры из списка. Затем щелкните правой кнопкой мыши видеокарту и выберите параметр Обновить драйвер.
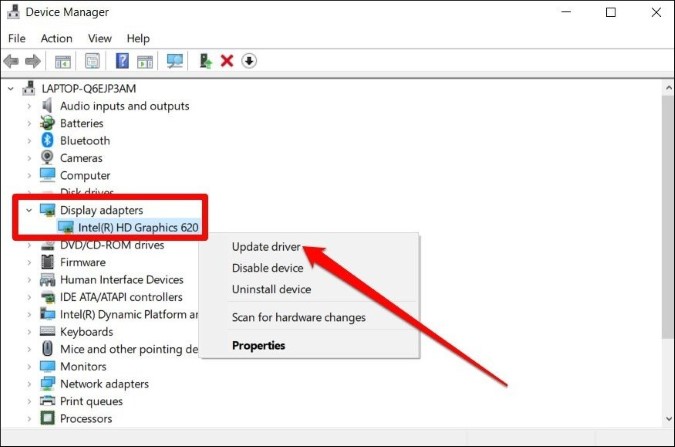
3. Выберите Автоматический поиск драйверов и дождитесь завершения процесса.
После обновления перезагрузите компьютер, чтобы проверить, решена ли проблема.
4. Переустановите драйвер видеокарты
Если обновление графического драйвера не помогает, вы также можете попробовать переустановить его и посмотреть, поможет ли это. Вот как это сделать.
1. Нажмите клавишу Windows + X и выберите Диспетчер устройств в появившемся меню. Разверните папку Видеоадаптеры из списка. Затем щелкните правой кнопкой мыши видеокарту и выберите Удалить драйвер.
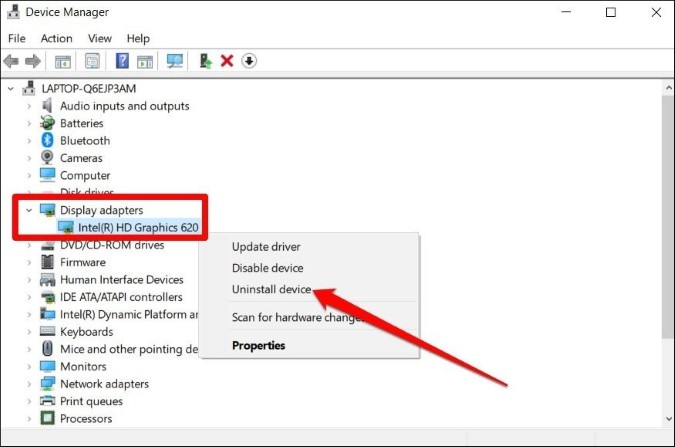
2. Теперь в окне «Диспетчер устройств» перейдите в меню Действие вверху и нажмите Поиск изменений оборудования.
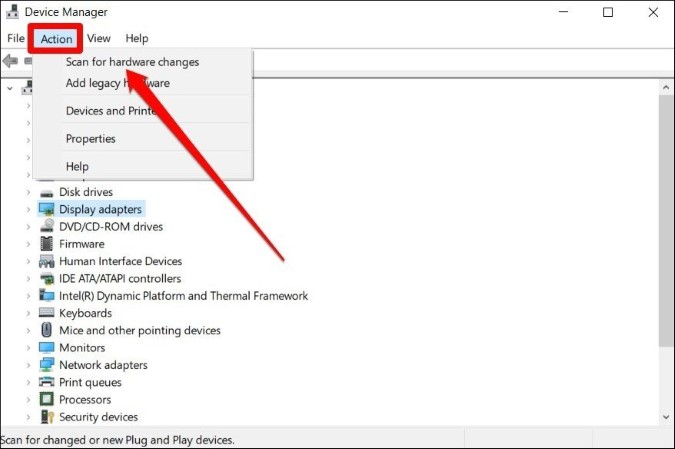
Проверьте, может ли приложение или программа получить доступ к графическому оборудованию. Если нет, переходите к следующему решению.
5. Запустите средство устранения неполадок аппаратного устройства
Возможно, самое лучшее в Windows 10 — это наличие в ней удобных инструментов устранения неполадок, которые могут автоматически обнаруживать и решать проблемы самостоятельно. В подобных ситуациях вы можете воспользоваться этими инструментами и попробовать запустить средство устранения неполадок аппаратного устройства, чтобы посмотреть, решит ли это проблему. Вот как это сделать.
1. Нажмите клавиша Windows + I, чтобы запустить настройки. Перейдите в раздел Обновление и безопасность.
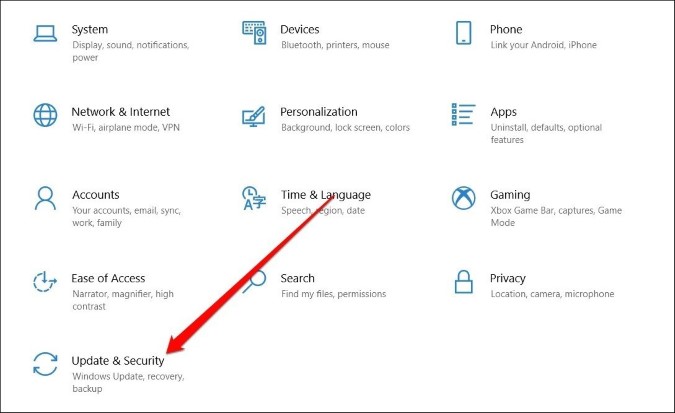
2. Перейдите на вкладку Устранение неполадок слева и нажмите Дополнительные средства устранения неполадок справа.
3. Теперь прокрутите вниз, найдите Оборудование и устройства и нажмите Запустить средство устранения неполадок.
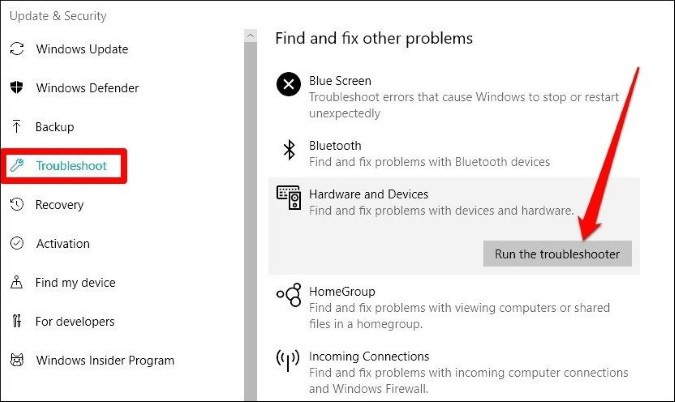
Следуйте инструкциям на экране и дождитесь завершения процесса. После этого попробуйте снова запустить приложение, чтобы проверить, сохраняется ли проблема.
6. Средство устранения неполадок при обслуживании системы
Если средство устранения неполадок оборудования и устройств не смогло устранить ошибку, вы можете попробовать запустить средство устранения неполадок обслуживания системы. Он может автоматически обнаруживать и решать проблемы, связанные с Windows, такие как неработающие ярлыки на рабочем столе, неиспользуемые значки, ошибки тома диска и т. д.
1. Чтобы запустить средство устранения неполадок при обслуживании системы, откройте меню «Пуск», введите безопасность и обслуживание и нажмите Enter.
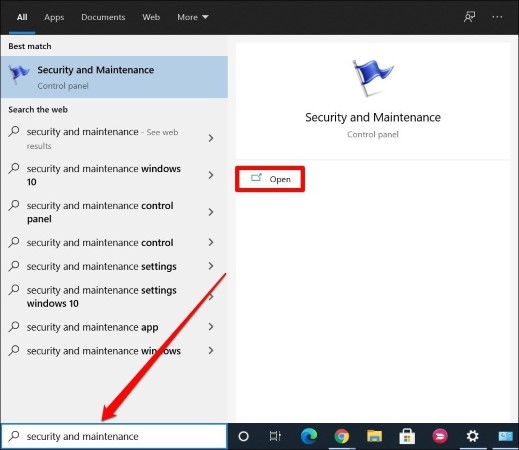
2. В следующем окне в разделе «Обслуживание» выберите параметр Начать обслуживание и следуйте инструкциям на экране, чтобы запустить средство устранения неполадок.
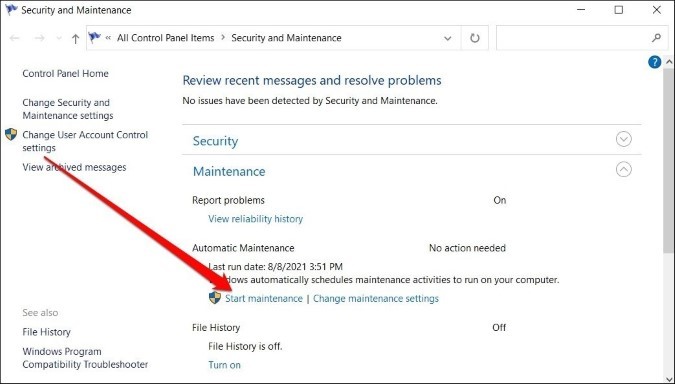
Попробуйте запустить приложение сейчас, чтобы проверить, устранена ли ошибка «Приложение заблокировано».
7. Настройка реестра
Некоторые пользователи также сообщили об успехе, настроив реестр Windows, при этом исправив ошибку «Приложение заблокировано».
Прежде чем приступить к внесению каких-либо изменений в реестр, вы должны знать, что реестр Windows является неотъемлемой частью операционной системы. Изменение или удаление файлов из файлов реестра без ведома может привести к непоправимым проблемам.
Тем не менее, если вы знаете, что делаете, вы можете использовать реестр Windows, чтобы увеличить TDR (обнаружение и восстановление тайм-аута), чтобы решить проблему. Это заставит Windows дождаться ответа видеокарты перед ее сбросом. Вот как можно применить это исправление.
1. Нажмите клавиша Windows + R, чтобы запустить утилиту «Выполнить». Введите regedit и нажмите Ctrl + Shift + Enter, чтобы открыть редактор реестра с правами администратора.
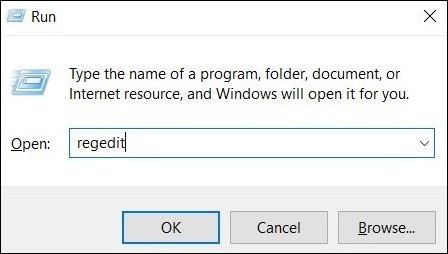
2. В адресной строке вверху скопируйте и вставьте адрес ниже, чтобы быстро перейти к следующей клавише.
Computer\HKEY_LOCAL_MACHINE\SYSTEM\ControlSet001\Control\GraphicsDrivers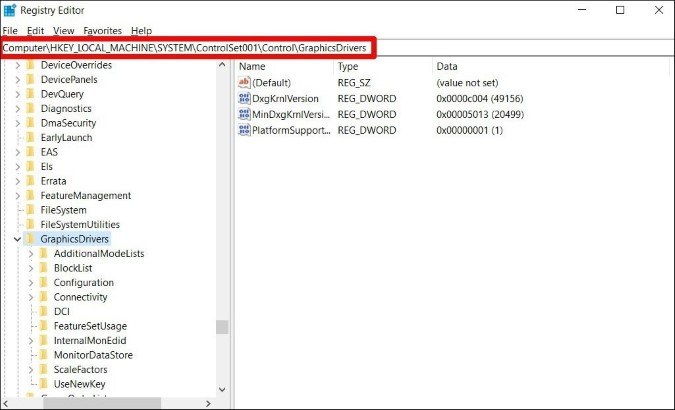
3. Выберите папку «Графический драйвер» на левой панели. Справа щелкните правой кнопкой мыши в любом месте пустого места и выберите Создать >Значение QWORD (64-разрядное). (Если вы используете 32-разрядную версию, выберите Значение DWORD (32-разрядное) ). Назовите его TdrDelay.
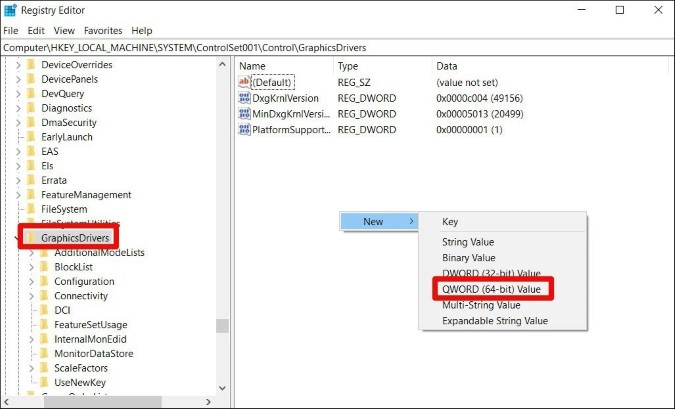
4. Дважды щелкните TdrDelay и измените его Значение на 8.
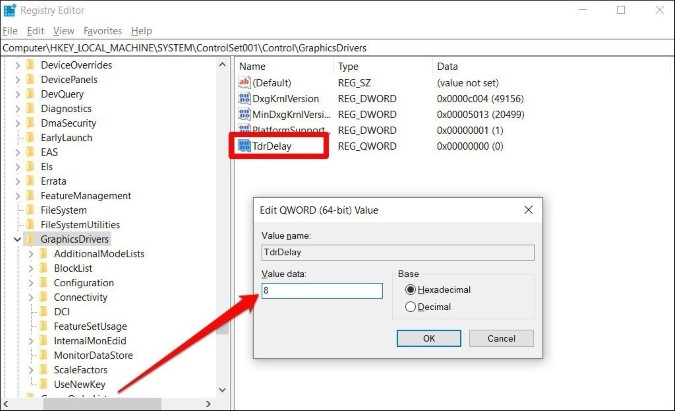
Теперь перезагрузите компьютер, чтобы изменения вступили в силу, и попробуйте запустить приложение сейчас, чтобы проверить, есть ли доступ к графическому оборудованию.
8. Использовать точку восстановления системы
Ваш компьютер с ОС Windows оснащен удобной функцией восстановления системы, которая периодически создает резервную копию всей системы. Кроме того, он автоматически создает точку восстановления всякий раз, когда обнаруживает какие-либо серьезные изменения, вносимые в систему. Вы можете использовать восстановление системы, чтобы вернуться к моменту, когда приложение работало нормально, и устранить проблему.
1. Откройте меню «Пуск», введите restore и нажмите на первый появившийся результат.
2. На вкладке Защита системы нажмите кнопку Восстановление системы.
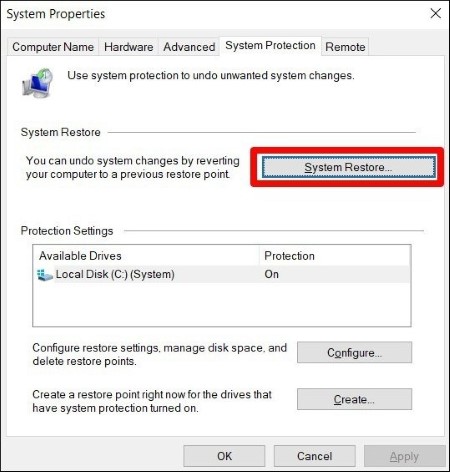
3. Здесь вы можете либо использовать рекомендованную точку восстановления, либо выбрать ее самостоятельно, выбрав второй вариант. Выберите точку восстановления до возникновения ошибки.
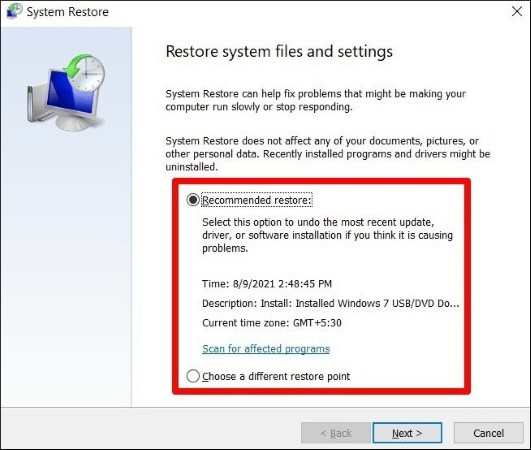
4. Следуйте инструкциям на экране, чтобы завершить процесс.
Это может занять некоторое время, поэтому наберитесь терпения и убедитесь, что вы подключены к стабильному источнику питания.
9. Установить приложение в настройках видеокарты
Если проблема ограничивается только определенным приложением или игрой, попробуйте установить для нее более высокий приоритет с помощью настроек графики в Windows. Вот как.
1. Откройте меню «Пуск», введите настройки графики и нажмите Ввод.
2. В окне настроек графики используйте раскрывающееся меню или кнопку «Обзор», чтобы настроить свое приложение или игру.
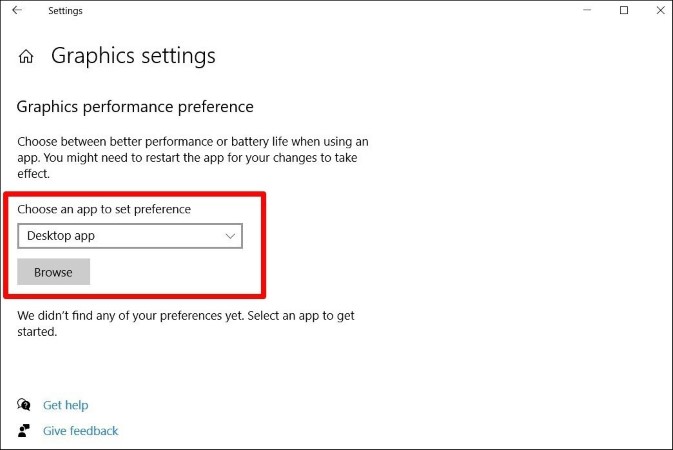
После этого перезагрузите компьютер и посмотрите, сможет ли приложение получить доступ к графическому оборудованию вашего компьютера.
Итоги: исправлено сообщение «Приложению заблокирован доступ к графическому оборудованию»
Итак, это были лучшие исправления, которые вы могли попробовать, чтобы исправить ошибку «приложению заблокирован доступ к графическому оборудованию». Надеемся, одно из исправлений сработало для вас, и вы снова сможете наслаждаться любимым приложением или игрой.
Также читайте: Как создать ярлыки на рабочем столе для игр Stadia в Windows
