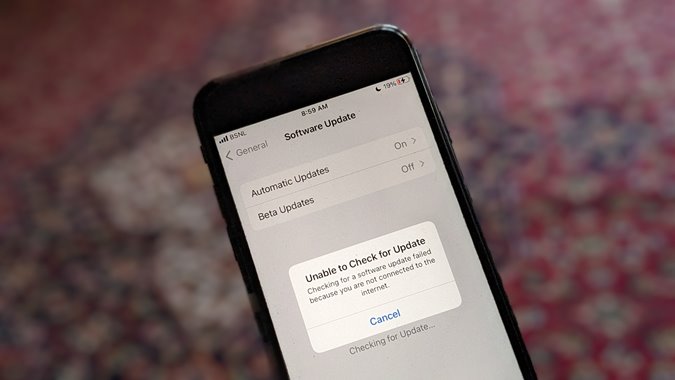Содержание
«Почему я не могу установить iOS 17?» Это тот вопрос, который привел вас сюда? Или вы получаете сообщения об ошибках, такие как «Невозможно установить», «Невозможно проверить наличие обновлений», «Невозможно проверить обновление» или «Подготовка к обновлению» при попытке установить iOS 17 на ваш iPhone? Вы не одиноки. Многие другие пользователи iPhone не могут установить iOS 17. Причин этому может быть несколько, например мало места для хранения , проблемы совместимости, проблемы с Интернетом и другие. Давайте проверим, как исправить, что iOS 17 не устанавливается и не обновляется на iPhone.
1. Проверьте совместимость iPhone
Каждый год Apple прекращает поддержку старых iPhone. Устройства старше iPhone X стали жертвами iOS 17. Поэтому, если у вас более старый iPhone, вы не получите iOS 17. Вот список айфонов , на который вы можете установить iOS 17:
- iPhone 15/15 Plus/15 Pro/15 Pro Max
- iPhone 14/14 Plus/14 Pro/14 Pro Max
- iPhone 13/13 mini/13 Pro/13 Pro Max
- iPhone SE (2-го поколения, 3гопоколения)
- iPhone 12/12 mini/12 Pro/12 Pro Max
- iPhone 11/11 Pro/11 Pro Max
- iPhone XS/XS Max
- iPhone XR
Совет. Ознакомьтесь с лучшие скрытые функции iOS 17.
2. Посмотрите в нужном месте
В некоторых обновлениях iPhone компания Apple позволяет пользователям оставаться на существующей iOS. Поэтому при загрузке нового обновления вы можете увидеть на экране последнюю версию iOS 16 вместо iOS 17. Вы можете задаться вопросом: «Почему я не получаю iOS 17?». Дело в том, что вам нужно заглянуть чуть ниже раздела iOS 16 в разделе Настройки >Общие >Обновление программного обеспечения, и вы найдете кнопку Обновить до iOS 17, как вы можете видеть на рисунке. скриншот для iOS 16.
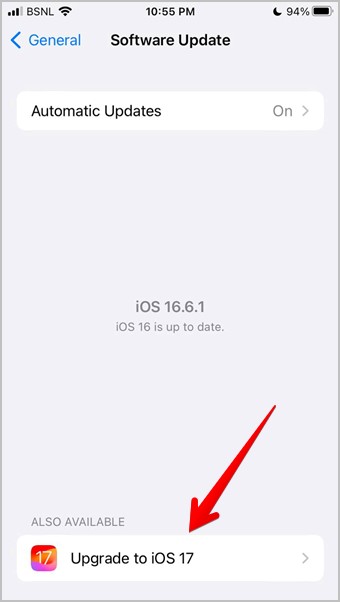
3. Перезагрузите iPhone
Если ваш iPhone поддерживает iOS 17 и вы не можете его установить, просто перезагрузите iPhone один раз. Часто сообщения об ошибках исчезают после перезагрузки телефона.
Для перезагрузите свой iPhone нажмите и удерживайте кнопку питания, пока не появится ползунок выключения. Перетащите ползунок вправо, чтобы выключить iPhone. Затем снова включите iPhone с помощью кнопки питания.
4. Переведите устройство в режим полета
Если перезагрузка iPhone кажется сложной задачей, попробуйте перевести устройство в режим полета. Это приведет к отключению большинства сетевых подключений на вашем телефоне, что устранит любые временные проблемы с сетью, которые могут вызвать проблемы при установке iOS 17.
Чтобы включить режим полета на iPhone, откройте Настройки и включите переключатель рядом с Режим полета. Подождите минуту. Затем выключите режим полета, отключив тот же переключатель.
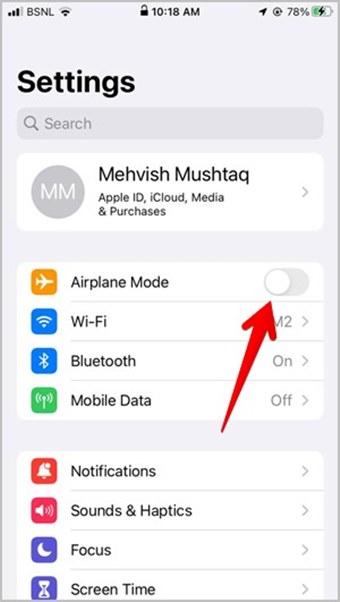
5. Зарядите свой iPhone
Для установки iOS 17 уровень заряда батареи вашего iPhone должен составлять не менее 50 %. Поэтому, если ваш iPhone низкий заряд батареи (менее 50 %), вам необходимо сначала зарядить его, а затем попробовать установить обновлять.
6. Проверьте Wi-Fi
Если при установке iOS 17 или iPadOS 17 вы получаете сообщение об ошибке типа «Невозможно проверить обновление» или «Для загрузки этого обновления требуется подключение к Wi-Fi», вам следует проверьте соединение Wi-Fi . Эта ошибка чаще всего возникает из-за проблем с подключением к Интернету.
Чтобы это исправить, попробуйте следующие советы:
- Перезагрузите модем Wi-Fi.
- Попробуйте установить iOS 17, используя другое соединение Wi-Fi, если оно доступно.
- Отключите Wi-Fi и установите обновление с использованием мобильных данных.
- Переключитесь с сети Wi-Fi 5 ГГц на 2,4 ГГц или наоборот.
Совет: Узнайте, как настроить плакаты с контактами на iPhone в iOS 17.
7. Проверьте дату и время
Иногда несовпадение даты и времени на вашем iPhone и серверах Apple также может вызвать проблемы при установке iOS 17. Чтобы это исправить, выберите Настройки >Общие >Дата и время. Включите переключатель рядом с пунктом Устанавливать автоматически.
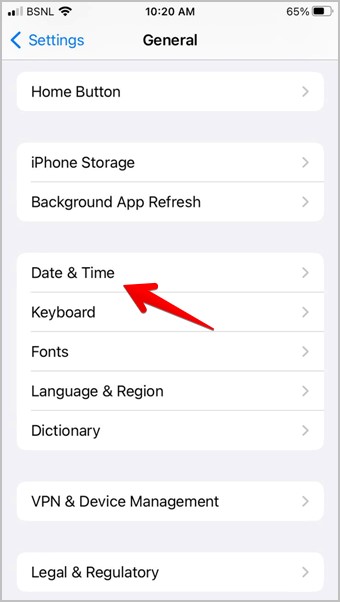
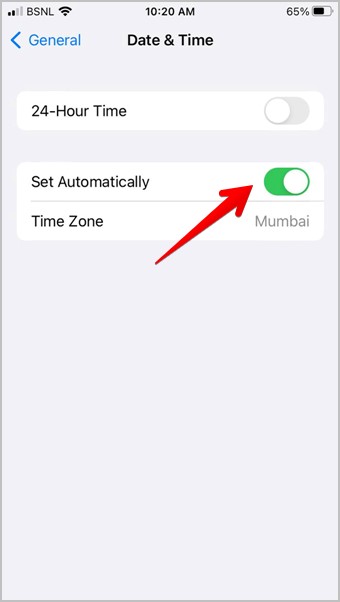
Совет: Знайте, как поместите изображение на другое изображение на iPhone.
8. Освободите хранилище
На вашем iPhone должно быть не менее 1–2 ГБ свободного места, чтобы можно было без проблем загрузить последнюю версию iOS. Вам необходимо проверить объем памяти вашего iPhone, выбрав Настройки >Общие >Память iPhone. Если хранилище заполнено, узнайте, как освободить место на iPhone .
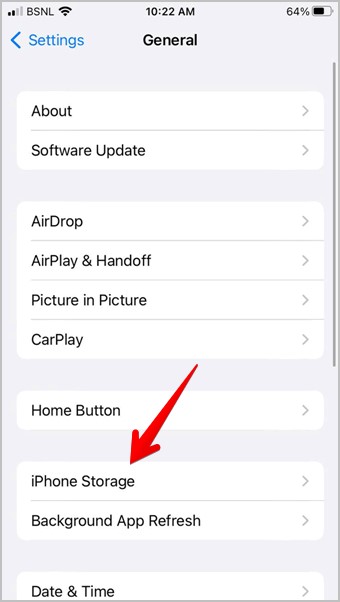
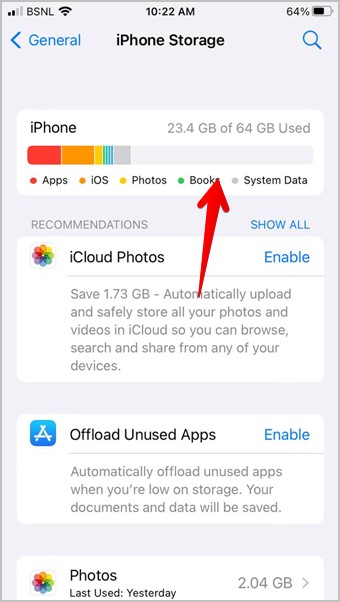
9. Отключить точку доступа
Если вы используете точку доступа для установки iOS 17, я бы посоветовал вам отключить ее и вместо этого использовать обычное соединение Wi-Fi для загрузки iOS 17. Надеюсь, это решит проблему, из-за которой iOS 17 не устанавливается на iPhone..
10. Отключите VPN
Кроме того, вам также следует отключить все VPN-сервис , которые активны на вашем iPhone при установке iOS 17. Это может быть стороннее приложение VPN или встроенная служба, которую можно деактивировать, выбрав выберите Настройки >Общие >VPN.
11. Выключите режим энергосбережения
Режим низкого энергопотребления – это функция, которая помогает экономить заряд батареи за счет отключения некоторых функций вашего iPhone. Режим низкого энергопотребления также может быть причиной проблем с установкой iOS 17. Чтобы это исправить, вам просто нужно отключить режим низкого энергопотребления. Для этого перейдите в Настройки >Аккумулятор. Отключите переключатель Режим низкого энергопотребления.
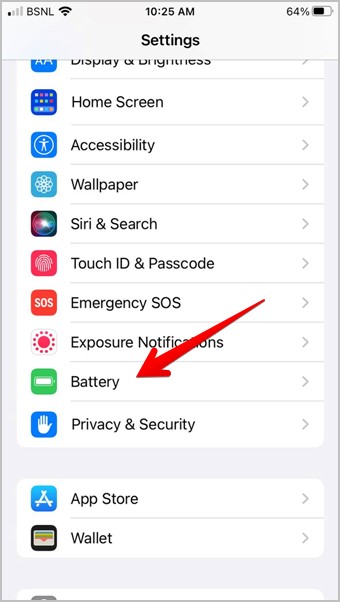
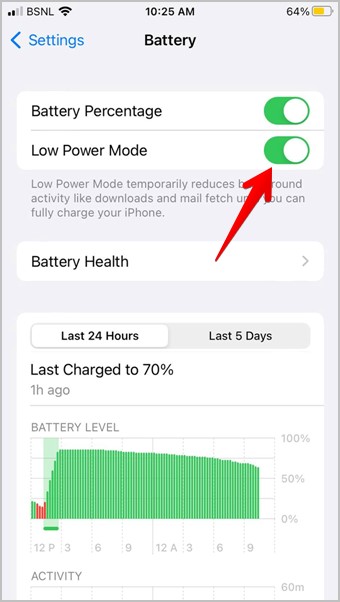
Совет. Если включен режим низкого энергопотребления, значок батареи в строке состояния станет желтым.
12. Удалить SIM-карту
На протяжении многих лет проблема с неустановкой обновлений iOS решается одной странной вещью: повторная вставка SIM-карты. По сути, сначала выньте SIM-карту из iPhone, а затем вставьте ее обратно.
13. Отключите ограничения контента и конфиденциальности
Некоторые пользователи полагают, что отключение ограничений контента и конфиденциальности помогло им решить проблему с невозможностью установки iOS 17.
Перейдите в Настройки >Экранное время >Ограничения контента и конфиденциальности. Отключите переключатель рядом с Ограничения контента и конфиденциальности.
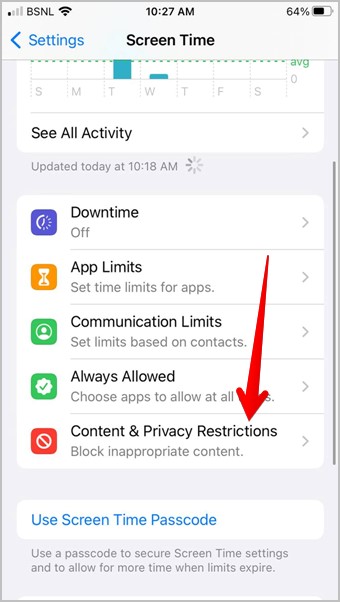
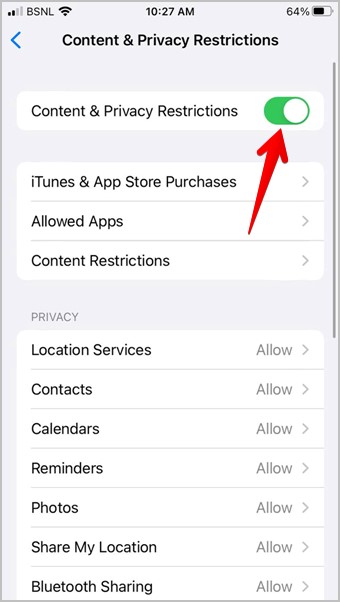
14. Загрузите обновление программного обеспечения повторно
Часто обновление iOS не загружается должным образом, поэтому вы не можете установить его на свой iPhone. Чтобы решить эту проблему, просто удалите текущую загрузку и повторно загрузите обновление программного обеспечения.
Перейдите в Настройки >Основные >Память iPhone. Прокрутите вниз и нажмите iOS X, где X — номер версии. Нажмите кнопку Удалить обновление.
Перезагрузите iPhone после удаления обновления. Затем загрузите и установите обновление еще раз, выбрав Настройки >Общие >Обновление ПО. Надеемся, теперь вы сможете без проблем установить iOS 17 на свой iPhone.
15. Сбросить настройки сети
Далее попробуйте сбросить настройки сети на вашем iPhone, чтобы решить проблему, из-за которой iOS 17 не устанавливается на ваш iPhone. При этом настройки сети, такие как Wi-Fi, будут сброшены до значений по умолчанию, что устранит любую проблему, которая может помешать установке обновления iOS.
Перейдите в Настройки >Общие >Перенос и сброс >Сброс >Сбросить настройки сети.
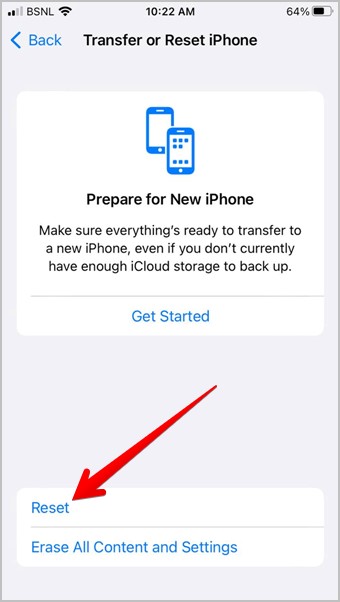
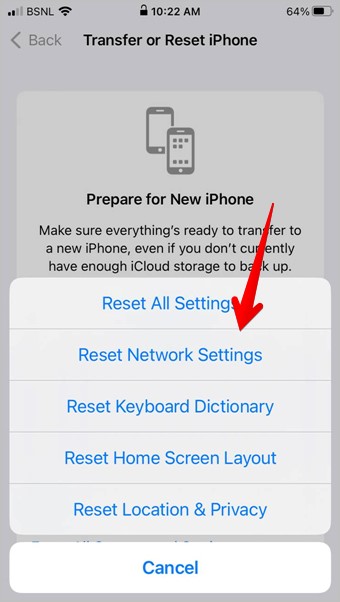
16. Установить обновление с помощью компьютера
Если вы по-прежнему не можете установить iOS 17 на свой iPhone, попробуйте установить ее с помощью iTunes на свой компьютер, как показано ниже, или с помощью приложения Finder на macOS .
1. Подключите iPhone к компьютеру.
2. Откройте iTunes и нажмите значок своего устройства вверху.
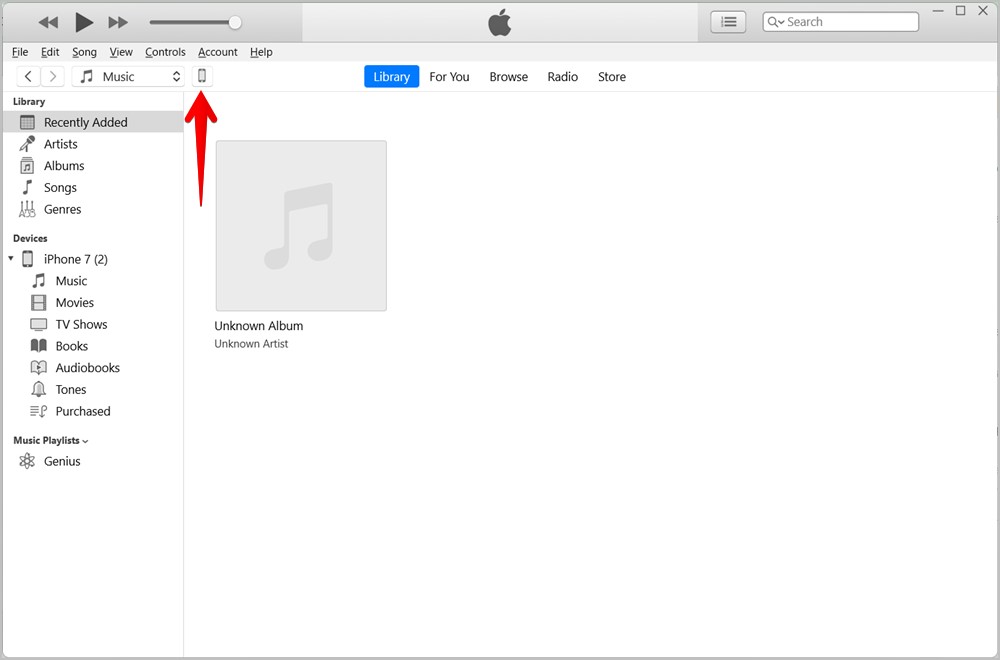
3. Нажмите Сводка >Проверить наличие обновлений.
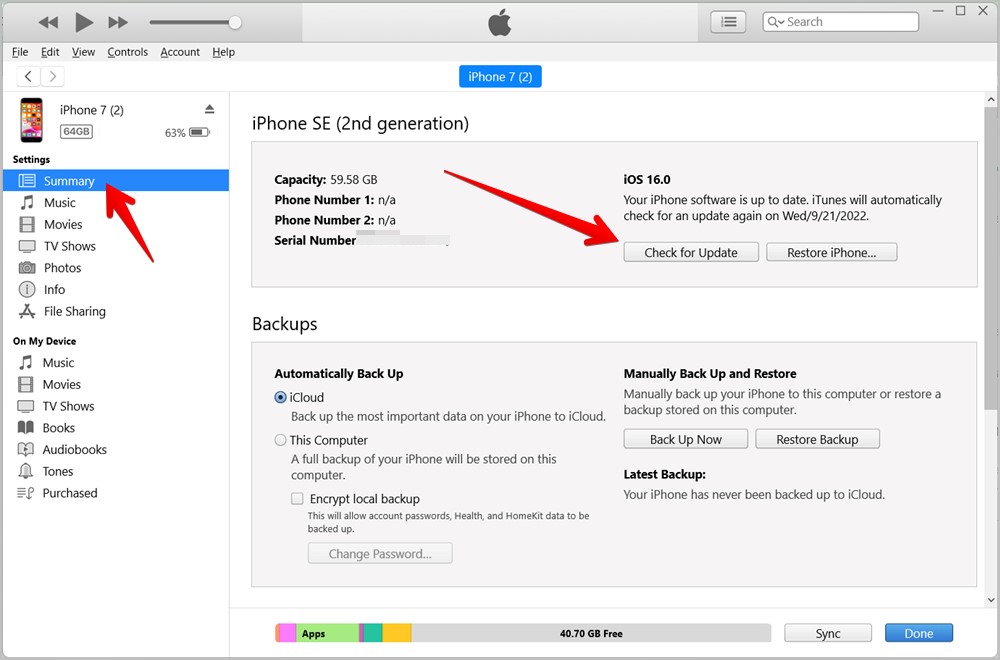
4. Затем нажмите кнопку Загрузить и обновить, если обновление доступно.
Наслаждайтесь iOS 17
Надеюсь, вам удалось установить iOS 17 после выполнения описанных выше исправлений. Одна из интересных функций iOS — это возможность используйте живые стикеры на своем iPhone. А также узнайте, как сделать использовать режим ожидания на iPhone в iOS 17.