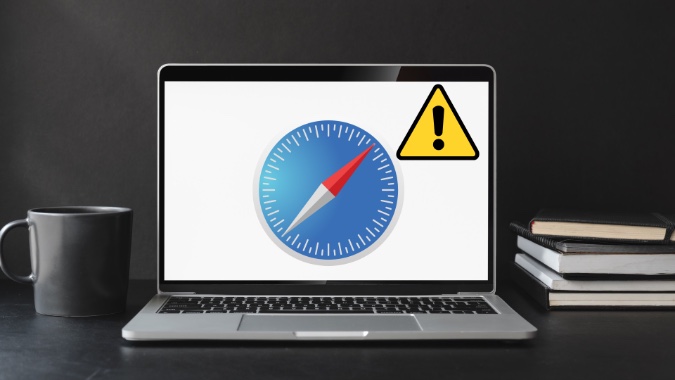Содержание
В последних двух обновлениях macOS компания Apple вложила значительные средства в браузер Safari, добавив новый слой краски и новые дополнения, такие как группы вкладок, измененный дизайн главного экрана и многое другое. Однако Apple, похоже, не уделила особого внимания надежности приложений. Пользователи сообщают о Safari не загружает веб-страницы или даже иногда не отвечают на Mac. Вот как можно исправить, что Safari не отвечает на Mac.
Исправить Safari не отвечает на Mac
По нашему опыту, Safari в большинстве случаев не реагирует, когда на вашем Mac заканчивается физическая память. Есть и другие факторы. Давайте обсудим их и устраним проблему.
1. Принудительно выйти из Safari
Это первый трюк, который следует попробовать, если такое приложение, как Safari, не отвечает на Mac. Вам необходимо принудительно закрыть браузер Safari и запустить его снова.
Есть два способа принудительно закрыть приложение на Mac. Вы можете щелкнуть правой кнопкой мыши значок приложения на доке Mac и выбрать принудительное завершение или использовать Монитор активности.
1. Нажмите клавиши Command + пробел и найдите Монитор активности.
2. Найдите Safari в списке и нажмите на него.
3. Нажмите на знак X вверху, и macOS полностью прекратит все действия Safari на Mac.
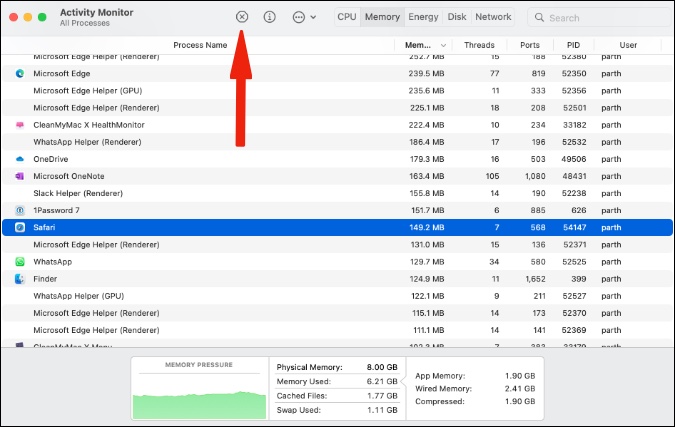
Попробуйте снова запустить Safari и начать просматривать веб-страницы.
2. Закройте другие приложения в фоновом режиме
Этот трюк наиболее применим для пользователей Mac с 8 ГБ оперативной памяти. Если в фоновом режиме работает слишком много приложений и сервисов, на ваших устройствах может не хватить физической оперативной памяти.
Вы можете получить доступ к Монитору активности (см. шаги, описанные в разделе выше) и просмотреть общий объем физической памяти и памяти, используемой на вашем Mac. Если у вас действительно мало оперативной памяти, закройте ненужные приложения и службы, работающие в фоновом режиме. Освободите оперативную память и снова запустите Safari на Mac.
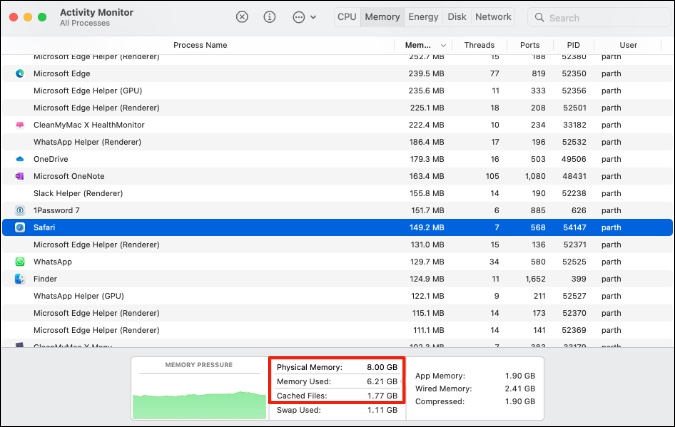
3. Отключить открытие приложений при запуске
Если при запуске на Mac запускается слишком много приложений и служб, могут возникнуть проблемы с установленными приложениями. Вот как можно узнать, какие приложения открываются на Mac при запуске, и отключить их.
1. Нажмите на маленький значок Apple в левом верхнем углу.
2. Откройте меню Системные настройки.
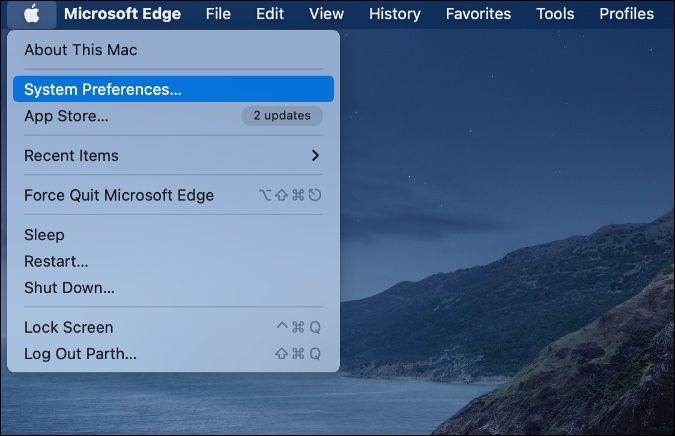
3. Перейдите в раздел Пользователи и группы.
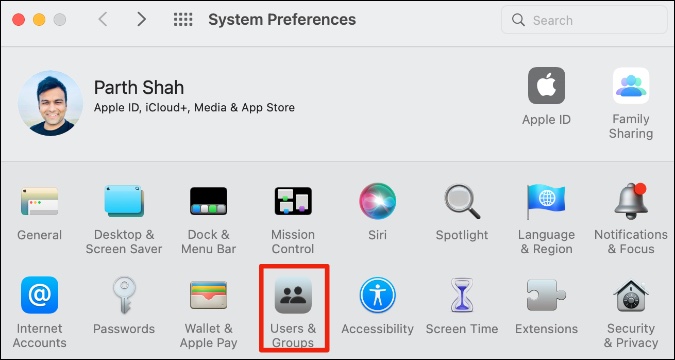
4. Перейдите в меню Элементы входа.
5. Выберите приложение, запуск которого вы хотите прекратить.
6. Нажмите значок «–» внизу, чтобы удалить его. Возможно, вам придется нажать на значок замка внизу, прежде чем вносить изменения. Это сделано для предотвращения случайных изменений.
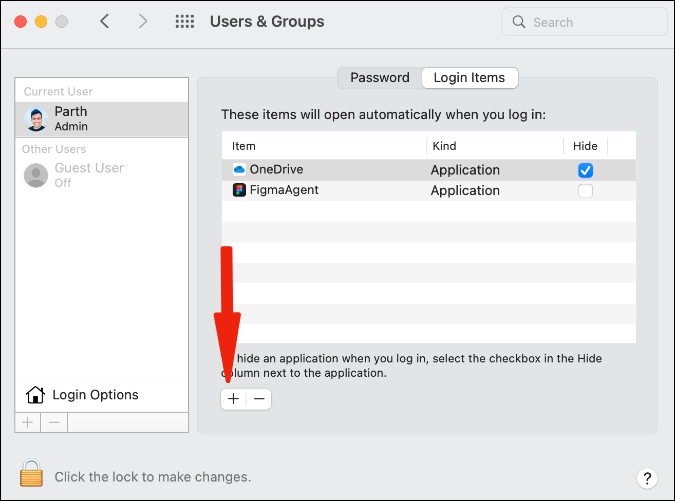
4. Удалить настройки Safari
Сначала вам необходимо принудительно закрыть браузер Safari на Mac, а затем удалить файл, в котором хранятся настройки Safari. Этот трюк работает для нас всякий раз, когда мы обнаруживаем, что Safari не отвечает на Mac.
1. Откройте меню Finder и нажмите клавиши Command + Shift + G.
2. Откроется поле Перейти к папке.
3. Вставьте следующую команду.
~/Library/Containers/com.apple.Safari/Data/Library/Preferences
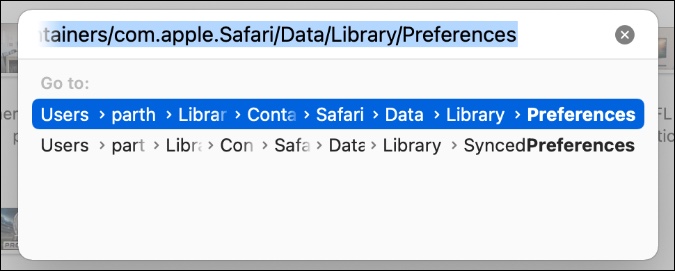
4. Найдите в списке файл com.apple.Safari.plist и щелкните его правой кнопкой мыши. Переместите его в корзину.
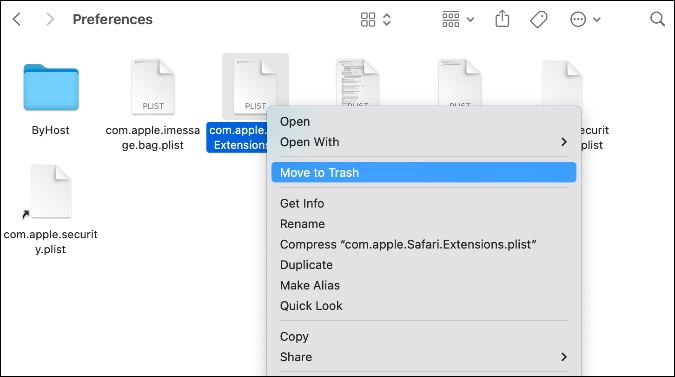
Перезагрузите Mac и попробуйте снова использовать браузер Safari.
5. Удаление ненужных файлов на Mac
В отличие от iOS, macOS позволяет пользователям загружать приложения из Интернета. Возможно, вы загрузили слишком много ненужных файлов из Интернета. Некоторые из этих ненужных файлов могут мешать работе других приложений на Mac.
Вместо того, чтобы искать такие файлы в меню Finder, вы можете использовать программное обеспечение CleanMyMac X и удалить эти файлы одним щелчком мыши.
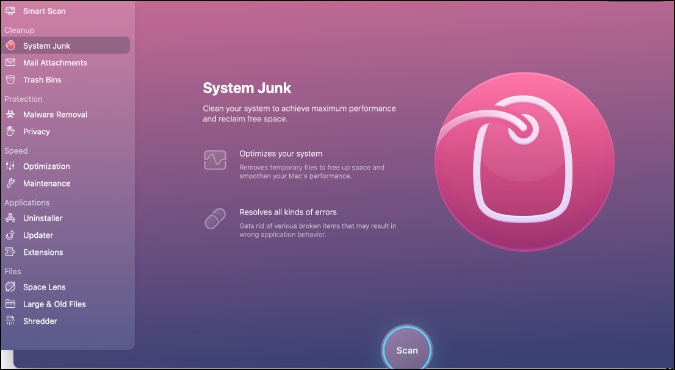
Это платное программное обеспечение, единовременная цена которого составляет 29 долларов США, но оно стоит того, чтобы принять во внимание его функциональные возможности.
Загрузить – ОчиститьMyMac X
6. Обновите macOS
Safari является частью macOS. Вы не можете просто обновить приложение из Mac App Store. Apple распространяет обновления Safari через общесистемные обновления ОС.
Каждый раз, когда выходит основная версия macOS, обязательно возникают проблемы с системными приложениями. Apple быстро решает их с помощью обновлений ОС.
Вы можете открыть Системные настройки и перейти в меню Обновление программного обеспечения, чтобы установить последнюю версию macOS. Испытайте удачу в Safari еще раз.
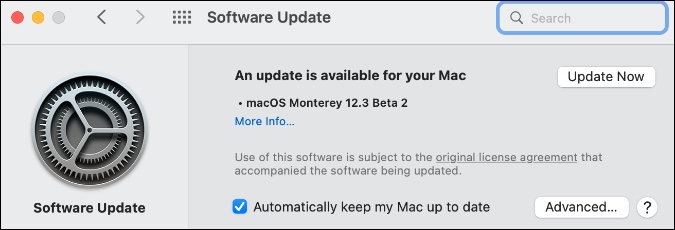
7. Попробуйте альтернативы Safari
Когда пользователи начинают работать с десятками вкладок в браузере Safari, приложение начинает зависать и перестает отвечать на запросы. Если вы столкнулись с тем же, пришло время отказаться от браузера Safari и перейти на Microsoft Edge или Google Chrome на Mac.
В отличие от iPhone, эти браузеры основаны на Chromium для Mac и совместимы со всеми версиями отличные расширения Chrome .
Загрузить – Google Chrome для Mac
Загрузить – Microsoft Edge для Mac
Настройте Safari на Mac
Отказ Safari может привести к непроизводительному использованию Mac. Прежде чем вы начнете думать об отказе от Safari на Mac, попробуйте описанные выше приемы и устраните проблему. В наши дни доступно множество замечательных браузеров, и вполне нормально использовать комбинацию двух браузеров. Таким образом, вы сможете распределить нагрузку между двумя браузерами, что приведет к немного лучшим результатам. Стоит попробовать.