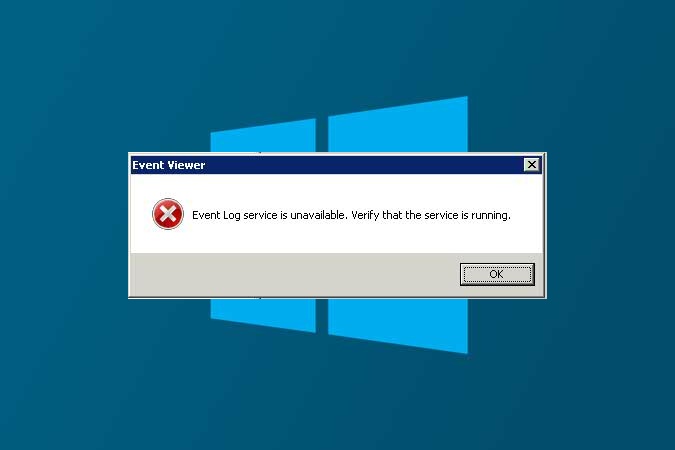Содержание
Служба журнала событий недоступна — это широко известная ошибка Windows. За время моего длительного использования Окна я неоднократно сталкивался с этой проблемой. В большинстве случаев причиной являются либо неверные права доступа к файлам, либо невозможность перезапуска службы событий журнала Windows. Вот как вы можете быстро все это исправить.
Служба журнала событий недоступна
Что такое служба журнала событий?
Служба журнала событий, как следует из названия, представляет собой встроенную сервисную программу Windows. Расположение программы журнала событий: C:\Windows\System32\svchost.exe. По сути, он записывает всю информацию, а также сообщения об ошибках в текстовый файл. Большинство внутренних системных заданий Windows зависят от службы журнала событий Windows. Некоторые приложения Windows, такие как Task Schedular, Календарь или Mail, не будут работать должным образом без этой службы. Следовательно, важно убедиться, что служба журнала событий Windows запущена и работает.
Итак, прежде чем мы перейдем к шагам по устранению неполадок, я бы рекомендовал вам сначала попробовать старый добрый перезапуск. Если это не сработает, мы можем продолжить, используя следующие методы.
1. Запустите службу журнала Windows
Прежде всего, мы можем попробовать запустить службу журнала событий Windows вручную. Для этого перейдите в меню Выполнить, нажав Win+R, введите Services.msc и нажмите Enter.
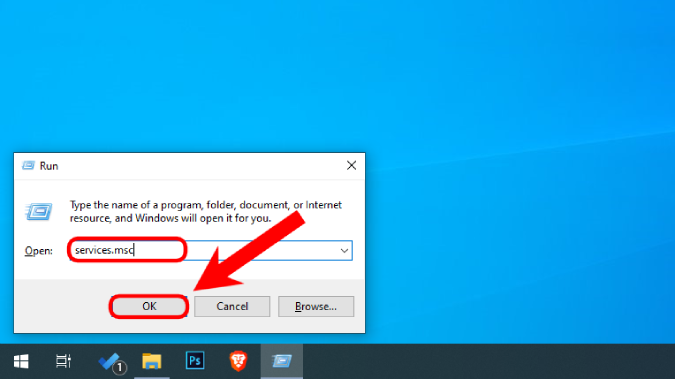
В меню «Службы» перейдите к службе журнала событий Windows.
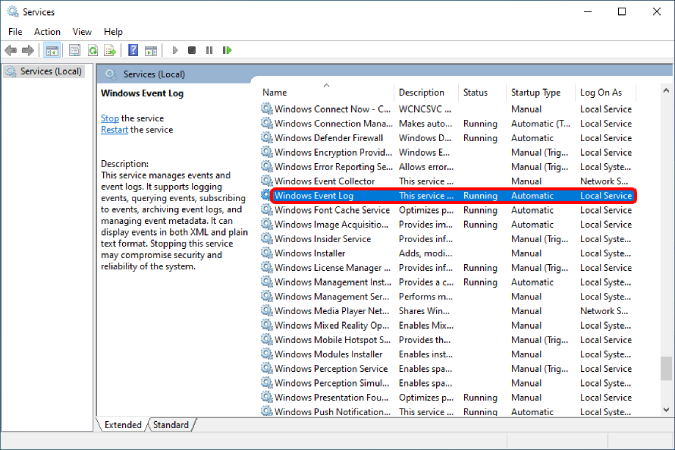
Щелкните правой кнопкой мыши службу журнала событий Windows и выберите «Пуск». Если служба уже запущена, нажмите «Перезапустить». Вам также может быть предложено ввести пароль администратора. Введите его соответствующим образом.
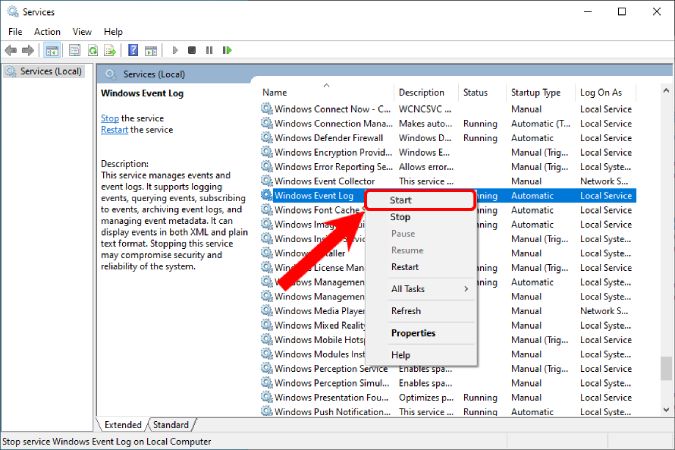
После успешного запуска службы журнала событий Windows ошибка должна быть устранена. Также убедитесь, что для типа запуска службы установлено значение «Автоматически». Если он указан вручную или пуст, вы можете изменить его в свойствах.
2. Значение Regedit
Если вам не удается запустить службу журнала событий Windows, возможно, возникли проблемы с владением службой журнала событий Windows. Чтобы это исправить, нам нужно сначала проверить и убедиться, что владелец программы журнала Windows указан правильно. Это необходимо сделать через Редактор реестра .
Чтобы открыть редактор реестра, нажмите Win+R, чтобы открыть меню «Выполнить», введите regedit и нажмите Enter.
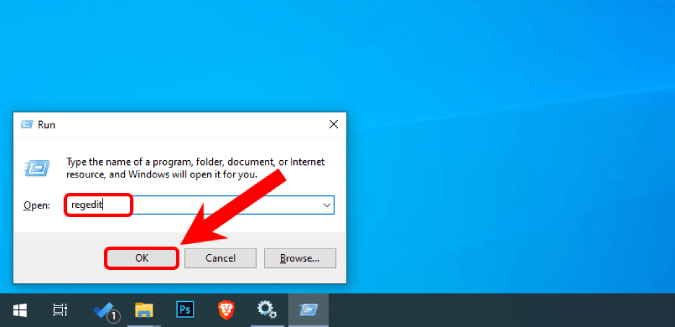
В меню редактора реестра скопируйте и вставьте следующий URL-адрес.
HKEY_LOCAL_MACHINE\SYSTEM\CurrentControlSet\services\eventlog
В папке журнала событий вы найдете ключ под названием «Имя объекта». Убедитесь, что значение ключа — NL AUTHORITY\LocalService. Если значение пустое или другое, дважды щелкните его, чтобы изменить значение.
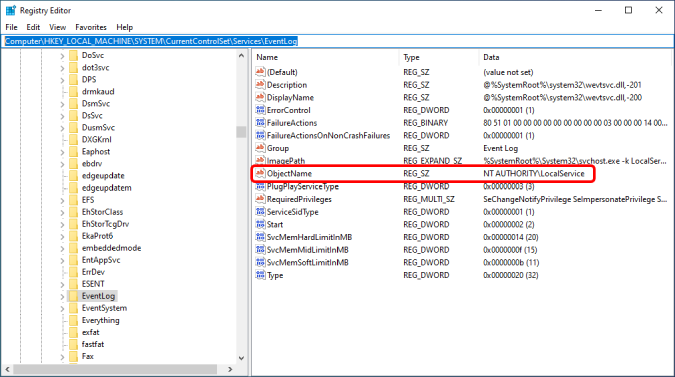
Во всплывающем окне измените значение данных на NL Authority\LocalService. После этого нажмите кнопку «ОК».
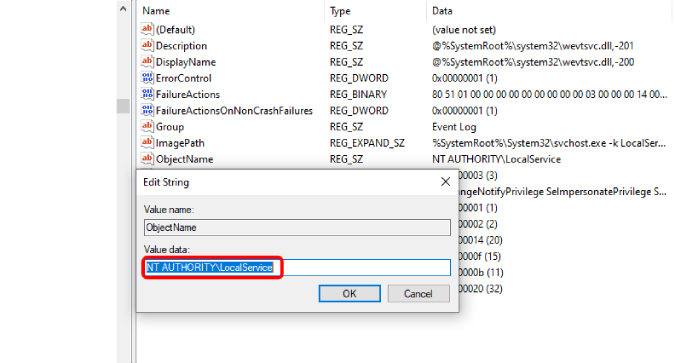
Теперь вы можете попробовать перезапустить службу журнала событий Windows из меню служб. Если проблемы по-прежнему возникают, перейдите к следующему шагу.
3. Проверьте разрешения
Другой причиной сбоя запуска службы журнала событий Windows являются неправильные разрешения для каталога журнала. Чтобы это исправить, откройте проводник Windows и скопируйте и вставьте следующий URL-адрес.
C:\Windows\System32\winevt\LogsЩелкните правой кнопкой мыши папку «Журналы» и выберите «Свойства».
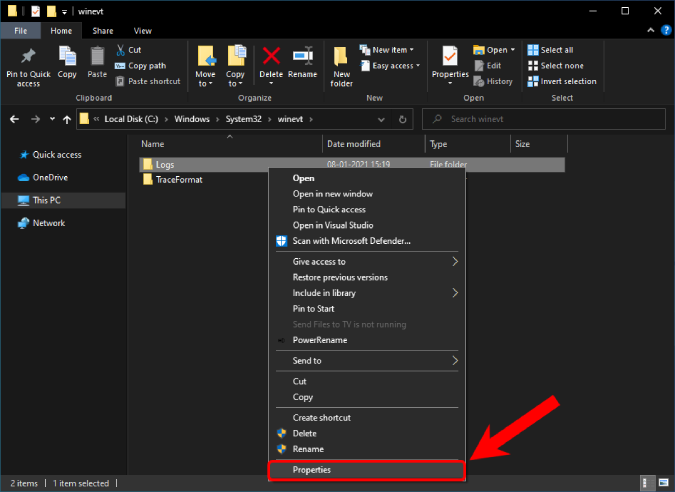
В меню «Свойства» перейдите на вкладку «Безопасность».
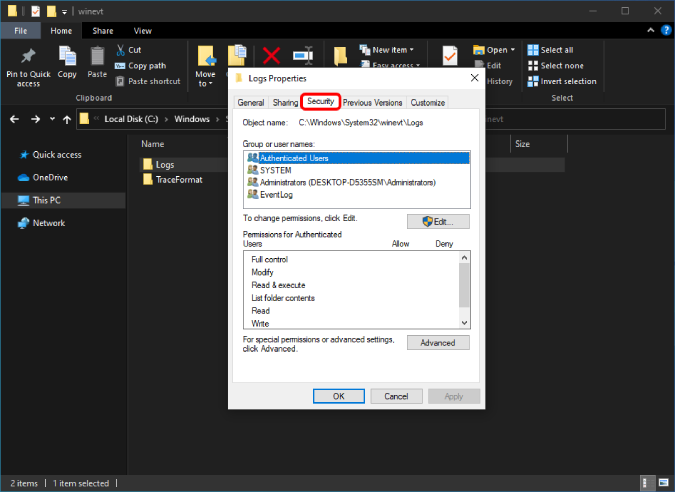
На вкладке «Безопасность» нажмите «Профиль СИСТЕМА» и убедитесь, что у него есть все разрешения на вкладке «Разрешения». После профиля «СИСТЕМА» проверьте профиль «Администраторы» и «Журнал событий».
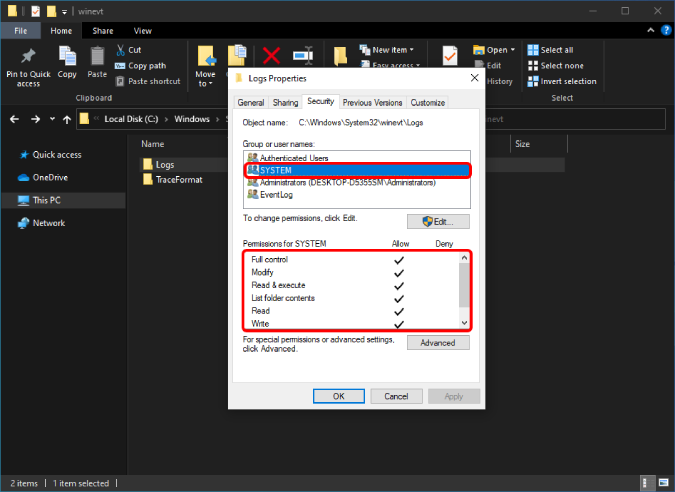
Если для учетной записи не предоставлены полные разрешения, нажмите кнопку «Изменить» и предоставьте необходимые разрешения. Вы по-прежнему сталкиваетесь с ошибкой «Служба журнала событий недоступна» на вашем компьютере под управлением Windows?
4. Проверьте сохранение журнала
Если описанные выше методы не помогли устранить проблему, возможно, проблема связана с заполнением файлов журналов. Мы можем проверить состояние файлов журналов с помощью собственного приложения Windows Event Viewer.
Перейдите в меню «Пуск» и введите «Просмотр событий». Когда появятся результаты, нажмите «Запуск от имени администратора».
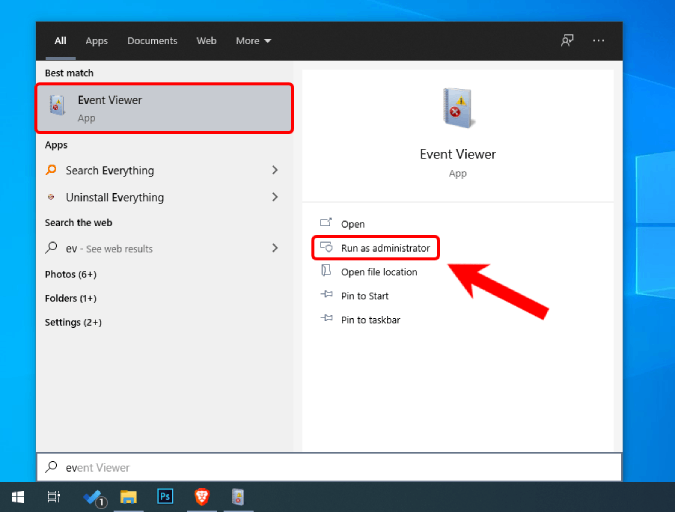
В окне просмотра событий нажмите «Журналы Windows». В Windows вы найдете журналы событий приложений, безопасности, настройки, системы и перенаправления. Нам нужно проверять каждое событие индивидуально. Но сначала давайте проверим журналы приложений.
В правой части вы увидите опцию «Свойства». Нажмите на него, чтобы открыть свойства журналов приложений.
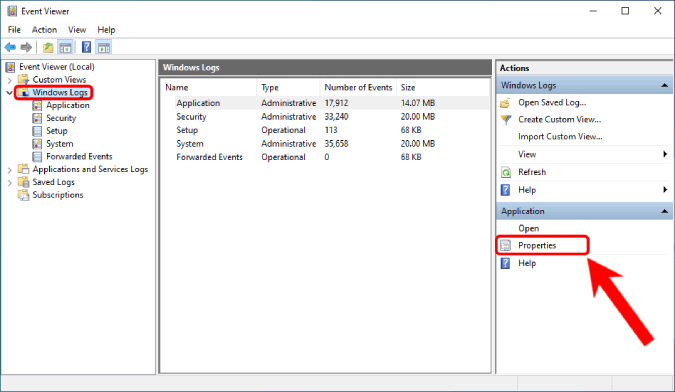
Убедитесь, что во всплывающем окне «Свойства журнала» установлен флажок «Перезаписать события при необходимости». Это гарантирует, что при заполнении файлов журнала они будут перезаписаны. Затем нажмите кнопку «ОК».
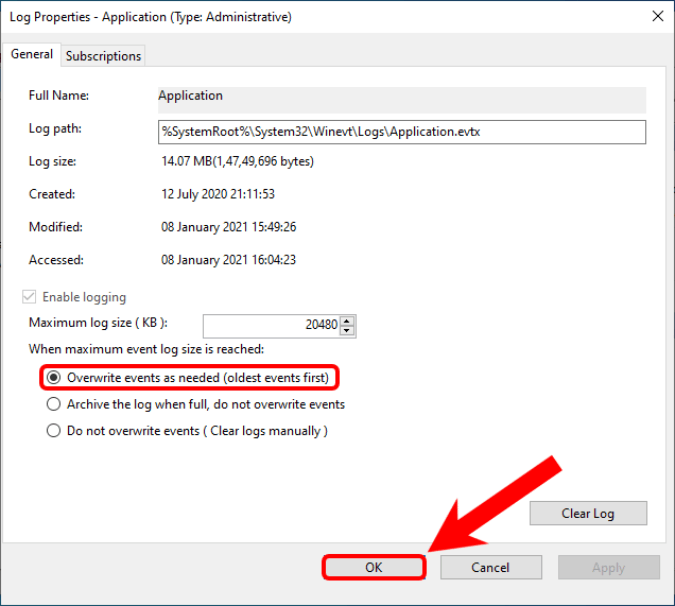
По аналогии со свойствами приложения, нам нужно проверить остальные 4 журнала на наличие той же опции. После этого перезагрузите систему Windows. Затем попробуйте перезапустить службу журнала событий Windows. Он должен начать работать нормально.
5. Очистка старых журналов
Даже после предоставления разрешений и полномочий, если служба событий журнала Windows не запускается, мы можем выполнить общую очистку папки RtBackup. Папка RtBackup содержит журналы событий приложений, ядер и системных проблем в реальном времени. Иногда старые журналы могут привести к сбою работы службы журнала событий Windows.
Однако очистить эту папку непросто. Вам также придется загрузиться в безопасном режиме и изменить пару разрешений. Самый простой способ загрузиться в безопасном режиме — через конфигурацию Windows. Нажмите Win+R, чтобы вызвать меню «Выполнить», введите msconfig и нажмите Enter.
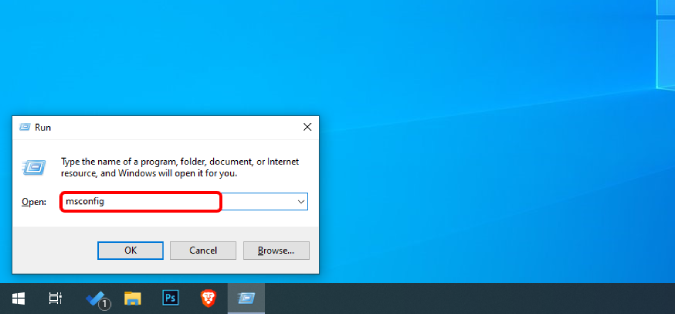
Перейдите на вкладку «Загрузка» и установите флажок «Безопасная загрузка». Затем нажмите кнопку «ОК».
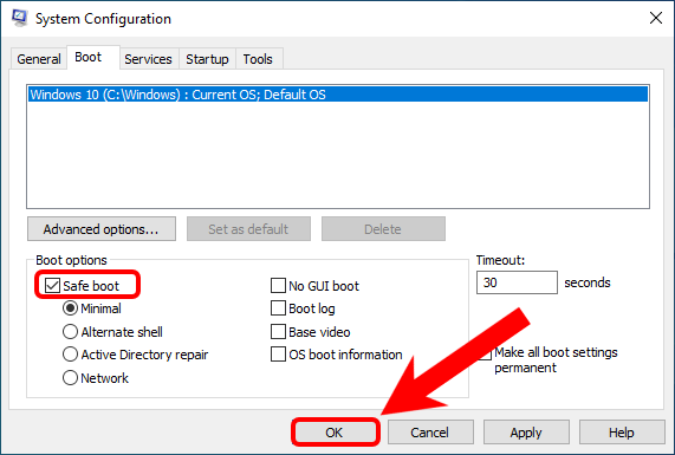
После этого вы можете перезагрузить систему.
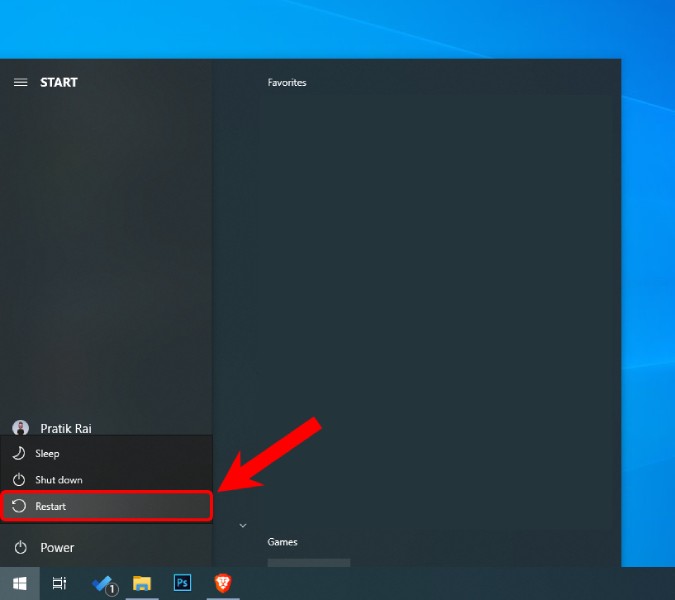
Теперь Windows должна загрузиться в безопасном режиме.
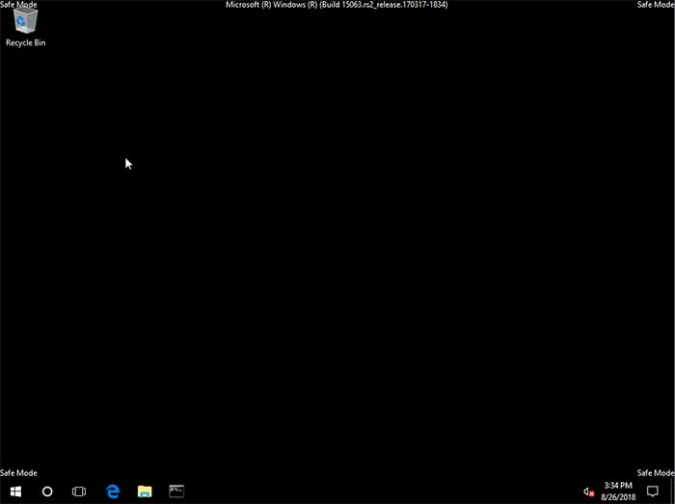
В безопасном режиме перейдите к следующему местоположению файла.
C:\Windows\System32\LogFiles\WMI\RtBackupПо умолчанию папка RtBackup принадлежит системе, и вы не можете открыть или удалить ее. Следовательно, щелкните по нему правой кнопкой мыши и выберите «Свойства».
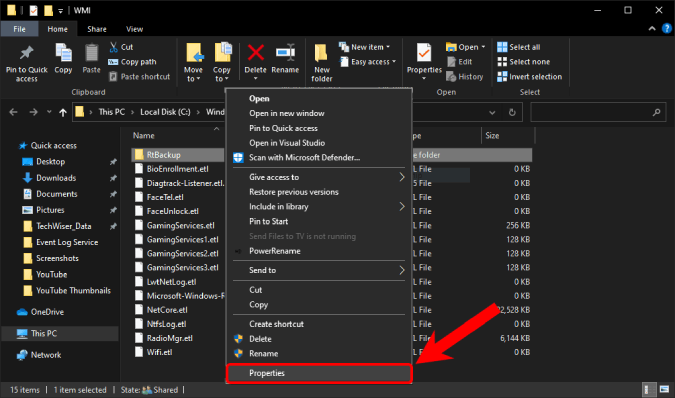
В меню «Свойства» перейдите на вкладку «Безопасность» и нажмите кнопку «Дополнительно».
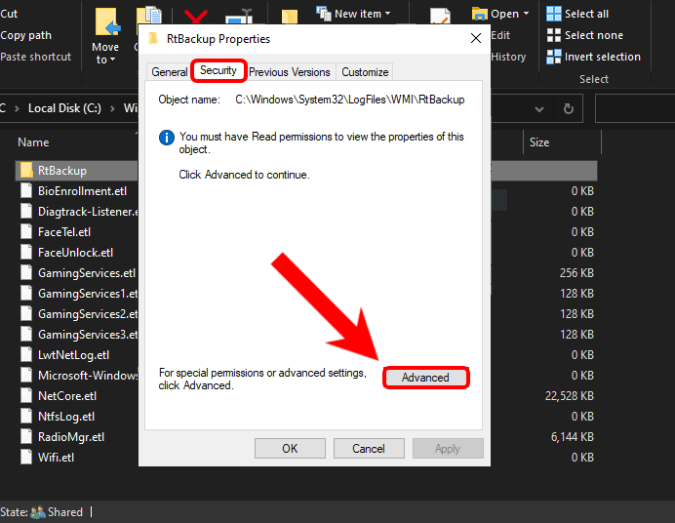
Когда откроется вкладка «Дополнительная безопасность», нажмите ссылку «Изменить» рядом с разделом «Владелец».
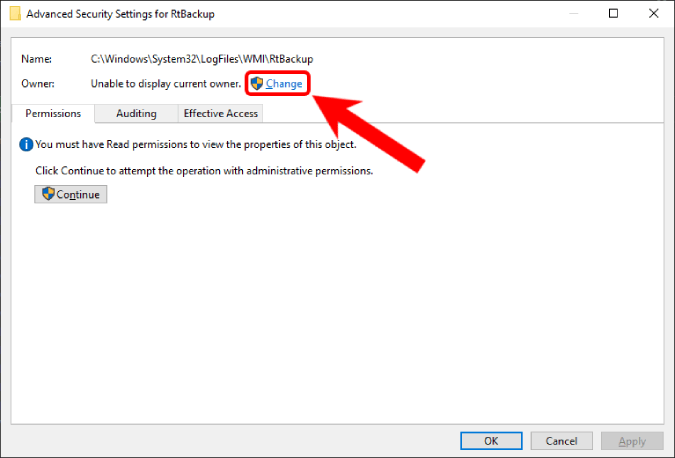
Во всплывающем окне введите свое имя пользователя в текстовое поле «Введите имя объекта для выбора» и нажмите кнопку «Проверить имена». Как только он обнаружит ваше имя пользователя, нажмите кнопку «ОК».
Если вы не знаете свое имя пользователя, перейдите в командную строку и просто введите whoami.
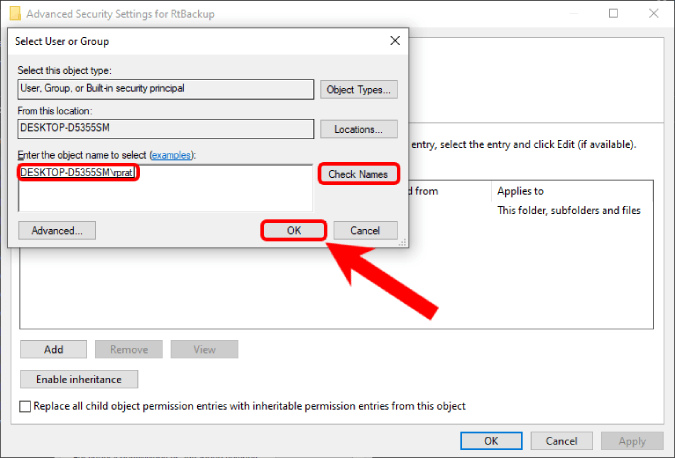
В меню «Дополнительная безопасность» установите флажок «Заменить владельца подконтейнеров и объектов». Затем нажмите кнопку «ОК», чтобы сохранить изменения.
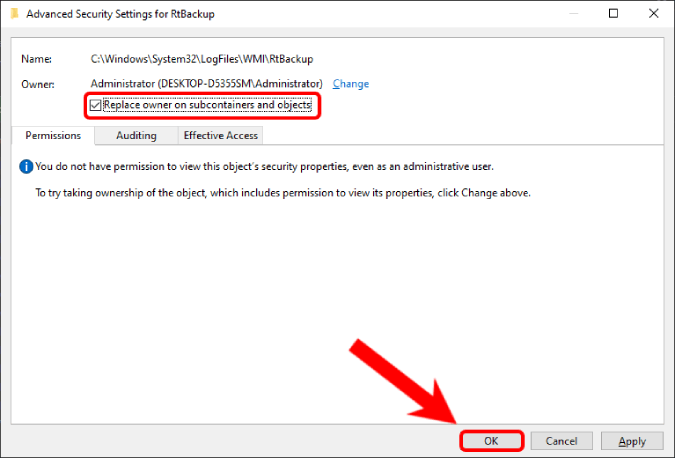
После этого вы можете щелкнуть правой кнопкой мыши папку RtBackup и удалить ее или даже переименовать.
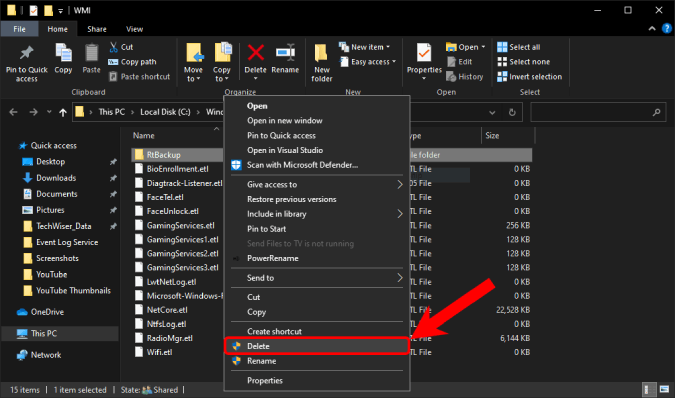
Затем перезагрузите компьютер с Windows, и проблема должна быть решена.
6. Резервное копирование и переустановка Windows
Если ни один из вышеперечисленных способов не помог, к сожалению, вам придется переустановить Windows. Прежде всего, сделайте резервную копию вашего компьютера с помощью стороннее бесплатное приложение для резервного копирования , прежде чем продолжить переустановку.
Заключительные слова: служба журнала событий недоступна
Это были 5 отличных способов исправить ошибку «Служба журнала событий Windows недоступна». Как только проблема будет устранена, вы сможете нормально пользоваться своим компьютером с Windows.
Также читайте: 6 способов исправить отложенный автозапуск Флаг Ошибка 87 в Windows 10