Содержание
Удаленное подключение не было установлено, поскольку попытка создания VPN-туннеля не удалась. Ошибка в Windows 10 может появиться из-за неправильной настройки VPN-приложения, некоторых проблем с подключением к Интернету и т. д. У некоторых пользователей также возникала ошибка другое сообщение об ошибке: Удаленное соединение не было установлено, поскольку имя сервера удаленного доступа не удалось разрешить. Независимо от того, получите ли вы первую или вторую ошибку на своем компьютере с Windows, решения будут одинаковыми, поскольку обе проблемы связаны с VPN и возникают на вашем компьютере с Windows 10.
Исправить: удаленное подключение не было установлено из-за неудачной попытки создания VPN-туннелей
Эти вышеупомянутые сообщения об ошибках появляются, когда пользователь пытается подключиться к ручному профилю VPN в Windows 10. Даже если у вас есть специальное приложение для VPN и вы все еще получаете это сообщение, следующие решения должны вам помочь.
1. Перезагрузите компьютер
Перезагрузка компьютера решает различные незначительные проблемы, а если вам повезет, простая перезагрузка также может решить проблемы с VPN. Поэтому, прежде чем пробовать другие сложные решения, лучше один раз перезагрузить компьютер, если вы этого еще не сделали.
1. Нажмите Alt+F4 на рабочем столе и выберите Перезапустить в раскрывающемся списке.
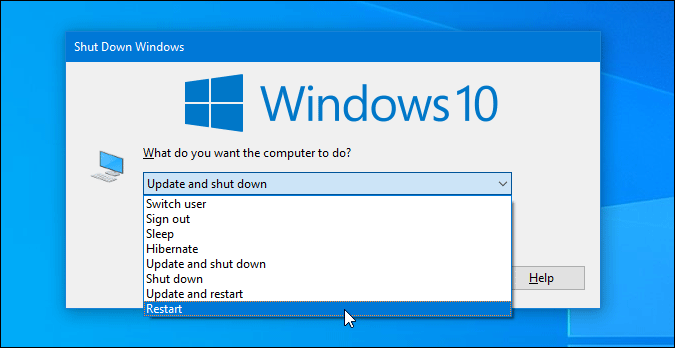
2: Нажмите кнопку ОК , чтобы перезагрузить компьютер с Windows 10.
2. Проверьте подключение к Интернету
Виртуальная частная сеть или VPN работает только при наличии хорошего подключения к Интернету, поскольку для обеспечения анонимности вам необходимо сначала подключиться к удаленному серверу. Другими словами, причиной появления этого сообщения об ошибке может быть медленное подключение к Интернету. Чтобы проверить, правильно ли работает Интернет, выполните следующие действия:
1: Нажмите Win+R и введите следующую команду:
ping 8.8.8.8 -t2: Нажмите кнопку Ввод , чтобы использовать команду ping .
Если он показывает постоянные результаты со временем пинга, это означает, что у вас есть работающее подключение к Интернету. Однако также рекомендуется проверить процент потери пакетов. Проще говоря, давайте предположим, что ваш интернет-провайдер отправляет подключение к Интернету на ваш компьютер в виде пакетов. Если они отправляют 50 пакетов, а вы получаете меньше (например, 40 или 30), это означает, что возникла проблема с подключением к Интернету. Однако в командной строке отображается потеря пакетов в процентах, и вы можете нажать Ctrl+Pause Break , чтобы отобразить время проверки связи для проверки потери пакетов.
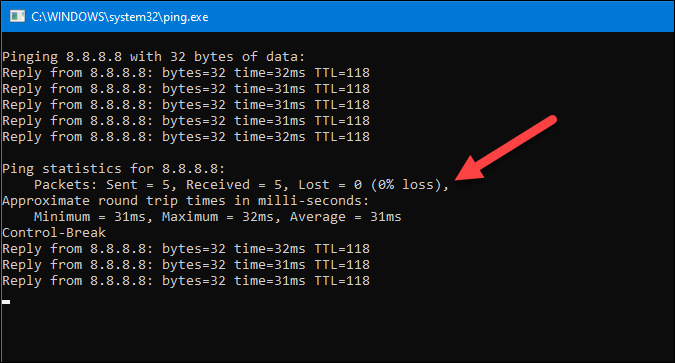
После этого вы можете сообщить о проблеме интернет-провайдеру для получения дальнейшей помощи.
Читать: Как проверить скорость вашего Интернета из командной строки с помощью Ping
3. Подключитесь к обычному серверу
Это решение работает только в том случае, если вы получаете такие сообщения об ошибках для специальное приложение VPN . Разные VPN-компании предоставляют разные функции, такие как скрытые серверы, двойной VPN и т. д., чтобы пользователи могли повысить безопасность и удобство работы. Однако иногда они могут создавать проблемы, подобные той, с которой вы столкнулись прямо сейчас. Чтобы проверить, не вызывают ли эти дополнительные серверы или функции ошибку удаленного подключения VPN-туннеля, подключитесь к обычному серверу и проверьте, решает ли это вашу проблему или нет. Если да, пришло время обратиться в службу поддержки VPN. Официальную контактную информацию можно легко найти на официальной странице поддержки/контактов VPN.
4. Отключить брандмауэр
Поскольку программное обеспечение брандмауэра отслеживает все входящие и исходящие соединения, конфликт между ним и службой VPN также может вызвать эту проблему. Поэтому, если вы используете сторонний сервис программное обеспечение брандмауэра , временно отключите его и проверьте, сохраняется ли проблема.
Вы можете найти опцию отключения брандмауэра на панели задач, но параметры могут различаться в зависимости от используемого вами приложения. Разверните панель задач, видимую в правом нижнем углу панели задач, щелкните правой кнопкой мыши программное обеспечение брандмауэра и выберите параметр Выйти/Закрыть/Выйти .
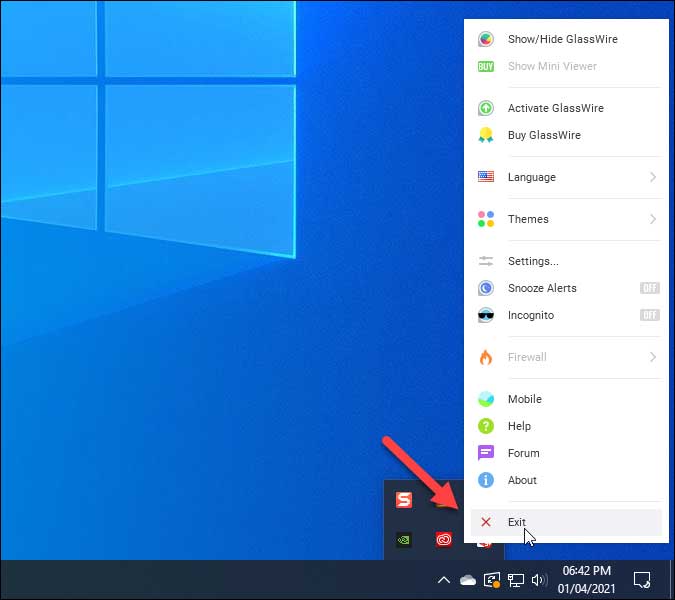
5. Подключите VPN из сетевых подключений
Если в настройках Windows есть какие-то внутренние проблемы и они не открывается и не работает работают правильно, есть вероятность получить это сообщение. Альтернативой установке этого соединения является панель «Сетевые подключения». Он хранит все подключенные ранее и в настоящее время сети, включая VPN, чтобы вы могли управлять ими или организовывать их в соответствии с вашими требованиями. Выполните следующие действия, чтобы подключить VPN из сетевых подключений:
1: Нажмите Win+R , чтобы открыть окно «Выполнить».
2: Введите ncpa.cpl и нажмите Ввод .
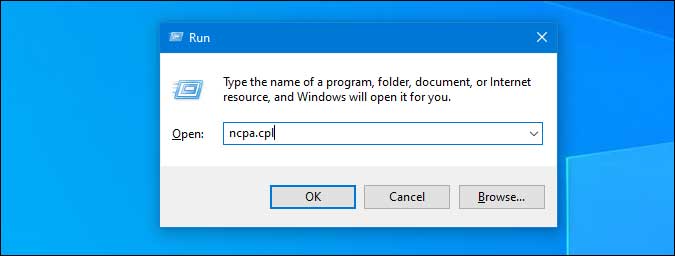
3. Нажмите правой кнопкой мыши имя VPN и выберите параметр Подключиться/Отключиться .
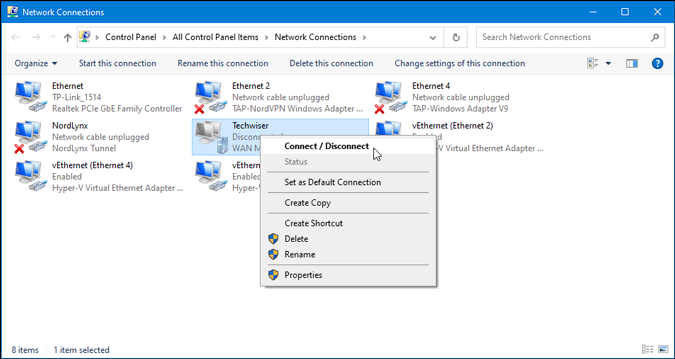
6. Изменить DNS-серверы по умолчанию
По умолчанию ваш интернет-провайдер предоставляет набор DNS-серверов, которые можно изменить для повышения скорости загрузки и выгрузки. Тот же обходной путь может устранить ошибку туннеля удаленного подключения VPN, если на вашем компьютере возникли проблемы с подключением к Интернету. Независимо от того, используете ли вы соединение Ethernet или Wi-Fi, вы можете изменить DNS в Windows 10 выполнив следующие действия.
1: Нажмите Win+R, введите ncpa.cpl и нажмите кнопку Ввод .
2. Нажмите правой кнопкой мыши на используемую вами сеть и выберите параметр Свойства .
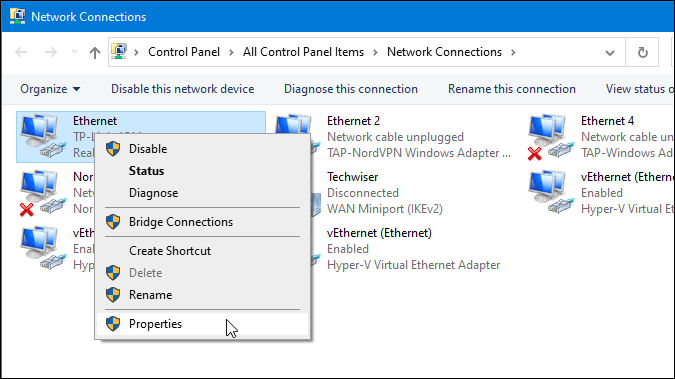
3: дважды щелкните Протокол Интернета версии 4 (TCP/IPv4) и выберите параметр Использовать следующие адреса DNS-серверов ..
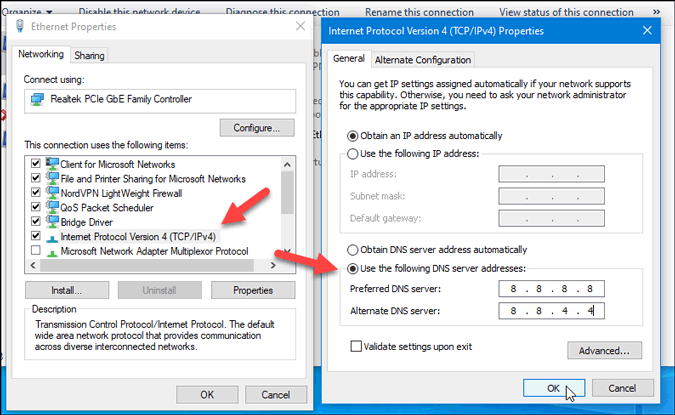
4: Введите 8.8.8.8 в поле Предпочитаемый DNS-сервер и 8.8.4.4 в поле Альтернативный DNS-сервер .
5. Нажмите кнопку ОК , чтобы сохранить все изменения.
6. Перезагрузите компьютер и проверьте, можете ли вы сейчас подключиться к VPN.
7. Очистить кэш DNS
Иногда вы не получите никакого облегчения даже после смены DNS-сервера, и именно тогда вам нужно очистить кэш DNS в Windows 10 . Как следует из названия, он очищает старые кэшированные данные, чтобы вы могли продолжать использовать обновленное подключение к Интернету.
1: Найдите cmd в поле поиска на панели задач.
2. Нажмите кнопку Запуск от имени администратора , отображаемую на экране.
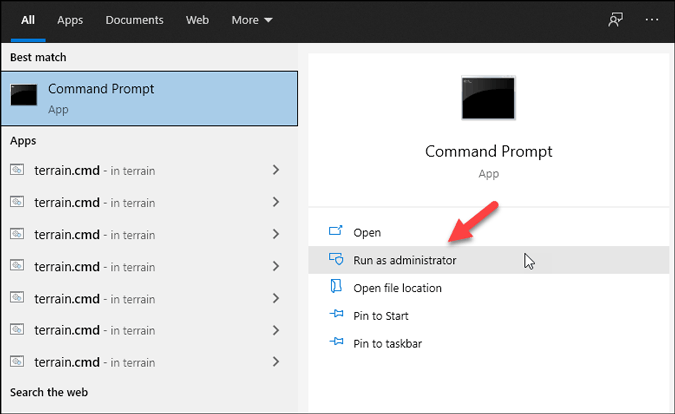
3: Введите следующую команду:
ipconfig /flushdns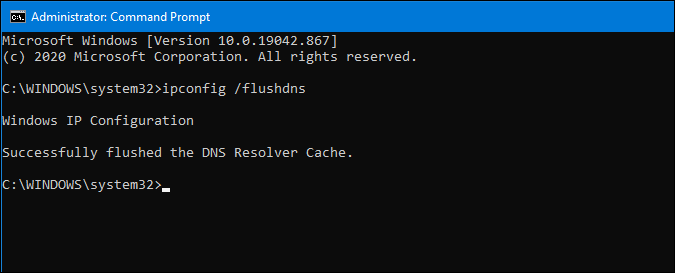
Если отображается надпись «Кэш DNS-резольвера очищен», вы можете перезагрузить компьютер и подключиться к VPN.
8. Проверьте службу VPN
Когда вы устанавливаете приложение VPN на свой компьютер, автоматически добавляется служба VPN, которую можно просмотреть на панели «Службы». Если эта фоновая служба не работает постоянно, вы не сможете подключиться к VPN-серверу. Чтобы проверить, работает он или нет, выполните следующие действия:
1: Найдите услуги в поле поиска на панели задач и нажмите соответствующий результат.
2. Открыв панель Службы на экране, найдите службу, названную в честь вашего VPN-приложения. Например, если вы используете NordVPN, вы можете увидеть nordvpn-service. Дважды щелкните эту службу, чтобы открыть ее.
3. Если Состояние службы отображается как Работает, вам не нужно ничего делать. В противном случае нажмите кнопку Пуск.
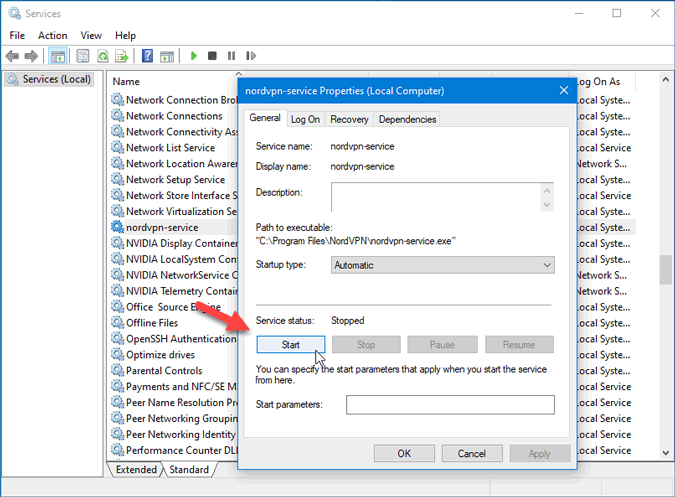
4: Наконец, нажмите кнопку ОК и проверьте, работает ли VPN в Windows или нет.
9. Изменение настроек и типа VPN-прокси
Если вы используете прокси-сервер вместе с VPN, лучше на время его отключить. Кроме того, существуют различные типы VPN, такие как протокол туннелирования «точка-точка» (PPTP), IKEv2, L2TP/IPsec с сертификатом и т. д. Если при настройке профиля VPN вы выбрали неправильный тип, есть вероятность получить Удаленное подключение не было установлено, поскольку попытка создания туннеля VPN не удалась сообщение об ошибке.
Чтобы проверить или исправить настройки, выполните следующие действия.
1: Нажмите Win+I , чтобы открыть настройки и перейти в раздел Сеть и Интернет.
2. Перейдите на вкладку VPN и нажмите на имя VPN справа.
3: Нажмите кнопку Дополнительные параметры .
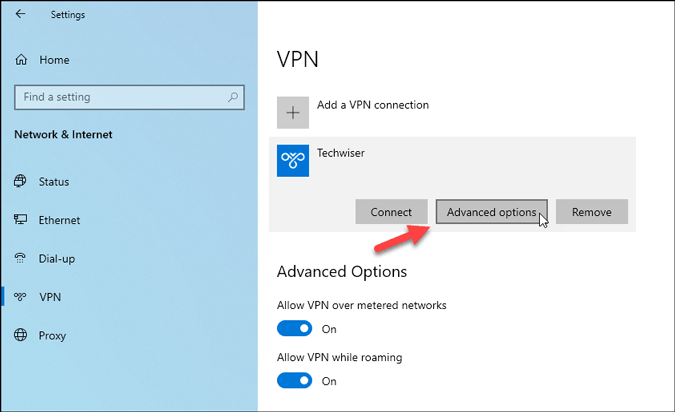
4. Нажмите кнопку Изменить >разверните Тип VPN и выберите Автоматически..
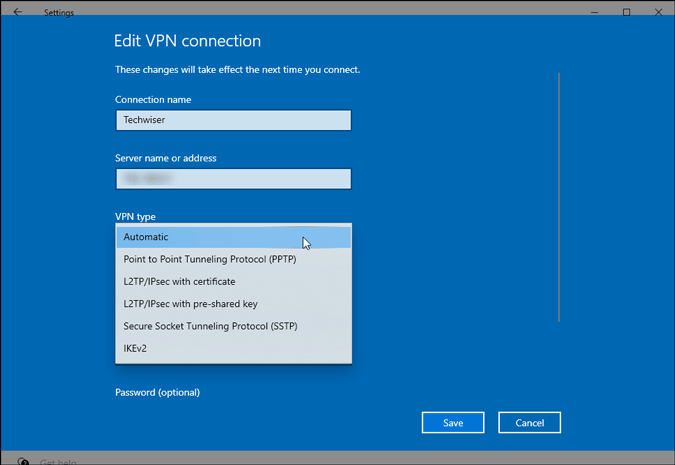
5. Нажмите кнопку ОК и Сохранить.
6. Разверните Настройки VPN-прокси и выберите вариант Нет .
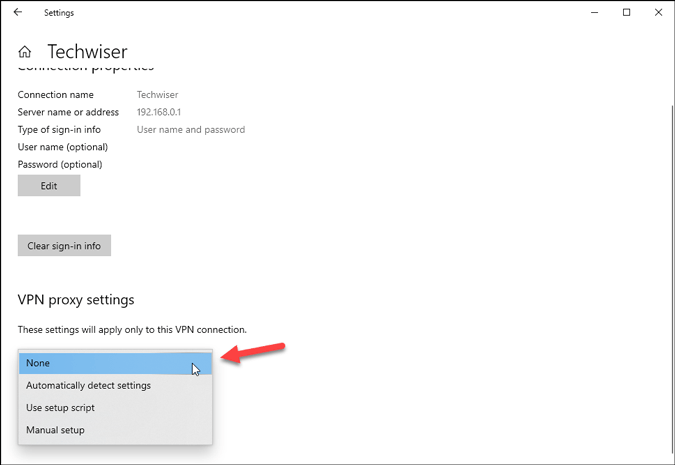
7. Нажмите кнопку Применить .
Теперь попробуйте еще раз подключиться к VPN-серверу.
10. Удалить профиль VPN и подключиться заново
Ваш компьютер с Windows 10 может работать некорректно после обновления программного обеспечения/Windows, атаки вредоносного ПО и т. д. Самый простой способ обойти эту проблему — удалить профиль VPN и добавить его снова. Для этого вы можете использовать панель настроек Windows.
1: Нажмите Win+I , чтобы открыть настройки Windows на компьютере и выберите Сеть и Интернет >VPN.
2. Нажмите на профиль VPN и выберите кнопку Удалить .
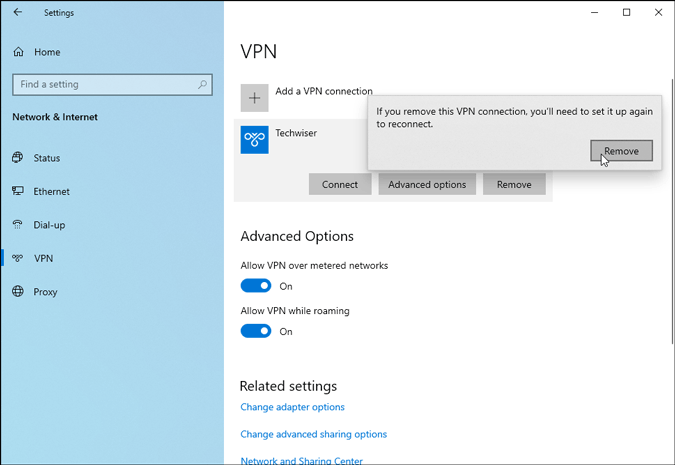
3. Подтвердите удаление, нажав кнопку Удалить еще раз.
4. Нажмите кнопку Добавить VPN-подключение .
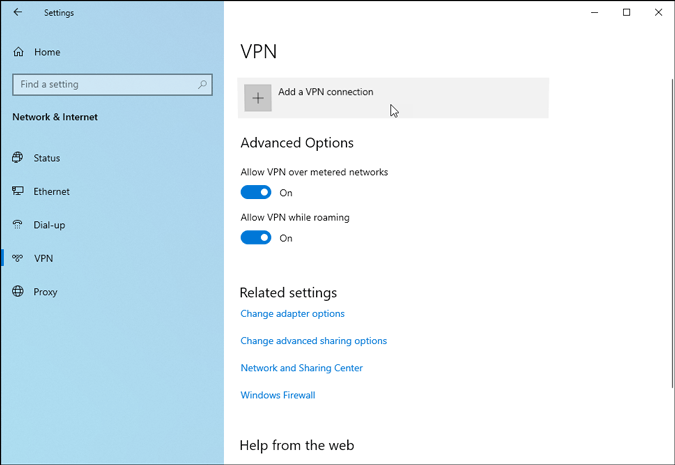
5: Введите все необходимые данные, такие как профиль VPN, имя подключения, имя или адрес сервера, тип VPN и т. д. Если вы их еще не знаете, необходимо связаться с VPN-провайдер. Они могут помочь вам лучше, поскольку существует бесчисленное множество VPN-компаний, и у разных провайдеров разные способы настройки.
6: После этого нажмите кнопку Сохранить , чтобы попытаться подключиться к VPN-серверу.
11. Выполнить чистую загрузку
Ошибка или вирус могут маскироваться по-разному, и большинство из них запускаются при загрузке системы автоматически. Выполнение чистой загрузки может помочь избавиться от таких служб и приложений.
1: Нажмите Win+R, введите msconfig и нажмите кнопку Ввод .
2. Перейдите на вкладку Службы и установите флажок Скрыть все службы Microsoft .
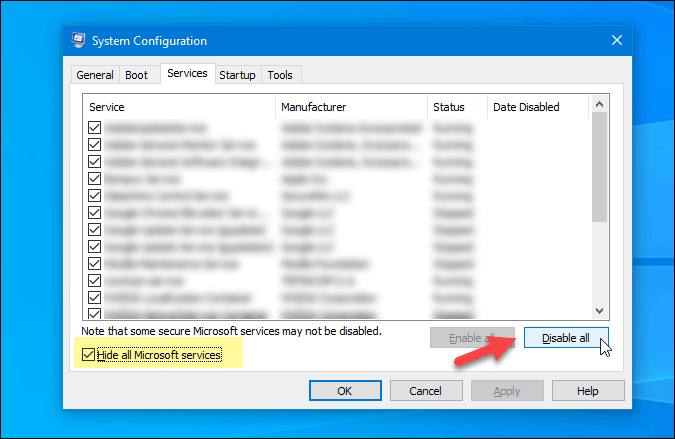
3. Убедитесь, что все параметры отмечены, и нажмите кнопку Отключить все .
4. Перезагрузите компьютер, откройте диспетчер задач и перейдите на вкладку Автозагрузка.
5: выберите каждый включенный процесс и нажмите кнопку Отключить .
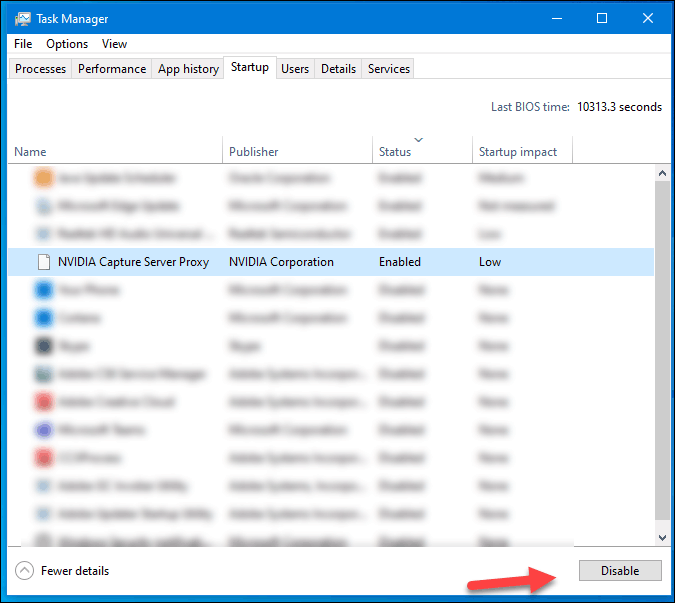
6. Откройте то же окно msconfig или конфигурации системы и включите все службы Microsoft.
7. Перезагрузите компьютер и проверьте, сохраняется ли проблема.
Подведение итогов: удаленное подключение не было выполнено из-за неудачной попытки создания VPN-туннеля
«Удаленное подключение не было установлено, поскольку попытка создания VPN-туннеля не удалась» или «Удаленное подключение не было установлено, поскольку имя сервера удаленного доступа не было разрешено» — это распространенные проблемы, когда VPN-сервер не работает или есть какие-либо другие проблемы. другие проблемы на вашем компьютере. Удаление профиля VPN и его повторное добавление быстро решает проблему, но рекомендуется проверить все остальные решения одно за другим.
