Содержание
Проблемы с USB относительно распространены в Windows 10. Они также чрезвычайно запутанны, поскольку могут быть разные причины, по которым USB-устройство не распознается на компьютерах с Windows 10. Если вы получаете сообщение «USB-устройство не обнаружено» или «работает ошибка» в Windows 10, прочтите инструкции по устранению проблемы.
USB-устройство очень полезно в нашей повседневной жизни. В основном он используется для хранения и передачи данных между различными устройствами, но также может использоваться в качестве загрузочного носителя. Windows 10 не обнаруживает USB-порт может быть вызван разными причинами, такими как неисправный жесткий диск, устаревшие драйверы, неработающие USB-порты и т. д. Давайте исправим досадную проблему.
Исправить USB-устройство, не распознаваемое при ошибке Windows
Давайте начнем список с очевидного способа решения проблемы с USB-устройством в Windows 10.
1. Перезапустите окно 10
Иногда простая перезагрузка устройства может исправить нераспознанную ошибку USB. Отключите USB-устройство, подождите несколько минут, затем перезагрузите компьютер. Снова подключите USB-устройство.
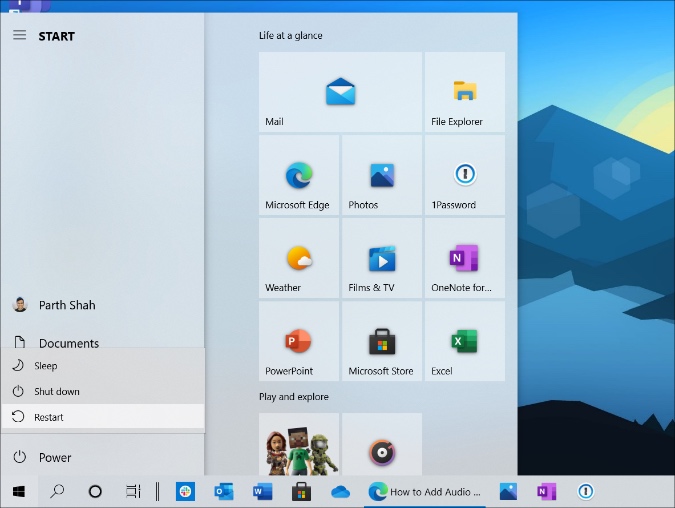
Для большинства необнаруженных USB-устройств обычно все в порядке. Перезагрузка компьютера могла бы решить эту проблему. Это предназначено для перезагрузки материнской платы, к которой подключено все оборудование компьютера, включая порты USB. Перезагрузка материнской платы обычно помогает решить проблему временного недостаточного питания внешних устройств.
1. Отключите питание компьютера от источника, то есть отсоединения компьютера от сетевой розетки.
2. Оставьте компьютер в покое на несколько минут, а затем снова подключите его к розетке для перезагрузки.
Запустите компьютер еще раз и посмотрите, устранена ли проблема с USB-устройством.
2. Обновите драйверы USB
Windows 10 не обнаруживает USB-устройства также может быть связано с устаревшими драйверами на устройстве. С помощью диспетчера устройств вы можете легко обновить драйверы USB на устройстве. Следуйте инструкциям ниже.
1. Нажмите клавишу Windows на своем устройстве и найдите диспетчер устройств.
2. Нажмите Enter и откройте меню Диспетчер устройств.
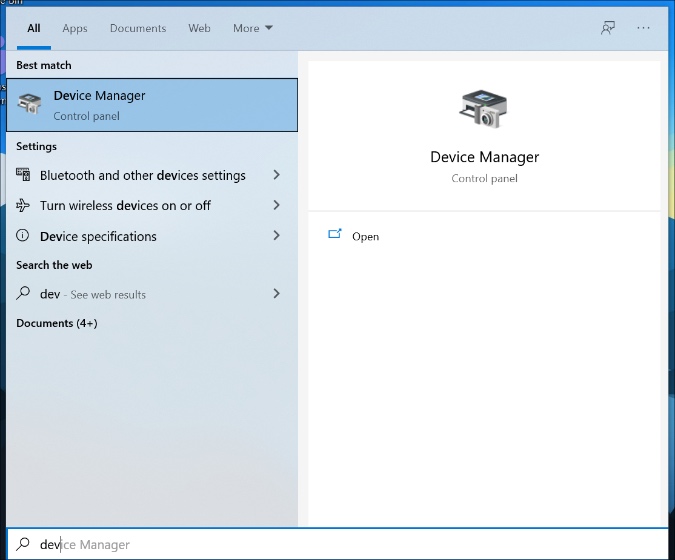
3. Найдите драйверы USB в разделе Контроллеры универсальной последовательной шины и щелкните его правой кнопкой мыши, чтобы выбрать параметр Обновить драйвер и позволить устройству загрузиться. последние доступные драйверы из Интернета.
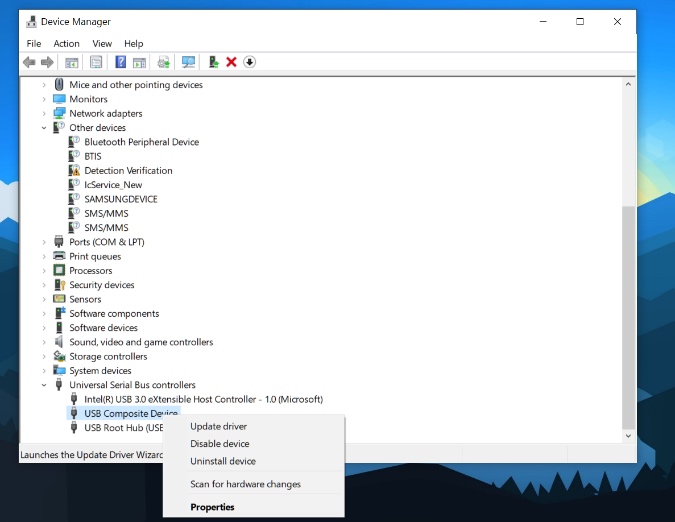
Перезагрузите компьютер и попробуйте снова подключить USB-устройство к компьютеру с Windows.
3. Отключите другие USB-устройства
Слишком много USB-устройств, подключенных к одному компьютеру, может создать конфликт, в результате которого USB-устройства не будут распознаваться компьютерами с Windows 10.
Чтобы избежать возможного конфликта между устройствами, рекомендуется отключить другие USB-устройства, такие как мышь и клавиатура, и проверить, работает ли устройство, которое вы собираетесь использовать.
Если вы используете Ключ типа C для подключения USB-устройства, убедитесь, что оно высокого качества и работает без проблем.
4. Исправить корневой USB-концентратор
Корневой USB-концентратор — это программный драйвер, который позволяет подключать к компьютеру несколько USB-устройств. Большинство компьютеров имеют несколько корневых концентраторов для обмена данными между несколькими устройствами. Вы можете использовать корневой концентратор USB, чтобы решить проблему, связанную с тем, что компьютер не может распознать USB-накопитель. Выполните следующие шаги.
1. Нажмите клавишу Windows, выполните поиск и снова откройте Диспетчер устройств. Найдите параметр Контроллеры универсальной последовательной шины и щелкните его один раз, чтобы развернуть.
2. Найдите в этой категории параметр Корневой USB-концентратор. Щелкните его правой кнопкой мыши и выберите Свойства.
3. Перейдите на вкладку Управление питанием и снимите флажок «Разрешить компьютеру отключать это устройство для экономии энергии». Затем нажмите ОК, чтобы сохранить изменения.
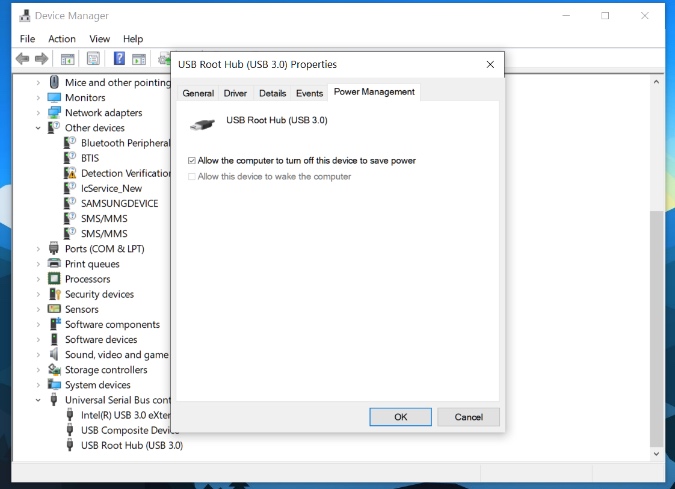
5. Настройте параметры выборочной приостановки USB
Если драйвер концентратора Windows 10 автоматически приостанавливает USB-устройство, компьютер с Windows не сможет распознать USB-устройство. Следуйте инструкциям ниже, чтобы внести необходимые изменения.
1. Щелкните правой кнопкой мыши значок Windows и выберите Электропитание.
2. В окне «Выбор или настройка плана электропитания» нажмите Изменить настройки плана.
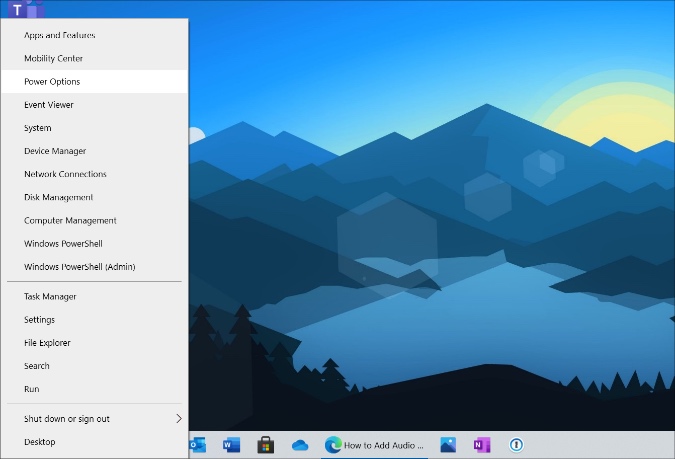 <
<3. В окне Изменить настройки плана нажмите Изменить дополнительные настройки питания.
4. В окне Параметры электропитания найдите и разверните Настройки USB, разверните Настройки выборочной приостановки USB. и отключите настройки От батареи и От сети.
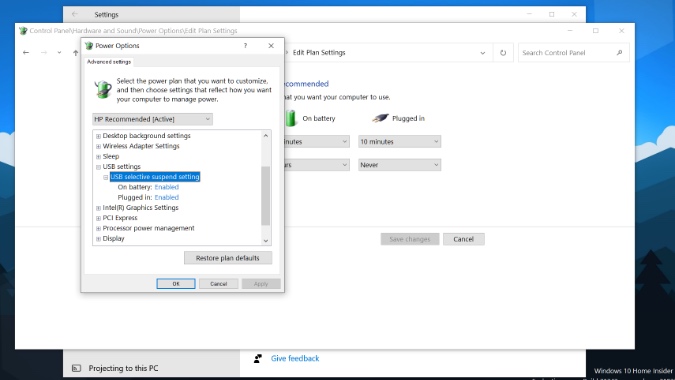
5. Затем нажмите Применить и ОК, чтобы сохранить настройки.
6. Обновите Windows 10
Windows не обнаруживает USB-устройства, возможно, из-за сбоя в последней версии Обновление Windows 10 . В конце концов, Microsoft не известна тем, что предоставляет пользователям качественные обновления. К счастью, софтверный гигант быстро решает подобные проблемы. Перейдите в «Настройки Windows» (клавиша Windows+I) >«Обновление и безопасность» и обновите ОС до последней доступной версии.
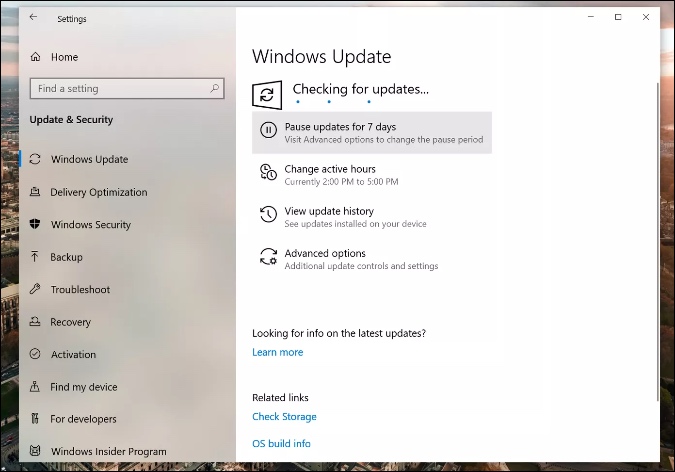
Если вы присоединились к программе бета-тестирования Windows 10, пришло время выйти из нее и вернуться к доступной стабильной версии.
Подведение итогов: USB-устройство не распознается в Windows 10
Windows 10, не обнаруживающая USB-устройства, может раздражать, особенно в версии работать из дома . Для подключения сторонних аксессуаров к устройству необходимо, чтобы порты работали нормально. Выполните описанные выше действия по устранению неполадок и устраните проблему.
