Содержание
Иногда вы можете заметить проблему с задержкой или сбоем браузера после открытия определенного веб-сайта или веб-страницы. По понятным причинам это может вас раздражать, поскольку перезапуск браузера и перезагрузка страницы отнимают много времени. Однако нет никакой гарантии, решит ли простой перезапуск эту проблему или нет. Итак, если веб-страница замедляет работу Браузер Фаерфокс , вы можете это исправить, следуя приведенным ниже простым методам устранения неполадок.
Исправить веб-страницу, замедляющую работу браузера Firefox
В следующем списке представлены практически все возможные решения, которые можно использовать, чтобы исправить эту досадную ошибку.
1. Удаление файлов cookie и кэша определенного веб-сайта
Иногда старые файлы cookie и кеш могут вызвать эту проблему, и, как говорится, это помогает, когда вы удаляете эти данные сайта. Вам не обязательно очищать их полностью, вместо этого выполните удалить куки и кеш для конкретного веб-сайта, вызывающего похмелье.
Если вы можете открыть веб-сайт хотя бы на мгновение, следующие шаги помогут:
1: нажмите значок замка в адресной строке и выберите Очистить файлы cookie и данные сайта .
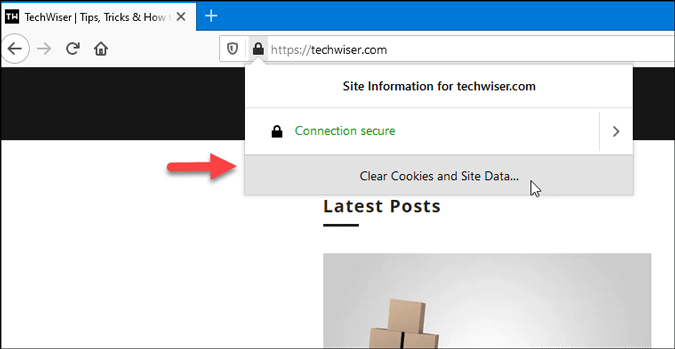
2. Убедитесь, что URL веб-сайта выбран, и нажмите кнопку Удалить .
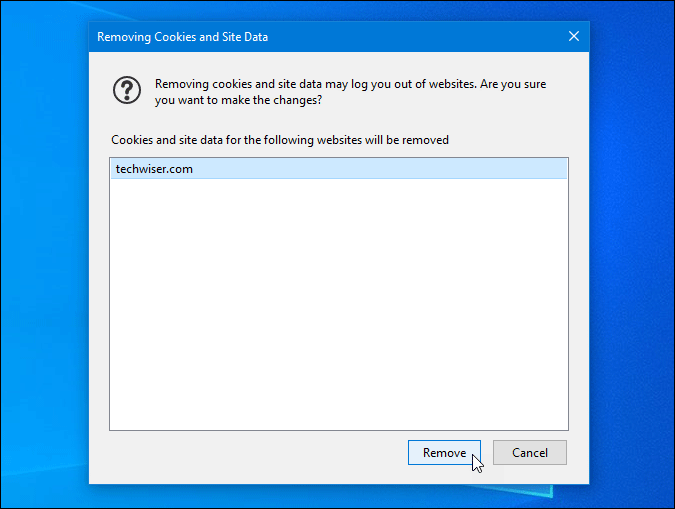
3: Закрывает соответствующее окно. После этого попробуйте еще раз просмотреть ту же веб-страницу/веб-сайт.
Однако, если вы не можете открыть веб-сайт, выполните следующие действия, чтобы удалить файлы cookie и кеш.
1. Откройте браузер Firefox, нажмите кнопку гамбургер-меню и выберите Параметры из списка.
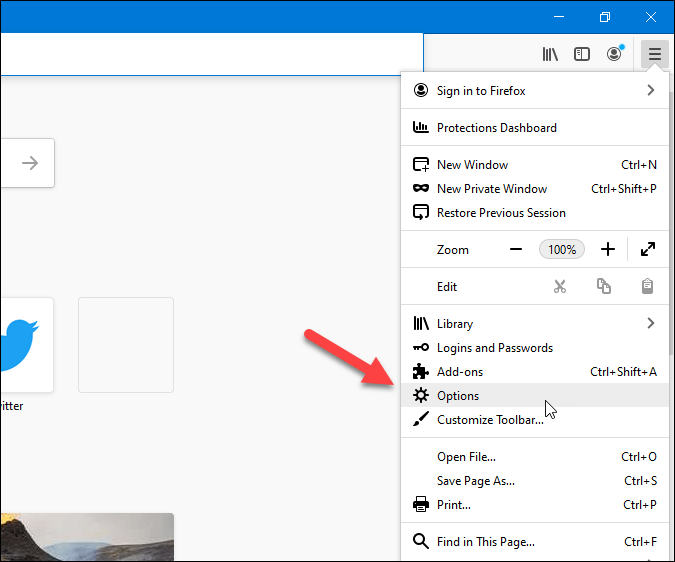
2: перейдите на вкладку Конфиденциальность и безопасность и нажмите кнопку Управление данными.
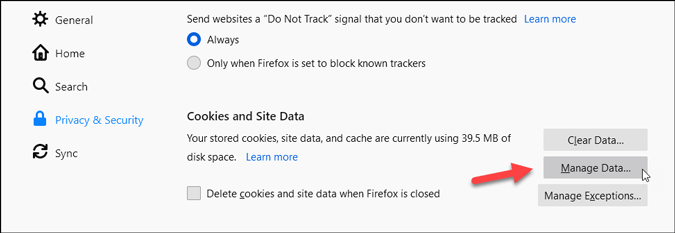
3. Выберите веб-сайт, который замедляет работу Firefox, и нажмите кнопку Удалить выбранное .
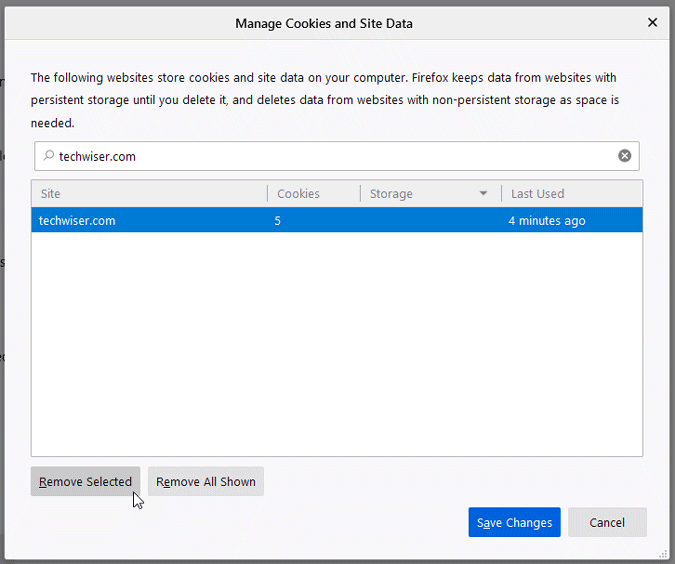
4. Нажмите кнопку Сохранить изменения и попробуйте открыть тот же веб-сайт.
Читать: Как автоматически удалить историю Firefox без использования приватного режима
2. Используйте диспетчер задач, чтобы закрыть окно
В браузере Mozilla Firefox есть встроенный диспетчер задач , позволяющий пользователям проверить, какая вкладка браузера потребляет, сколько ресурсов и почему. Независимо от платформы, на которой вы используете браузер Firefox, вы можете использовать этот метод, чтобы исправить проблему, замедляющую работу веб-страницы в браузере Firefox.
1: Откройте браузер Firefox, введите about: Performance и нажмите кнопку Ввод .
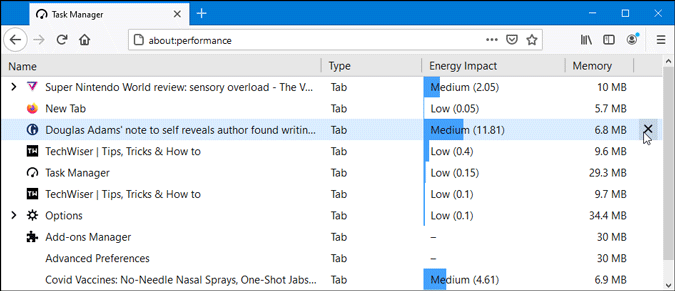
2. Проверьте, какая вкладка браузера потребляет больше всего памяти или сколько ресурсов использует мошеннический веб-сайт. Также можно расширить список, чтобы проверить, является ли причиной замедления трекер или реклама.
3: Наконец, нажмите соответствующий значок крестика (x), чтобы закрыть вкладку браузера.
Аналогично вы можете использовать диспетчер задач Windows, чтобы выполнить ту же работу. Хотя он не отображает столько подробностей, как встроенный диспетчер задач Firefox, вы можете определить, какая вкладка потребляет больше памяти или процессора, чем другие.
1: Нажмите правой кнопкой мыши на панели задач и выберите параметр Диспетчер задач , чтобы открыть его на своем компьютере.
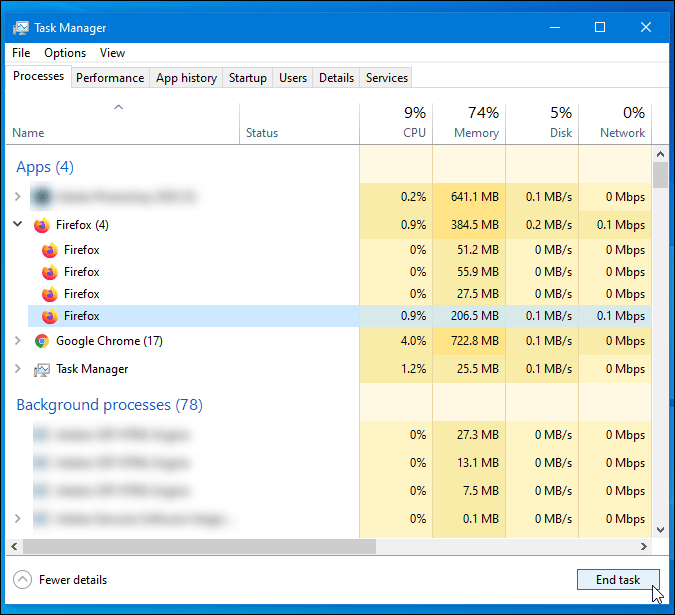
2. Разверните список Firefox и отслеживайте использование ЦП, памяти и диска. Если вы видите, что определенная запись начала потреблять сравнительно больше ресурсов или сильно колеблется, выберите эту запись, щелкните правой кнопкой мыши и нажмите кнопку Завершить задачу .
3. Установить ожидающие обновления
Иногда ошибка на веб-сайте может замедлять работу вашего браузера Firefox. Если на веб-сайте используется определенная функция, служба или программное обеспечение, для которых требуется последняя версия браузера Firefox, а вы используете старую версию, обновление браузера может решить вашу проблему. Чтобы проверить наличие доступных обновлений, выполните следующие действия:
1. Откройте браузер Firefox на своем компьютере.
2. Нажмите значок меню-гамбургера и выберите Справка >О Firefox.
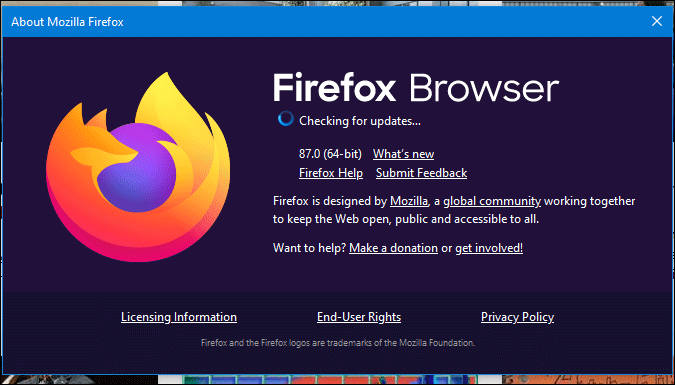
3: Он ищет ожидающие обновления, уведомляет вас и устанавливает их соответствующим образом. Наконец, вам придется перезапустить браузер.
После этого попробуйте открыть тот же веб-сайт, чтобы проверить, сохраняется ли проблема.
4. Попробуйте приватный режим
Пробуем приватное окно — это не решение, а процесс диагностики, который помогает определить, есть ли какие-либо проблемы с обычными настройками или надстройками Windows.
5. Отключить JavaScript
JavaScript помогает владельцам веб-сайтов отображать различные элементы и настраивать веб-сайт в соответствии со своими требованиями. Однако если есть какой-то внутренний конфликт с кодами, то вполне возможно столкнуться с данной проблемой на своем компьютере. Выполните следующие действия, чтобы отключить JavaScript в браузере Firefox:
1: Откройте браузер Firefox и введите about:config в адресной строке.
2. Нажмите кнопку Принять риск и продолжить .
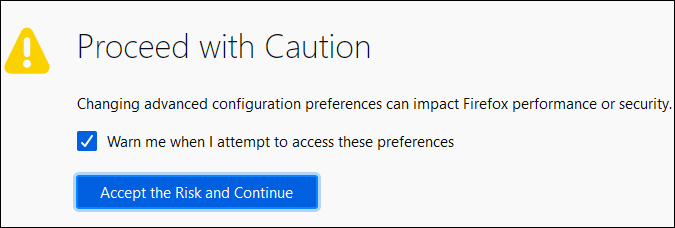
3: Найдите параметр javascript.enabled .
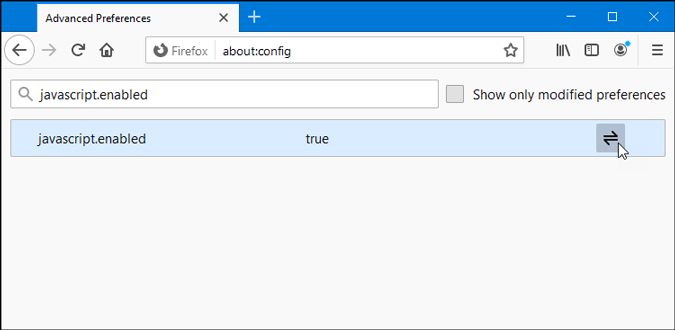
4: По умолчанию установлено значение true. Дважды щелкните по нему, чтобы сделать его ложным.
После этого попробуйте перезагрузить сайт, который замедлял работу Firefox.
Примечание. Определенные функции могут не работать на некоторых веб-сайтах после отключения JavaScript. Например, если на веб-сайте есть кнопка (созданная с помощью JavaScript), которая расширяется для отображения большего количества контента, она может не работать. Это один из недостатков, с которым вам придется смириться.
6. Отключить надстройку, специфичную для веб-сайта
Многие люди используют различные надстройки, специфичные для веб-сайтов, для выполнения своей работы. Например, существуют надстройки для блокировки веб-сайтов и рекламы, включения VPN или читалка в темном режиме , доступных для браузера Firefox. Если между веб-сайтом и надстройкой существует конфликт совместимости, загрузка может занять целую вечность или может не загружаться вообще. Попробуйте временно отключить дополнения. Чтобы проверить, есть ли у вас что-то подобное или нет, выполните следующие действия:
1: Разверните меню Firefox и выберите Дополнения из списка.
2. Перейдите на вкладку Расширения и проверьте все свои расширения.
3. Если у вас что-то включено для определенного веб-сайта, выполните поиск, чтобы найти дополнительную информацию. Если вам это кажется необычным, отключите его, нажав соответствующую кнопку.
7. Изменить защиту от отслеживания
Браузер Firefox известен по многим причинам, и одна из них — возможность настроить функцию «защиты от отслеживания». Он позволяет разрешать или блокировать трекеры, криптомайнеры, отпечатки пальцев и т. д., а заблокировать трекеры можно решить проблему если определенный веб-сайт замедляет работу вашего браузера Firefox.
1: Откройте страницу Параметры Firefox и перейдите на вкладку Конфиденциальность и безопасность.
2. Выберите Пользовательский в разделе Расширенная защита от отслеживания .
3. Убедитесь, что флажок Отслеживание контента установлен и выбран параметр Во всех окнах .
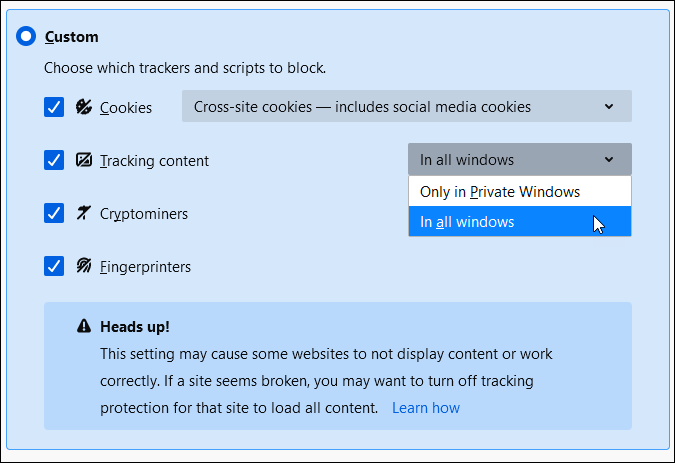
4. Нажмите кнопку Обновить все вкладки.
Это должно немедленно решить вашу проблему.
8. Попробуйте текстовый режим
Как говорится, вы можете просматривать сайт в текстовом режиме. Другими словами, на всех сайтах вы будете просматривать только текст. Если на веб-странице имеется множество тяжелых медиафайлов, ее загрузка может занять много времени, и в конечном итоге Firefox может показать сообщение «Веб-страница замедляет работу вашего браузера». Хотя следующий метод не создает настоящий текстовый режим, он удобен в таких ситуациях.
1: Введите about:config в адресную строку и нажмите кнопку Ввод.
2. Попробуйте текстовый режим и Примите риск и нажмите кнопку .
3: Найдите permissions.default.image.
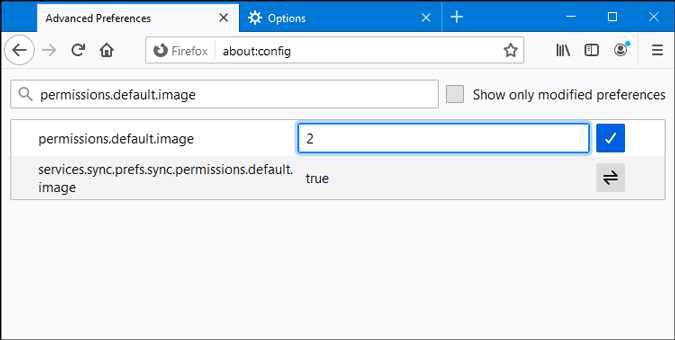
4: По умолчанию должно быть установлено значение 1. Если это так, веб-сайты могут загружать и показывать изображения со своих серверов, а также со всех других веб-сайтов (горячие ссылки). Если вы установите значение 2, изображения вообще не будут загружаться, а если вы установите значение 3, все горячие ссылки будут исключены. Дважды щелкните этот параметр и установите значение 2.
5: Найдите javascript.enabled и установите значение false.
6. Обновите страницу, чтобы проверить, сохраняется ли проблема.
Подведение итогов: почему веб-страница замедляет работу браузера Firefox
Согласно некоторым официальным статьям поддержки, блокировка трекеров помогла многим людям. Однако вначале не рекомендуется переходить к этому решению. Вам следует выполнить все вышеупомянутые методы устранения неполадок один за другим, чтобы исправить проблему с веб-страницей, которая замедляет работу вашего браузера Firefox.
