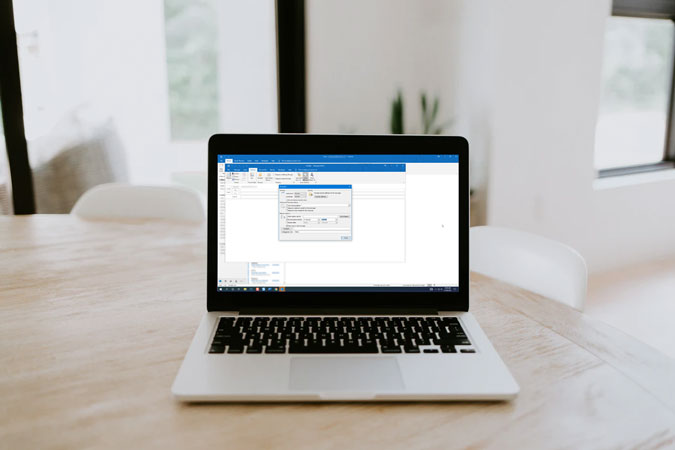Содержание
Outlook – один из лучших почтовых клиентов для Windows 10, поскольку он предлагает множество функций, таких как несколько подписей , отложенную доставку, зашифрованное электронное письмо и т. д. Одна менее известная функция Outlook. это отложенная доставка, при которой вы можете запланировать отправку писем на более позднюю дату и время. Если отложенная доставка Outlook не работает на вашем компьютере под управлением Windows и вы не можете отложить доставку электронной почты, вы можете воспользоваться следующими решениями.
Исправить задержку доставки Outlook, не работающую в Windows
Рекомендуется выполнять все шаги по одному, пока проблема не будет устранена.
1. Проверьте настройки отложенной доставки
При возникновении этой конкретной проблемы лучше начать работу по устранению неполадок с помощью Настройки задержки доставки Outlook. Если вы отключили или отключили его ранее по ошибке, вы потеряете время, воспользовавшись другими решениями.
Настройка «Отложенная доставка» находится на вкладке Параметры при составлении электронного письма в разделе настольное приложение Outlook . Однако, если эта опция не сработала для конкретного письма, вы найдете письмо в папке «Исходящие». В этом случае перейдите в папку Исходящие слева и дважды щелкните письмо, чтобы открыть окно Написать.
Затем перейдите на вкладку Параметры и выберите параметр Отложить доставку .
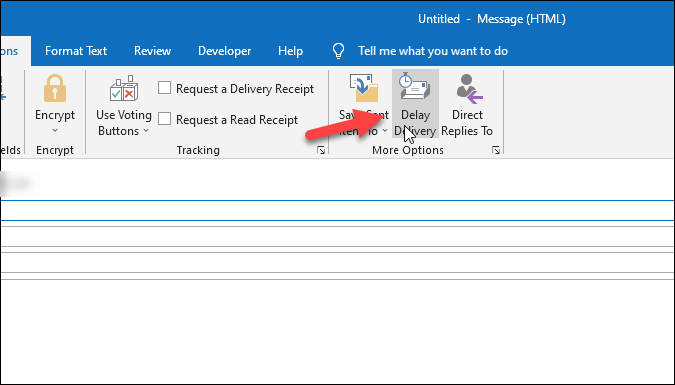
Теперь проверьте, правильно ли настроен параметр Не доставлять раньше. Если введено неправильное время или дата, исправьте это и нажмите кнопку Закрыть , чтобы сохранить изменения.
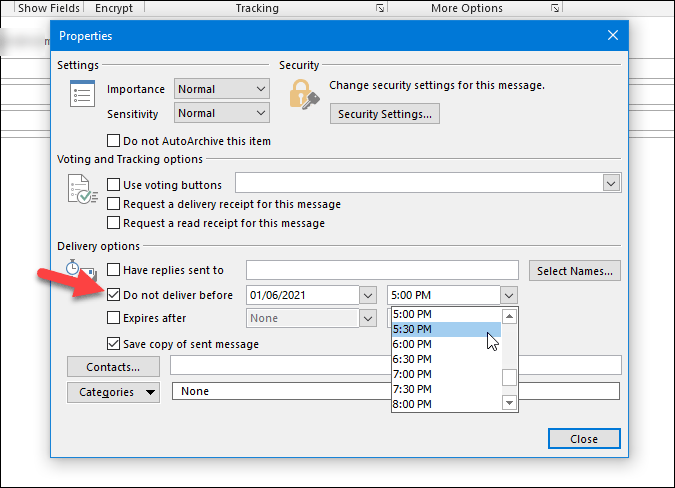
Если это не поможет, можно воспользоваться следующими решениями.
2. Ознакомьтесь с правилами задержки доставки
В Outlook есть два варианта задержки доставки электронной почты: настройка «Задержка доставки» и «Пользовательские правила». Если вы ранее создали правило для отсрочки доставки электронной почты, первоначальный параметр «Отложить доставку» может не работать или вызвать конфликт.
Предположим, что вы установили время задержки доставки на 10 минут от текущего времени. С другой стороны, к вашему текущему электронному письму применяется специальное правило отсрочки доставки, которое установлено на 15 минут. В этом случае существует высокая вероятность того, что настройка отложенной доставки Outlook не работает на ПК с Windows 10.
Поэтому у вас есть три варианта решения проблемы: настроить существующее правило, настроить электронную почту или удалить правило. Вместо того чтобы удалять правило для одного письма, вам следует немного его подправить и проверить, решит ли это проблему или нет.
Вы можете выполнить следующие действия, чтобы настроить правило.
1. Нажмите на меню Файл и выберите параметр Управление правилами и оповещениями .
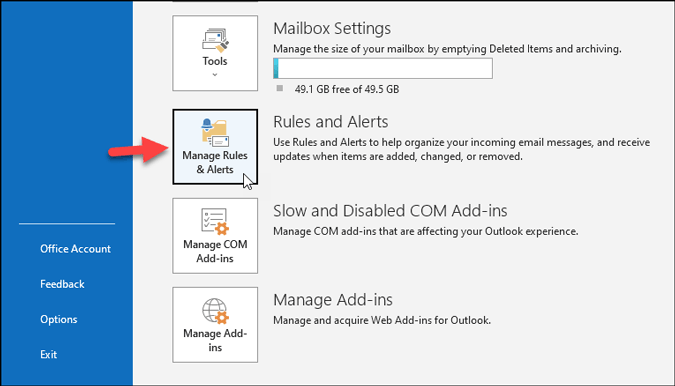
2. Выберите правило, которое хотите изменить, нажмите кнопку Изменить правило и выберите параметр Изменить настройки правила .
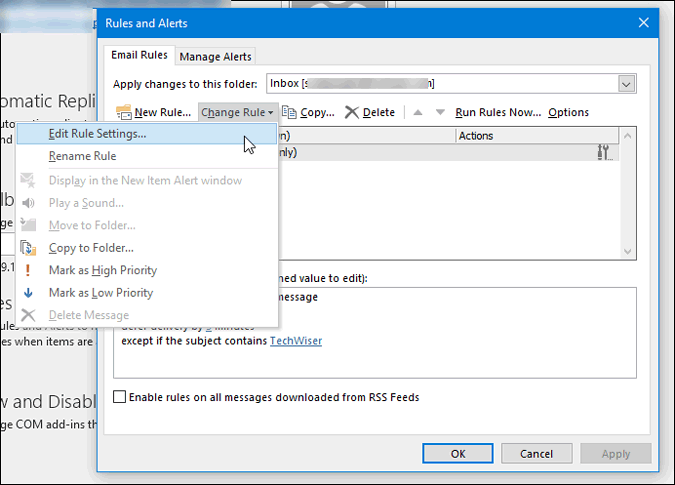
3. Теперь вы можете изменить или настроить правило так, чтобы оно не применялось к электронному письму, которое вы пытаетесь отправить.
3. Создать новый профиль
Иногда эта проблема может возникнуть из-за существующего профиля Outlook, который отличается от учетной записи Outlook или Microsoft. Приложение Outlook создает профиль на основе устройства для управления всеми учетными записями электронной почты. Поэтому вы можете попробовать создать новый и проверить, решит ли он проблему или нет.
1. Нажмите на меню Файл в приложении Outlook и выберите Настройки учетной записи >Управление профилями.
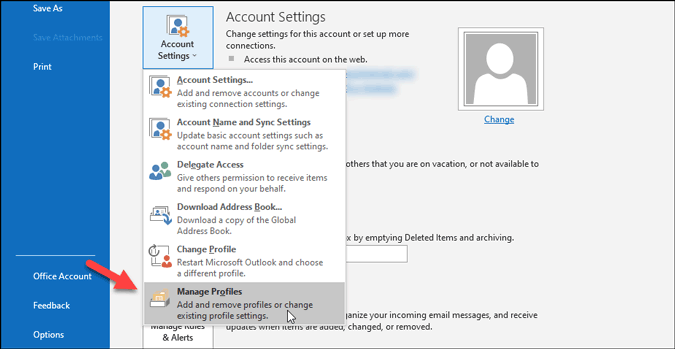
2: Нажмите кнопку Да в окне Контроль учетных записей пользователей (UAC) и выберите Показать профили кнопка.
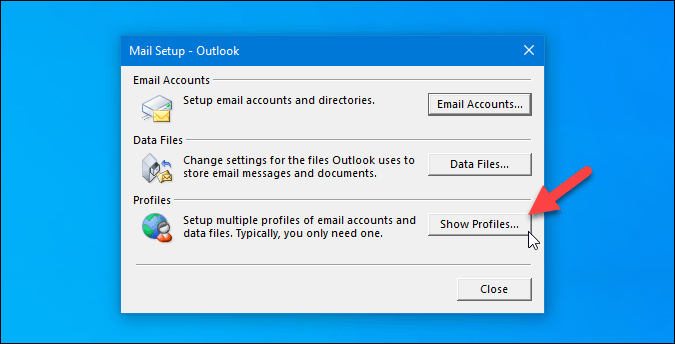
3. Нажмите кнопку Добавить , введите имя профиля и нажмите кнопку ОК .
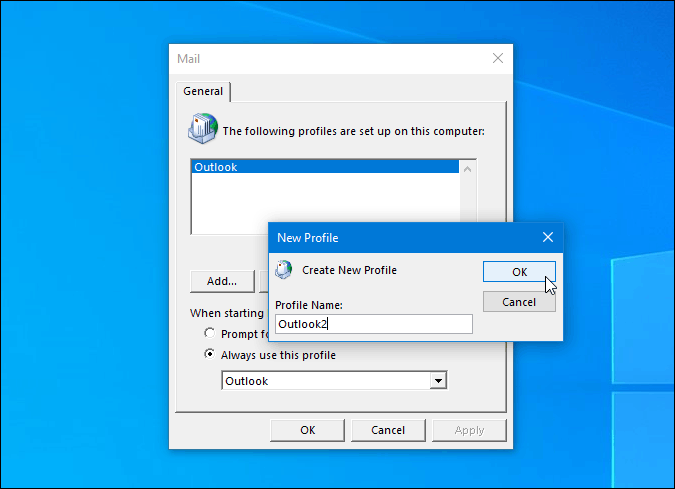
4. Введите учетные данные своей учетной записи электронной почты, которую вы хотите добавить в приложение Outlook.
5. После настройки попробуйте еще раз использовать функцию отложенной доставки.
4. Восстановление PST-файлов
Есть два файла Файлы данных Outlook с именами.pst и.ost, которые со временем могут быть повреждены из-за вредоносного ПО, рекламного ПО или вирусной атаки. В таких случаях вы можете восстановить PST-файл на своем компьютере, чтобы опция «Отложенная доставка» снова заработала.
1. Откройте «Этот компьютер» на компьютере с Windows 10 и перейдите в следующую папку:
C:\Program Files (x86)\Microsoft Office\root\Office16Однако если вы используете более старую версию Outlook, вам нужно перейти в другое место:
Outlook 2016: C:\Program Files (x86)\Microsoft Office\root\Office16
Outlook 2013: C:\Program Files (x86)\Microsoft Office\Office15
Outlook 2010: C:\Program Files (x86)\Microsoft Office\Office14
Outlook 2007: C:\Program Files (x86)\Microsoft Office\Office12
2. Дважды щелкните файл SCANPST.EXE и нажмите кнопку Пуск .
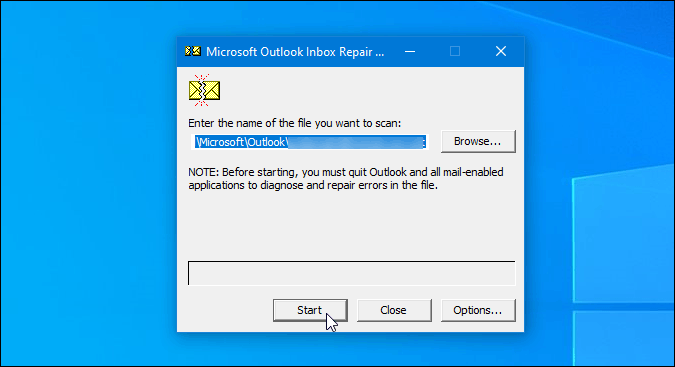
3. Если обнаружится ошибка, вы можете просмотреть отчет и нажать кнопку Восстановить .
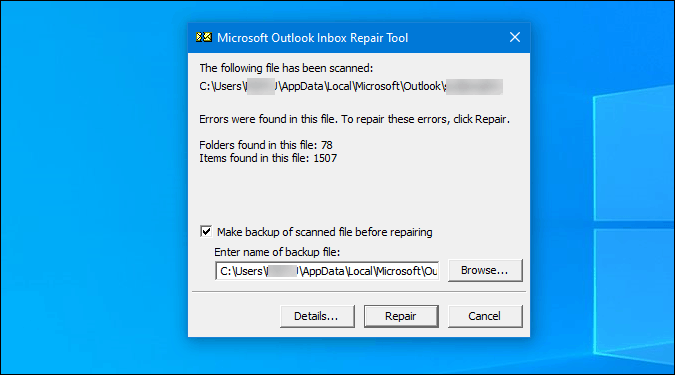
4. После этого вы можете закрыть это окно и открыть приложение Outlook. Функция задержки доставки в Outlook должна работать.
5. Проверьте дату и время на ПК с Windows
Вероятно, это последнее, что вам нужно проверять и менять. Поскольку приложение Outlook получает время из настроек даты и времени вашей системы, рекомендуется проверить, используете ли вы правильный часовой пояс или настройки даты и времени.
1. Нажмите Win+I , чтобы открыть настройки Windows и перейти в раздел Время и язык.
2. Убедитесь, что дата, время и часовой пояс установлены в соответствии с вашим текущим местоположением. Если нет, вы можете изменить их соответствующим образом.
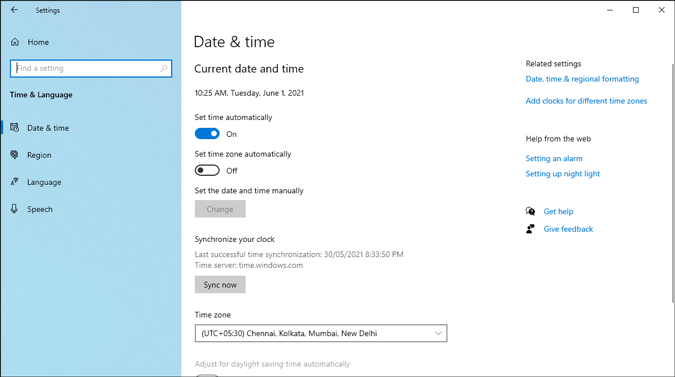
3. Перезагрузите компьютер и откройте приложение Outlook.
Работает ли сейчас отложенная доставка Outlook
Отложенная доставка Outlook — это удобный вариант, который можно использовать для отсрочки доставки электронной почты, и вы можете испытывать раздражение, если он не работает. Однако от этой проблемы довольно легко избавиться, изменив правило и восстановив файлы.pst и.ost.