Содержание
Ваш iPhone должен оповещать вас о любых новых электронных письмах, сообщениях, звонках и других событиях, отправляя уведомления. Однако, если вы не получаете эти оповещения вовремя, они могут оказаться бесполезными. К счастью, задержку проблема с уведомлениями на вашем iPhone можно исправить с помощью решений, упомянутых ниже. Итак, давайте посмотрим.
1. Отключить сводку по расписанию
В iOS 15 компания Apple представила функцию запланированной сводки. Если эта функция включена, приложения на вашем iPhone не смогут сразу отправлять уведомления. Вместо этого он планирует их появление в определенное время в течение дня.
Вам необходимо убедиться, что на вашем iPhone отключена сводка по расписанию, чтобы вы могли получать уведомления по мере их поступления.
1. Откройте приложение Настройки и выберите Уведомления >Сводка по расписанию.
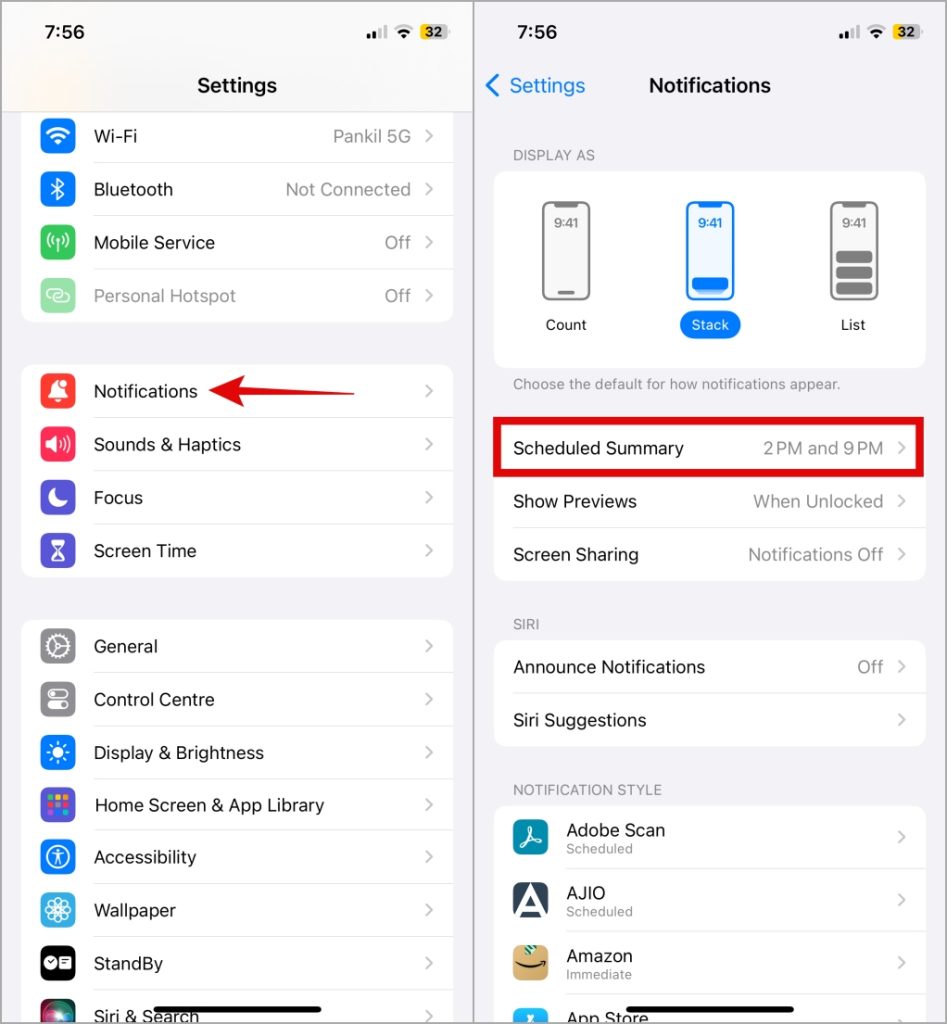
2. Отключите переключатель рядом с Сводка по расписанию.
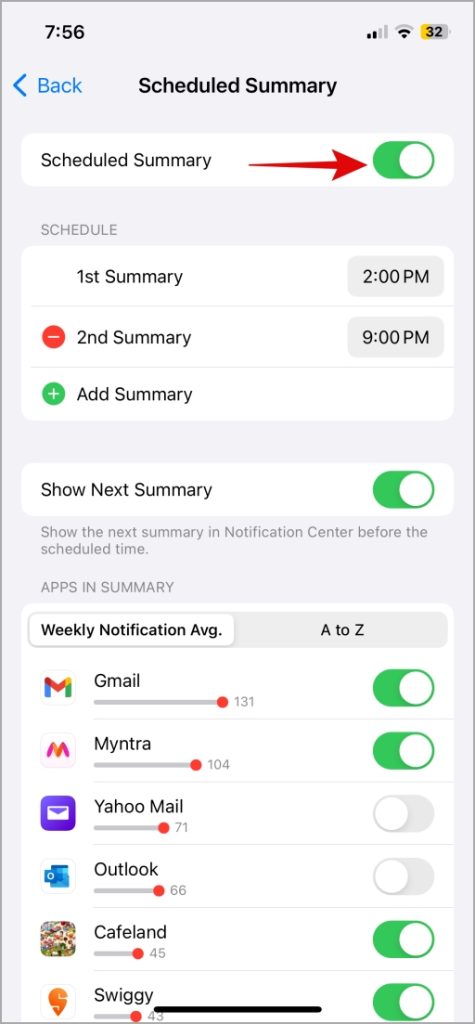
Кроме того, если вы не хотите полностью отключать функцию сводки по расписанию, прокрутите вниз до раздела Приложения в сводке, а затем отключите переключатели рядом с приложениями, для которых вы хотите получать уведомления без задержек.
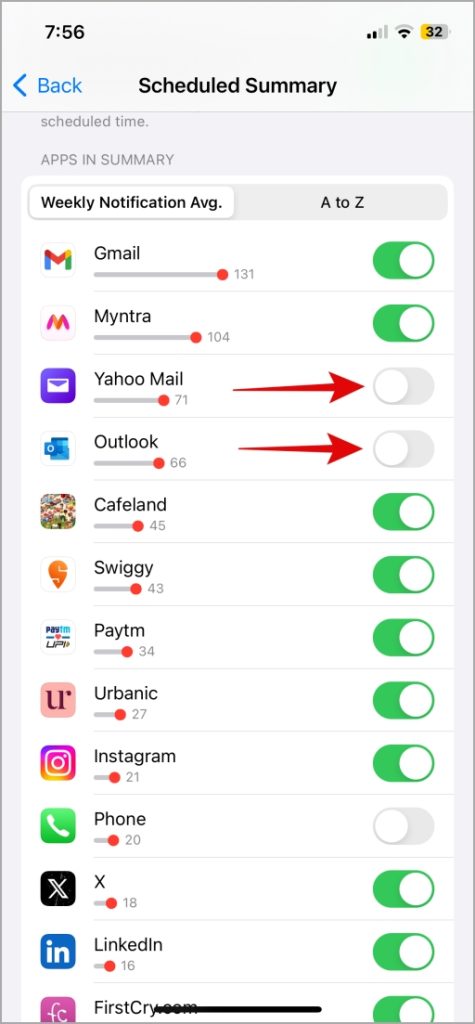
2. Выключить режим «Не беспокоить»
Еще одна причина, по которой уведомления могут не появляться сразу на вашем iPhone, — это если вам включен режим «Не беспокоить» . В это время ваш iPhone отключит звук всех получаемых вами вызовов и оповещений.
Чтобы отключить режим «Не беспокоить», проведите вниз от правого верхнего угла экрана (или проведите от нижнего края экрана на старых iPhone) и коснитесь параметра Не беспокоить.
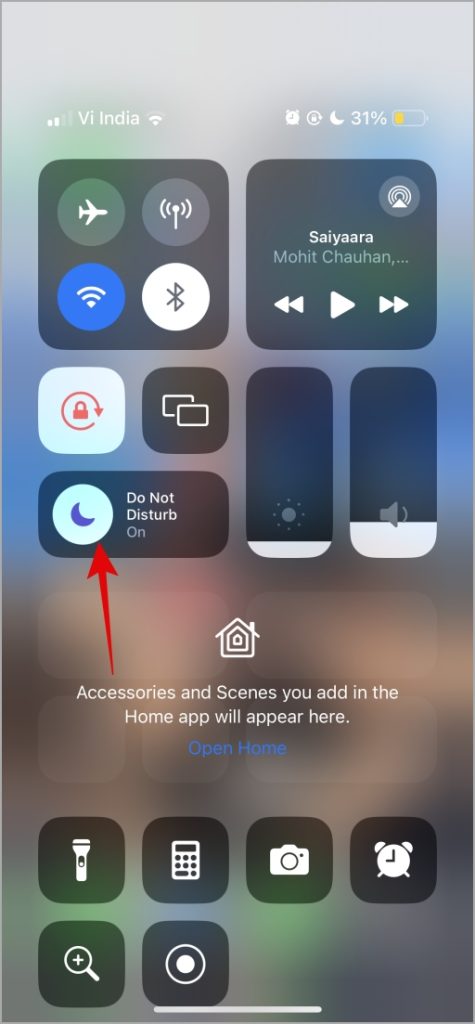
3. Включить уведомления для приложений
Если проблема с задержкой уведомлений на iPhone ограничена определенным приложением, вам следует проверить настройки уведомлений для этого приложения, выполнив следующие действия:
1. Откройте приложение Настройки и выберите проблемное приложение из списка.
2. Перейдите в раздел Уведомления и включите переключатель Разрешить уведомления.
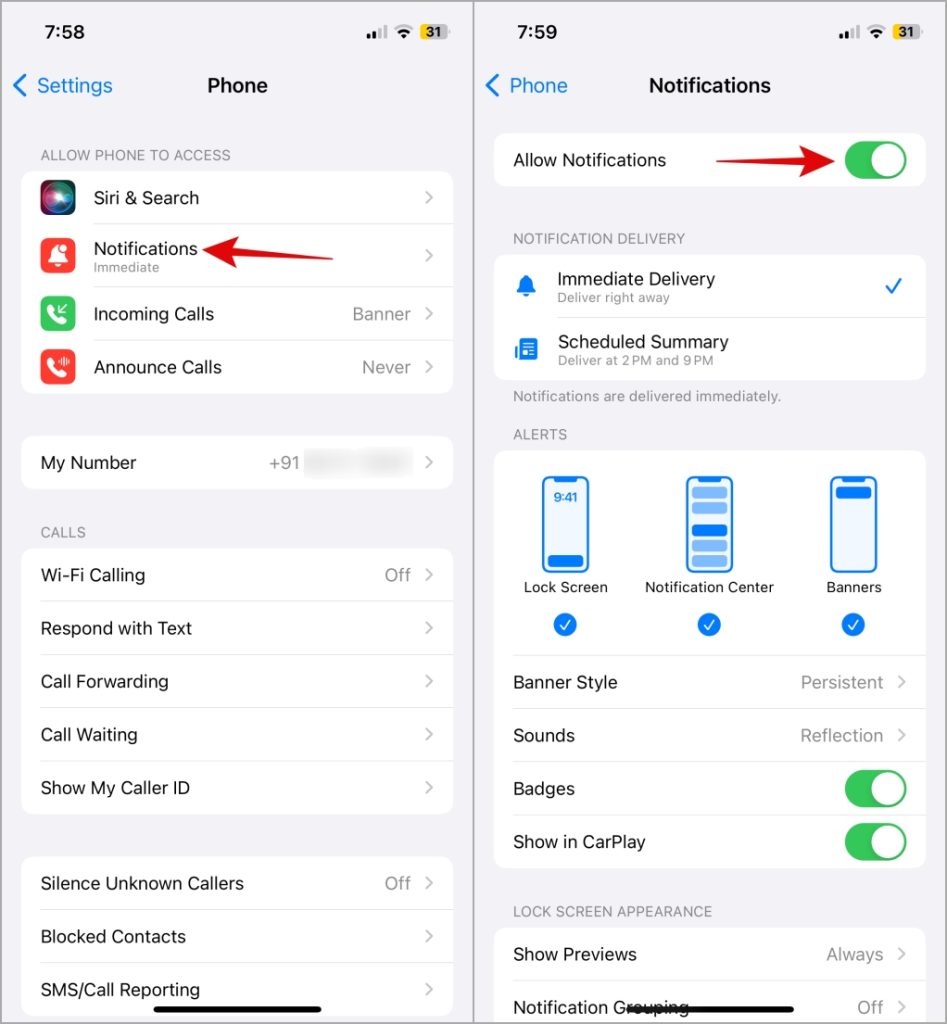
3. На том же экране убедитесь, что параметры «Экран блокировки», «Центр уведомлений» и «Баннеры» включены.
4. Отключить режим низкого трафика
Включение режима низкого трафика на вашем iPhone может помешать приложениям использовать Интернет в фоновом режиме, что приведет к задержке уведомлений. Чтобы избежать этого, лучше всего отключить режим низкого расхода данных.
Чтобы отключить режим низкого трафика на Wi-Fi, перейдите в Настройки >Wi-Fi. Коснитесь значка информации рядом с вашей сетью Wi-Fi и выключите переключатель Режим низкого трафика.
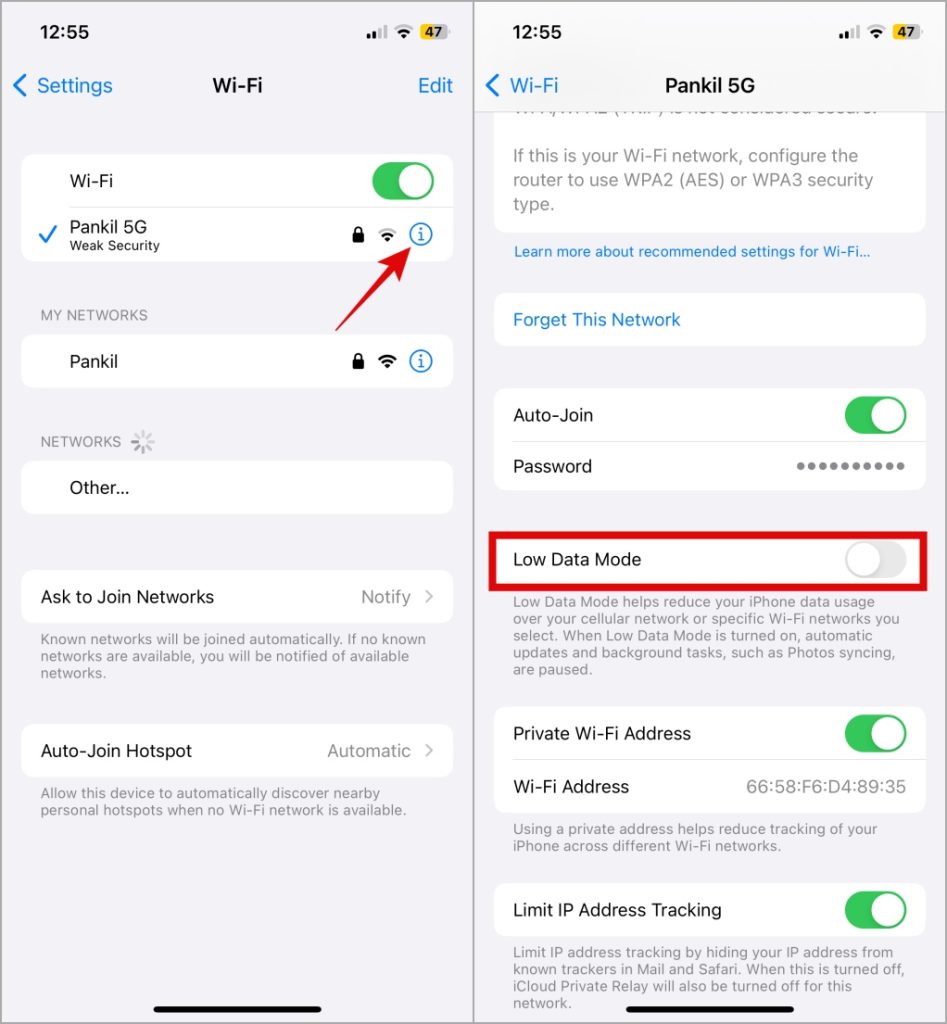
Аналогично, если вы используете мобильные данные, перейдите в Настройки >Мобильные данные >Параметры мобильных данных. Нажмите Режим передачи данных и выберите Стандартный в следующем меню.
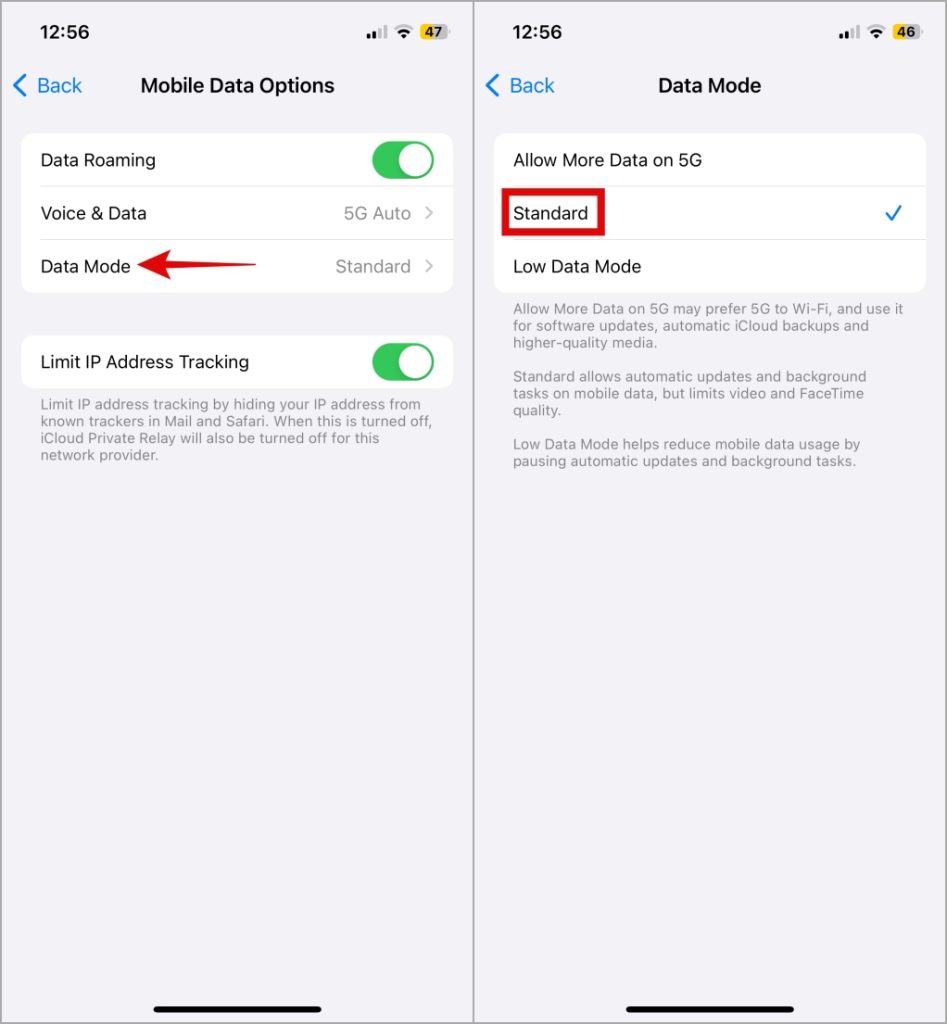
5. Отключить режим энергосбережения
Включение режима низкого энергопотребления также может ограничить возможность приложения своевременно получать новые уведомления. Чтобы отключить режим энергосбережения на iPhone, откройте Настройки и выберите Батарея. Затем отключите параметр Режим энергосбережения.
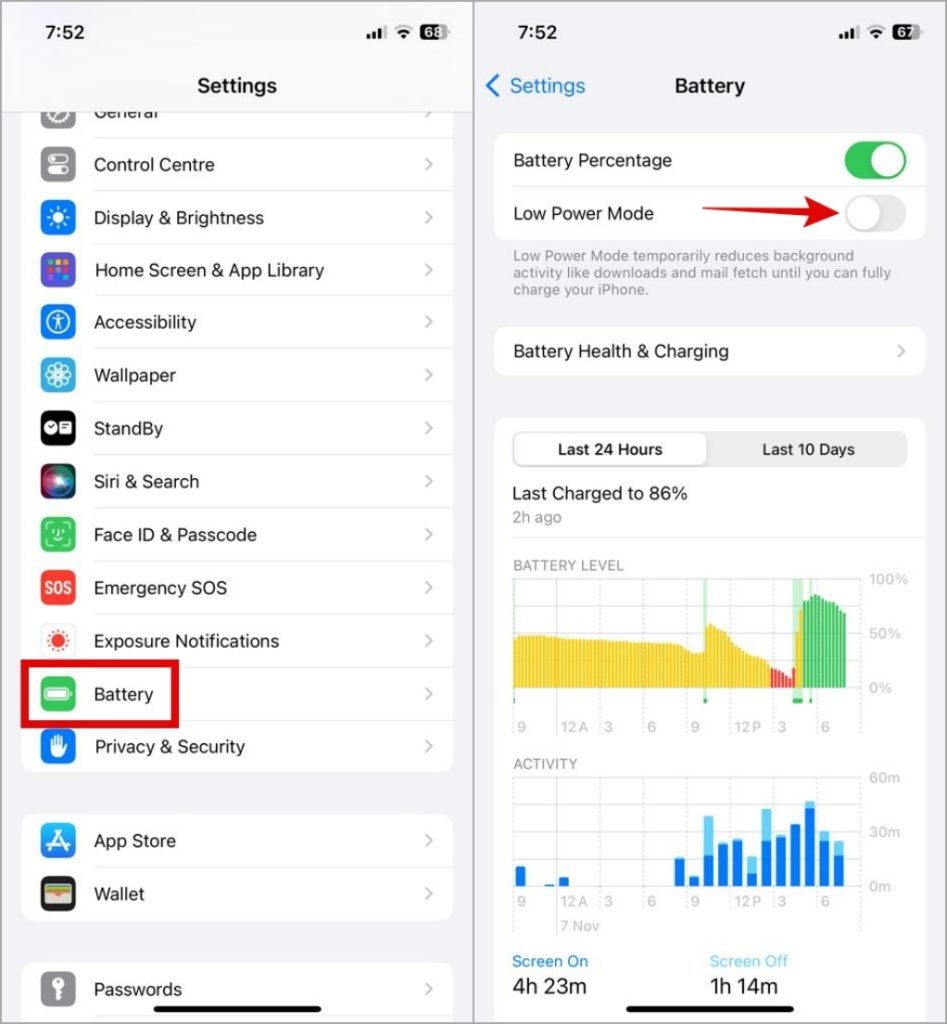
6. Включить фоновое обновление приложений
Включение фонового обновления приложений позволяет приложениям получать новые данные, даже если вы их не используете. Если вы отключили эту функцию для своих приложений, они не будут отображать уведомления, пока вы не откроете их на своем iPhone.
Чтобы включить фоновое обновление приложений, выполните следующие действия:
1. Откройте приложение Настройки и выберите Основные >Фоновое обновление приложения.
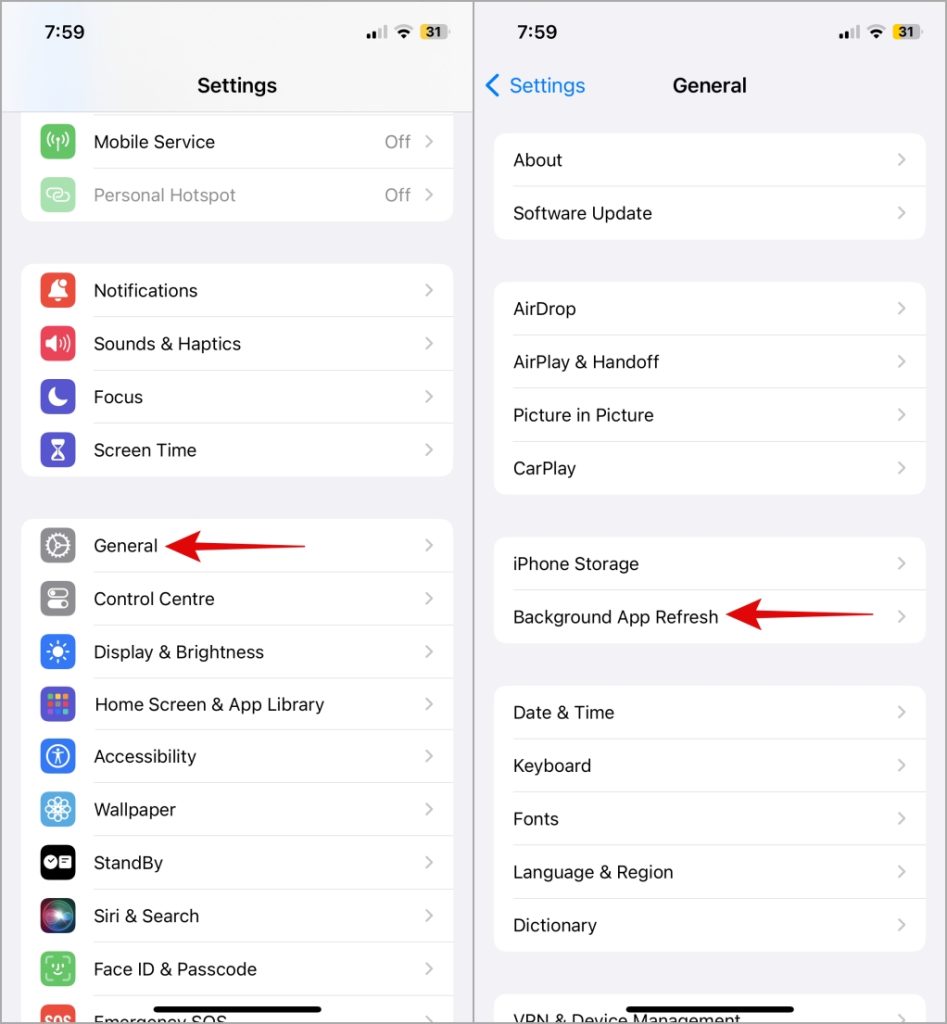
2. Нажмите Обновление приложения в фоновом режиме и выберите Wi-Fi и сотовые данные в следующем меню.
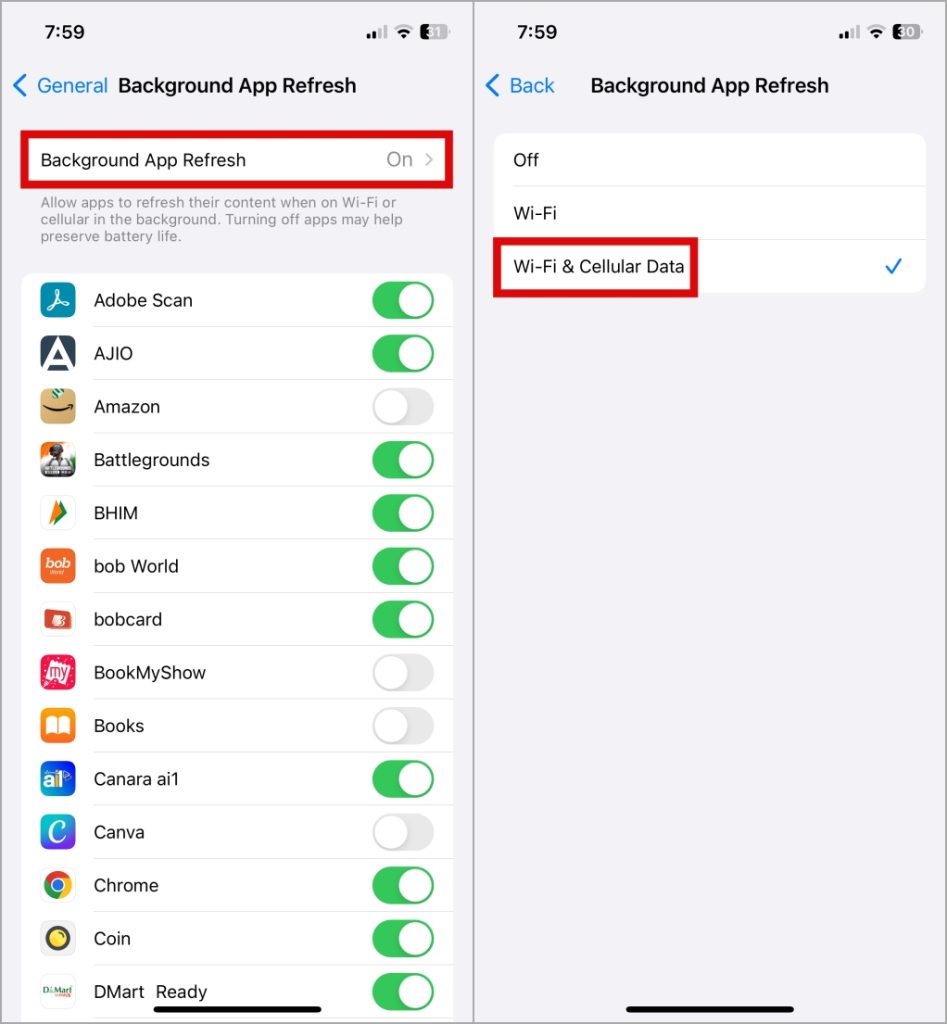
3. Вернитесь в меню фонового обновления приложений и с помощью переключателей включите эту функцию для всех ваших любимых приложений.
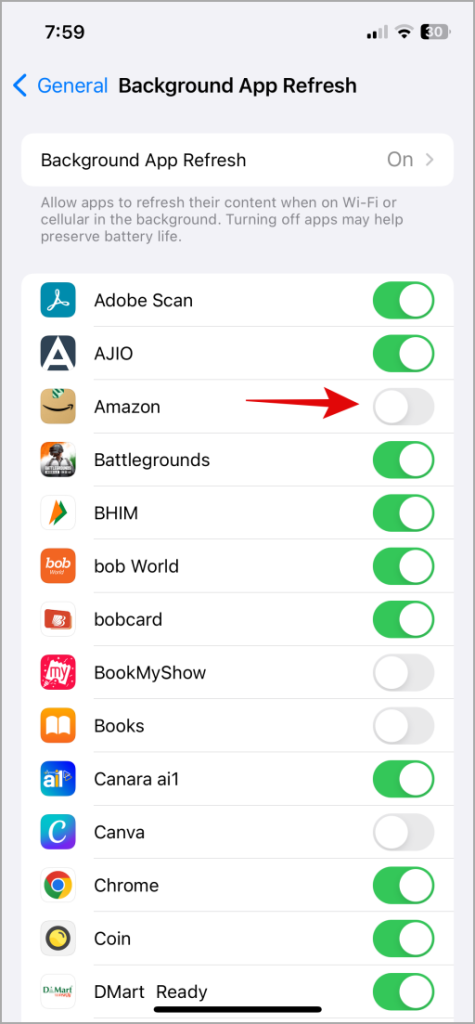
7. Не удаляйте приложения из меню последних приложений
Когда вы удаляете приложение из меню «Недавние приложения», ваш iPhone приостанавливает все связанные с ним действия и процессы. Хотя это освобождает оперативную память, это также может привести к задержке уведомлений на вашем iPhone. Поэтому лучше не удалять приложения с экрана «Последние приложения».
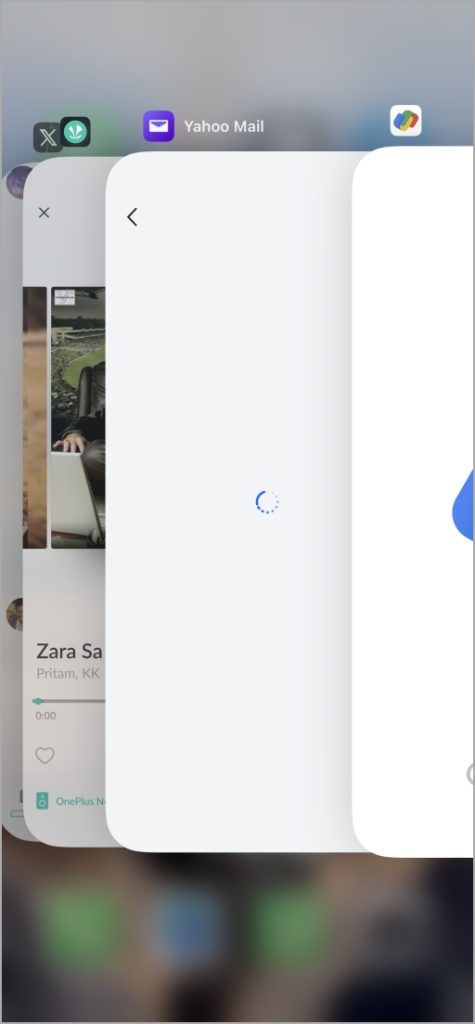
8. Обновить приложения
Использование устаревших версий приложений также может привести к проблемам с производительностью и задержке уведомлений на вашем iPhone. Поэтому лучше постоянно обновлять свои приложения.
Чтобы обновить приложения на iPhone, нажмите и удерживайте значок App Store и выберите Обновления в появившемся меню. Затем нажмите кнопку Обновить все.
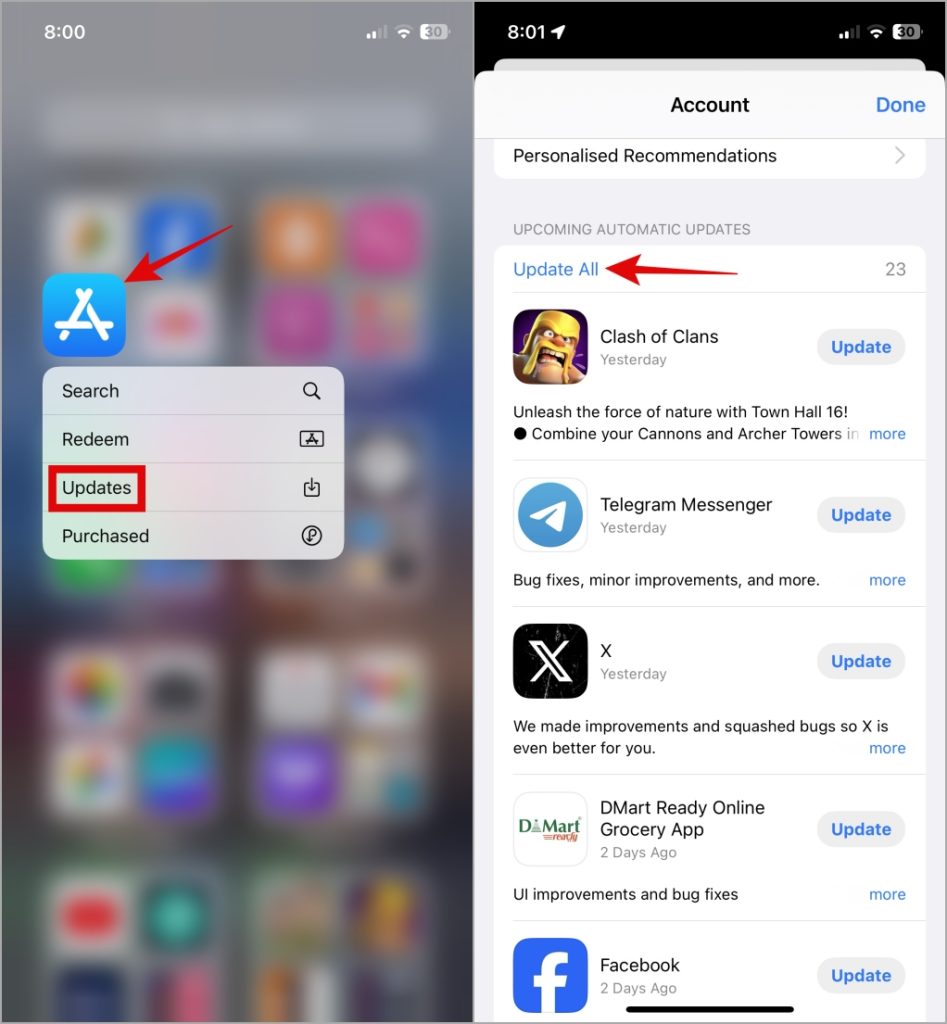
9. Обновите свой iPhone
Не менее важно обновлять ваш iPhone до последней версии iOS, поскольку эти обновления обычно исправляют всевозможные ошибки и улучшают производительность.
Чтобы проверить наличие доступных обновлений, откройте Настройки и выберите Общие >Обновление программного обеспечения. Загрузите и установите все ожидающие обновления и посмотрите, поможет ли это.
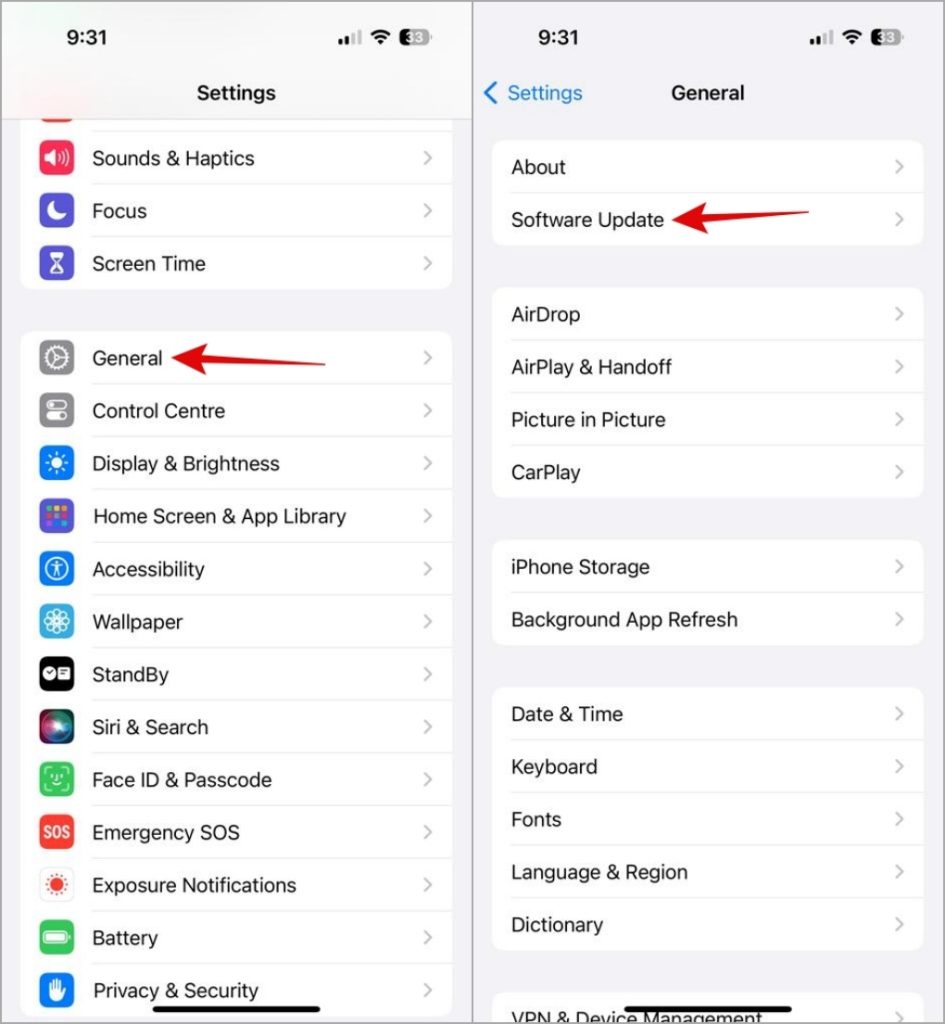
10. Сбросить настройки сети
Из-за проблем с сетью уведомления на ваш iPhone могут приходить с задержкой. Вы можете запустить проверку скорости Интернета или переключиться на другое сетевое соединение и проверить, работает ли оно.
Если проблема остается даже после этого, вы можете рассмотреть возможность сброса всех настроек сети на вашем iPhone, чтобы решить проблему.
1. Откройте приложение Настройки, перейдите в раздел Основные и нажмите Перенос или сброс настроек iPhone.
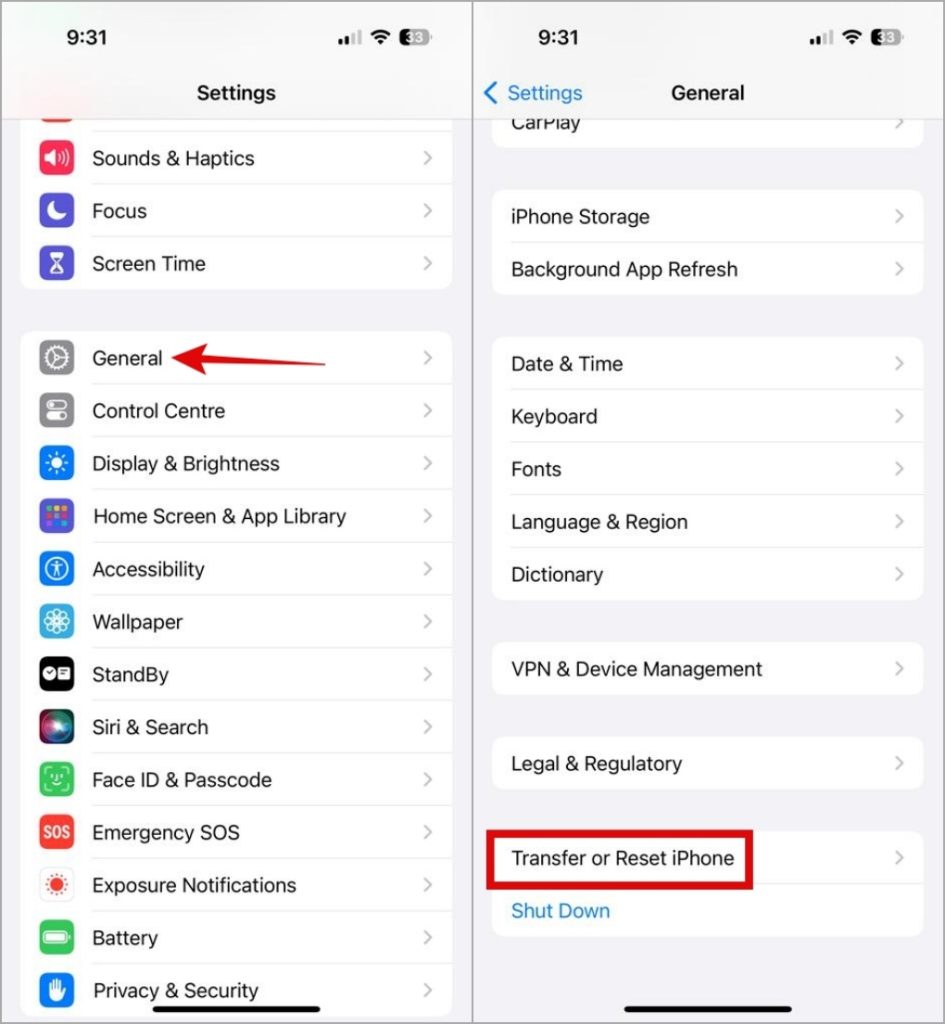
2. Нажмите кнопку Сброс внизу и выберите Сбросить настройки сети в появившемся меню.
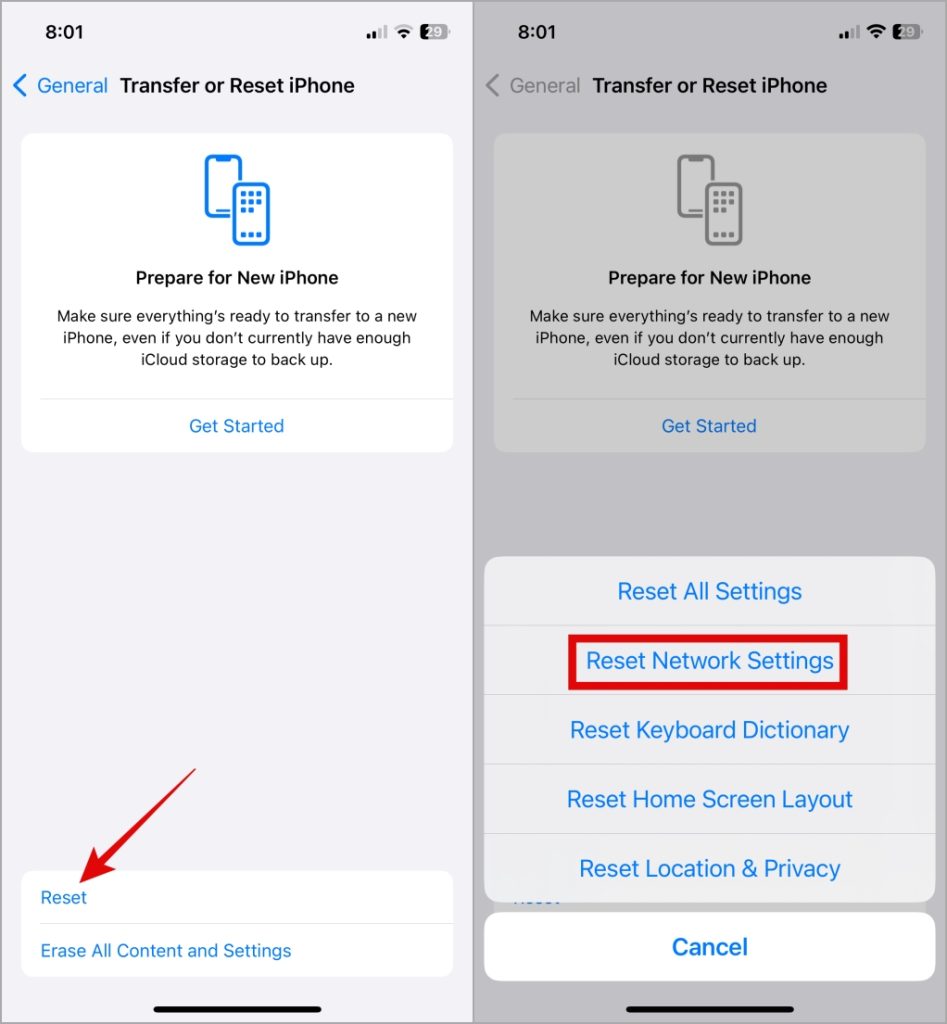
11. Сбросить все настройки
Если вам не удается решить проблему с задержкой уведомлений, вам придется использовать перезагрузите свой iPhone в качестве последнего варианта. Процесс восстановит все настройки до значений по умолчанию. Не волнуйтесь, этот процесс не повлияет на ваши файлы.
1. Откройте приложение Настройки на своем iPhone и выберите Основные >Перенос или сброс настроек iPhone.
2. Нажмите Сбросить и выберите Сбросить все настройки в появившемся меню.
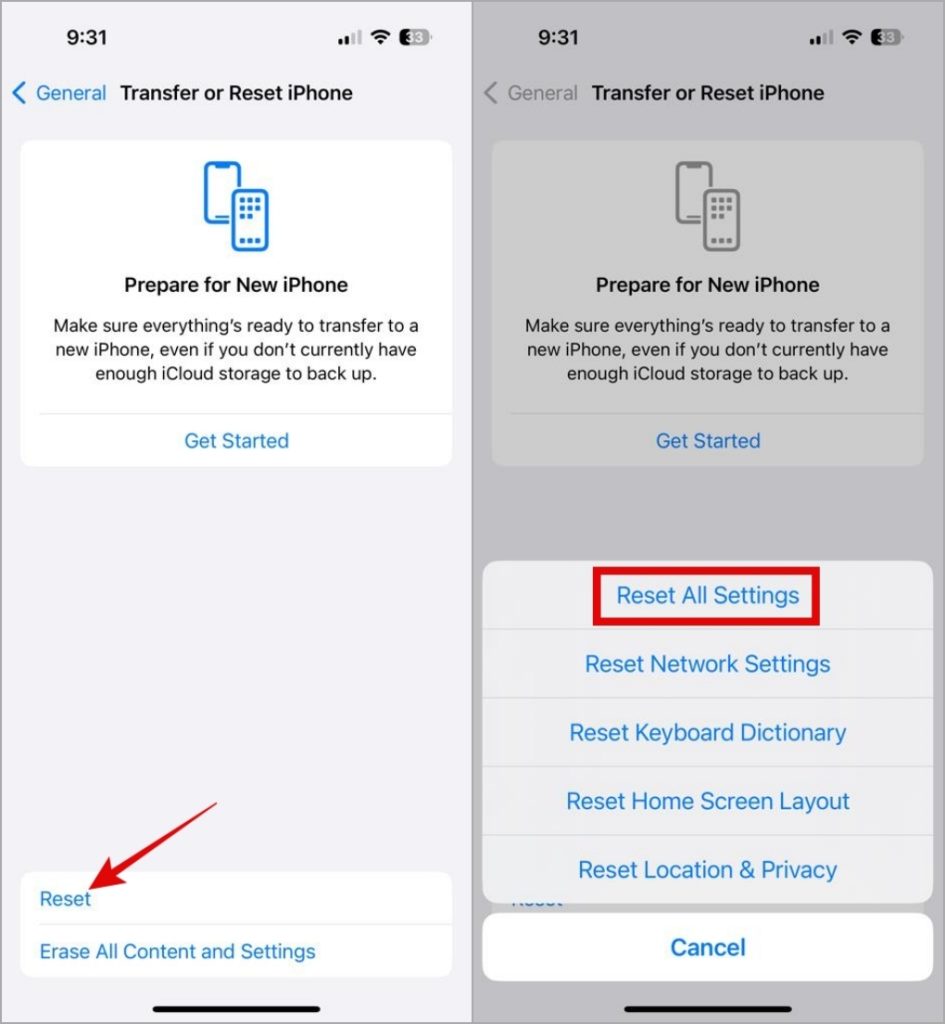
Больше никаких задержек
Уведомления на вашем iPhone избавляют вас от необходимости вручную проверять приложения на наличие обновлений. Однако задержки в получении уведомлений могут сделать их бесполезными. Надеемся, что приведенные выше решения помогли вам решить проблему с задержкой уведомлений на вашем iPhone, и все вернулось в норму.
