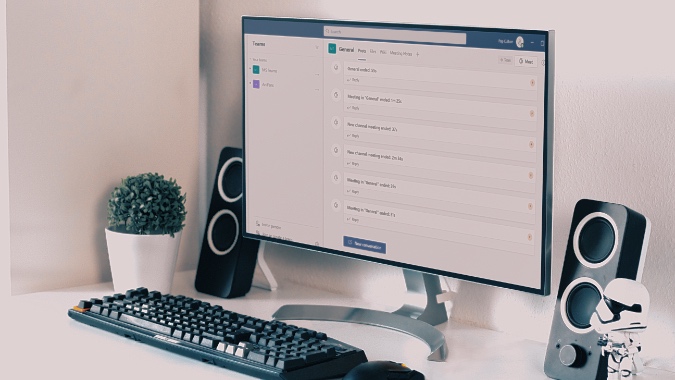Содержание
Даже несмотря на жесткую конкуренцию со стороны таких сервисов, как Zoom и Google Meet, Microsoft Teams продолжает стремительно расти в рейтингах популярности на рынке видеозвонков. Надо отдать должное Microsoft, компания добилась успеха с новые возможности для Microsoft Teams . Однако в Microsoft Teams есть проблемы. Во время длительных видеовызовов и непрерывного использования вы можете заметить задержки и зависания в пользовательском интерфейсе Teams. Если вы столкнулись с задержкой работы Microsoft Teams в Windows 10, пришло время устранить проблему.
Устранение зависания Microsoft Teams в Windows
1. Проверьте подключение к Интернету
Для безупречной видео- и голосовой связи Microsoft Teams требуется высокоскоростное подключение к Интернету. Вам необходимо убедиться, что вы подключены к скоростному Интернет-соединению с помощью таких инструментов, как Тест скорости или Фаст.ком .
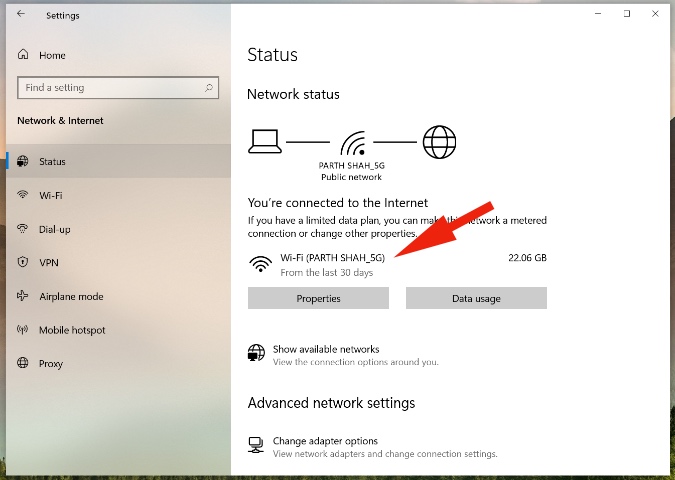
Откройте приложение «Настройки» в Windows 10 (нажмите клавиши Windows + I) и перейдите в меню Сеть и Интернет >Состояние. Проверьте подключение к Интернету и откройте Microsoft Teams.
Совет для профессионалов. Большинство современных маршрутизаторов Wi-Fi поддерживают частоты 5,0 ГГц и 2,4 ГГц. Для получения наилучших результатов мы советуем вам подключиться к сети Wi-Fi 5,0 ГГц на компьютере под управлением Windows.
2. Не используйте фоновое изображение во время видеозвонков
Microsoft Teams позволяет вам выбрать собственные фоновые обои, чтобы скрыть за собой беспорядок в комнате. Когда вы выбираете размытие или добавляете собственный фон, система использует ресурсы для правильной обрезки прямой трансляции и достижения естественного эффекта.
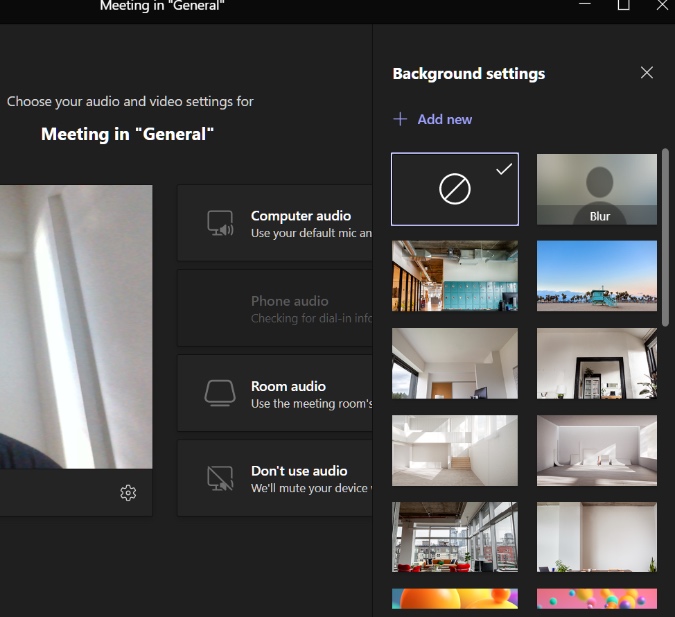
Если в этом нет необходимости, вам следует рассмотреть возможность отключения фоновых фильтров во время видеовызовов. Это сэкономит ресурсы и обеспечит пользователям работу с Teams без задержек.
3. Отключайте микрофон, когда он не используется
Во время длительных видеовызовов, когда вам не требуется говорить, рекомендуется отключить микрофон. Microsoft Teams больше не будет пытаться уловить ваш звук во время звонков. Это может помочь повысить производительность и уменьшить проблему зависания Teams на вашем компьютере с Windows.
4. Отключайте видео, когда оно не требуется
Если вы не участвуете и не проводите презентации во время видеовызовов, вам следует выключить камеру для экономии ресурсов. Отключив видео, вы фактически снижаете нагрузку, которую Teams оказывает на вашу пропускную способность.
5. Уменьшите разрешение экрана
Если вы используете внешний монитор 4K, временно переключитесь на разрешение Full HD, чтобы сэкономить полосу пропускания, используемую Microsoft Teams. Если возможно, подключите внешний монитор напрямую к видеопорту ноутбука.
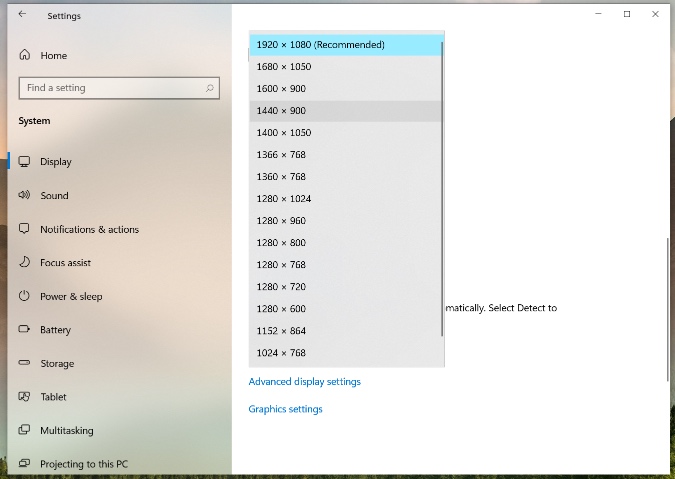
Откройте приложение Настройки на своем компьютере с Windows (Windows + I), выберите Система >Экран и уменьшите разрешение.
6. Удаление приложений Microsoft Teams
Microsoft Teams предлагает специальный магазин приложений для устанавливать сторонние приложения и плагины , где можно выполнять задачи, не выходя из приложения.
Если вы установили десятки таких приложений в Microsoft Teams, они будут использовать ресурсы и замедлять общий пользовательский интерфейс Teams. Вам следует удалить эти ненужные приложения из Microsoft Teams.
1. Откройте Microsoft Teams на рабочем столе.
2. Нажмите на трехточечное меню на левой боковой панели.
3. Здесь вы увидите все установленные вами приложения. Щелкните правой кнопкой мыши приложение, которое вы хотите удалить.
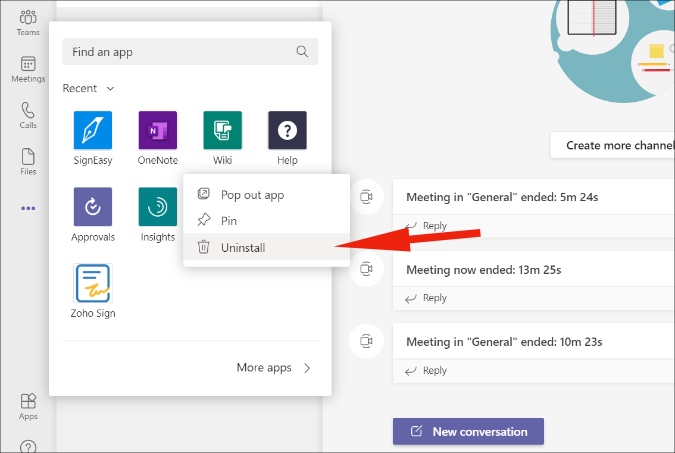
4. В следующем меню выберите Удалить. Повторите шаги для каждого приложения, которое вы хотите удалить, и все готово.
7. Закройте другие приложения в фоновом режиме
Приложения, такие как Skype и Google Chrome, потребляют ресурсы Windows 10. Когда вы оставляете слишком много приложений открытыми в фоновом режиме, они потребляют большую часть оперативной памяти, оставляя меньше оперативной памяти для Microsoft Teams.
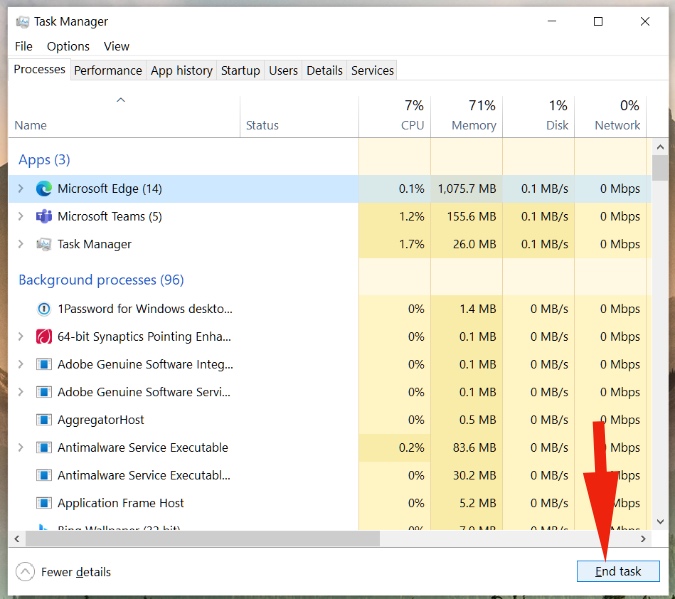
Нажмите клавишу Windows и найдите Диспетчер задач. Откройте диспетчер задач и завершите ненужные задачи в фоновом режиме.
8. Приостановить процесс загрузки или потоковой передачи в фоновом режиме
Как мы упоминали выше, для правильной работы Microsoft Teams требуется высокоскоростное подключение к Интернету. Если есть другое приложение, загружающее большие файлы из Интернета или YouTube, транслирующее видео 4K в фоновом режиме, вам следует немного приостановить эти процессы и сначала выполнить действия с помощью Microsoft Teams.
Смысл в том, чтобы позволить Microsoft Teams использовать всю возможную пропускную способность Windows 10 для обеспечения бесперебойной работы.
9. Обновите Microsoft Teams
Отставание Microsoft Teams в Windows 10 может быть связано с недавней сборкой с ошибками, выпущенной компанией. К счастью, Microsoft быстро решает критические проблемы.
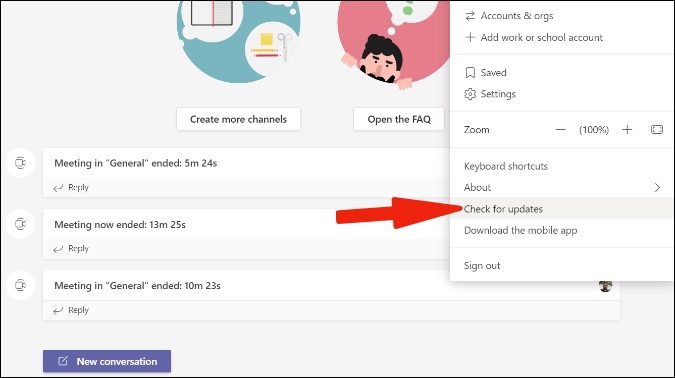
Откройте Microsoft Teams и щелкните значок профиля в строке меню. Выберите Проверить наличие обновлений в следующем меню и установите на устройство последнюю сборку Microsoft Teams.
Подведение итогов: наслаждайтесь плавной работой Microsoft Teams Опыт
Microsoft Teams — неотъемлемая часть миллионов пользователей. Запаздывающая работа Microsoft Teams может серьезно повлиять на продуктивное время пользователей. Ознакомьтесь с приведенными выше советами и устраните задержку Microsoft Teams в Windows 10.