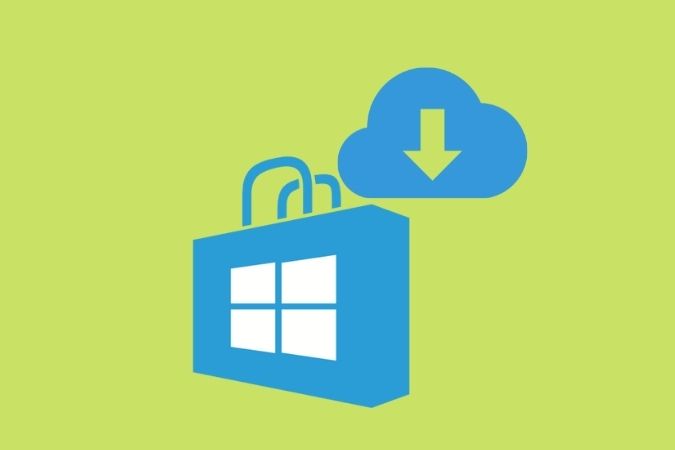Содержание
Microsoft Store — это место, где вы найдете для загрузки все приложения Microsoft, а также множество других приложений и игр сторонних производителей. Хотя Microsoft Store работает превосходно, в нем случаются периодические сбои, вызывающие разочарование у конечных пользователей. Одна из них — когда Microsoft Store зависает при запуске загрузки в Windows 11.
Магазин Microsoft зависает из-за ошибки загрузки
Вот некоторые проблемы, с которыми сталкиваются пользователи:
- Вы начинаете загрузку в Microsoft Store, но загрузка зависает в начале.
- Загрузка приложений из Microsoft Store зависает после начала
Вот несколько решений проблемы, когда Microsoft Store зависает при запуске ошибки загрузки:
1. Загрузите напрямую с сайта поставщика
Временное, но быстрое решение, пока вы продолжаете устранять неполадки, связанные с зависанием Microsoft Store при запуске загрузки.
Магазин Microsoft Store существовал не всегда, и пользователям Windows приходилось загружать приложения напрямую от поставщика или с сайта разработчика. Он по-прежнему работает, и большинство приложений можно загрузить и установить таким образом.
Единственный недостаток заключается в том, что Microsoft Store позволяет легко устанавливать и удалять приложения из единого пользовательского интерфейса. Кроме того, будущие обновления устанавливаются автоматически в фоновом режиме. Если приложения устанавливаются напрямую, вам придется обновлять их вручную, чаще всего, когда вы открываете приложение и видите подсказку.
2. Обновите приложения Microsoft Store
Возможно, существуют ожидающие обновления приложений, которые уже установлены на вашем компьютере. Откройте Microsoft Store и перейдите в Библиотеку приложений, чтобы проверить наличие доступных обновлений. Если да, обновите все приложения и игры.
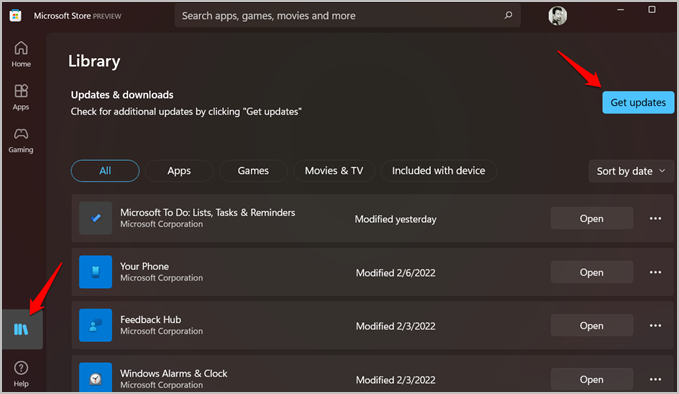
3. Выйдите и снова войдите в Microsoft Store
Возврат в свою учетную запись Microsoft в приложении Store выполняется легко и быстро и может помочь решить проблему.
Откройте приложение «Магазин», нажмите на значок своего профиля и выберите параметр Выйти.
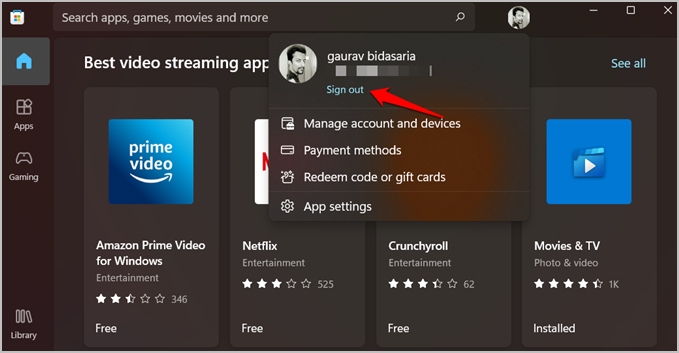
Закройте приложение Microsoft Store, запустите его еще раз и войдите в систему.
4. Запустите средство устранения неполадок приложений Магазина Windows
Windows 11, как и ее предшественники, поставляется с инструментом устранения неполадок, позволяющим исправлять распространенные ошибки и ошибки. Есть еще один для Магазина Windows.
1. Нажмите клавиши Windows+I, чтобы открыть Настройки. Найдите Найти и устранить проблемы с приложениями Магазина Windows и нажмите на результат поиска, чтобы открыть его.
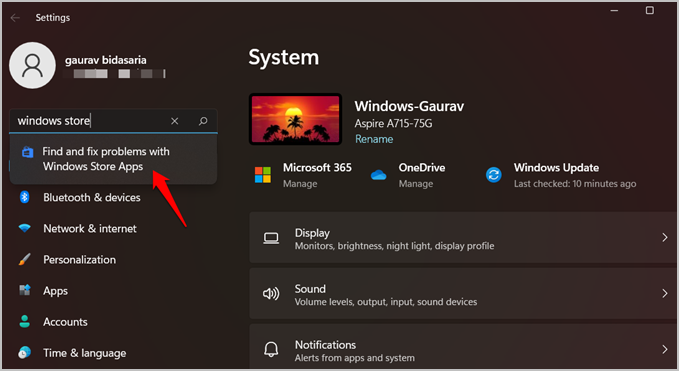
2. В появившемся всплывающем окне нажмите Далее и следуйте инструкциям на экране. По завершении перезагрузите компьютер один раз и попробуйте загрузить приложение еще раз.
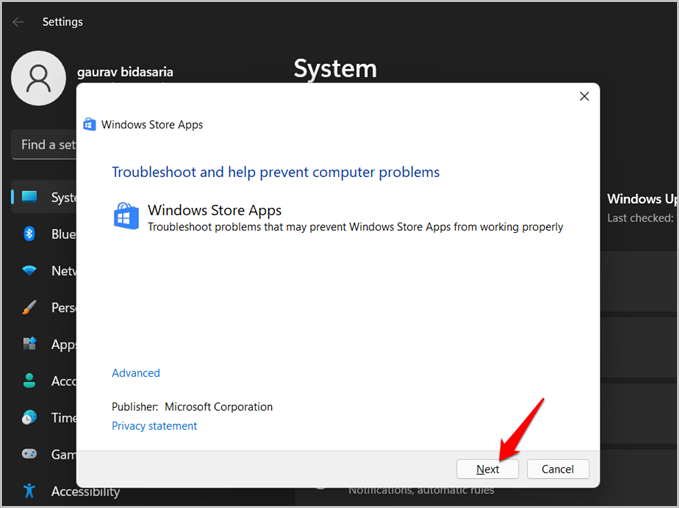
5. Сбросить кэш Microsoft Store
Каждое приложение, установленное на вашем компьютере под управлением Windows, использует файлы кэша для бесперебойной работы и экономии времени при последующих запусках. Microsoft Store также является приложением. Файлы кэша Магазина часто приводят к странным проблемам, подобным той, с которой вы столкнулись, когда Магазин зависает при загрузке приложений.
1. Нажмите Windows+S, чтобы открыть поиск Windows, а затем найдите CMD. Откройте командную строку с правами администратора, нажав Запуск от имени администратора.
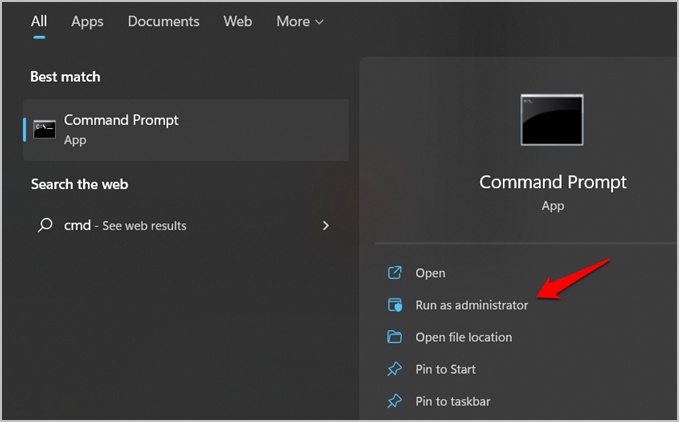
2. Введите приведенную ниже команду и нажмите Enter для ее выполнения. Подождите, пока процесс завершится, а затем повторите попытку загрузки приложения из Магазина.
wsreset.exe
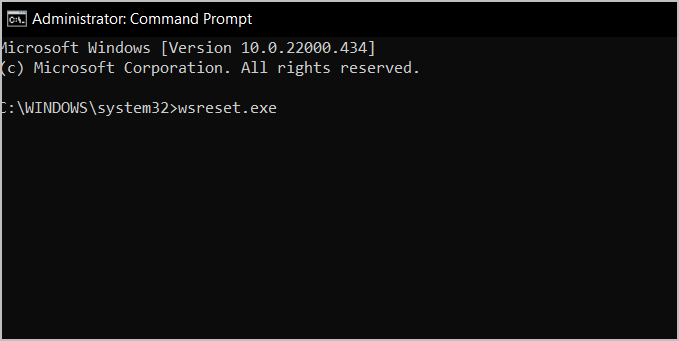
Обратите внимание: если вы не можете сбросить кеш Microsoft Store, вам необходимо сначала перерегистрировать приложение. Чтобы узнать, как это сделать, смотрите следующий пункт.
6. Перерегистрация Microsoft Store
Переустановка приложения может помочь исправить некоторые ошибки, но переустановить Microsoft Store невозможно. Что вы можете сделать, так это перерегистрировать приложение вместо использования PowerShell, который является обновлением CMD. .
1. Найдите PowerShell в меню «Пуск» и откройте его с правами администратора.
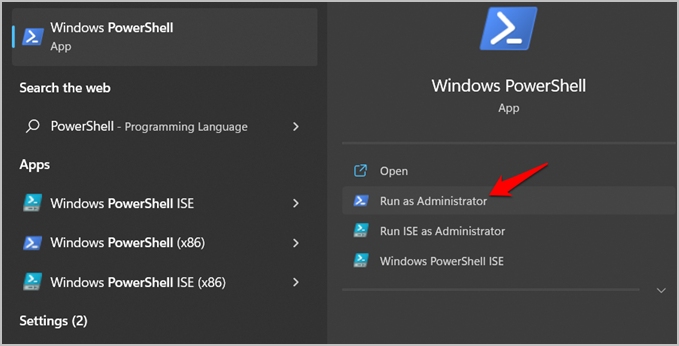
2. Дайте команду ниже:
"& {$manifest = (Get-AppxPackage Microsoft.WindowsStore).InstallLocation + '\AppxManifest.xml' ; Add-AppxPackage -DisableDevelopmentMode -Register $manifest}"
Возможно, вам придется один раз перезагрузить компьютер, после чего Microsoft Store не должен зависать при загрузке приложений.
7. Завершить работу Microsoft Store
Настройки Windows обеспечивают детальный контроль над отдельными приложениями.
1. Нажмите Windows+I, чтобы открыть Настройки, выберите Приложения >Приложения и функции и найдите Microsoft Store<. /strong>в списке приложений, а затем нажмите на значок меню из трех точек, чтобы выбрать Дополнительные параметры.
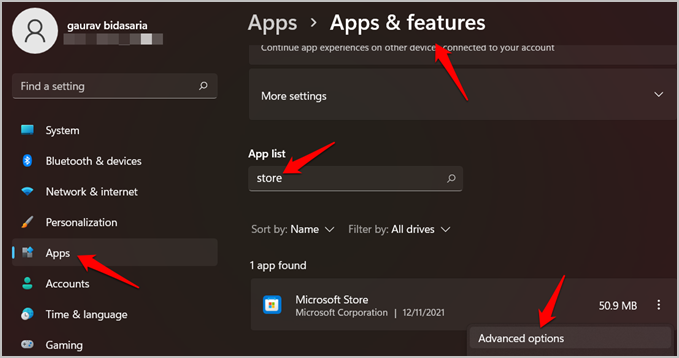
2. Прокрутите немного, и вы увидите три варианта. Одним из них будет Завершить. Нажмите на него.
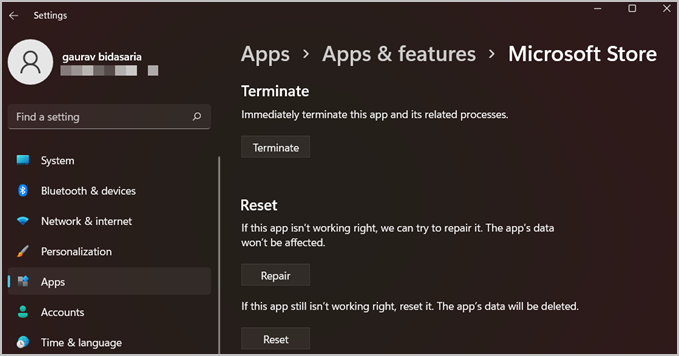
Запустите Microsoft Store еще раз и увидите, что он по-прежнему зависает на экране загрузки. Если загрузка не началась автоматически, перезапустите ее вручную. Вы также можете попробовать выполнить сброс и восстановление здесь, если CMD и PowerShell вам не помогли, но для этих действий рекомендуется использовать инструменты командной строки.
8. Переустановите Microsoft Store
Служба поддержки Майкрософт рекомендует переустановите приложение Магазина, если сброс и повторная регистрация приложения не помогли решить проблему.
1. Снова откройте Командную строку с правами администратора из поиска Windows.
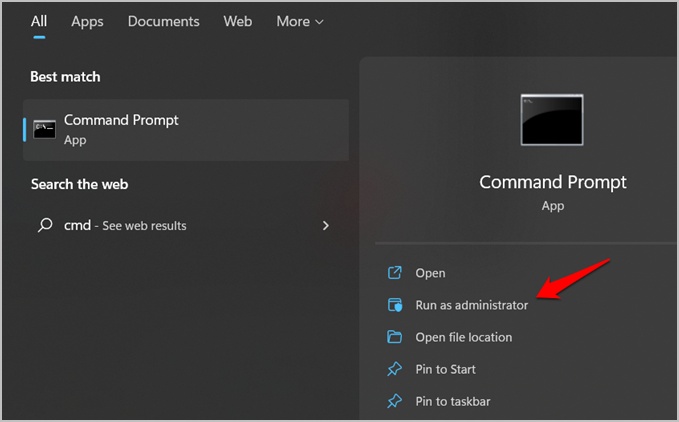
2. Введите команду ниже и дождитесь ее завершения.
PowerShell -ExecutionPolicy Unrestricted -Command "& {$manifest = (Get-AppxPackage *WindowsStore*).InstallLocation + '\AppxManifest.xml' ; Add-AppxPackage -DisableDevelopmentMode -Register $manifest}"
9. Перезапустите службу обновления Windows
Гэри, еще один эксперт по Windows из службы поддержки Microsoft, предложил другое решение , который, похоже, помог нескольким пользователям.
1. Снова запустите командную строку с правами администратора.
2. Дайте по одной следующие команды:
DISM /Online /Cleanup-Image /RestoreHealth
net stop bits
net stop cryptsvc
net stop wuauserv
net stop msiserver
Ren C:\Windows\SoftwareDistribution SoftwareDistribution.old
Ren C:\Windows\System32\catroot2 Catroot2.old
net start bits
net start cryptsvc
net start wuauserv
net start msiserver
Затем рекомендуется выполнить чистую загрузку и отключить сторонние приложения, чтобы понять, есть ли конфликт.
Загрузить и сохранить в Windows 11
Microsoft Store – это хороший способ загружать и поддерживать ваши приложения. Однако это не единственный способ достичь скачивать приложения в Windows . Если вы обнаружите, что Microsoft Store зависает при запуске загрузки или загрузка внезапно прекращается, существует немало способов исправить ошибку. Хотя вы также можете загружать приложения напрямую, мы рекомендуем исправить Магазин, поскольку это по-прежнему лучший способ и все чаще становится единственным способом загрузки приложений и управления ими на лету.