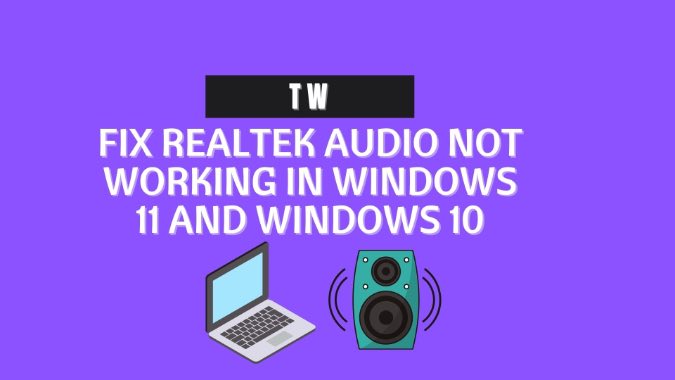Содержание
Microsoft официально выпустила ОС Windows 11 на совместимые компьютеры. Хотя в ОС Windows 11 в целом есть что понравиться, такие проблемы, как Wi-Fi не работает или отсутствие звука после обновления, могут испортить вам настроение. Мы уже говорили о первом, и в этом посте мы поговорим о том, как исправить неработающий звук Realtek в Windows 11/10.
Какой смысл использовать новое меню «Пуск», обновленный дизайн приложений, привязку макета и многое другое, если с вашим компьютером возникли серьезные проблемы? Realtek — компания, которая предоставляет различное оборудование, встроенное во многие компьютеры. Аудио Realtek HD предварительно установлено на многих компьютерах с Windows.
Исправить неработающий звук Realtek в Windows 11 и Windows 10
Способы устранения неполадок будут работать как в ОС Windows 11, так и в Windows 10 (которую Microsoft обещала поддерживать до 2025 года). Мы укажем на различия, если будут изменения в шагах.
1. Обновите аудиодрайверы Realtek
Поврежденные или устаревшие аудиодрайверы на вашем компьютере с Windows могут привести к тому, что звук Realtek не будет работать в Windows 11. Выполните следующие действия, чтобы найти и обновить драйверы Realtek до последней версии.
1. Нажмите клавишу Windows и найдите Диспетчер устройств.
2. Нажмите Enter и откройте меню диспетчера устройств.
3. Прокрутите вниз до пункта Звуковые, видео и игровые контроллеры.
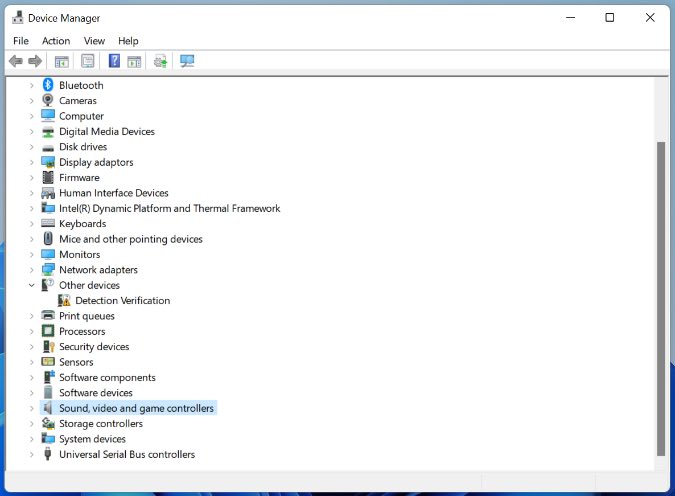
4. Разверните меню и найдите в списке Realtek High Definition Audio.
5. Щелкните его правой кнопкой мыши и выберите Обновить драйвер.
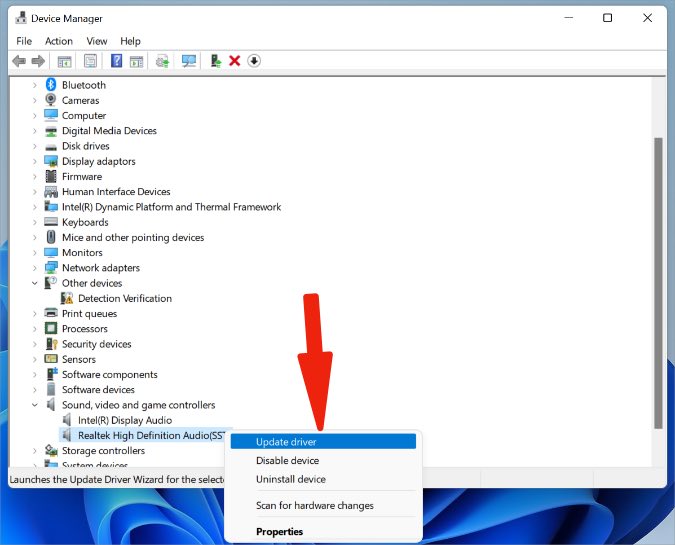
Windows попытается загрузить и установить из Интернета последние версии драйверов Realtek для вашей модели компьютера.
2. Переустановите аудиодрайверы Realtek
Этот трюк сработал для многих, включая членов команды TechWiser. Вам необходимо удалить и переустановить аудиодрайверы Realtek со своего компьютера. Вот как.
1. Откройте меню Диспетчер устройств в Windows 11 или Windows 10.
2. Найдите в списке Звуковые, видео и игровые устройства.
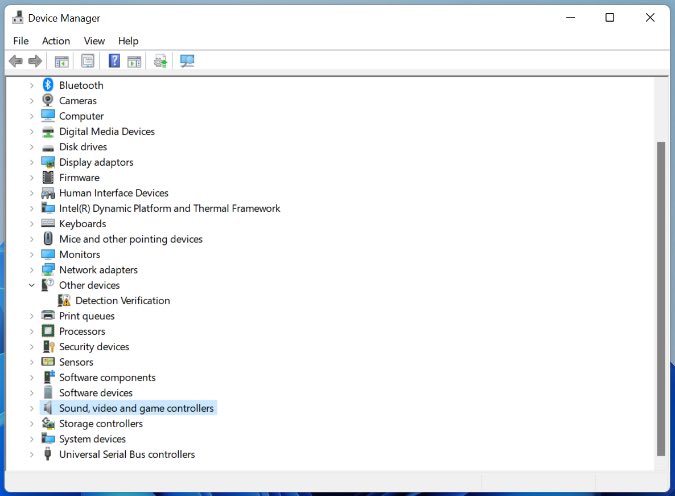
3. В меню щелкните правой кнопкой мыши Realtek High Definition Audio и выберите Удалить драйвер в контекстном меню.
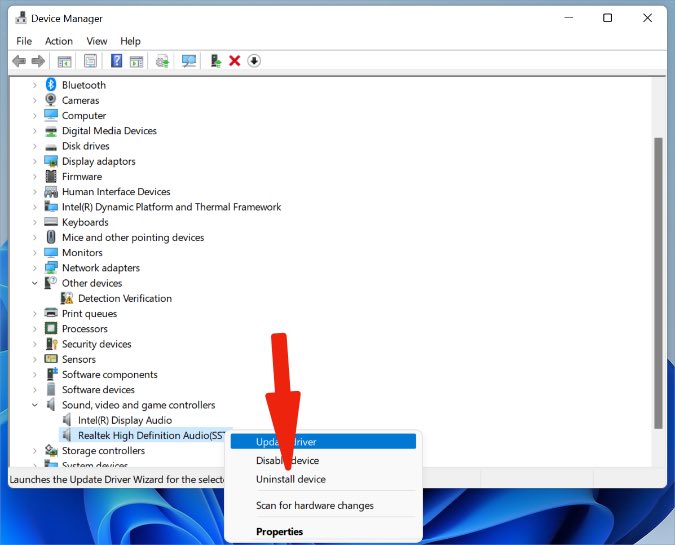
Откройте меню «Пуск» Windows 11 и используйте меню «Питание», чтобы перезагрузить компьютер. Система переустановит необходимые аудиодрайверы Realtek во время процесса запуска.
3. Перезапустите аудиослужбы Realtek
Если по какой-либо причине аудиослужба Realtek отключена в фоновом режиме, она не будет работать на вашем компьютере с Windows 11 или Windows 10. Следуйте инструкциям ниже, чтобы перезапустить аудиослужбы Realtek.
1. Нажмите клавишу Windows, найдите и откройте Диспетчер задач.
2. Перейдите на вкладку Службы.
3. Прокрутите вниз до RtkAudioService.
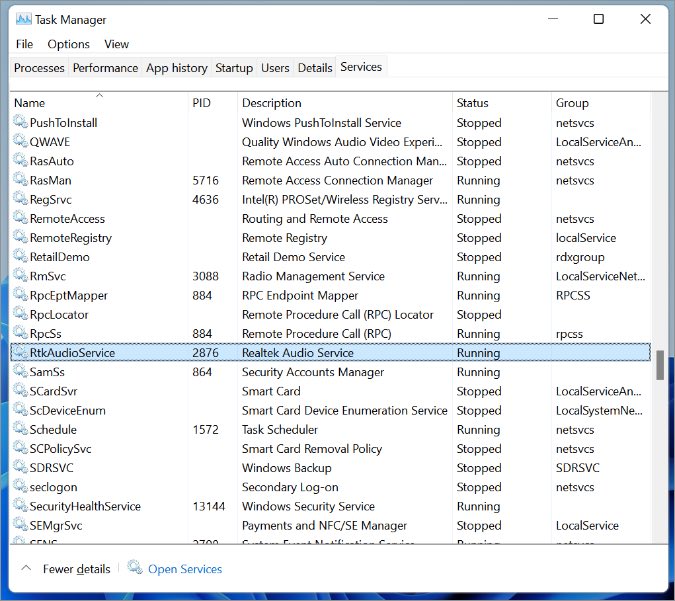
4. Щелкните его правой кнопкой мыши и выберите Перезапустить в контекстном меню.
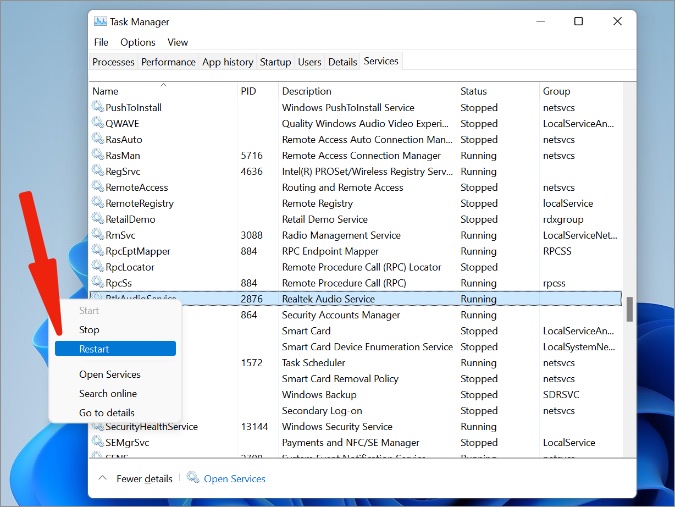
Закройте приложение «Диспетчер задач» и попробуйте воспроизвести звук на своем компьютере.
4. Установите аудиодрайверы вручную с OEM-сайтов
Хотя Microsoft проделала великолепную работу с драйверами для Windows 11/10, OEM-производители также предлагают драйверы со своих веб-сайтов. Партнеры по оборудованию Windows, такие как HP, Dell, Lenovo и т. д., предлагают соответствующие драйверы с веб-сайтов компаний.
Посетите официальный сайт и попробуйте найти аудиодрайверы Realtek для вашей модели компьютера. Установите их на свой компьютер вручную.
5. Проверьте вывод звука
Вы работаете со сторонними динамиками на своем ПК с Windows? Вам необходимо выбрать соответствующие устройства вывода в меню настроек Windows. Вот что вам нужно сделать, чтобы решить проблему с неработающим звуком Realtek в Windows 11.
1. Откройте приложение Настройки в Windows 11 (используйте клавиши Windows + I)
2. Перейдите в меню Система.
3. В меню Звук найдите Вывод.
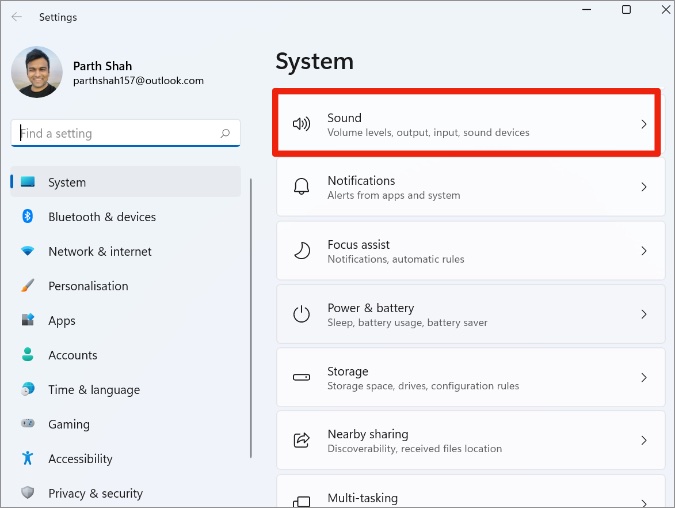
4. Перейдите к разделу «Выберите, где воспроизводить звук» и выберите соответствующее устройство для воспроизведения звука.
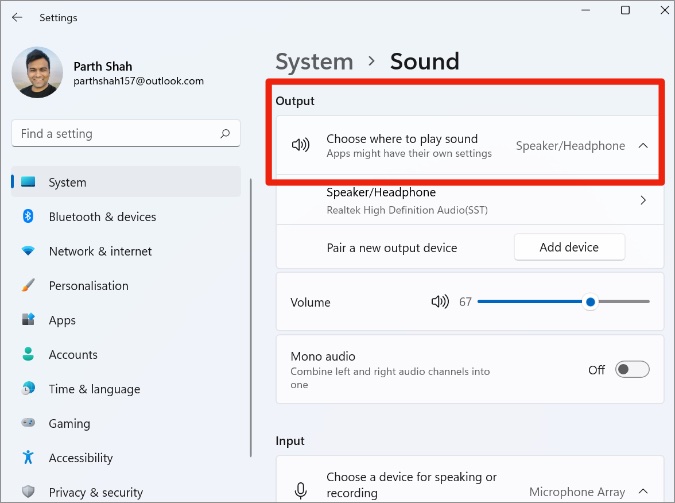
Из того же меню вы также можете подключить новое устройство вывода.
6. Запустите средство устранения неполадок со звуком Windows
Microsoft предлагает встроенное средство устранения неполадок со звуком, позволяющее решить проблему неработающего звука Realtek.
1. Откройте меню настроек Windows (используйте Windows + I).
2. Перейдите в меню Система >Устранение неполадок >Другие средства устранения неполадок.
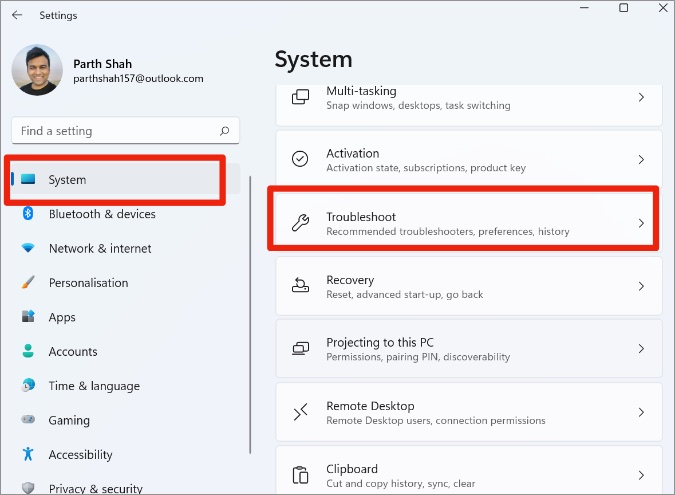
3. Запустите средство устранения неполадок Воспроизведение аудио и позвольте Microsoft решить проблему.
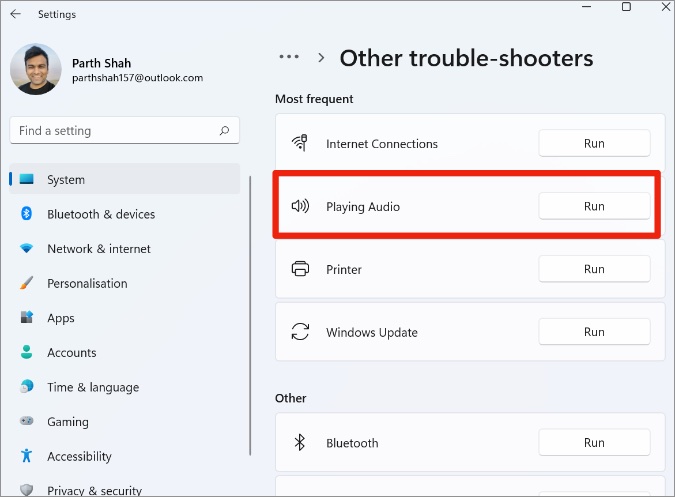
Пользователи Windows 10 могут найти параметр «Устранение неполадок со звуком» в меню Настройки >Обновление и безопасность >Устранение неполадок >Дополнительное средство устранения неполадок.
Windows запустит средство устранения неполадок со звуком и определит причину, чтобы устранить проблему.
7. Обновите ОС Windows
Если неработающий звук Realtek в Windows является широко распространенной проблемой, Microsoft выпустит быстрое решение с помощью обновления программного обеспечения. Вам следует перейти в «Настройки Windows» >«Обновление и безопасность» и установить на компьютер последнюю версию ОС.
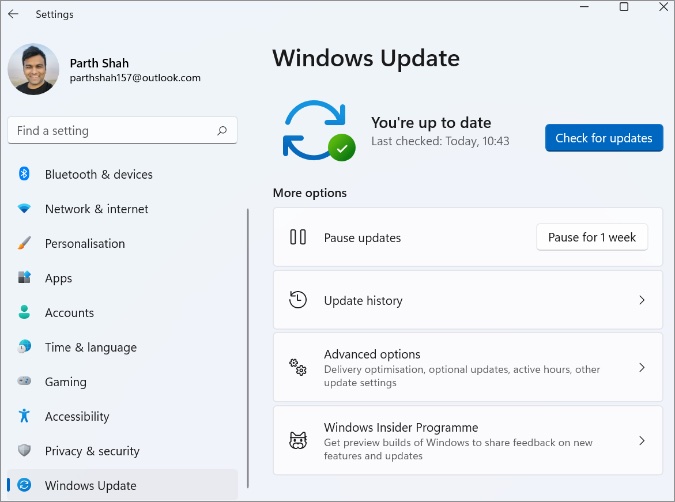
Подведение итогов: исправление неработающего звука Realtek в Windows 11 и 10
В эпоху домашней работы звук играет важную роль в нашей трудовой жизни. Неработающий звук Realtek может привести к непродуктивным часам. Описанные выше шаги должны помочь вам устранить проблему в кратчайшие сроки.