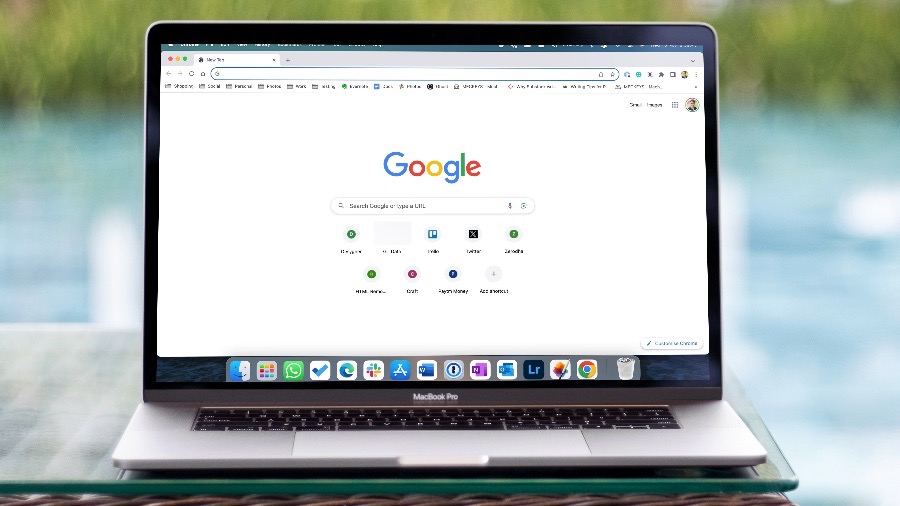Содержание
Все веб-браузеры для настольных компьютеров оснащены кнопкой «Назад» для перехода на предыдущую веб-страницу. Однако бывают случаи, когда кнопка «Назад» перестает отвечать на запросы или перестает работать из ниоткуда. Многие пользователи Google Chrome жаловались на сбои в работе кнопки «Назад». Если вы входите в число пострадавших, вот несколько исправлений и обходных путей, которые вы можете попробовать, если кнопка «Назад» не работает в Google Chrome.
1. Переключите вкладки и повторите попытку
Когда мы столкнулись с проблемой кнопки «Назад» в Google Chrome, этот трюк сработал для нас как шарм. Иногда Chrome перестает отвечать на запросы и не может выполнять основные задачи. Вы можете переключиться на другую вкладку, подождать некоторое время и повторить попытку.
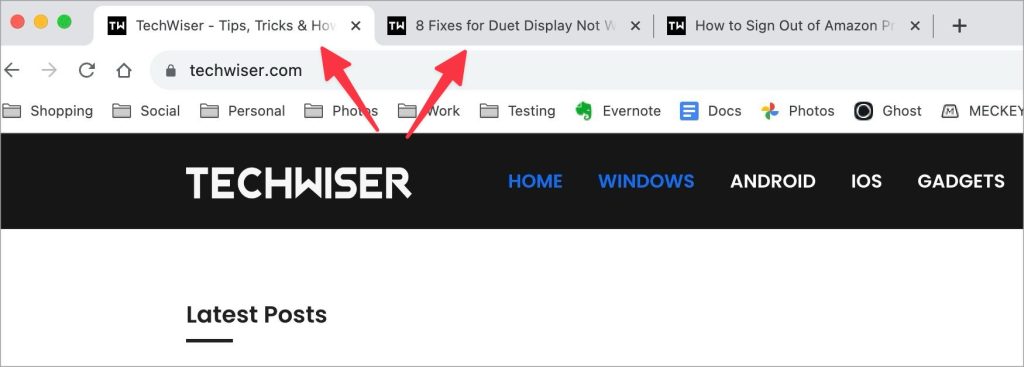
2. Обновить вкладку
Возможно, вы уже пробовали этот трюк. Тем не менее, стоит рассмотреть это еще раз, прежде чем мы рассмотрим дополнительные параметры. Если определенная вкладка не реагирует должным образом, нажмите кнопку «Обновить» и попробуйте использовать кнопку «Назад». Продолжите чтение, если проблема не устранена.
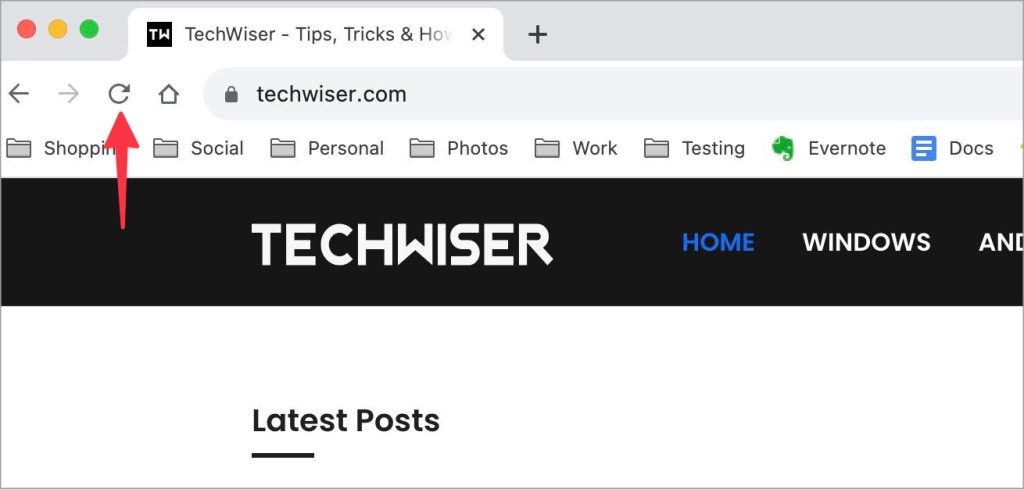
3. Избавьтесь от угонщиков браузера
Когда вы загружаете приложения, мультимедиа и другие файлы из неизвестных источников, вы можете заразить свой ПК или Mac вредоносными файлами. Эти поврежденные файлы также устанавливают угонщики браузера и изменяют определенные настройки Google Chrome.
Если вы посещаете определенный веб-сайт, угонщики браузера возвращают вас на поддельные сайты, заполненные рекламой и трекерами. Они меняют поисковую систему по умолчанию без вашего согласия. Вы можете столкнуться с ошибкой при попытке нажать кнопку «Назад» на таких веб-сайтах. Вам следует избавиться от таких угонщиков браузера, удалив неизвестные приложения и расширения и сбросив настройки сети (подробнее об этом позже).
4. Множественные перенаправления
Несколько неизвестных веб-сайтов могут быть заполнены поддельными рекламными трекерами. Когда вы случайно нажимаете на любой элемент на таких веб-страницах, они перенаправляют вас на веб-сайты, заполненные всплывающей рекламой. Эти веб-сайты берут на себя ваш опыт просмотра и отключают кнопку «Назад». Вам следует избегать посещения таких веб-сайтов на вашем ПК или Mac.
5. Отключите ненужные расширения
Google Chrome поставляется с надежным интернет-магазином Chrome, позволяющим загружать и устанавливать сторонние темы и расширения. Хотя эти расширения улучшают удобство просмотра, не каждое расширение поддерживается должным образом, что может быть еще одной причиной, по которой кнопка «Назад» не работает в Google Chrome. Вам следует удалить ненужные расширения и снова попробовать нажать кнопку «Назад».
1. Запустите Google Chrome и нажмите трехточечное меню в правом верхнем углу.
2. Разверните Расширения и выберите Управление расширениями.
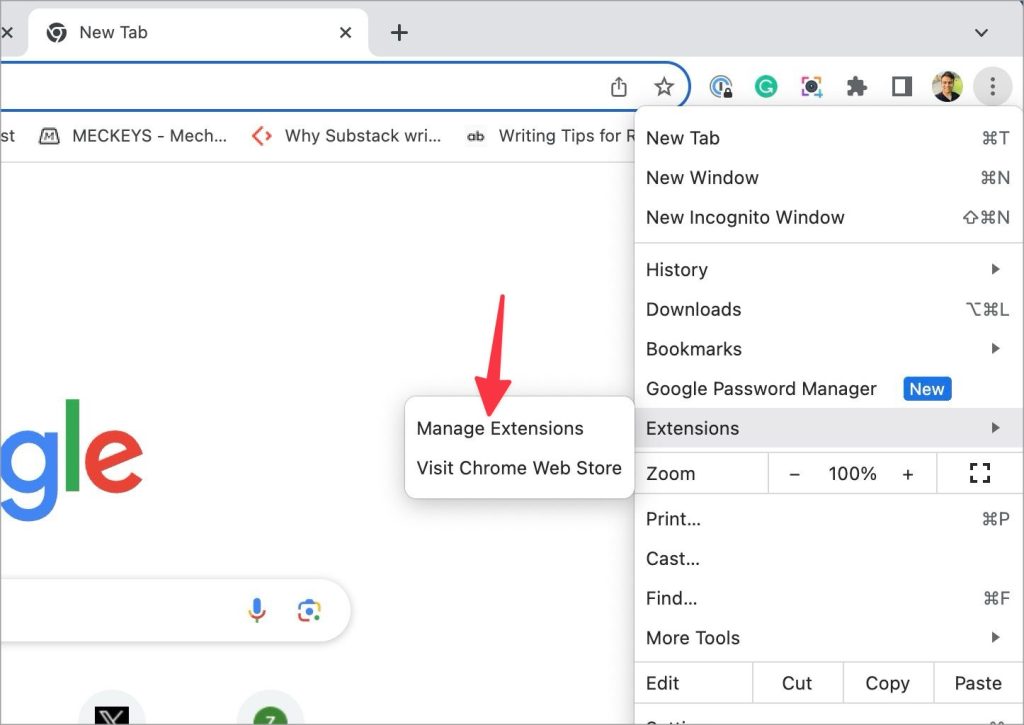
3. Удалите или удалите ненужные расширения.
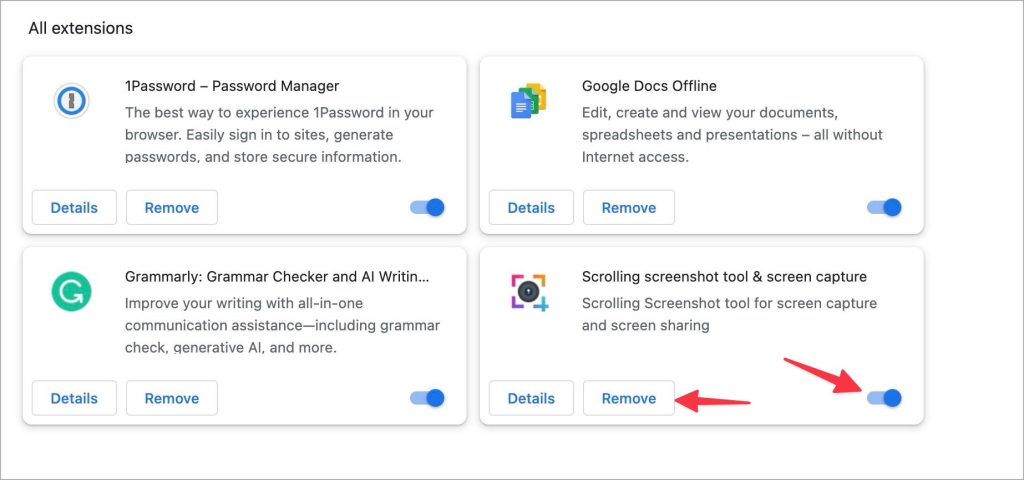
6. Свяжитесь с администратором сайта
Неработающая кнопка «Назад» в Google Chrome может быть связана только с определенным веб-сайтом. Если вы заметили эту закономерность только на нескольких веб-сайтах, попробуйте связаться с веб-сайтом, чтобы решить проблему.
7. Очистить кеш Google Chrome
Google Chrome собирает кеш в фоновом режиме, чтобы вам было удобнее просматривать веб-страницы. Однако когда браузер собирает поврежденный кэш, вы можете столкнуться с нарушениями, которые могут повлиять на элементы пользовательского интерфейса, такие как кнопка «Назад». Вы можете очистить кеш проблемного веб-сайта и повторить попытку. Если проблема не исчезла, очистите весь кеш Google Chrome.
1. Если вы не можете нажать кнопку «Назад», нажмите значок замка в адресной строке и откройте Настройки сайта.
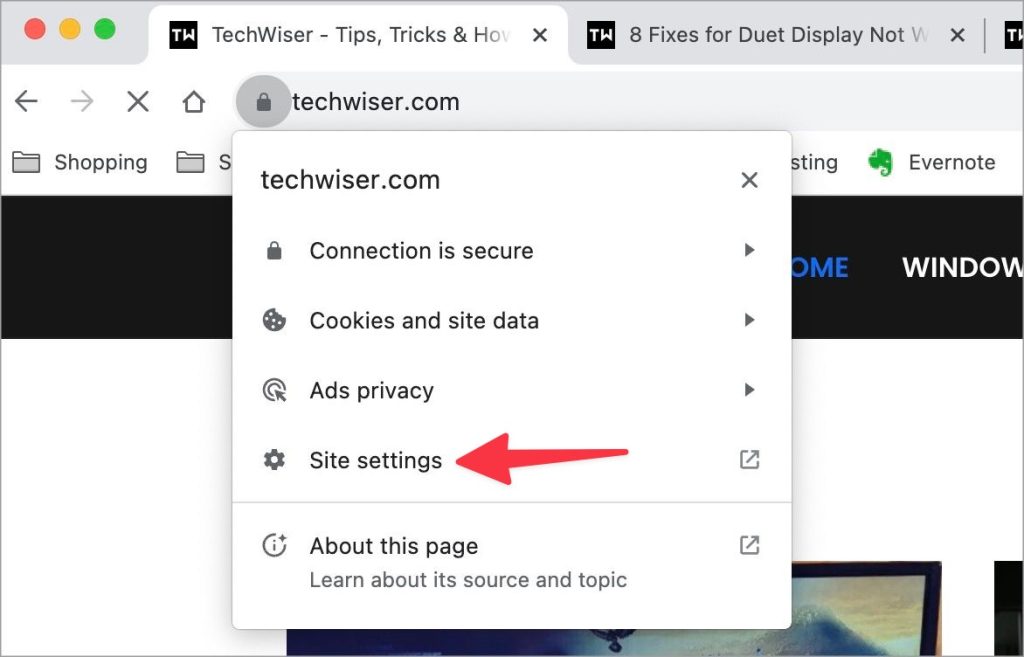
2. В следующем меню выберите Очистить данные.
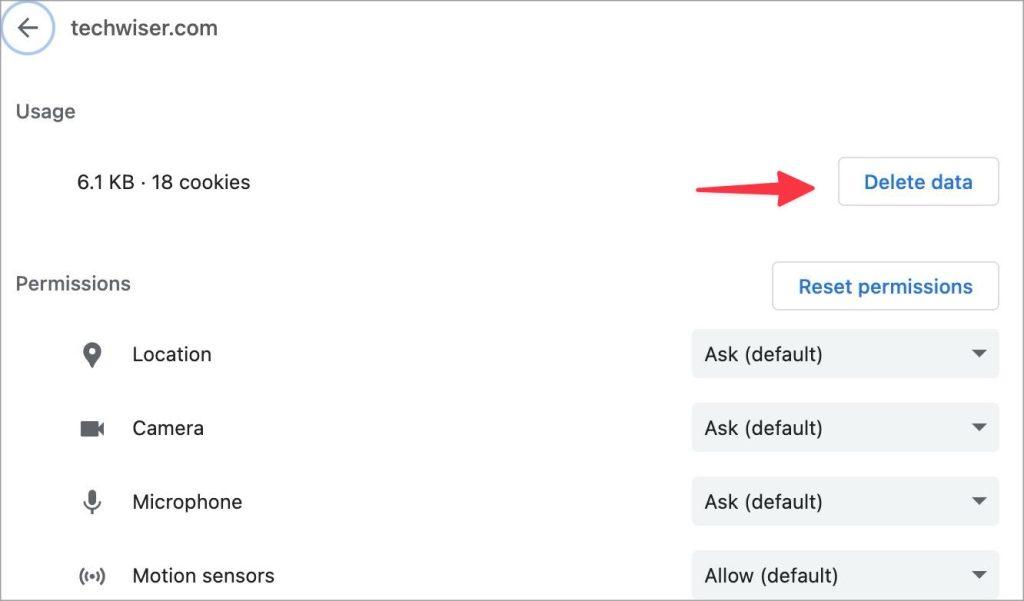
Чтобы очистить кеш Chrome, выполните следующие действия.
1. Нажмите на трехточечное меню в правом верхнем углу и разверните Дополнительные инструменты.
2. Выберите Очистить данные просмотра.
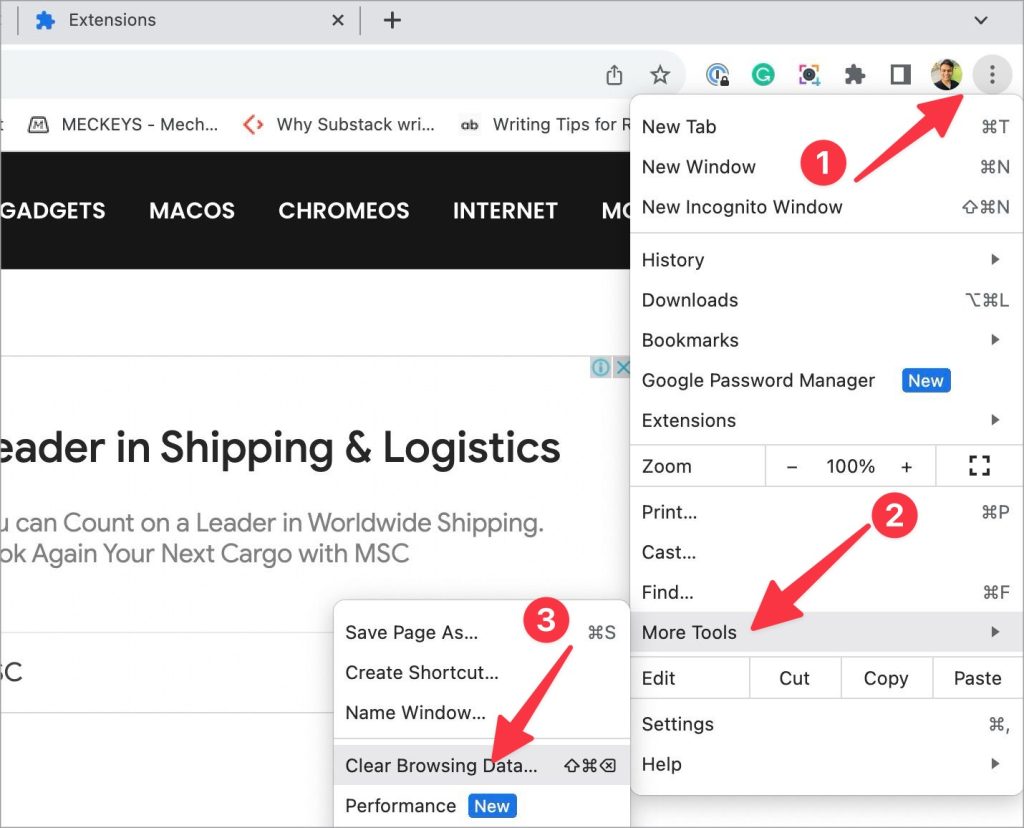
3. Перейдите на вкладку Дополнительно и выберите Очистить данные.
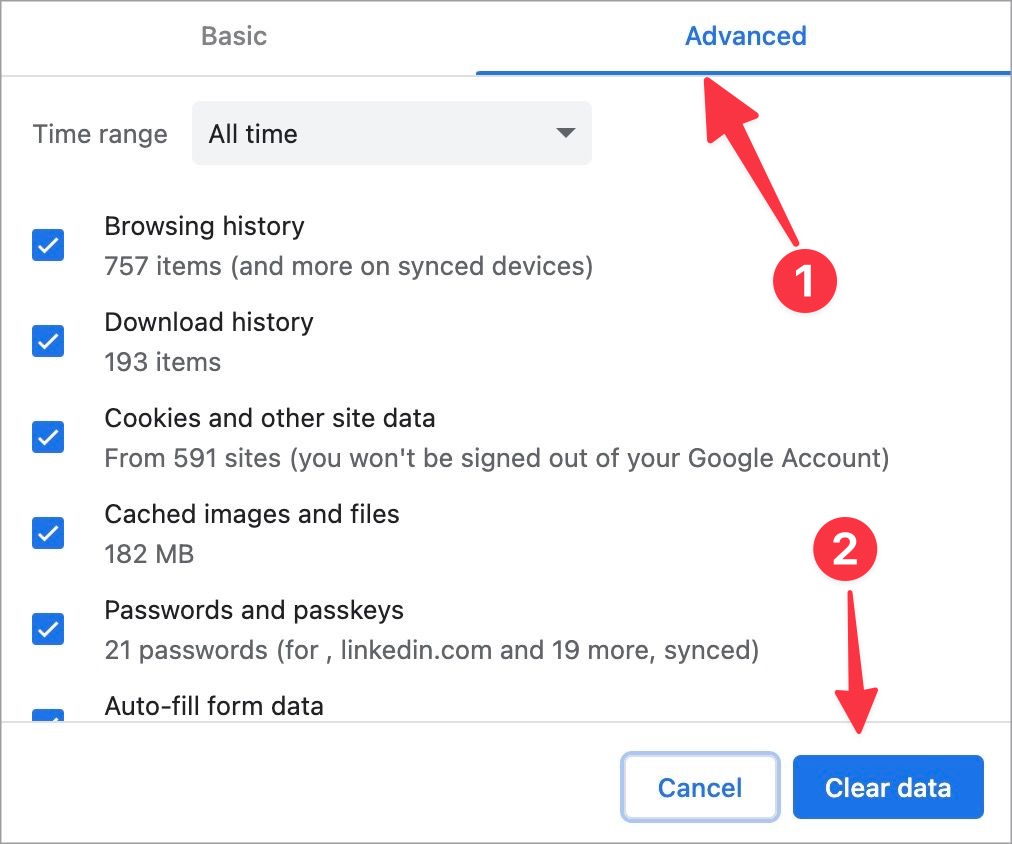
Перезапустите Google Chrome и повторите попытку. Вы также можете отключить кеш в Google Chrome .
8. Используйте расширение
Вы можете использовать официальное расширение от Google, чтобы перепрограммировать клавишу Backspace на кнопку «Назад».
1. Воспользуйтесь ссылкой ниже, чтобы проверить расширение Go Back With Backspace в Интернет-магазине Chrome.
2. Выберите Получить, чтобы установить расширение.
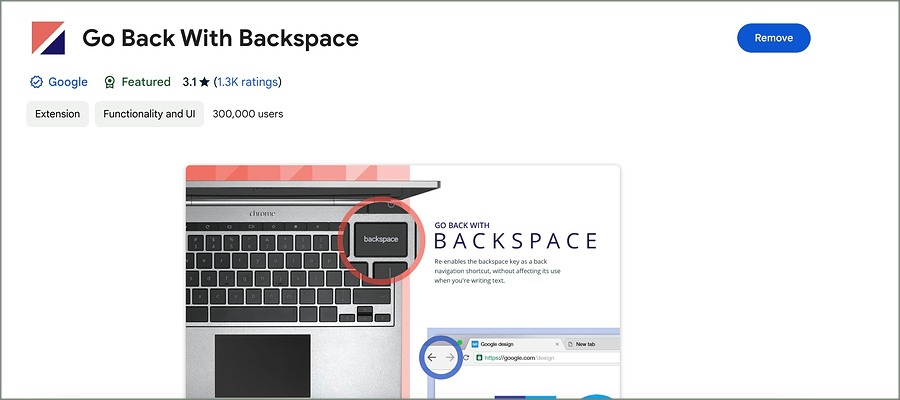
После успешной установки используйте клавишу Backspace, чтобы перейти на предыдущую веб-страницу в Chrome.
Загрузить – Вернуться назад с помощью Backspace
9. Сбросить настройки Chrome
У вас по-прежнему возникают проблемы с кнопкой «Назад» в Google Chrome? Основной причиной может быть одна из неправильных настроек вашего браузера. Определить конкретную настройку может быть сложно. Вам следует сбросить настройки Chrome и повторить попытку.
1. Запустите Chrome и нажмите трехточечное меню в правом верхнем углу. Откройте Настройки.
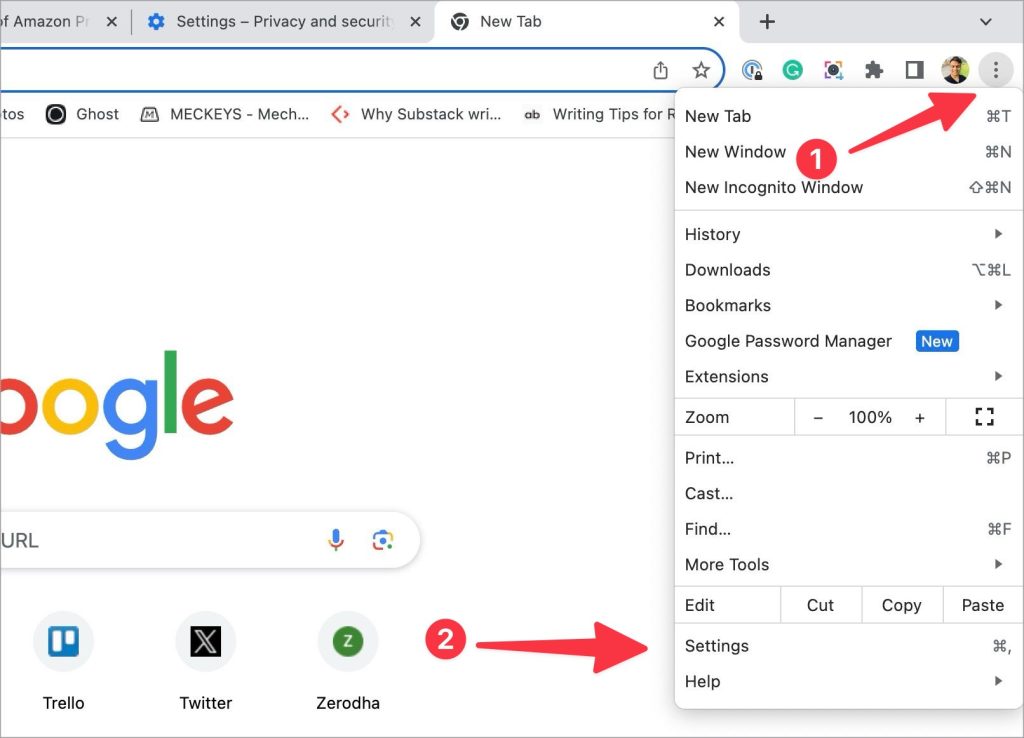
2. Выберите Сбросить настройки на боковой панели.
3. Нажмите Восстановить настройки по умолчанию и подтвердите свое решение.
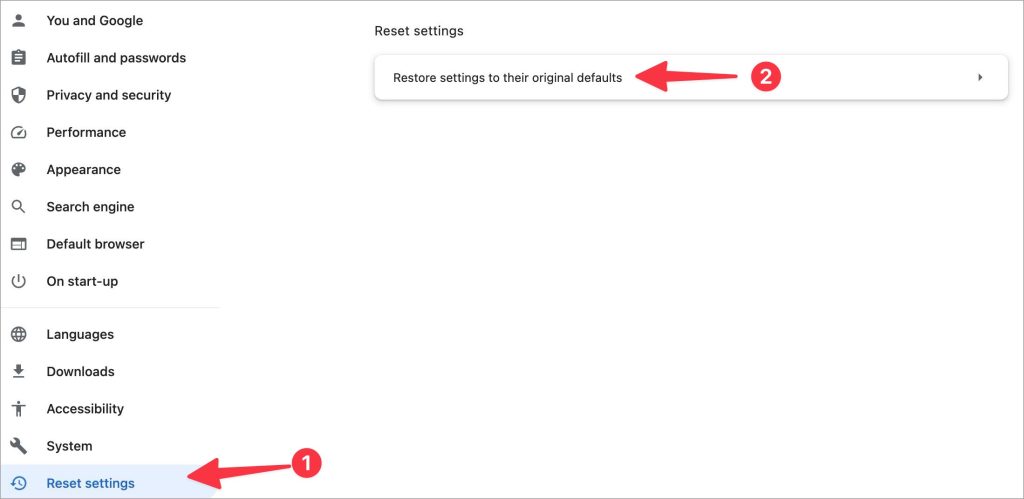
10. Обновите Chrome
Устаревшая версия Google Chrome может быть одной из причин неработающей кнопки возврата. Google Chrome автоматически обновляет браузер в фоновом режиме. Вы можете принудительно обновить обновления вручную, выполнив следующие действия.
1. Перейдите в настройки Chrome (см. инструкции выше).
2. На боковой панели выберите О Chrome.
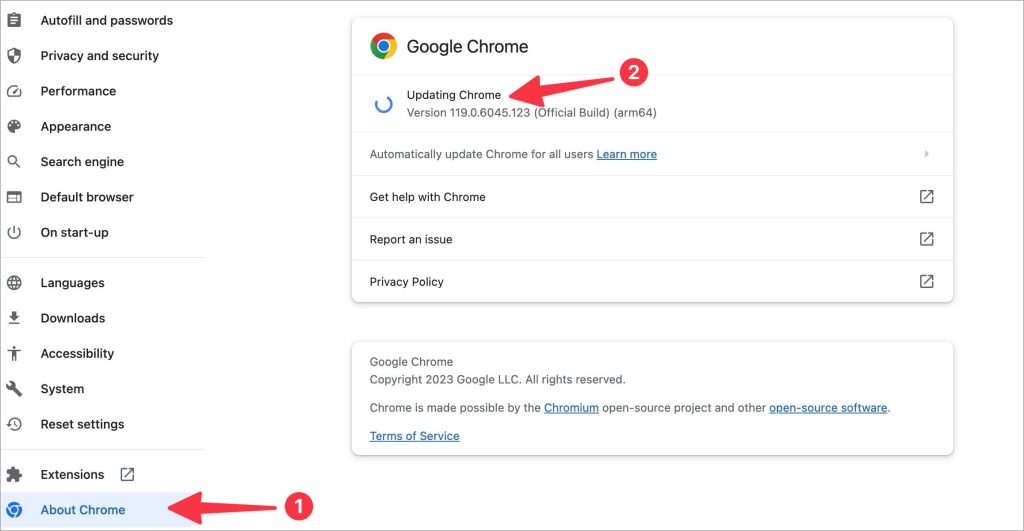
Загрузите и установите на свой компьютер последнюю версию Chrome.
11. Попробуйте альтернативы Google Chrome
Если вам надоел Google Chrome, переключитесь на другой браузер. Нет недостатка в эффективных альтернативах, таких как Microsoft Edge, Opera, Brave и Vivaldi. Все они являются браузерами на базе Chromium и совместимы с расширениями Chrome. Ознакомьтесь с нашим специальным руководством, чтобы узнать о причины выбрать Microsoft Edge вместо Chrome лучших.
Наслаждайтесь плавным просмотром веб-страниц
Кнопка «Назад», не работающая в Google Chrome, может нарушить настройки просмотра веб-страниц. Прежде чем переключаться на другой вариант, воспользуйтесь приведенными выше приемами, чтобы устранить проблему.