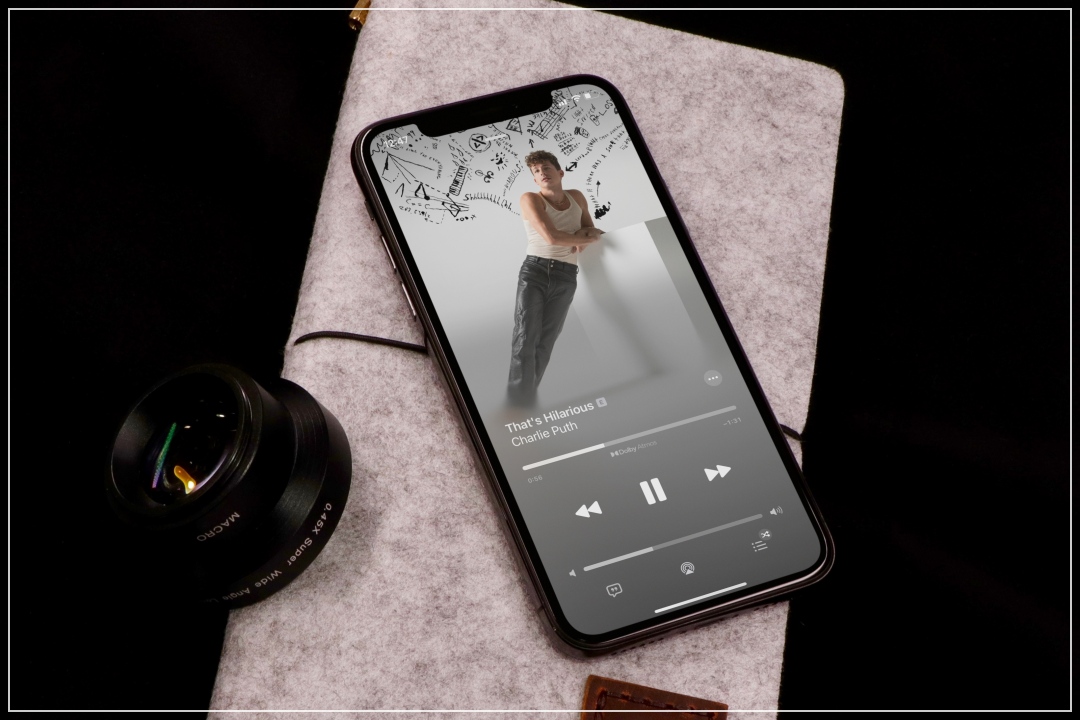Содержание
В iOS 17 появилось несколько особенностей , и одно из них — анимированные обложки альбомов в Apple Music. Однако у некоторых пользователей анимированная обложка альбома не работает и не отображается при открытии песни или плейлиста. Прежде чем анимированные обложки альбомов начнут работать в Apple Music, необходимо выполнить некоторые предварительные условия. И еще есть несколько исправлений, которые вы можете попробовать. Вот они.
1. Проверьте версию iOS
Анимация для Apple Music появилась в iOS 17. Убедитесь, что на вашем iPhone установлена iOS 17 или более поздняя версия.
1. Чтобы проверить версию iOS, выберите Настройки >Общие >О программе.
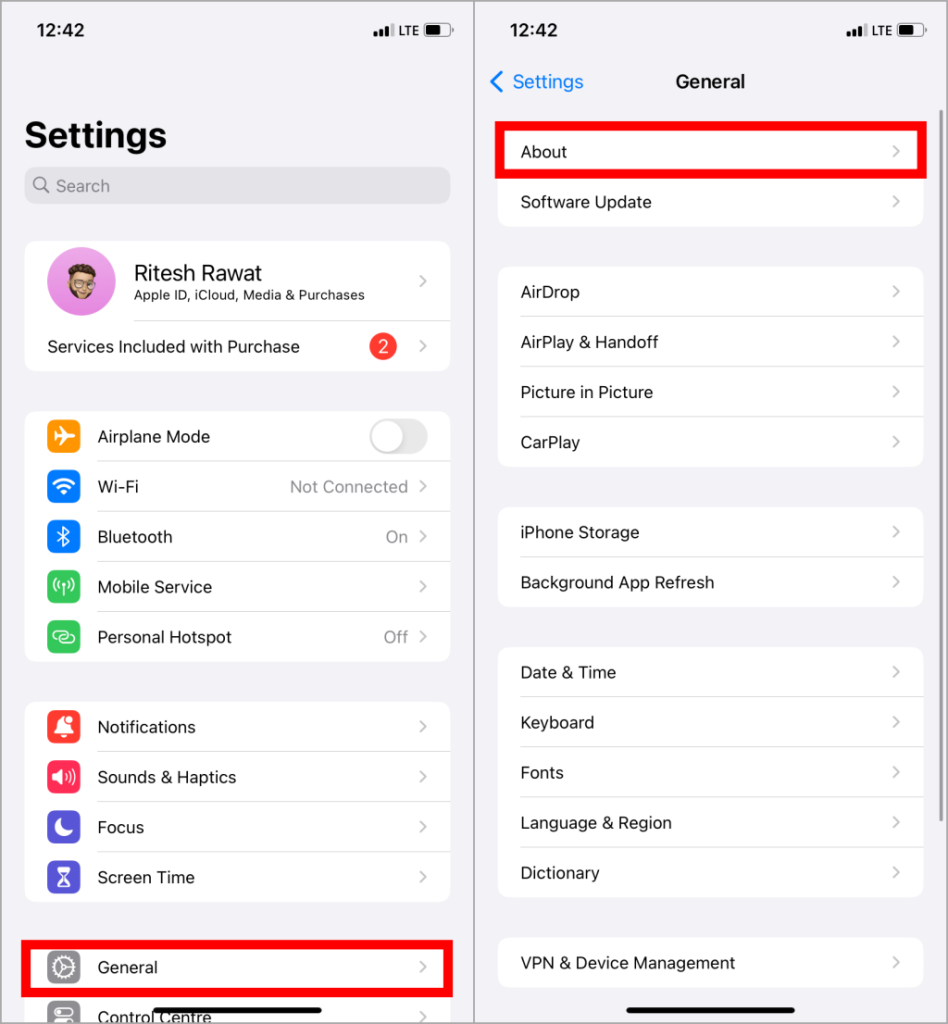
2. Здесь вы можете просмотреть версию iOS вашего iPhone.
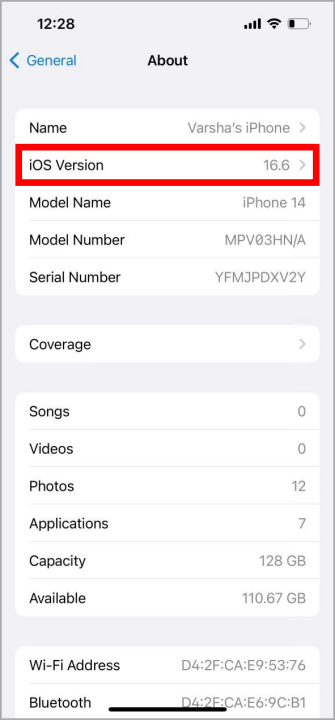
Если ваша версия iOS ниже 17, выполните следующие действия, чтобы обновить ее, при условии, что у вас Модель iPhone совместима .
1. Перейдите в раздел Настройки >Общие, как указано в предыдущих шагах, и выберите Обновление ПО >Обновление до iOS 17.
2 с>
2. Включить анимацию
Итак, вы используете последнюю версию iOS, но анимированные изображения по-прежнему не работают в приложении Apple Music. Возможно, в настройках музыкального приложения отключена анимация. В настройках вашего iPhone есть переключатель включить или отключить анимацию для Apple Music . После включения вернитесь в приложение «Музыка», и анимированные изображения должны работать.
Совет. Вы знакомы с все новые значки и символы в Apple Music и их функции ? У нас есть руководство, которое поможет вам в этом.
3. Проверьте подключение к Интернету
Анимация работает только при подключении Apple Music к Интернету. Поэтому он не будет работать со скачанными песнями при прослушивании их в автономном режиме. Кроме того, плохое подключение к Интернету также может привести к отключению анимации. Вы можете проверьте скорость вашего интернета убедиться, что Интернет работает нормально. Существуют также такие приложения, как Fast (от Netflix) и Speedtest, которые можно загрузить для проверки скорости Интернета.
Если анимация работает по Wi-Fi, но не по сотовой сети, возможно, она настроена неправильно. Для этого перейдите в «Настройки» >«Музыка» >«Анимированные изображения», как описано ранее, и установите для него значение Вкл. вместо «Только Wi-Fi».
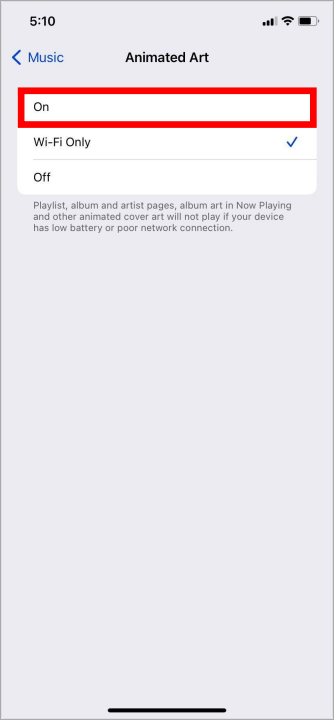
4. Отключить режим энергосбережения
Как только уровень заряда батареи вашего iPhone достигнет 20 процентов, он автоматически перейдет в режим низкого энергопотребления. Когда iPhone находится в режиме пониженного энергопотребления, он отключает анимацию, чтобы сэкономить заряд батареи. Выполните действия, указанные ниже, чтобы отключить режим низкого заряда батареи.
1. Перейдите в Настройки и нажмите Аккумулятор. Здесь отключите переключатель рядом с Режим низкого энергопотребления, чтобы отключить его.
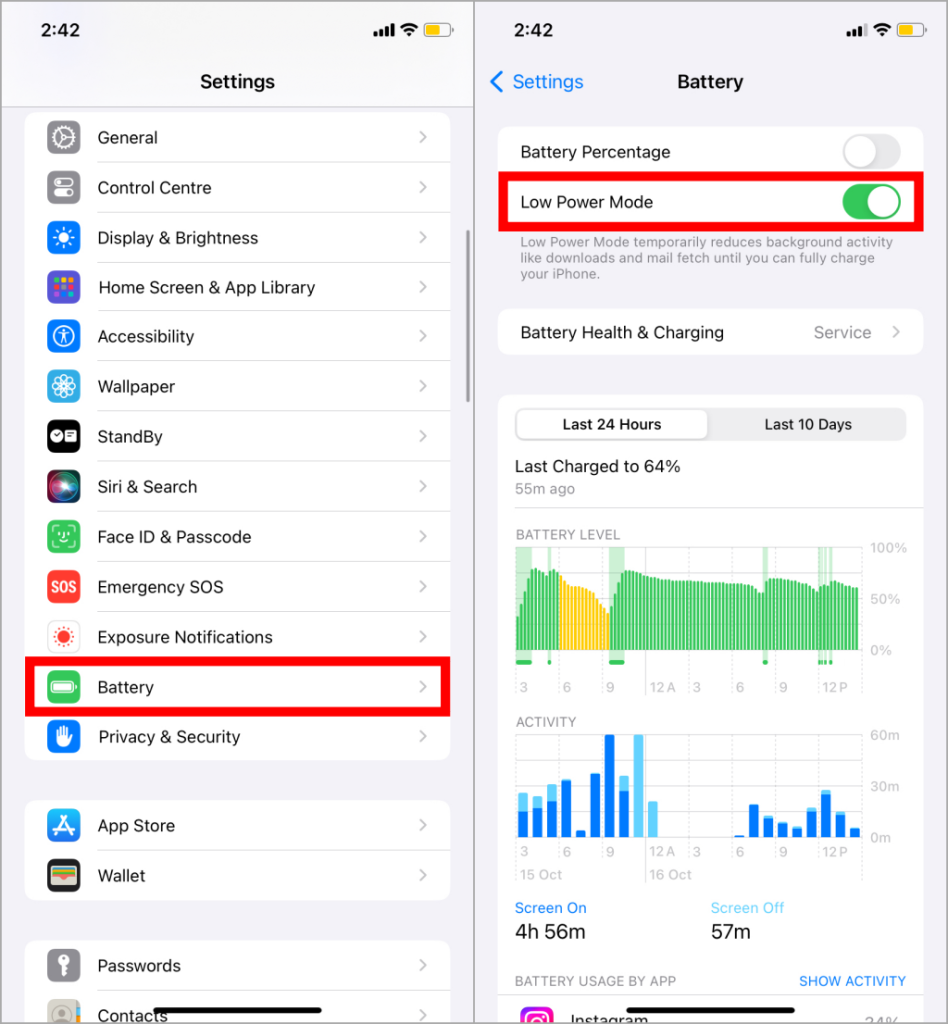
Совет. Батарея вашего iPhone разряжается быстрее, чем обычно? Если да, то вот несколько практические советы и рекомендации по уменьшению расхода заряда батареи 5G на вашем iPhone.
5. Отключите функцию уменьшения движения
Если функция Настройка «Уменьшить движение» на вашем iPhone включена, она может уменьшить движение и анимацию на экране, в результате чего анимация в Apple Music будет автоматически отключена. Давайте проверим, включен ли этот параметр на вашем iPhone, а затем отключим его.
1. Откройте Настройки и выберите Специальные возможности. Здесь нажмите Движение.
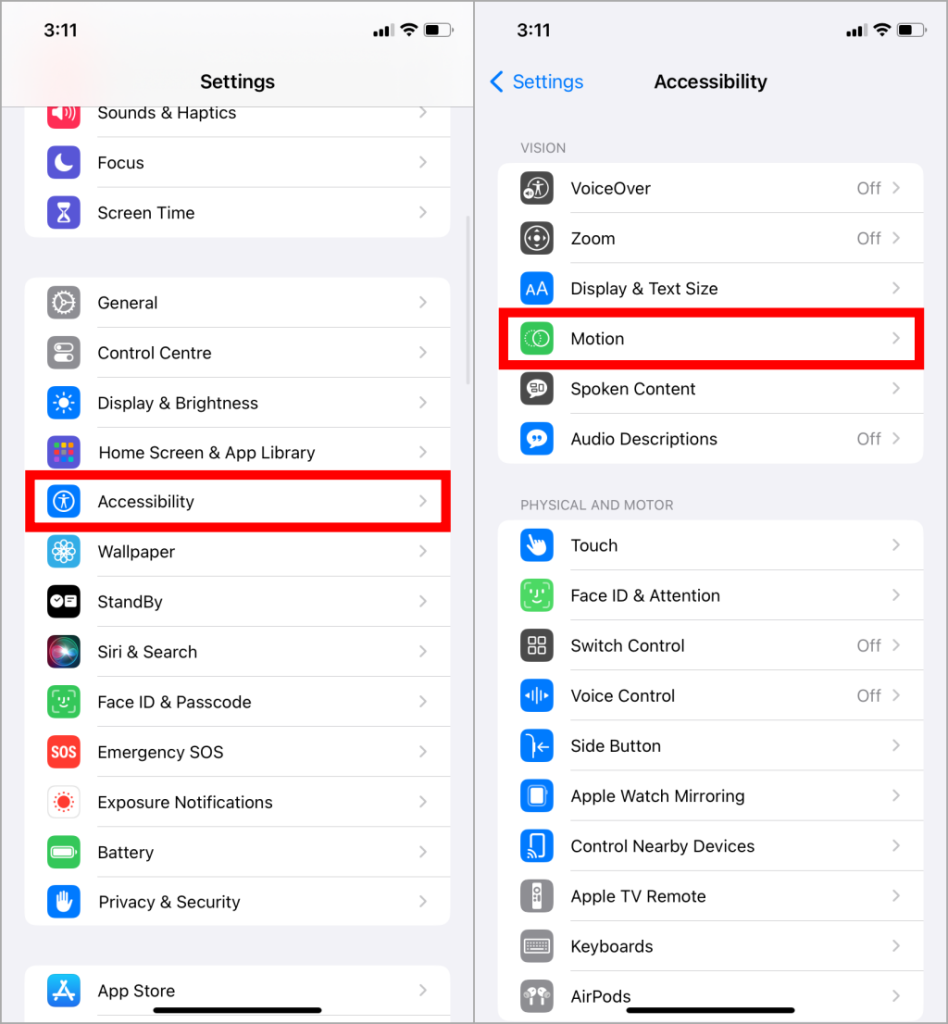
2. Нажмите на переключатель рядом с надписью Уменьшить движение, чтобы отключить эту функцию.
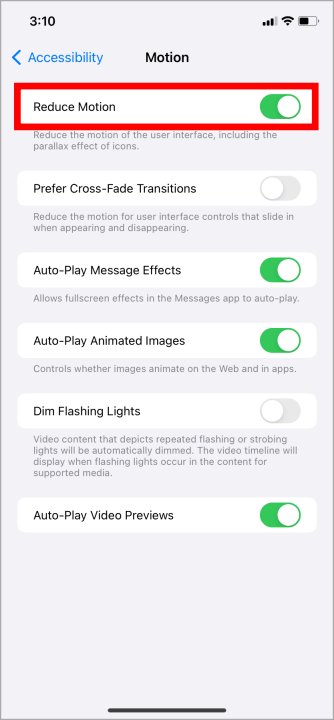
Если вы склонны к морской болезни и хотите, чтобы функция «Уменьшение движения» была включена во всех приложениях и службах, вы можете отключить этот параметр только для приложения Apple Music.
1. Перейдите к Настройки >Специальные возможности > Прокрутите вниз и выберите Настройки для каждого приложения. Здесь нажмите Добавить приложение.
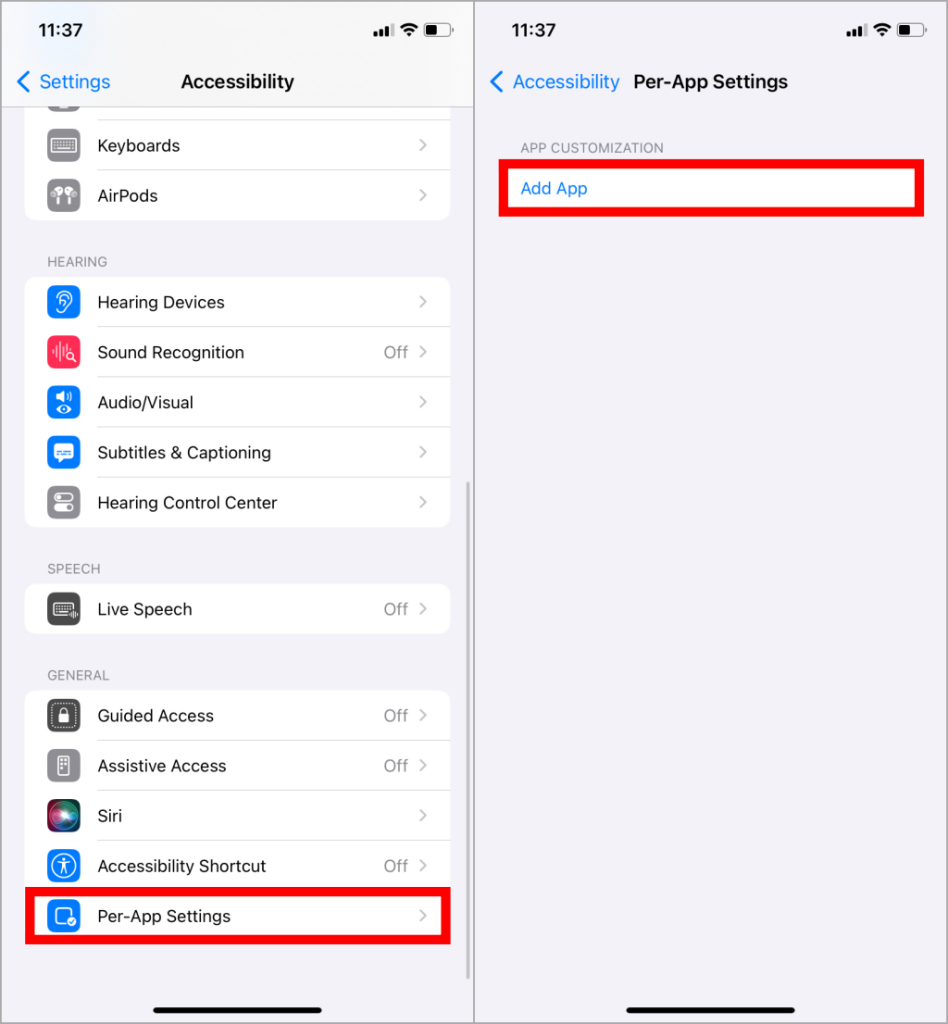
2. Выполните поиск по списку приложений или найдите «Музыку» и нажмите на нее. Теперь, когда он добавлен, выберите Музыка.
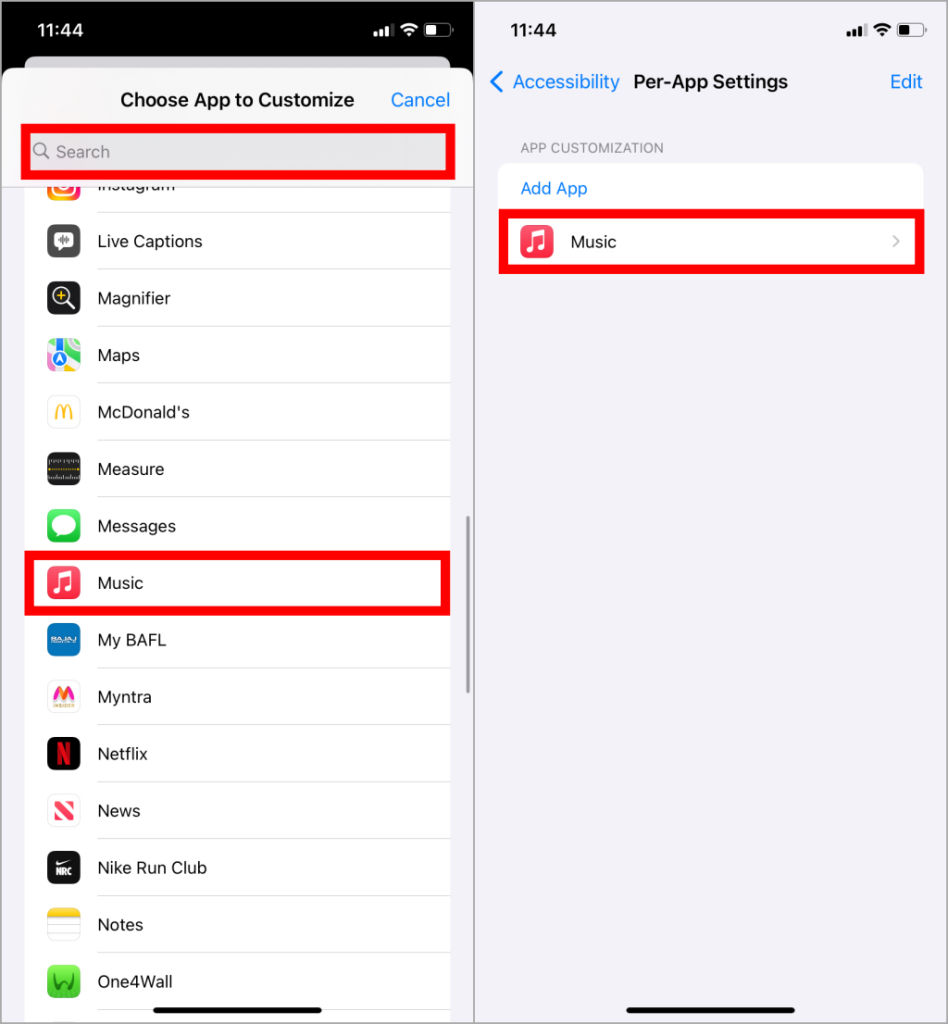
3. Здесь найдите параметр Уменьшить движение и выберите Выкл..
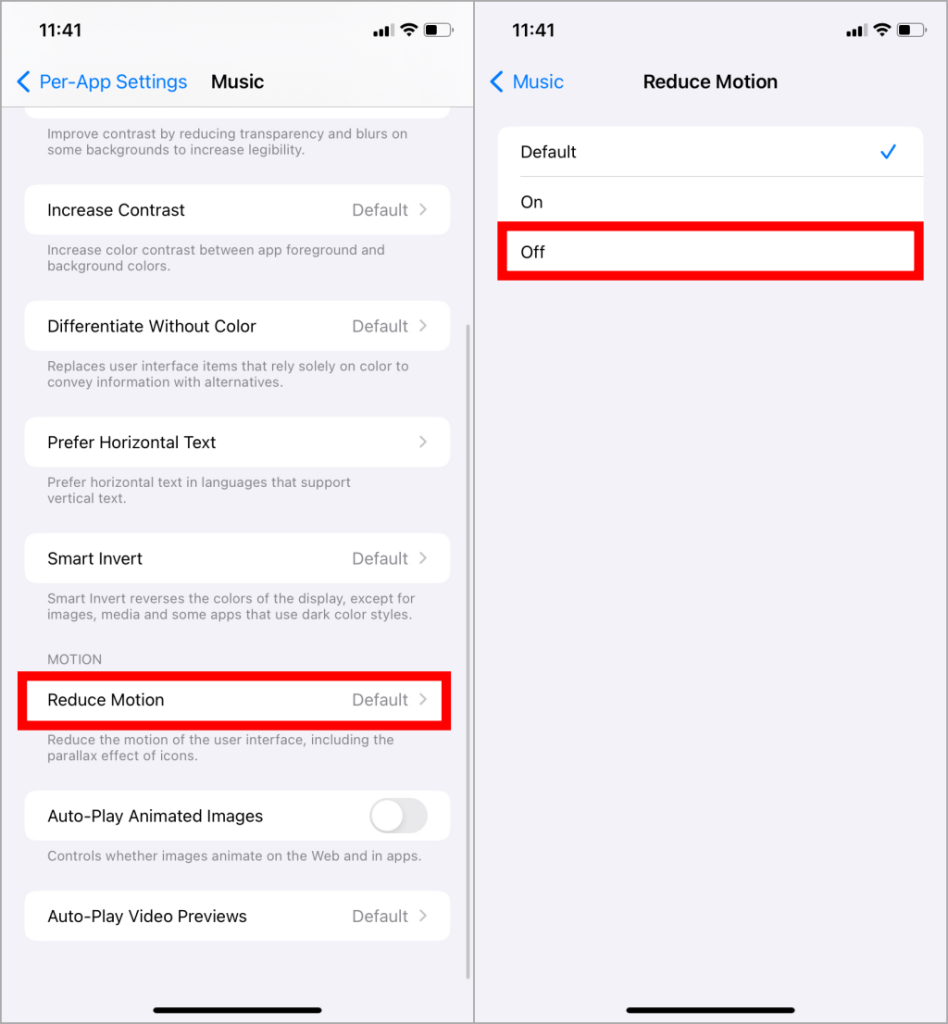
6. Отключить повышение контрастности
Увеличение контрастности в настройках iOS улучшает видимость текста и элементов экрана, помогая людям с плохим зрением или тем, кого не устраивает контрастность по умолчанию. Однако включение этого параметра отключает анимацию в Apple Music. Чтобы отключить его, выполните действия, упомянутые выше.
1. Перейдите в Настройки >Специальные возможности, как указано в предыдущем методе, и выберите Отображение и размер текста.
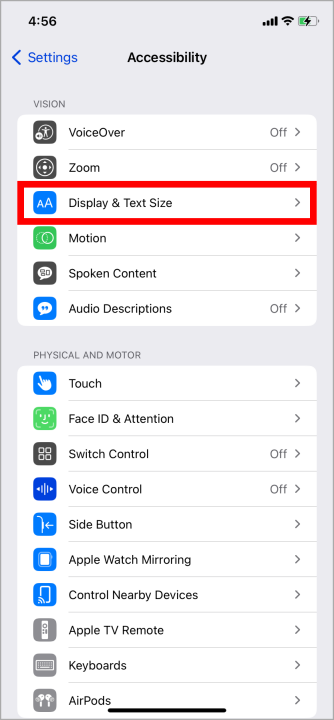
2. Отключите этот параметр, нажав на переключатель рядом с Увеличить контраст.
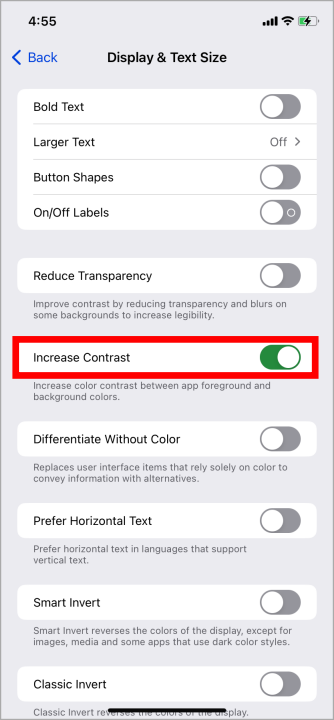
7. Включить фоновое обновление
Отключение фонового обновления приложения на iPhone может привести к тому, что обложка не будет анимироваться. Это происходит потому, что приложение не обновляется в фоновом режиме, что может привести к тому, что анимация альбома не будет получена.
1. Откройте Настройки >Общие. В меню «Общие настройки» прокрутите вниз и нажмите Обновление приложения в фоновом режиме.
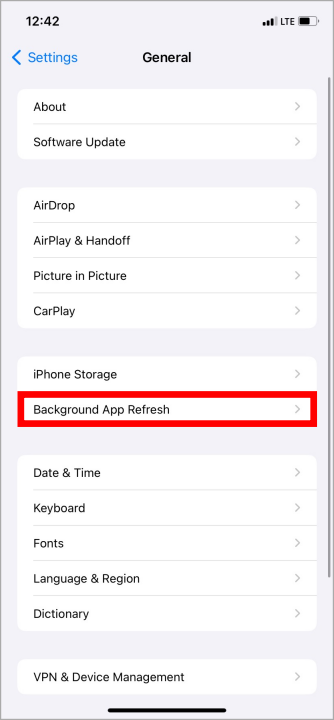
2. Здесь нажмите Обновить приложение в фоновом режиме и выберите Wi-Fi и сотовые данные.
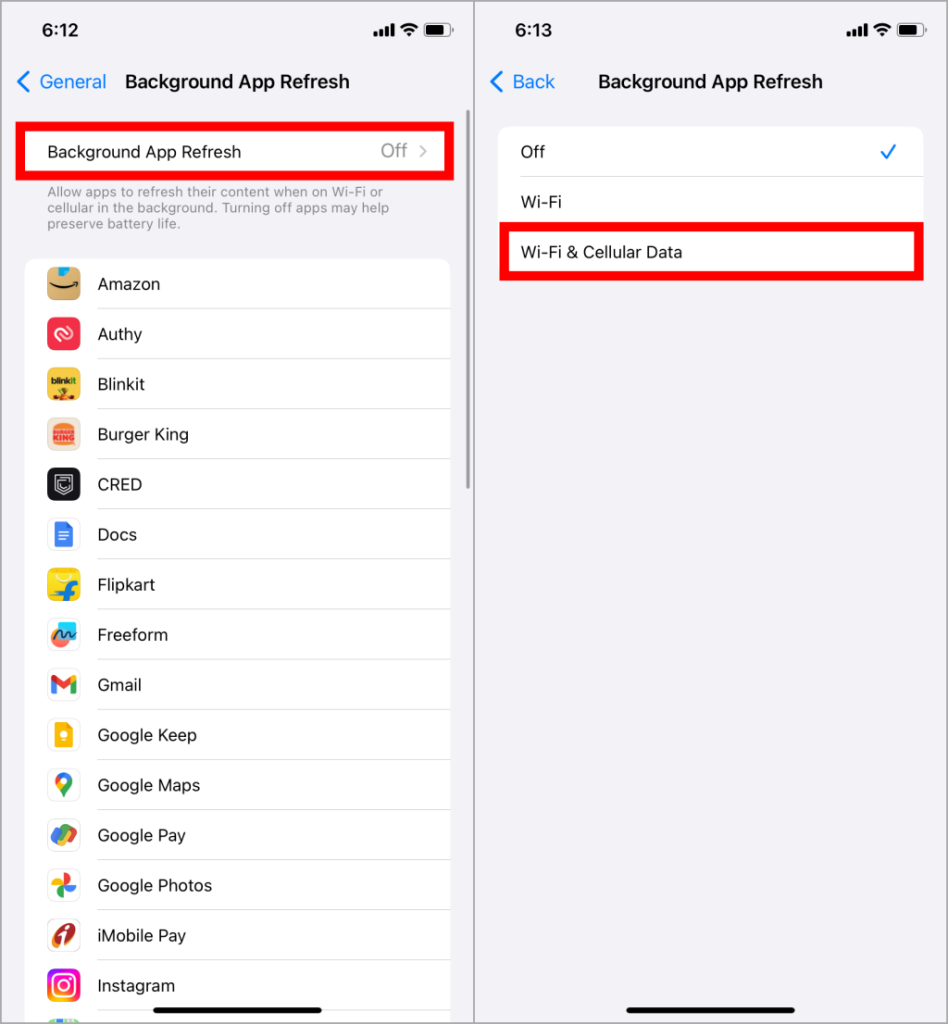
3. Кроме того, прокрутите список приложений и убедитесь, что для Музыки включено фоновое обновление приложений.
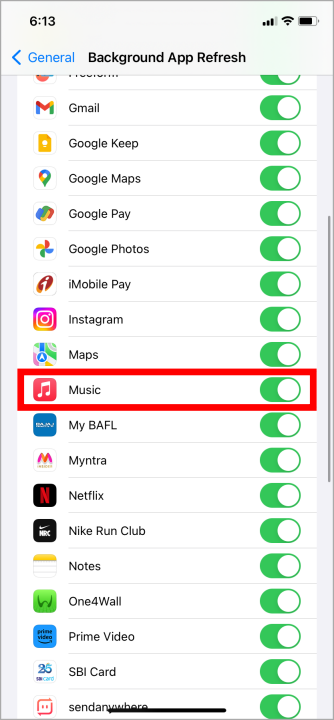
8. Переустановите приложение Apple Music
Если анимация по-прежнему не работает на вашем iPhone, удаление и повторная установка приложения Apple Music может решить эту проблему. Переустановка приложения может решить ряд проблем, таких как проблемы с кешем и данными, ошибки обновления или конфигурации, а также проблемы совместимости. Это все равно, что дать приложению новый старт и помочь устранить эту проблему.
1. Чтобы удалить приложение, нажмите и удерживайте значок Apple Music и выберите Удалить приложение. Затем нажмите Удалить приложение.
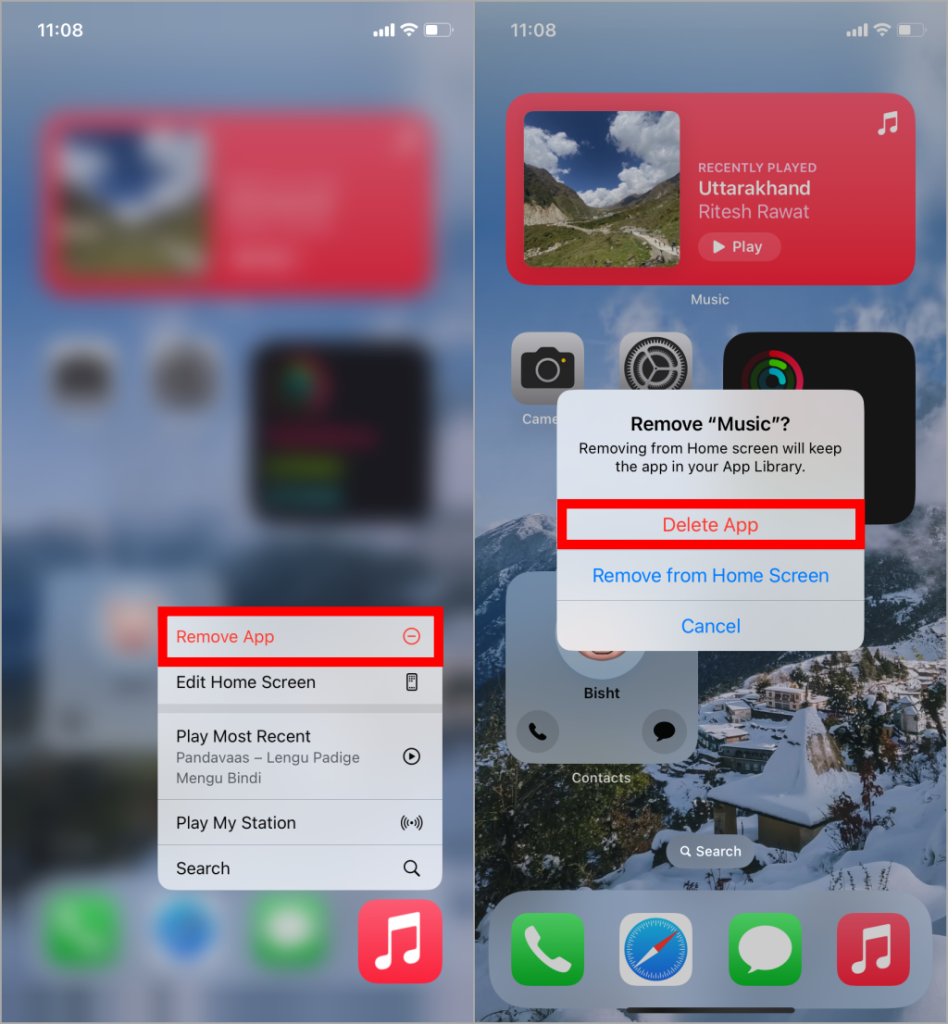
2. Теперь откройте App Store и введите Apple Music в строке поиска. Найдя приложение, нажмите кнопку загрузки, чтобы начать загрузку приложения.
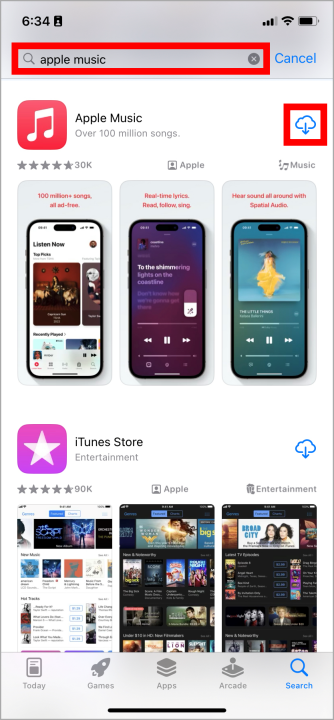
9. Перезагрузите iPhone
Если предыдущие способы не помогли решить проблему, попробуйте перезагрузка вашего iPhone . Перезапуск устройства похож на волшебный трюк. Он останавливает эти надоедливые процессы, может исправлять ошибки программного обеспечения, перезагружает драйверы и прошивку, а также наводит порядок. Это самый простой способ исправить ситуацию и вернуть все в нормальное русло.
10. Анимированные изображения пока недоступны
Итак, вы перепробовали все возможные способы, но анимация по-прежнему не работает в Apple Music. Существует вероятность того, что обложка конкретной песни или альбома не была обновлена исполнителем, поэтому она недоступна. Однако вы можете попробовать другую песню или альбом с анимированной обложкой, например ЧАРЛИ Чарли Пута , чтобы проверить, работает ли анимированная обложка.
Привет, анимация
Мы надеемся, что теперь вы сможете наслаждаться супер-крутой и забавной анимацией после всех исправлений. Это отличный способ погрузиться в атмосферу любимых мелодий и по-настоящему погрузиться в ритм. Кроме того, это полностью оживляет обложку альбома и помогает вам увидеть видение исполнителя совершенно по-новому.