Содержание
На циферблатах Apple Watch есть усложнения, которые можно редактировать, чтобы отображать полезную информацию. Однако погодное осложнение Apple Watch не отображает данные или обновления для некоторых пользователей. Вы видите пустое осложнение погоды на циферблате Apple Watch? Некоторые пользователи также жаловались на погодные проблемы или виджеты, показывающие данные для неправильного местоположения. Давайте узнаем, как исправить проблемы с погодой на Apple Watch, которые не работают или не обновляются.
1. Перезапустить просмотр
Прежде чем мы начнем процесс устранения неполадок, вам необходимо перезагрузите Apple Watch и сопряженный iPhone . Часто старый трюк выключение и включение устройства решит проблему погоды не отображается на циферблате Apple Watch.
2. Включить службы определения местоположения
Если на Apple Watch отображается погодные дополнения или виджет отображаются пустыми , убедитесь, что на вашем iPhone включены службы геолокации. Если он уже включен, вам следует отключить его и включить снова, чтобы обновить.
1. На iPhone откройте Настройки >Конфиденциальность и безопасность >Службы определения местоположения.
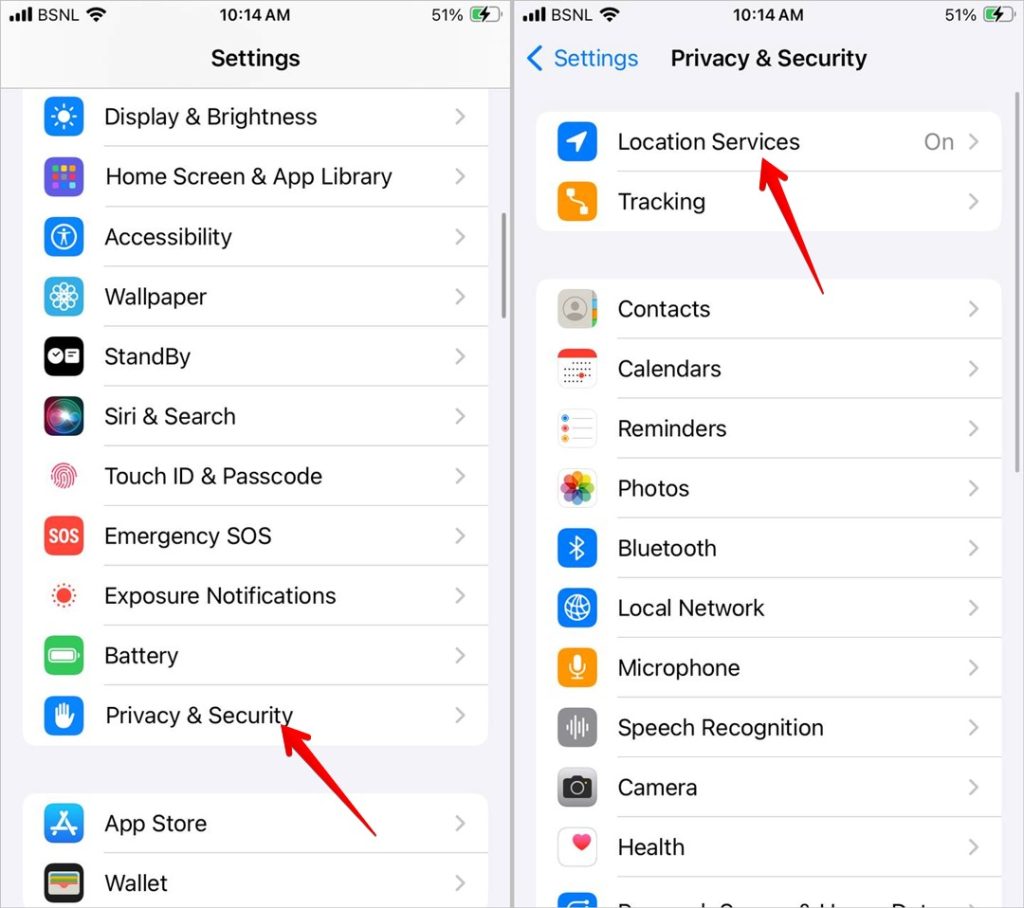
2. Включите переключатель рядом с Службы геолокации. Если он уже включен, выключите переключатель. Подождите 10–15 секунд, а затем снова включите переключатель.
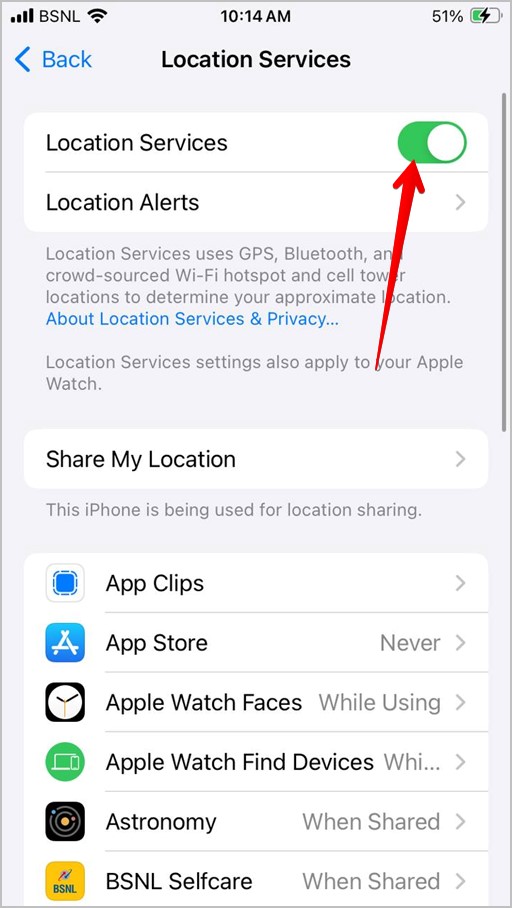
3. Разрешить доступ к местоположению приложению Погода
Далее, если вы видите две черточки вместо температуры в виджете погоды или дополнении, вы должны предоставить доступ к местоположению приложению «Погода» для iPhone, как показано ниже.
1. Откройте Настройки >Конфиденциальность и безопасность >Службы определения местоположения на iPhone.
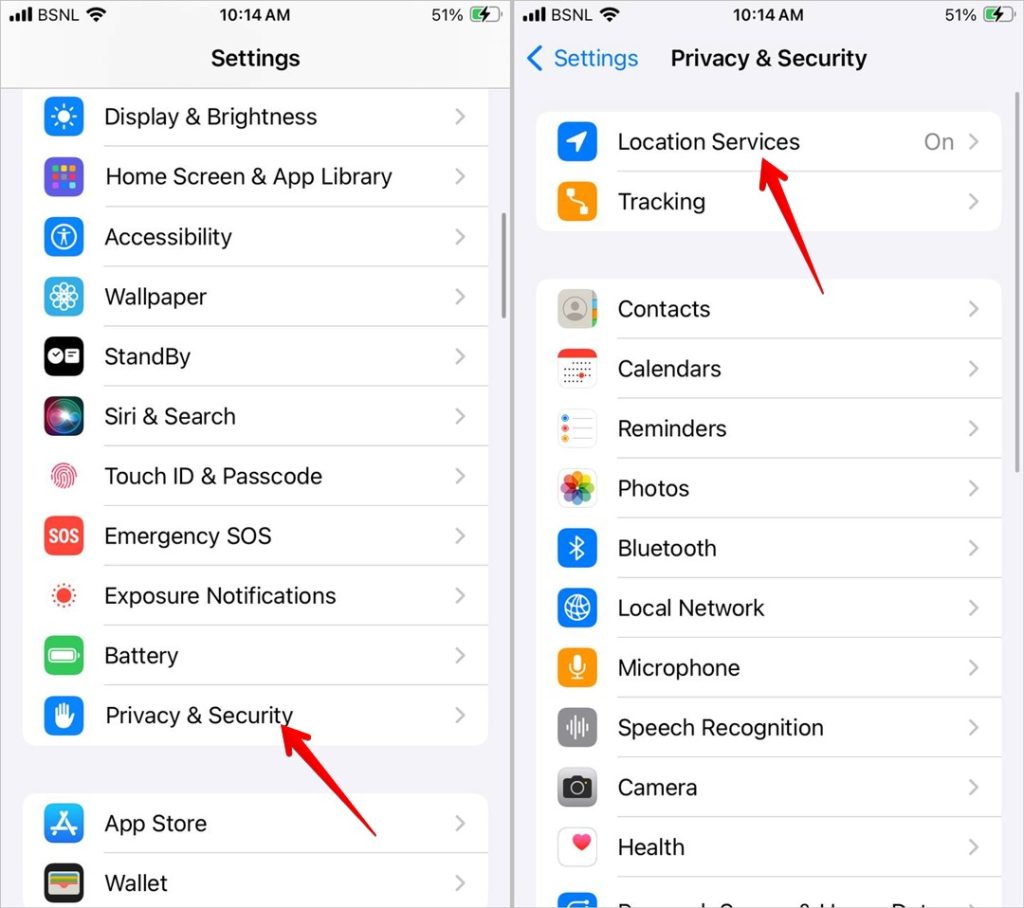
2. Прокрутите вниз и нажмите Погода.
3. Выберите Никогда в разделе «Разрешить доступ к местоположению». Подождите несколько секунд и выберите При использовании приложения или виджетов. Также убедитесь, что переключатель рядом с пунктом Точное местоположение включен.
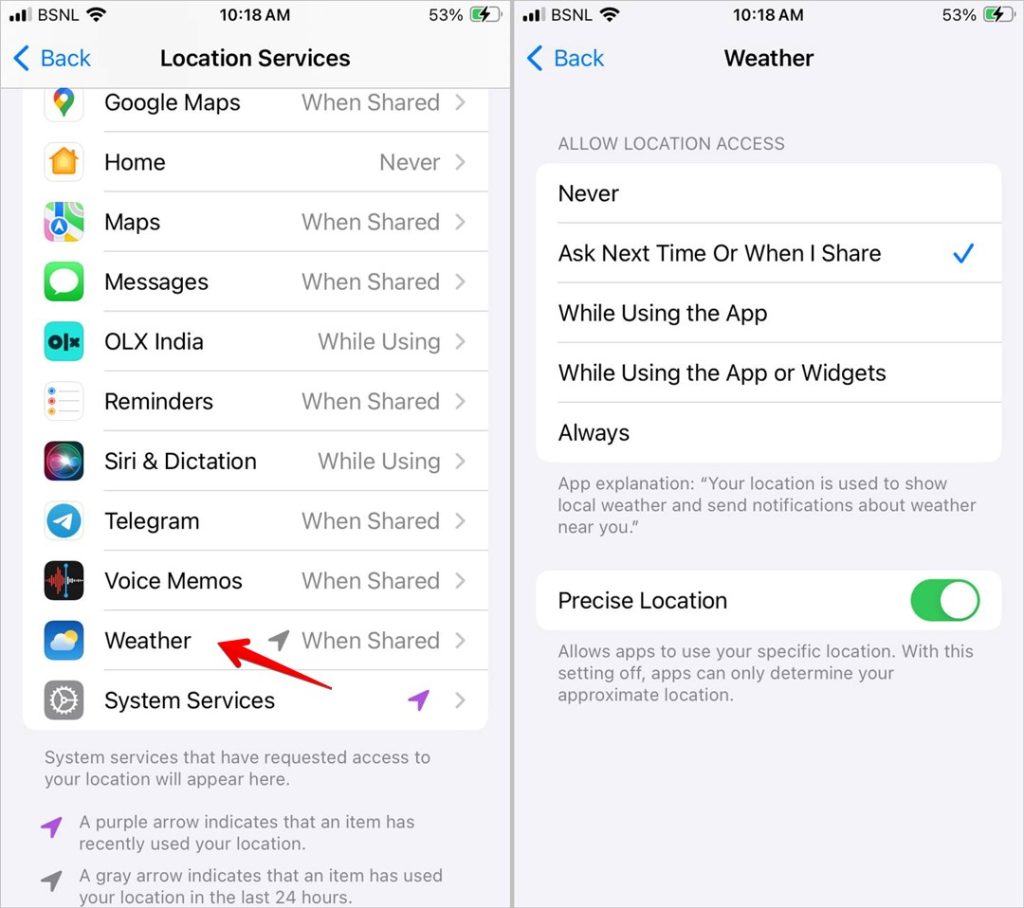
Совет. Вам также следует включить службы определения местоположения для Apple Watch Faces. Для этого нажмите Apple Watch Faces в меню «Настройки» >«Конфиденциальность и безопасность» >«Службы определения местоположения» и выберите «При использовании приложения».
4. Установить местоположение по умолчанию вручную
Как правило, Apple Watch показывают погоду для вашего текущего местоположения. Но иногда погода на Apple Watch не отображает данные о текущем местоположении, поскольку они не могут определить точное местоположение. Простой способ исправить это — вручную установить на часах местоположение вашего текущего города.
Для этого сначала вам нужно будет вручную добавить свой город в приложение «Погода», а затем установить его в качестве города по умолчанию для Apple Watch. Вот шаги.
Добавить город вручную в приложении «Погода» на iPhone
1. Откройте приложение «Погода» на своем iPhone.
2. Нажмите на значок с тремя полосками внизу, а затем нажмите на строку поиска.
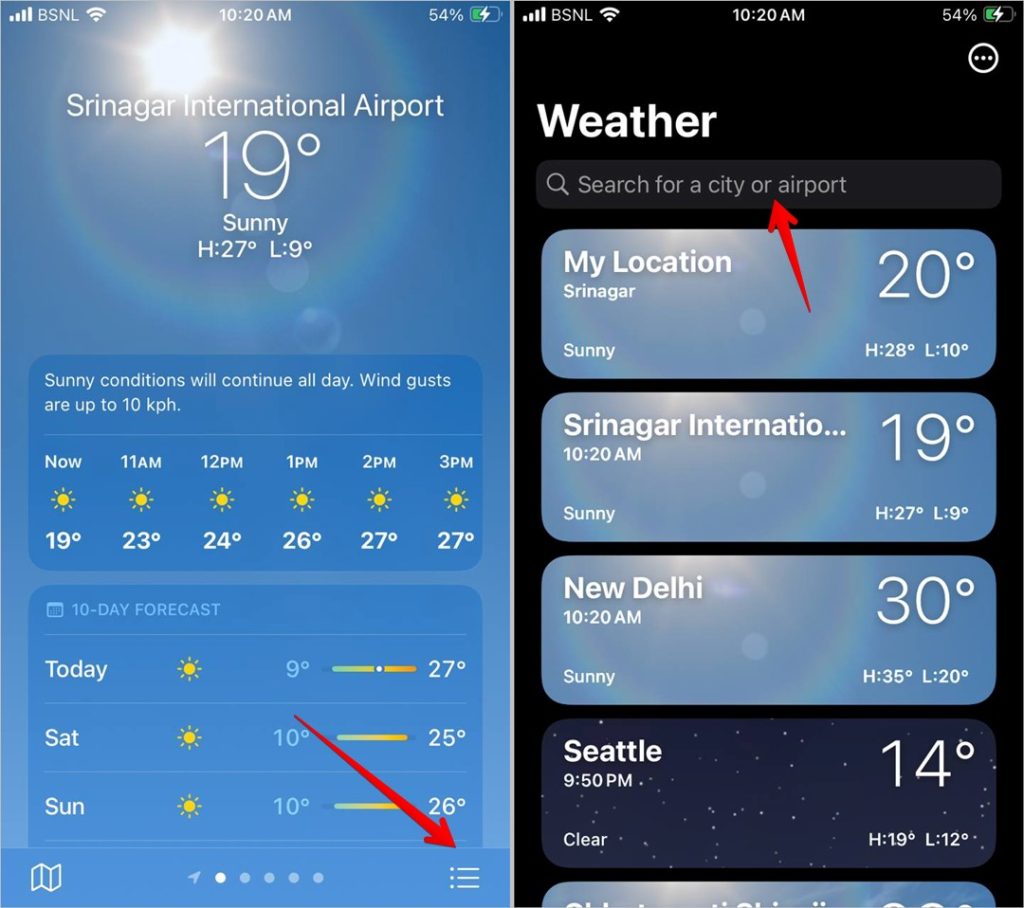
3. Введите название своего города и выберите его из результатов поиска.
4. Нажмите Добавить на экране города, чтобы добавить его в список любимых городов.
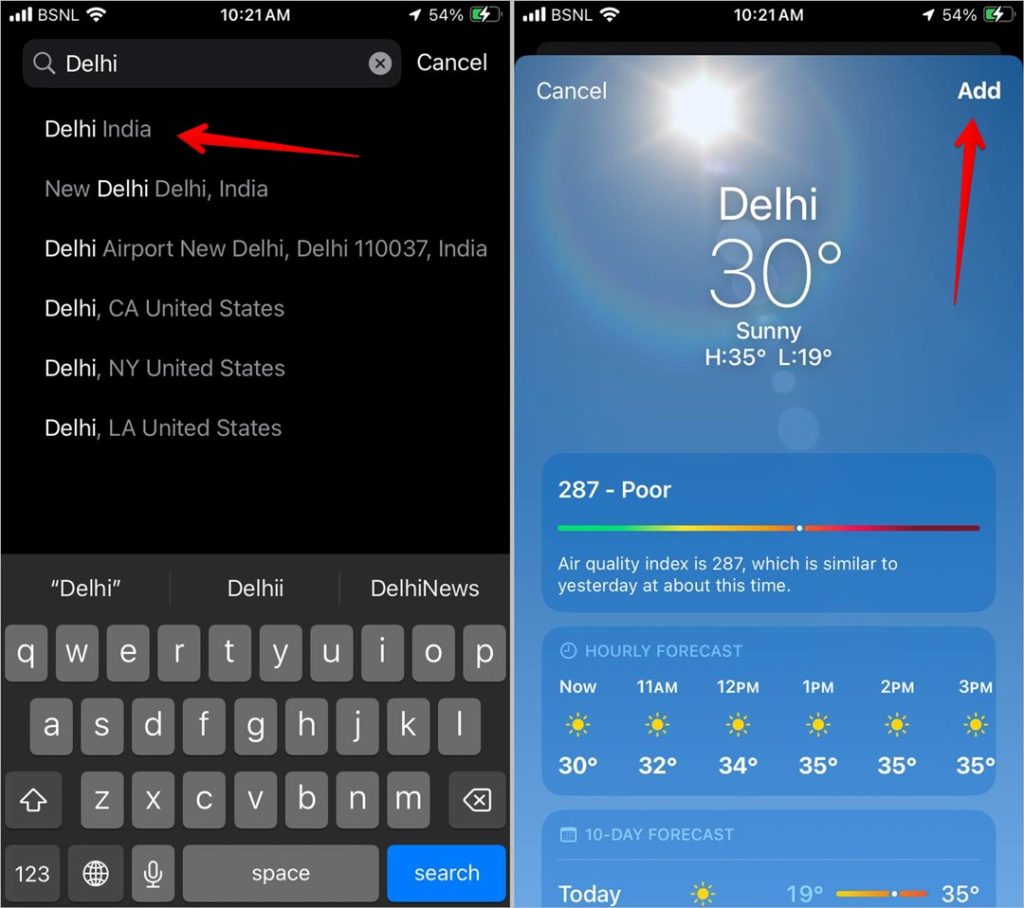
Совет. Узнайте, как добавить погоду на экран блокировки iPhone.
изменить город по умолчанию в приложении «Погода» на Apple Watch
h3>
В приложении «Погода» на Apple Watch отображаются те же города, которые вы добавили в приложение «Погода» на своем iPhone. Выполните следующие действия, чтобы изменить город по умолчанию для приложения «Погода» на Apple Watch:
1. Откройте приложение Watch на своем iPhone.
2. Перейдите в приложение Погода и выберите Город по умолчанию.
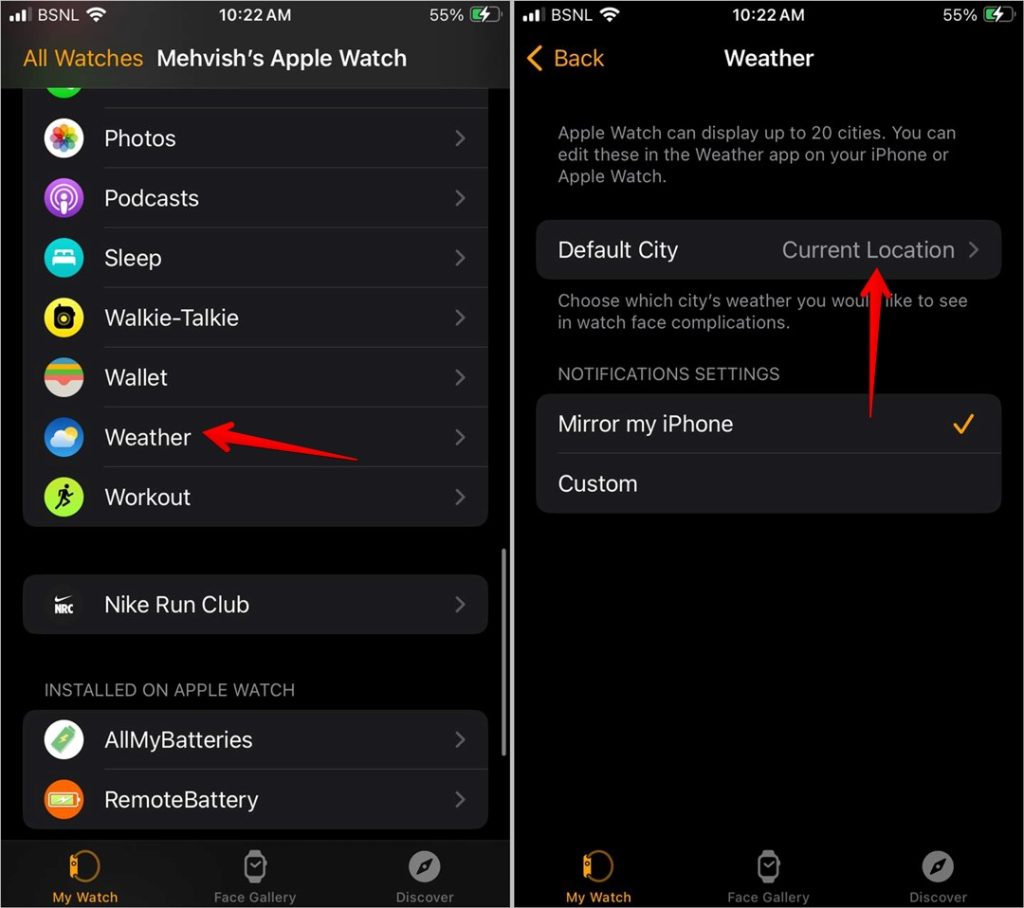
3. Выберите местоположение, которое вы добавили указанным выше способом. Не выбирайте параметр «Текущее местоположение».
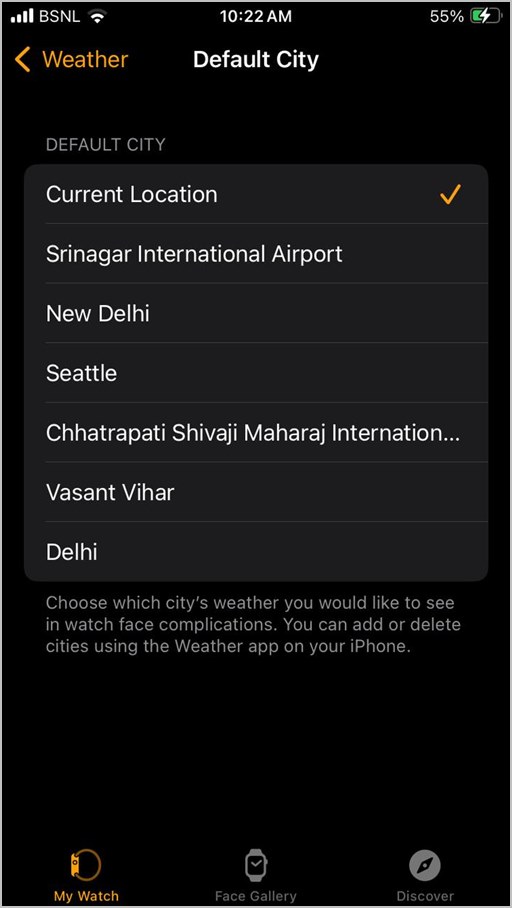
Совет. Вы также можете изменить выбранный город вручную на Apple Watch, выбрав «Настройки» >«Погода» >«Город по умолчанию».
5. Убедитесь, что часы подключены к iPhone
Чтобы Apple Watch отображали данные о погоде, они должны быть подключены к вашему iPhone. Откройте Центр управления на часах и найдите зеленый значок телефона вверху. Это означает, что часы и iPhone подключены. Если значок телефона красный, ваши Apple Watch и iPhone не подключены. Убедитесь, что Bluetooth и Wi-Fi включены на обоих устройствах. Кроме того, держите их рядом друг с другом.
![]()
Совет: Знайте значение других значков на Apple Watch.
6. Изменить циферблат
Изменение циферблата также помогает решить проблему с отображением погоды на циферблате Apple Watch. Что вам нужно сделать, это нажать на текущий циферблат. Затем вместо смены циферблата нажмите цифровую корону, чтобы снова установить текущий циферблат. Это приведет к перезагрузке всех расширений на циферблате, включая сведения о погоде. Если это не помогает, измените циферблат, а затем вернитесь к исходному циферблату.
Совет: Знайте, как поместите несколько изображений на циферблат Apple Watch.
7. Изменение формата времени с 24-часового на 12-часовой или наоборот
Как ни странно, для многих Пользователи Apple Watch простое переключение времени с 24 часов на 12 часов или наоборот решило проблему с погодой на часах.
1. Откройте приложение Watch на своем iPhone.
2. Перейдите в раздел Часы и включите переключатель 24-часовое время. Если он уже включен, выключите его.
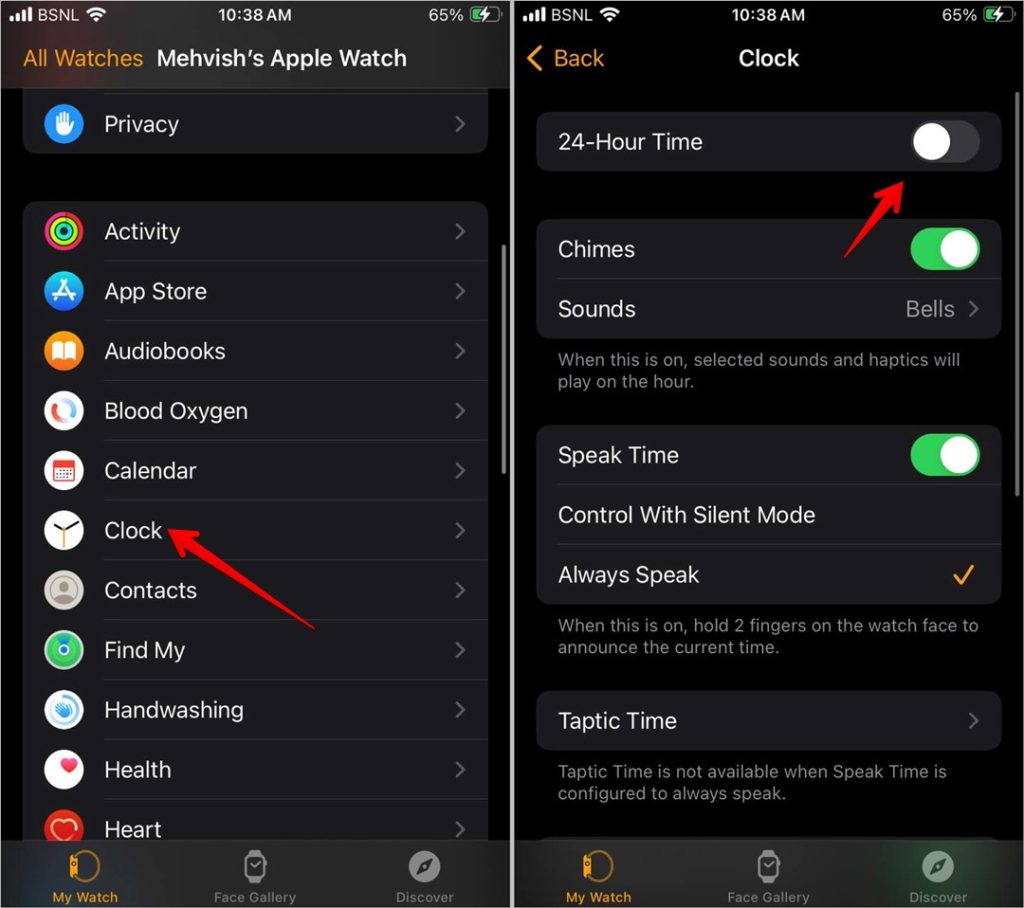
Совет. Узнайте, как изменить аналоговые часы на цифровые на Apple Watch.
8. Повторно добавьте усложнение погоды
Часто простого повторного добавления усложнения достаточно, чтобы они снова заработали. Вам следует сделать то же самое с погодой на Apple Watch, чтобы решить проблему с неработающей погодой.
1. Нажмите и удерживайте циферблат и нажмите кнопку Изменить под часами.
2. Проведите пальцем влево, чтобы перейти на экран «Осложнения». Нажмите на погодные условия и выберите другой параметр, например ветер. Или вы даже можете попробовать изменить усложнение на что-то другое. Затем снова переключитесь на исходный параметр.
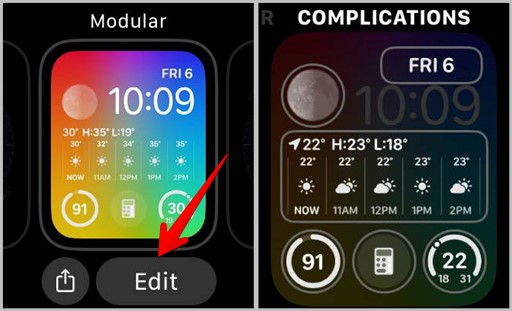
Совет: Узнайте, как используйте виджеты на Apple Watch .
9. Включить данные об осложнениях в режиме Always On
Если сведения о погоде не отображаются в режиме «Всегда включено» на Apple Watch, убедитесь, что у вас настроено отображение осложнений в режиме «Всегда включен».
Чтобы проверить и включить осложнения, выполните следующие действия:
1. Откройте приложение Watch на своем телефоне.
2. Нажмите Дисплей и яркость, а затем Всегда включено
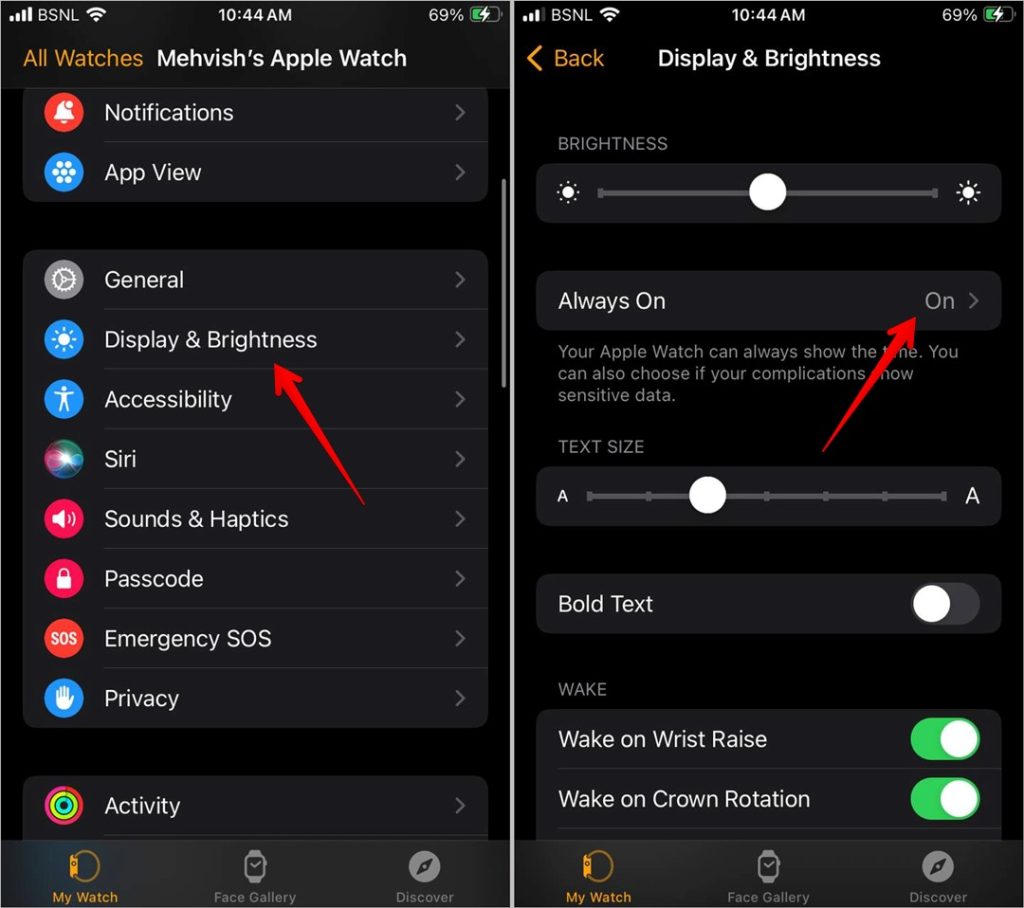 .
.
3. Нажмите Показать данные о осложнениях и включите переключатель рядом с Показать данные о осложнениях. Также прокрутите вниз и убедитесь, что приложение «Погода» включено.
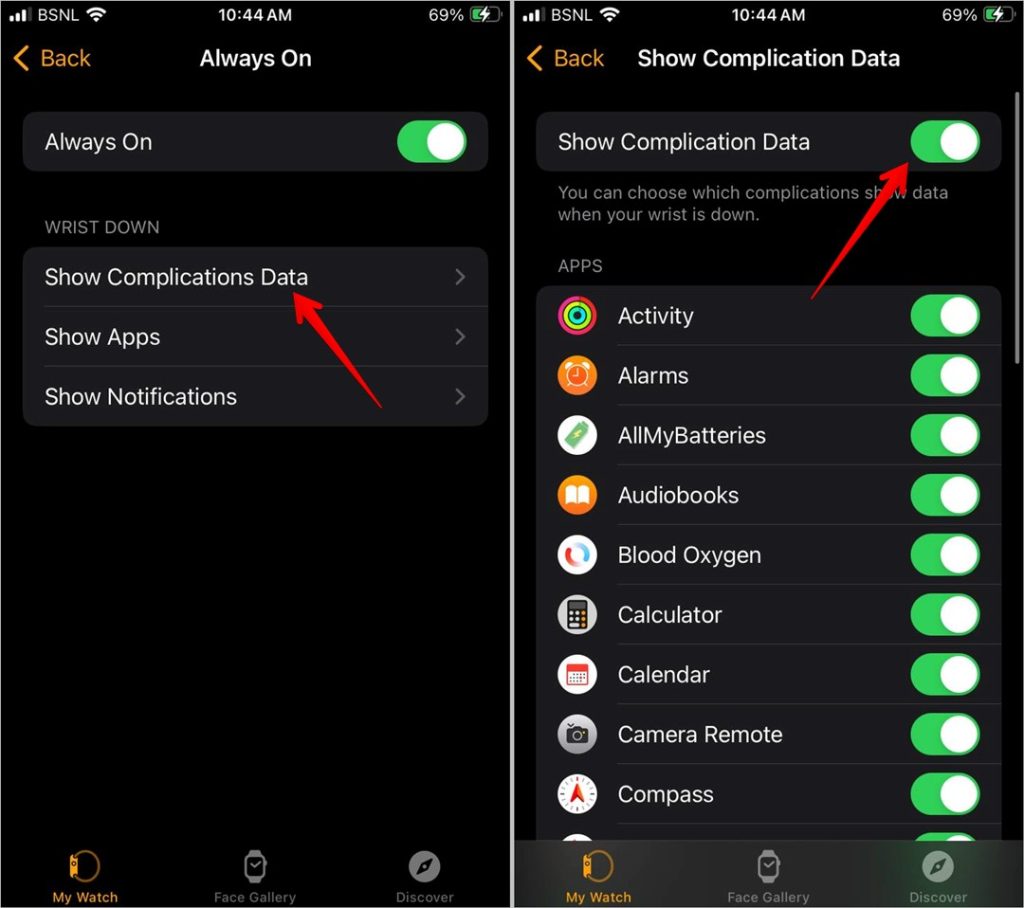
10. Выключите режим энергосбережения
Иногда режим низкого энергопотребления также является причиной того, что данные о погоде не загружаются на Apple Watch. Вам следует отключить его как на часах, так и на подключенном iPhone.
Чтобы отключить режим низкого энергопотребления на Apple Watch, перейдите в Настройки Apple Watch >Аккумулятор и выключите переключатель рядом с Режим низкого энергопотребления
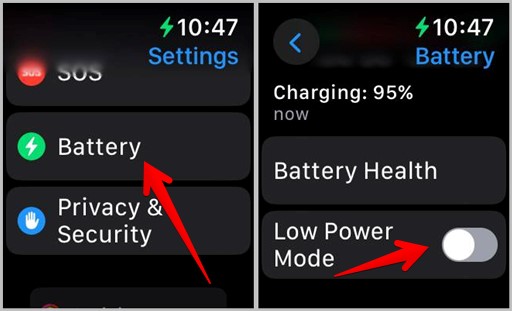
Аналогично перейдите в Настройки iPhone >Аккумулятор и отключите Режим низкого энергопотребления
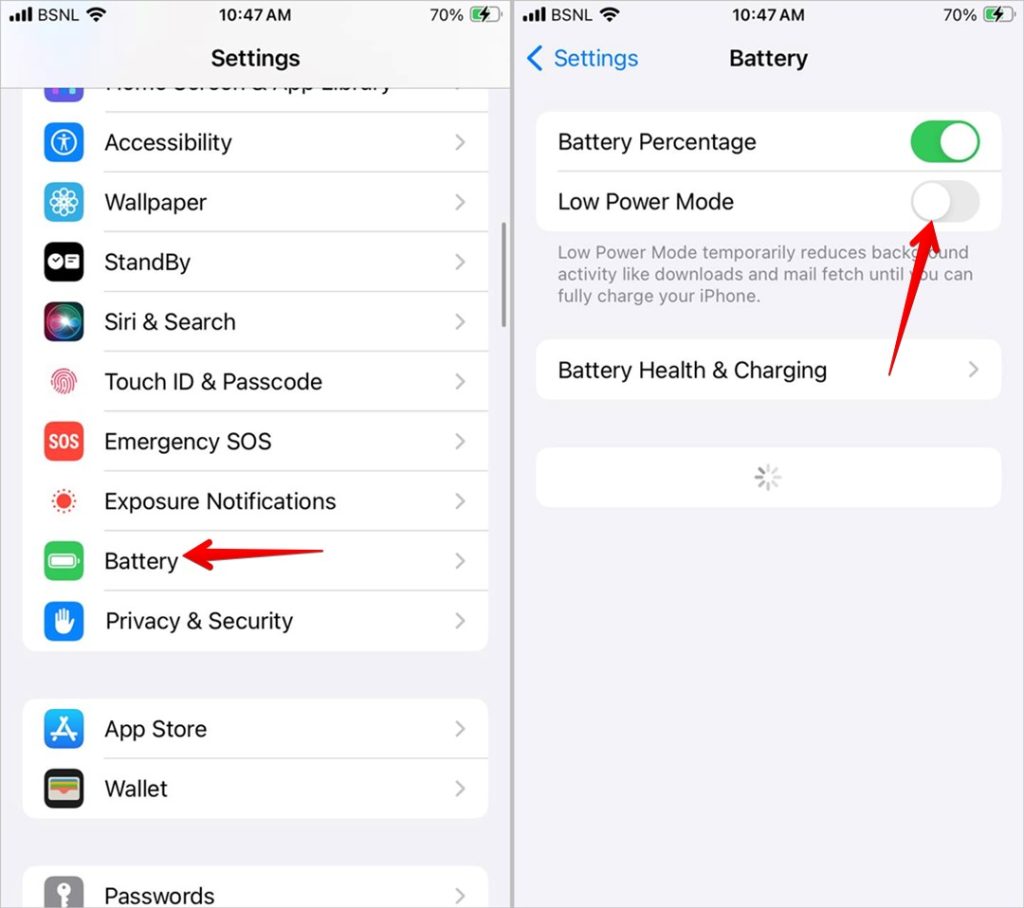
Совет. Когда активен режим низкого энергопотребления, значок батареи становится желтым.
11. Обновить программное обеспечение
Возможно, данные о погодных явлениях не отображаются на ваших часах из-за ошибки в программном обеспечении. Вам необходимо проверить и обновить программное обеспечение ваших часов до последней версии.
На Apple Watch выберите «Настройки» >«Основные» >«Обновление ПО».
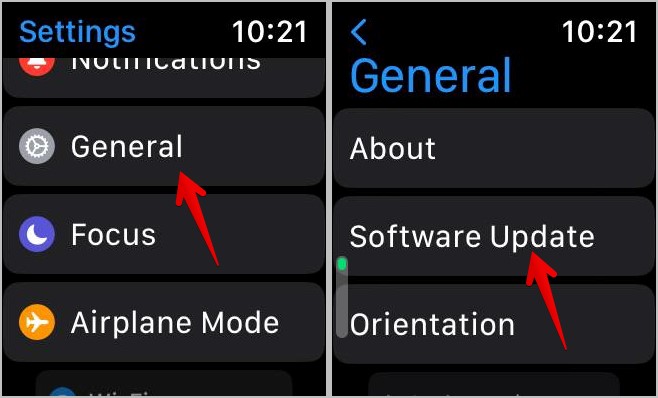
Совет: Знайте, как исправьте проблему, из-за которой Apple Watch не обновляются.
12. Переустановите приложение «Погода»
Вам также следует попробовать переустановка приложения Погода на своем iPhone. Для этого сначала вам нужно будет удалить приложение, а затем снова установить его из App Store. Удаление приложения «Погода» на iPhone приведет к его удалению и с часов.
1. Длительно нажмите значок приложения «Погода» на iPhone и выберите Удалить приложение, а затем Удалить приложение.
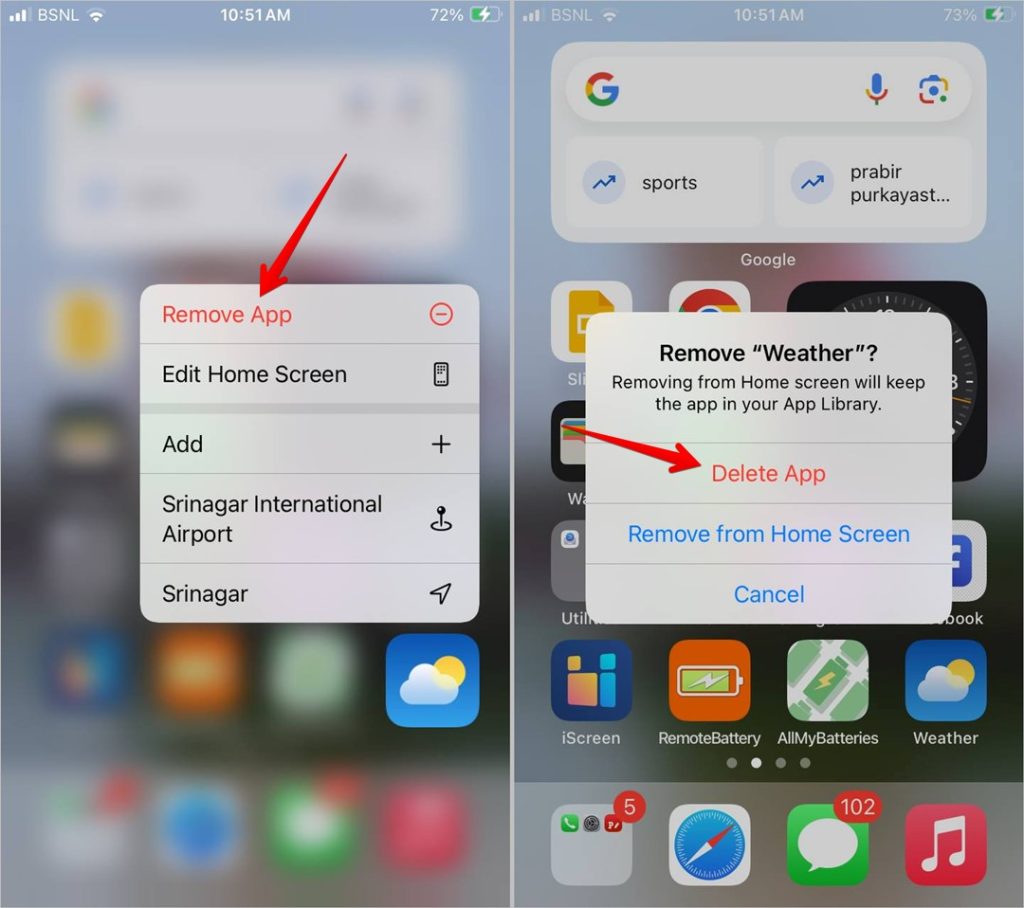
2. После удаления приложения перезагрузите iPhone.
3. Откройте App Store на своем iPhone и найдите погоду. Установите приложение «Погода» от Apple.
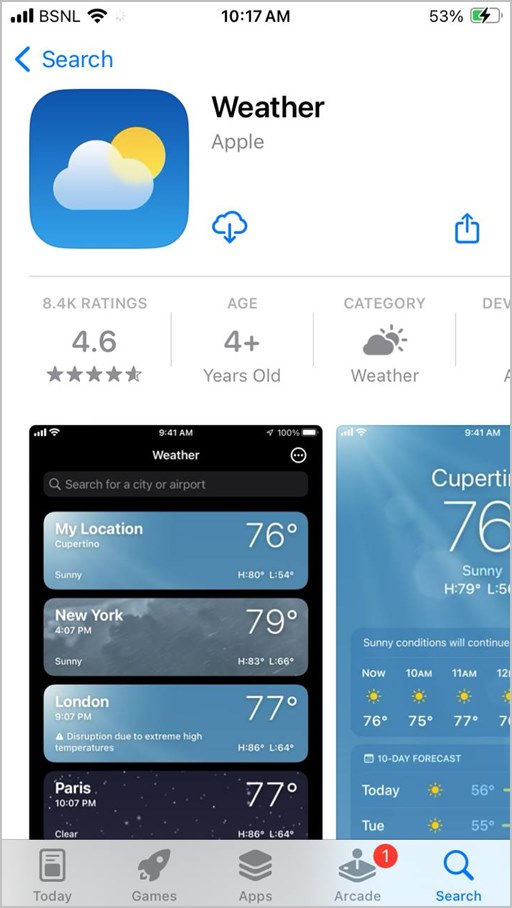
13. Сбросить настройки местоположения
Наконец, если кажется, что ничто не может решить проблему с неработающими погодными усложнениями Apple Watch, вам следует сбросьте настройки местоположения и конфиденциальности вашего iPhone . Ваши личные данные не будут удалены, но все настройки местоположения и конфиденциальности на вашем iPhone будут восстановлены до значений по умолчанию.
1. На iPhone выберите Настройки >Основные >Перенос или сброс настроек iPhone.
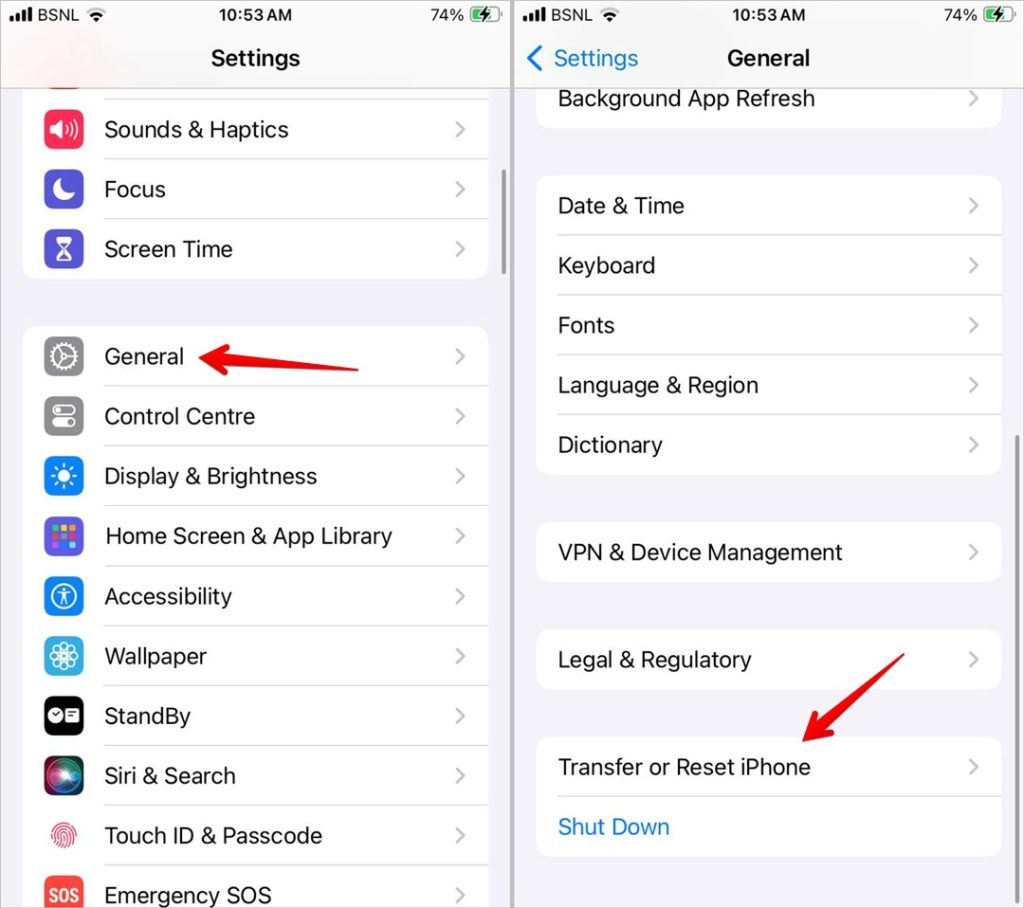
2. Нажмите Сбросить, а затем Сбросить местоположение и конфиденциальность.
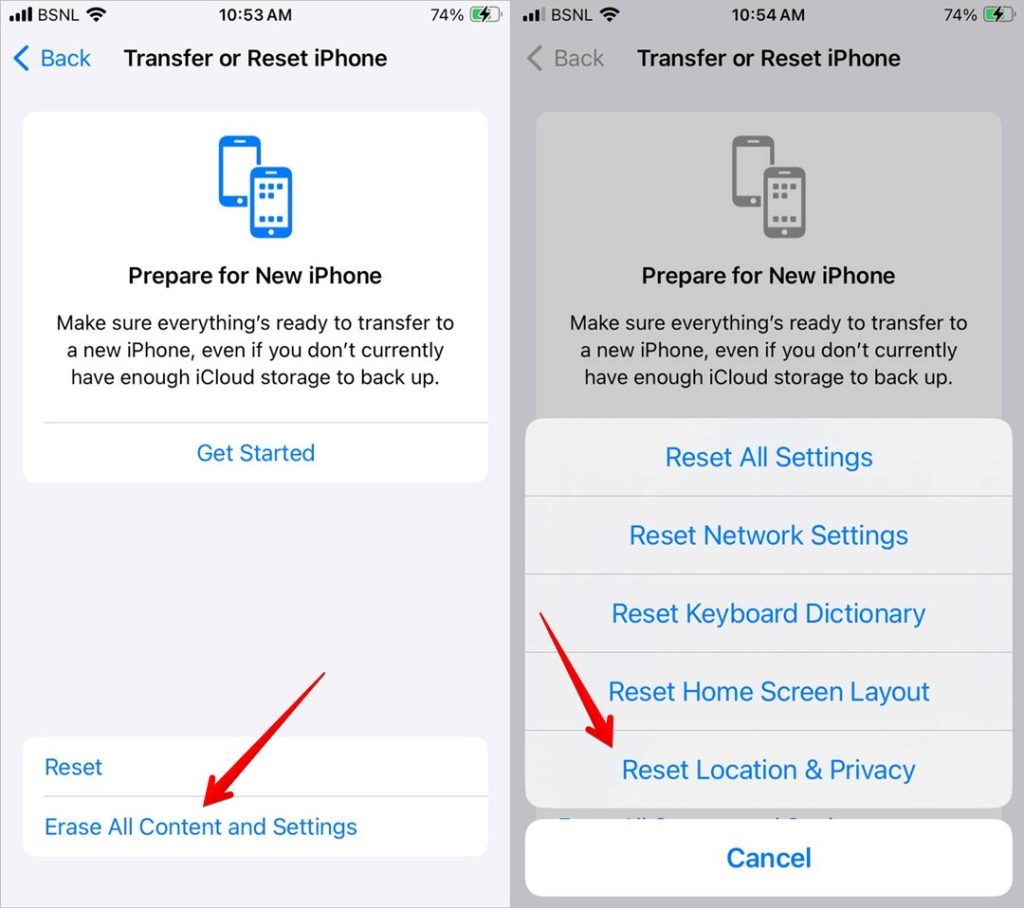
Хорошая погода, хорошие времена
Как только данные о погоде начнут загружаться на Apple Watch, вам следует проверить другие аспекты ваших часов. Узнайте, как достичь заставить ваши Apple Watch вибрировать . Также знайте, как получайте звуковые уведомления как на часах, так и на iPhone.
