Содержание
Блокнот Windows претерпел несколько обновлений в Windows 11, включая поддержку вкладок и темный режим. Но многие пользователи сообщают, что Блокнот продолжает автоматически закрываться на их ПК. В некоторых случаях это происходит сразу после запуска или во время использования. Причинами этой ошибки являются сбои в работе служб, поврежденная или устаревшая версия Блокнота и недавняя Центр обновления Windows . Мы обсудим одиннадцать способов решения этой проблемы с помощью приложения «Блокнот».
1. Выполните полное выключение системы
В Windows 11 используется быстрый запуск, который переводит процессы уровня ядра в спящий режим, чтобы обеспечить быструю загрузку. Но когда эти процессы дают сбой, вы столкнетесь с проблемами с приложениями и аппаратными устройствами на вашем компьютере. Итак, вам необходимо выполнить полную систему неисправность . Вот как:
1. Нажмите клавишу Windows, введите cmd и одновременно нажмите клавиши Ctrl + Shift + Enter.
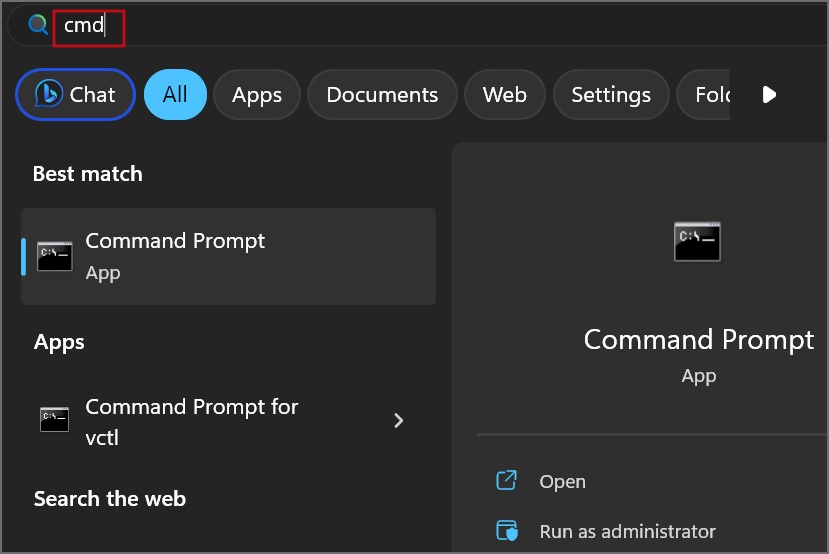
2. Откроется окно контроля учетных записей пользователей. Нажмите кнопку Да.
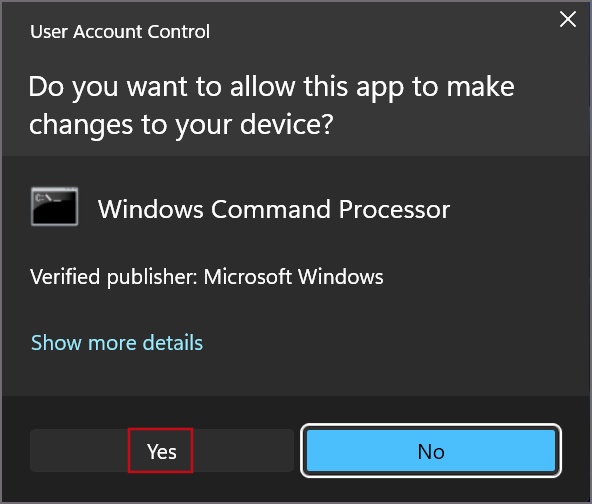
3. Введите следующую команду и нажмите Enter :
shutdown /s /f /t 0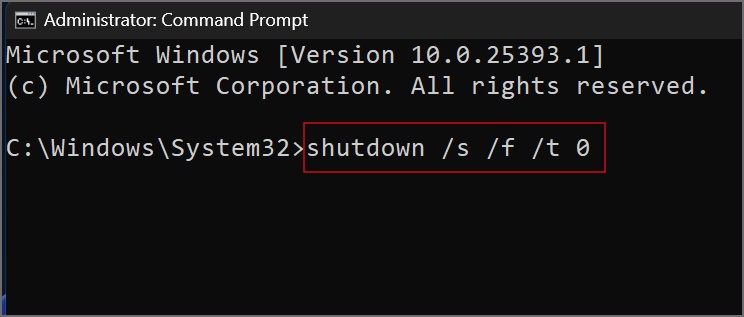
4. Включите компьютер и запустите приложение «Блокнот», чтобы проверить, столкнулись ли вы с той же проблемой.
2. Запустите Блокнот с правами администратора
Часто для правильной работы приложениям требуются права администратора. Поскольку «Блокнот» — это надежное приложение, созданное Microsoft, вы можете без проблем предоставить права администратора. Вот как это сделать:
1. Нажмите клавишу Windows, введите Блокнот и выберите параметр Запуск от имени администратора.
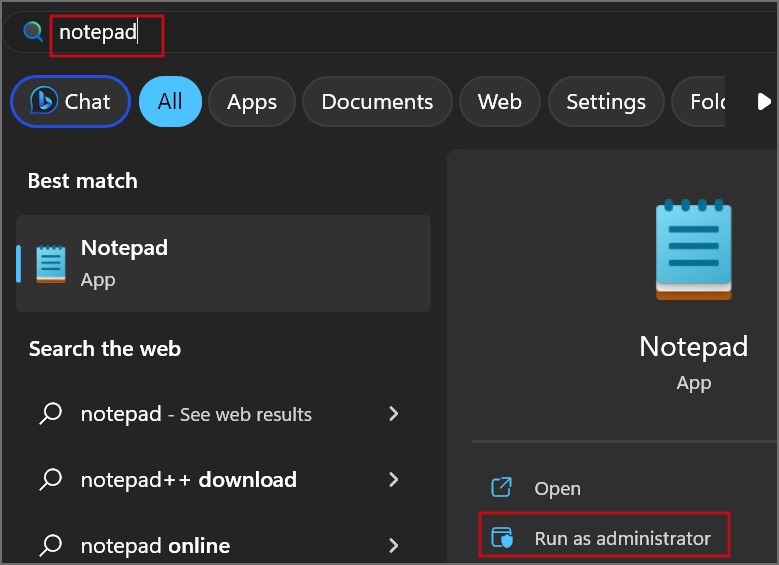
2. Откроется окно контроля учетных записей пользователей. Нажмите кнопку Да.
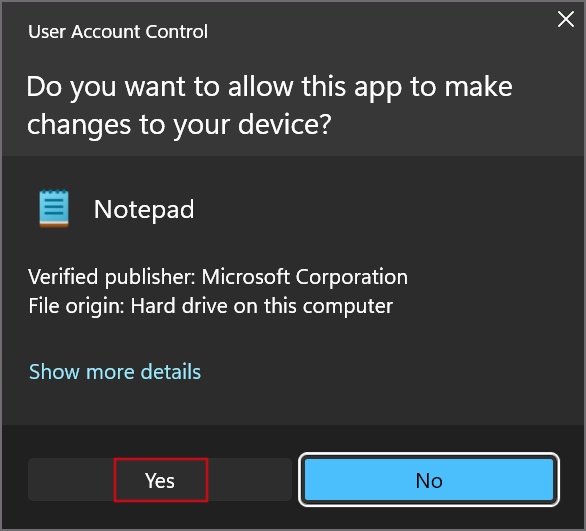
Попользуйтесь приложением некоторое время, чтобы проверить, закрывается ли оно автоматически.
3. Изменение размера окна блокнота
Некоторые пользователи сообщают, что сталкиваются с проблемами при просмотре большого файла в Блокноте. Это происходит после того, как они достигают строки 27, и многим удалось обойти эту проблему, изменив размер окна Блокнота. Вот как это сделать:
1. Откройте файл в окне Блокнота.
2. Наведите мышь на левую или правую часть окна Блокнота, чтобы появился значок изменения размера. Перетащите регулятор размера, чтобы увеличить ширину окна Блокнота.
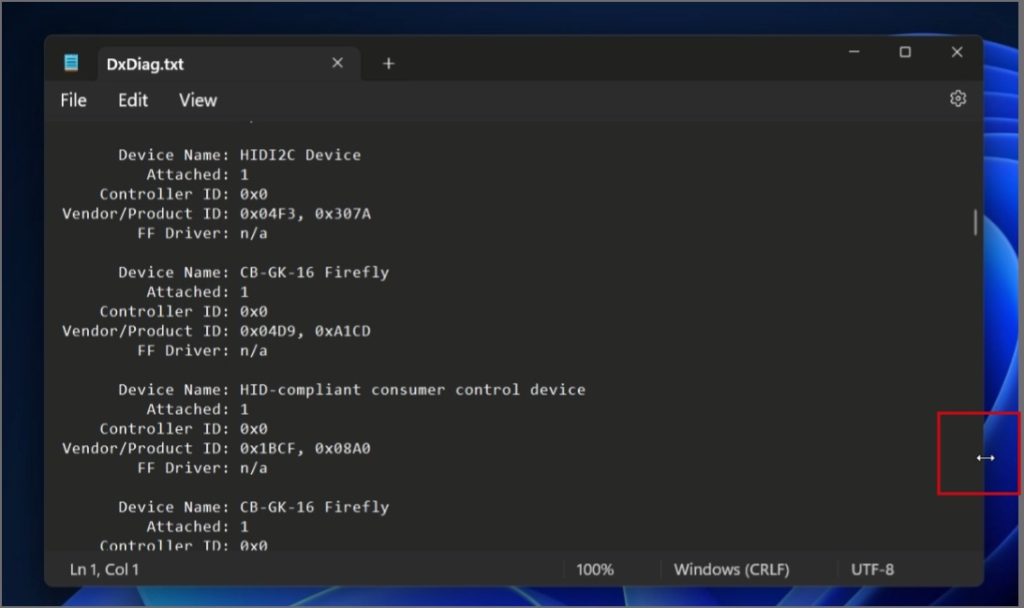
Проверьте, не возникнет ли проблема снова.
4. Обновить Блокнот
Если вы используете очень старую версию Блокнота, содержащую ошибки, вам необходимо обновить приложение. В приложении нет возможности обновить Блокнот, поэтому вы можете использовать Магазин Майкрософт , чтобы проверить и установить последнее обновление. Вот как это сделать:
1. Нажмите клавишу Windows, введите Microsoft Store и нажмите Enter.
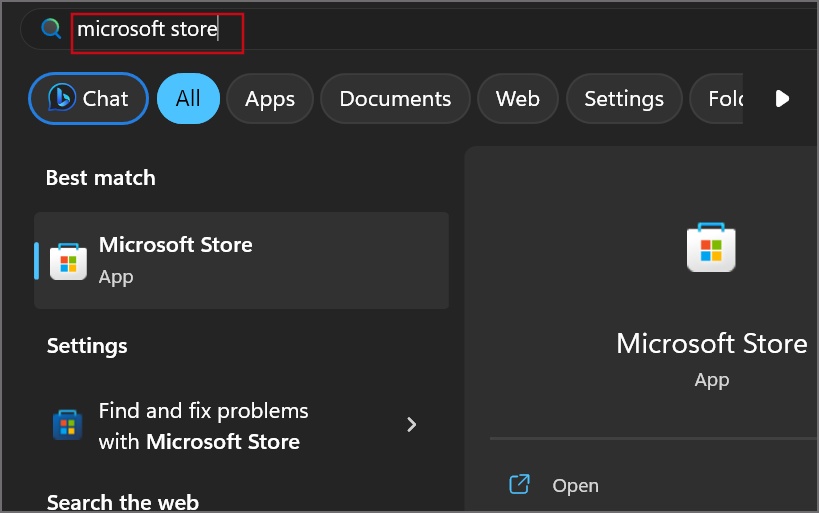
2. Перейдите в нижний левый раздел и нажмите значок Библиотека.
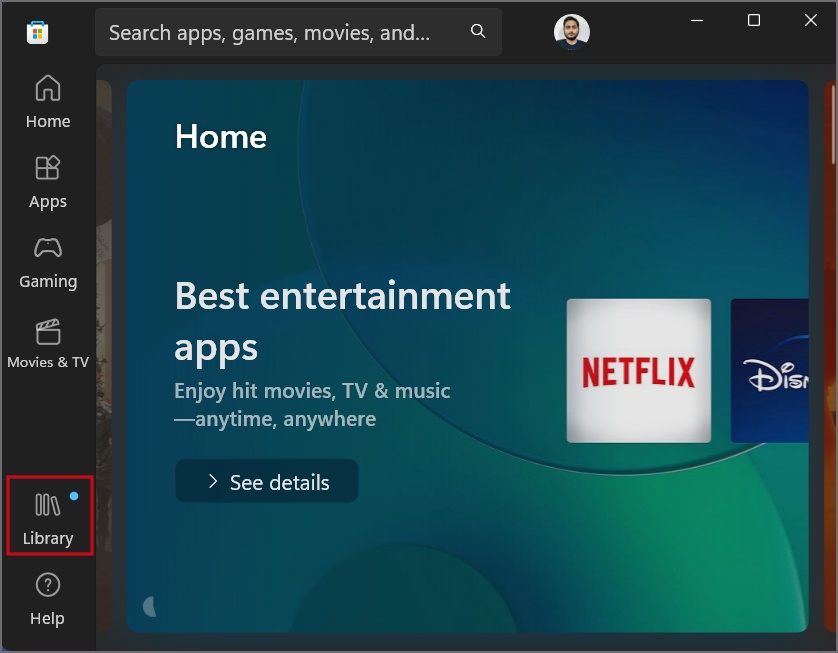
3. Нажмите кнопку Обновить все. Он загрузит и установит обновления для всех установленных приложений на вашем компьютере.
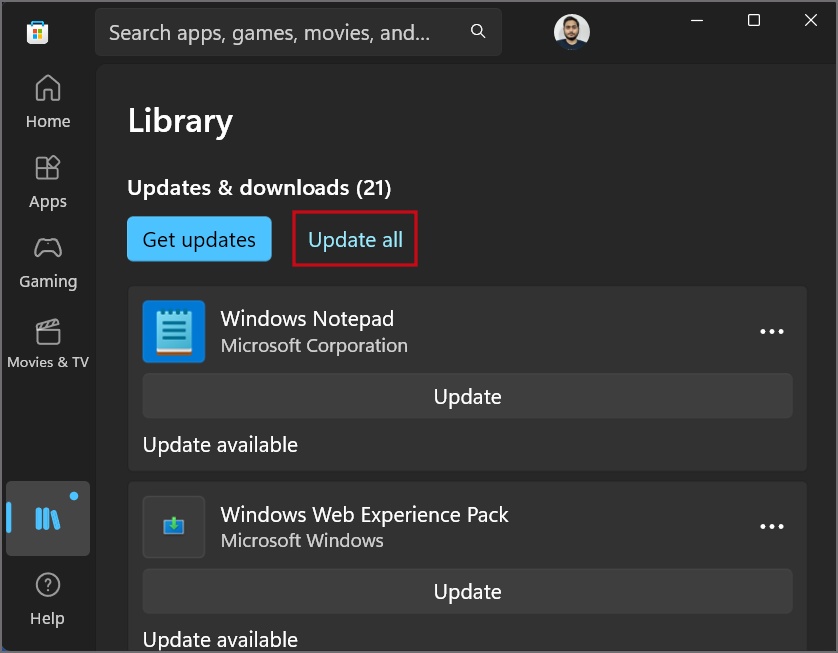
4. Закройте Microsoft Store.
5. Использование Блокнота в режиме чистой загрузки
Если сторонняя программа или служба конфликтует с Блокнотом, вы можете использовать «Чистую загрузку», чтобы определить ее. После этого вы можете либо отключить службу, либо полностью удалить программу. Вот как:
1. Нажмите клавишу Windows, введите msconfig и нажмите Enter, чтобы открыть «Конфигурацию системы».
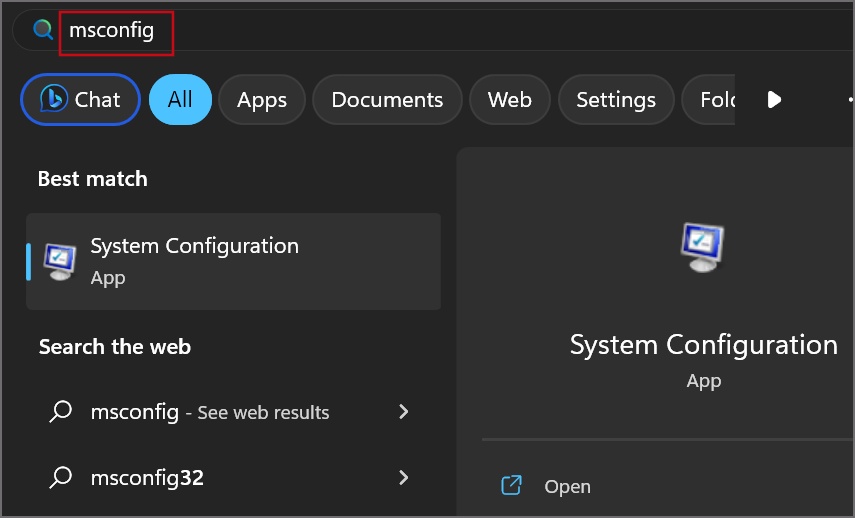
2. Перейдите на вкладку Службы. Установите флажок Скрыть все службы Microsoft. Затем нажмите кнопку Отключить все.
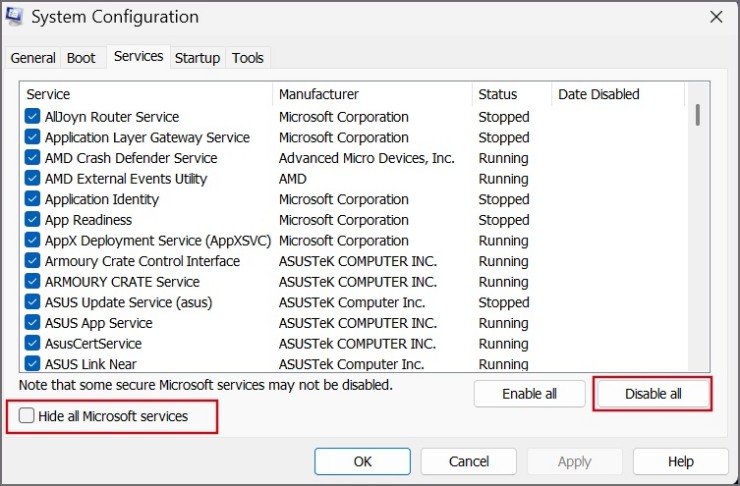
3. Теперь нажмите кнопку Применить. Нажмите кнопку ОК.
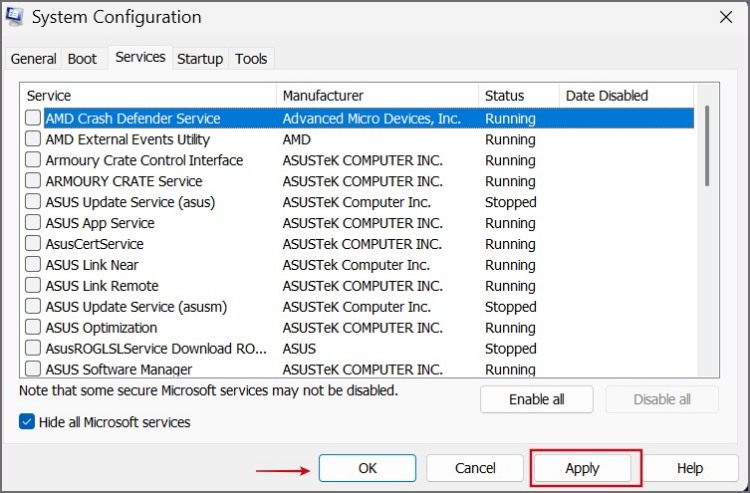
4. Перезагрузите компьютер.
После того, как ваш компьютер загрузится на рабочий стол, запустите Блокнот и проверьте, не происходит ли его сбой или автоматическое закрытие. Повторно включите некоторые сторонние службы и проверьте, не возникнет ли проблема снова. Вы должны продолжать делать это до тех пор, пока не обнаружите проблемную программу, а затем отключите или удалите ее навсегда.
6. Восстановить или сбросить настройки блокнота
Блокнот – это системное приложение, которое поддерживает как восстановление, так и сброс настроек через страницу дополнительных настроек. Выполните следующие шаги:
1. Нажмите клавишу Windows, введите Блокнот и выберите параметр Настройки приложения.
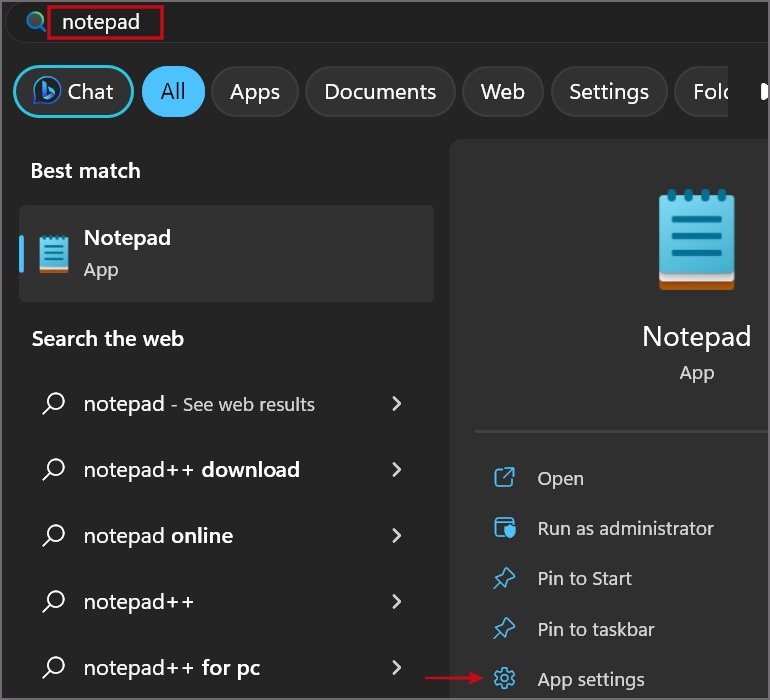
2. Прокрутите вниз и нажмите кнопку Восстановить. Дождитесь завершения восстановления.
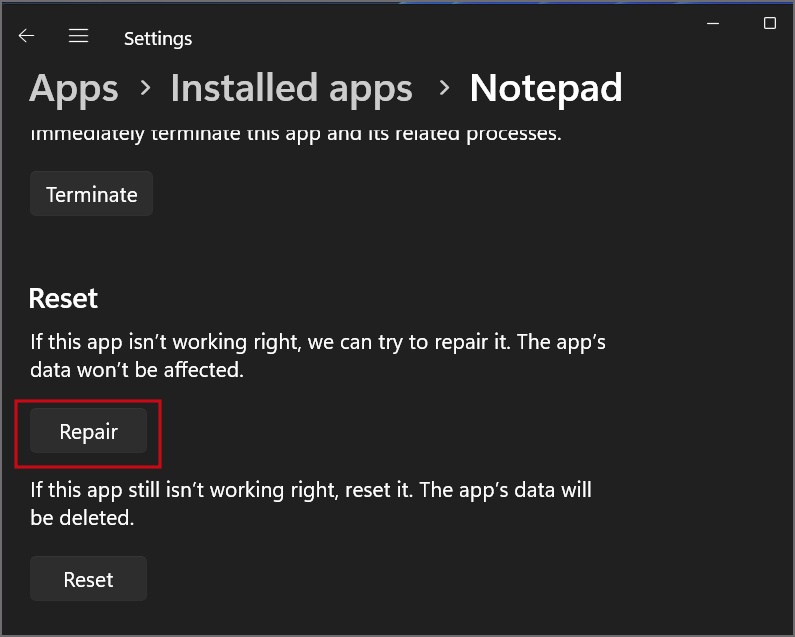
3. Если восстановление не дало результата, нажмите кнопку Сбросить. Все ваши настройки и данные приложений в Блокноте будут удалены.
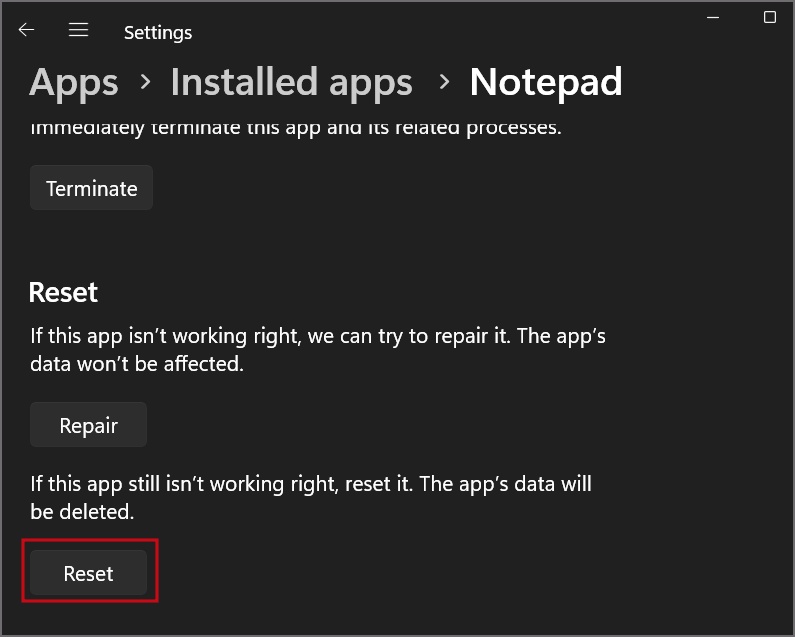
7. Перерегистрируйте приложения Windows
Если «Блокнот» или другие системные приложения не работают должным образом, вы можете перерегистрировать их с помощью PowerShell . Это экономит время, поскольку вы можете управлять всеми системными приложениями с помощью одной команды. Вот как это сделать:
1. Нажмите клавишу Windows, введите PowerShell и одновременно нажмите клавиши Ctrl + Shift + Enter.
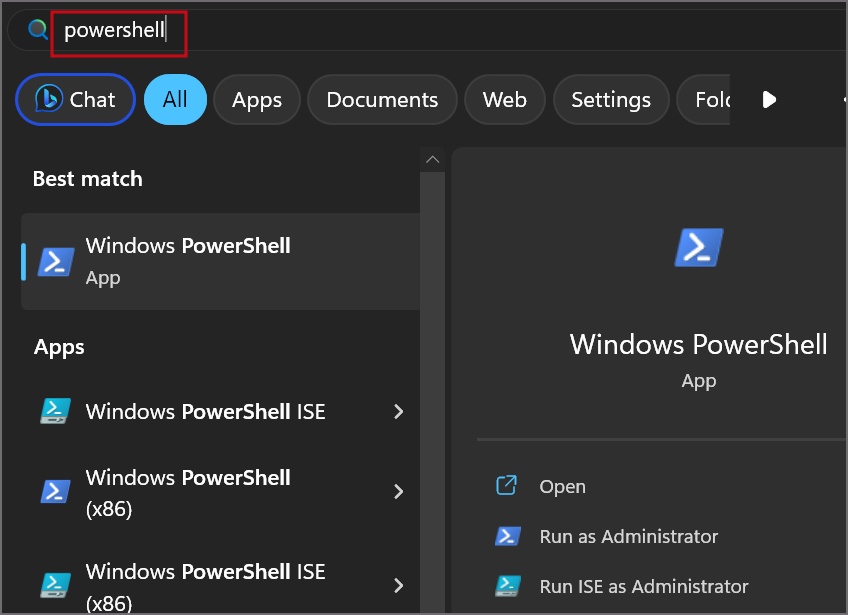
2. Откроется окно контроля учетных записей пользователей. Нажмите кнопку Да.
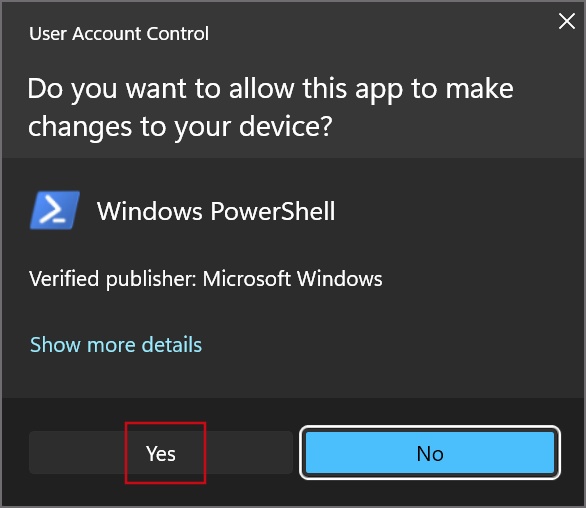
3. Введите следующую команду и нажмите Enter:
Get-AppXPackage -AllUsers |Where-Object {$_.InstallLocation -like "SystemApps"} | Foreach {Add-AppxPackage -DisableDevelopmentMode -Register "$($_.InstallLocation)\AppXManifest.xml"}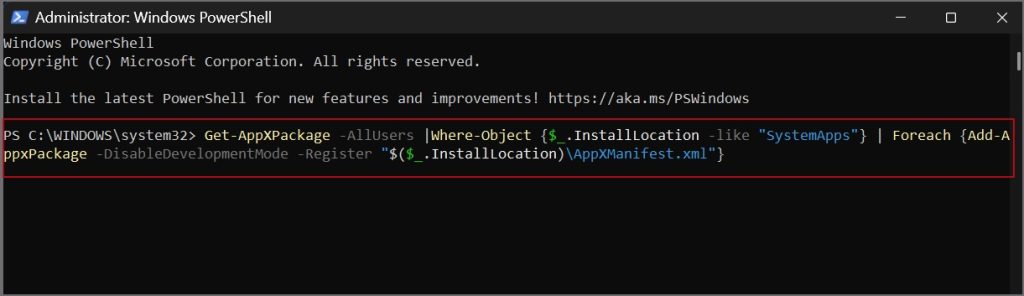
4. Перерегистрация всех системных приложений займет некоторое время. После этого закройте окно PowerShell.
Ваш Блокнот должен перестать закрываться автоматически. Если нет, продолжайте читать.
8. Переустановите Блокнот из Microsoft Store
Если восстановление и сброс не влияют на проблему с Блокнотом, необходимо переустановить приложение. Он заменит ошибочную или поврежденную установку приложения обновленной версией. Вот как:
1. Нажмите клавишу Windows, введите Блокнот и выберите параметр Настройки приложения.
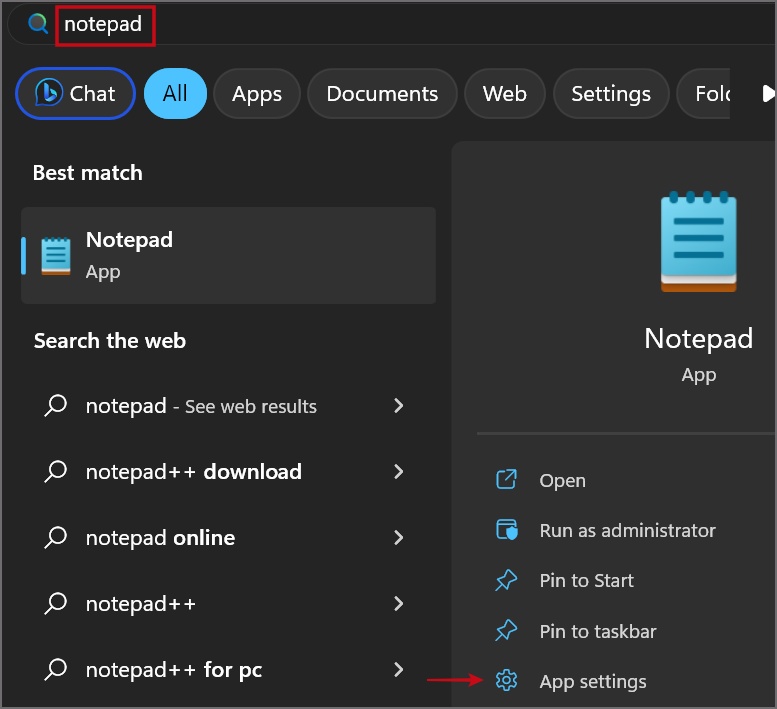
2. Прокрутите страницу вниз. Нажмите кнопку Удалить.
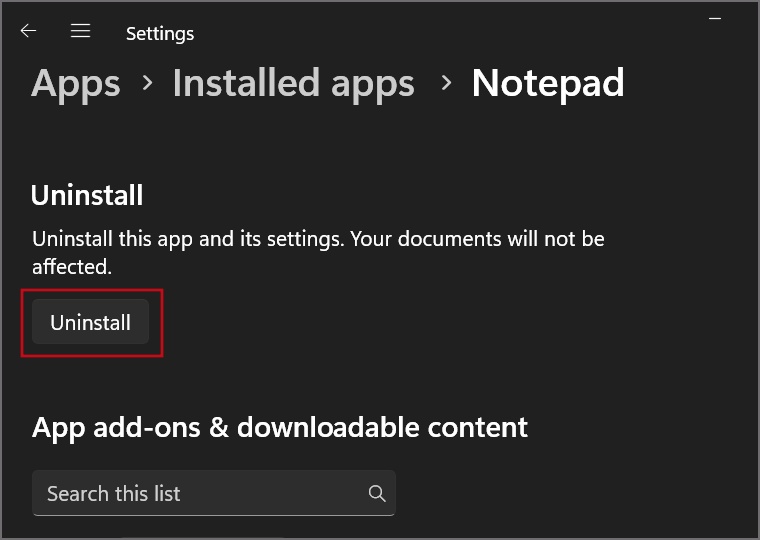
3. Подтвердите свое решение и нажмите Удалить.
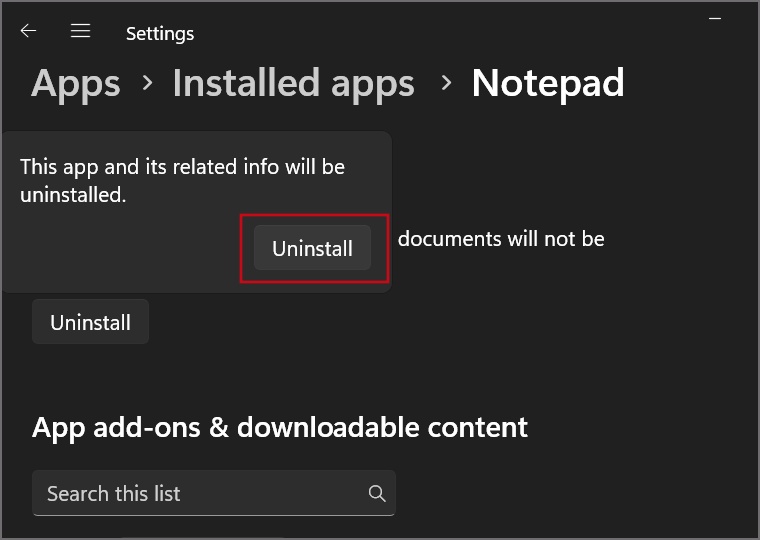
4. Закройте приложение «Настройки».
5. Откройте Microsoft Store и найдите «Блокнот». Загрузите и установите приложение и проверьте, не происходит ли резкий сбой или нет.
9. Запустите сканирование SFC и DISM
Вы можете использовать SFC и DISM для устранения проблем на вашем ПК с Windows, если переустановка приложения не влияет на приложение «Блокнот». Запустите сканирование DISM, а затем сканирование SFC на вашем компьютере. Вот как:
1. Откройте командную строку с правами администратора. на вашем компьютере.
2. Сначала запустите сканирование DISM, введя следующую команду и нажав Enter:
DISM.exe /Online /Cleanup-image /Restorehealth3. После этого запустите сканирование SFC с помощью следующей команды:
sfc /scannow4. Закройте окно командной строки после завершения сканирования.
10. Удаление последнего обновления Windows
Обновления Windows также может привести к необъяснимым ошибкам на вашем компьютере. Если у вас возникли проблемы с Блокнотом после недавней установки обновления, удалите его со своего компьютера. Вот как это сделать:
1. Нажмите клавишу Windows, введите Удалить обновления и нажмите Ввод.
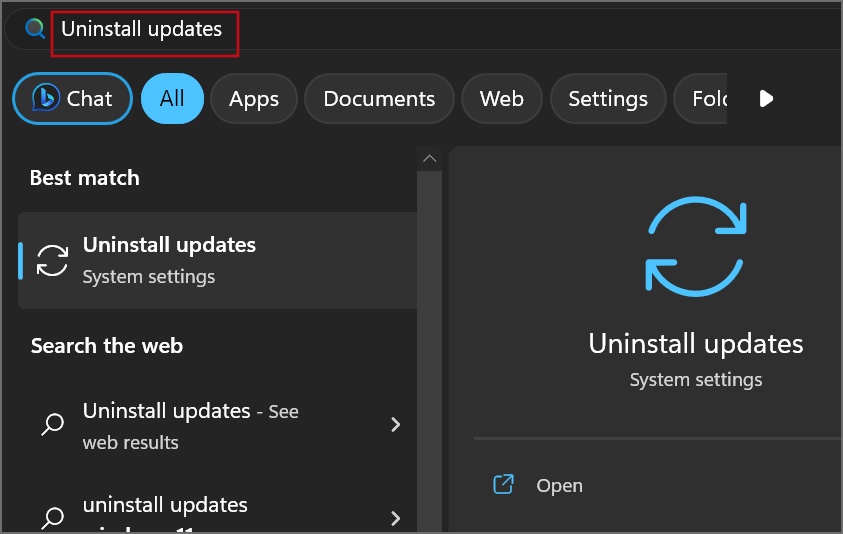
2. Теперь найдите самое последнее обновление в списке и нажмите кнопку Удалить.
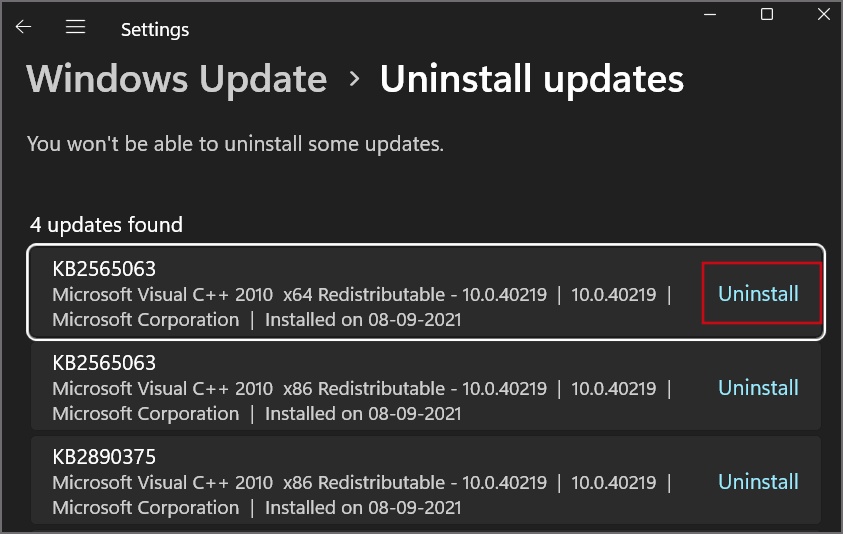
3. Подтвердите свое решение и нажмите кнопку Удалить.
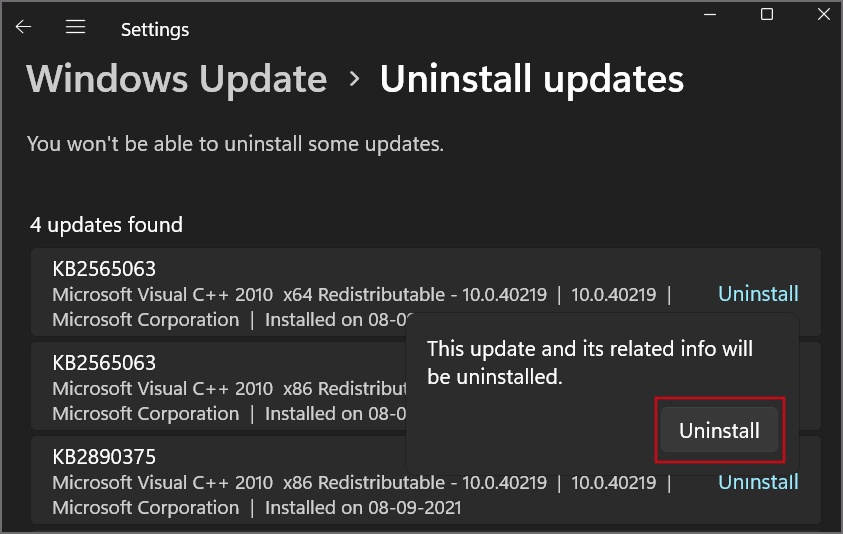
4. Перезагрузите компьютер.
11. Используйте другой текстовый редактор
Если вы по-прежнему часто сталкиваетесь с проблемой «Блокнота» и теряете много работы и производительности, рассмотрите возможность использования другого приложения для текстового редактора. Мы составили список из лучшие приложения для текстового редактора для Windows, с которым вы можете ознакомиться, чтобы выбрать приложение по своему вкусу.
Исправить блокнот, который продолжает автоматически закрываться
Это были одиннадцать способов решения проблемы автоматического закрытия Блокнота в Windows 11. Полностью выключите компьютер и запустите Блокнот с правами администратора. После этого измените размер открытого окна, используйте чистую загрузку, чтобы найти конфликтующие приложения, и используйте дополнительные настройки для восстановления, сброса или переустановки приложения.
