Содержание
Центр действий позволяет получить доступ к быстрым настройкам и уведомлениям. Многие пользователи жаловались, что Центр действий появляется в Windows 10 и даже 11 автоматически, когда они переместите мышь или касаются тачпад в Windows. Центр действий открывается даже при отсутствии уведомлений. Это может нарушить рабочий процесс. Вот как можно запретить автоматическое открытие Центра поддержки в Windows 10 и 11.
Примечание. В Windows 11 Центр действий разделен на две части: быстрые настройки и уведомления. Нажмите Windows + A, чтобы открыть быстрые настройки, и Windows + N, чтобы открыть уведомления. В Windows 10 нажатие Windows + A открывает оба. Приведенные ниже решения будут работать как для Windows 10, так и для Windows 11. Пользовательский интерфейс может немного отличаться. Для этого руководства я использую Windows 11.
1. Отключить касание четырьмя пальцами
Несколько пользователи найдены прикосновений или касаний сенсорной панели приводили к автоматическому открытию Центра действий. Вот как они это исправили.
1. Нажмите сочетание клавиш Window + I, чтобы открыть «Настройки», и выберите Bluetooth и устройства >Сенсорная панель. Нажмите Жесты четырьмя пальцами, чтобы развернуть его.
Пользователи Windows 10 перейдут в раздел Настройки >Устройства >Мышь и сенсорная панель.
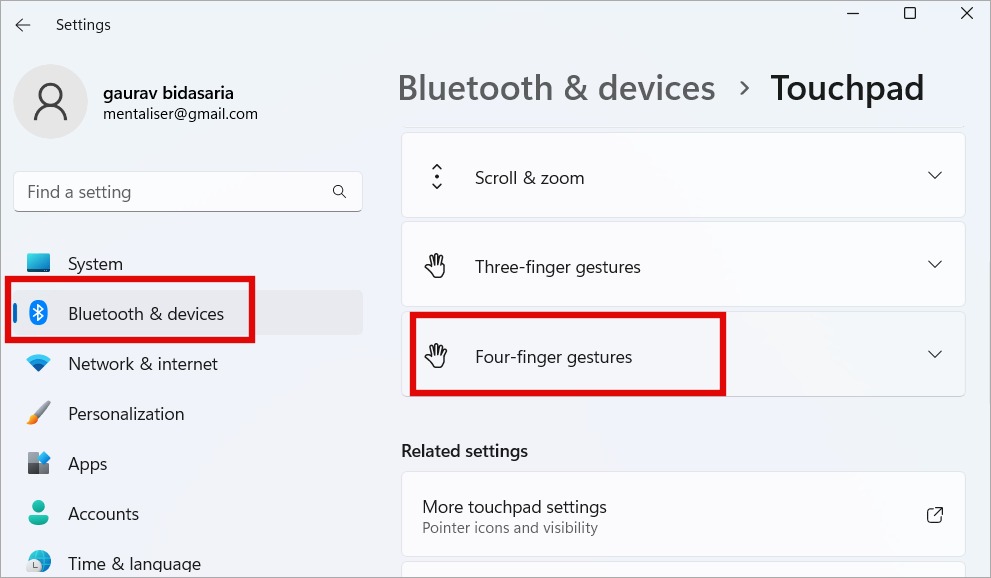
2. Здесь выберите Ничего в раскрывающемся меню, кроме «Пролистывания».
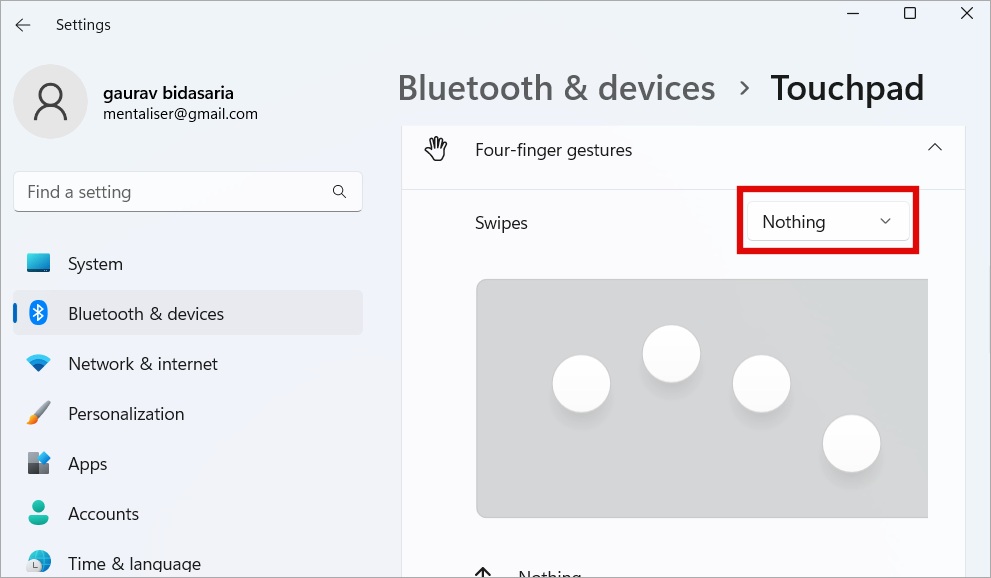
Аналогично в следующем всплывающем окне снимите флажок Нажатие четырьмя пальцами.
Это должно исправить автоматическое открытие Центра поддержки при касании сенсорной панели.
2. Запустите средство устранения неполадок оборудования и звука
В Microsoft считали, что лишь немногие пользователи на самом деле используют средство устранения неполадок с оборудованием и звуком, поэтому, пытаясь навести порядок в пользовательском интерфейсе, они удалили его из настроек. К счастью, они не отказались от его полной поддержки, и его по-прежнему можно запускать из CMD или командной строки.
1. Нажмите кнопку Windows и найдите CMD. Нажмите Запуск от имени администратора, чтобы открыть его с правами администратора.
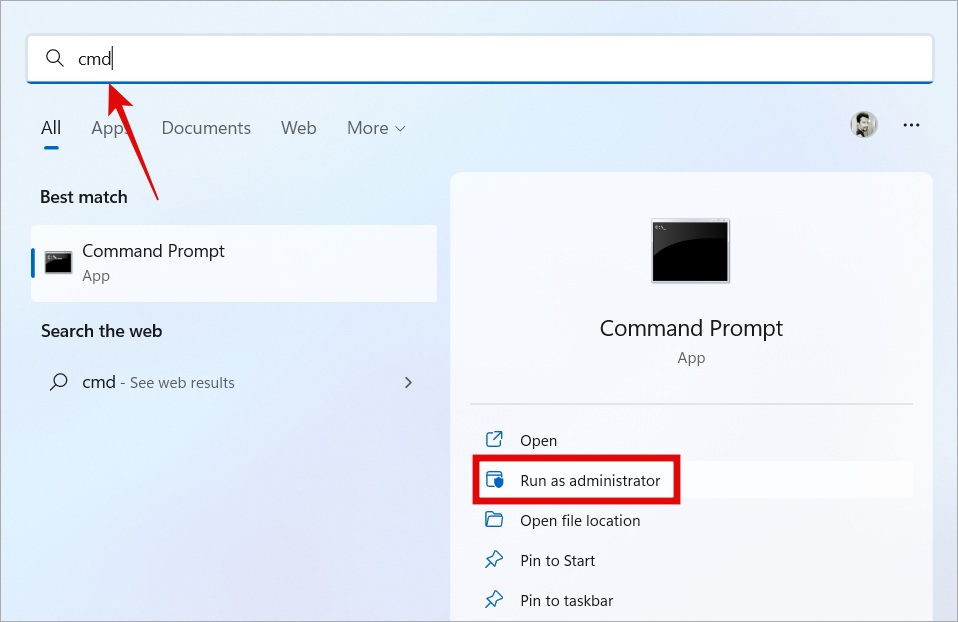
2. Скопируйте приведенную ниже команду и нажмите Enter, чтобы выполнить ее.
msdt.exe -id DeviceDiagnostic
3. Вас встретит всплывающее окно. Нажмите здесь Далее и после этого следуйте инструкциям на экране.
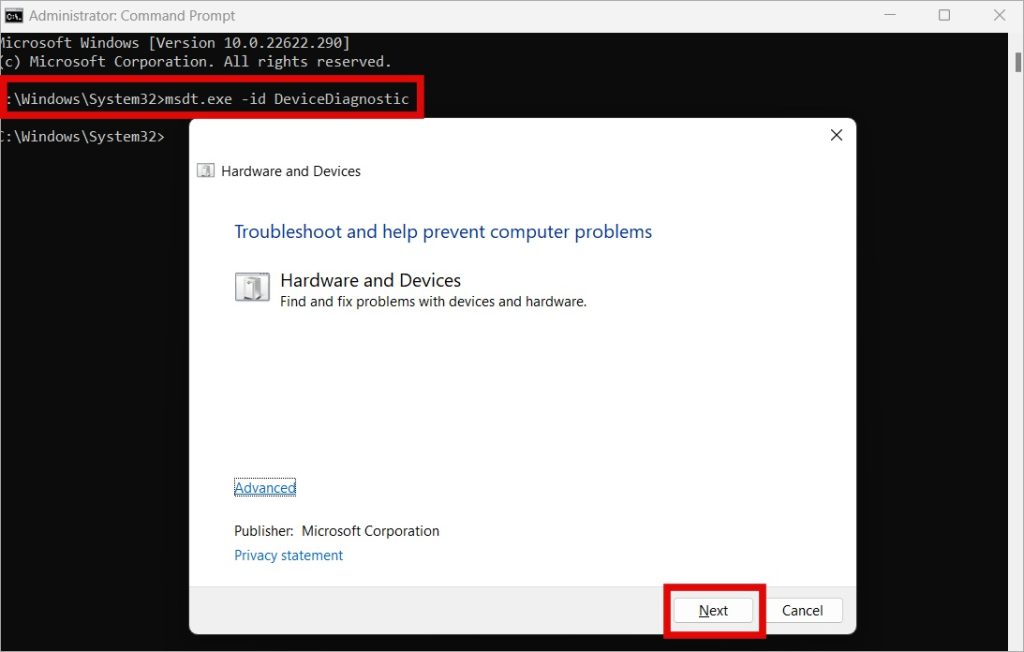
Нет необходимости перезагружать компьютер, чтобы проверить, продолжает ли время от времени появляться Центр уведомлений.
3. Проверьте настройки Центра поддержки
Вы можете контролировать поведение Центра действий в различных ситуациях. Давайте рассмотрим это.
1. Нажмите Windows + I, чтобы открыть «Настройки». Откройте Специальные возможности >Визуальные эффекты. Здесь вы можете контролировать количество секунд, по истечении которых уведомление будет закрыто. 5 секунд — самый низкий показатель.
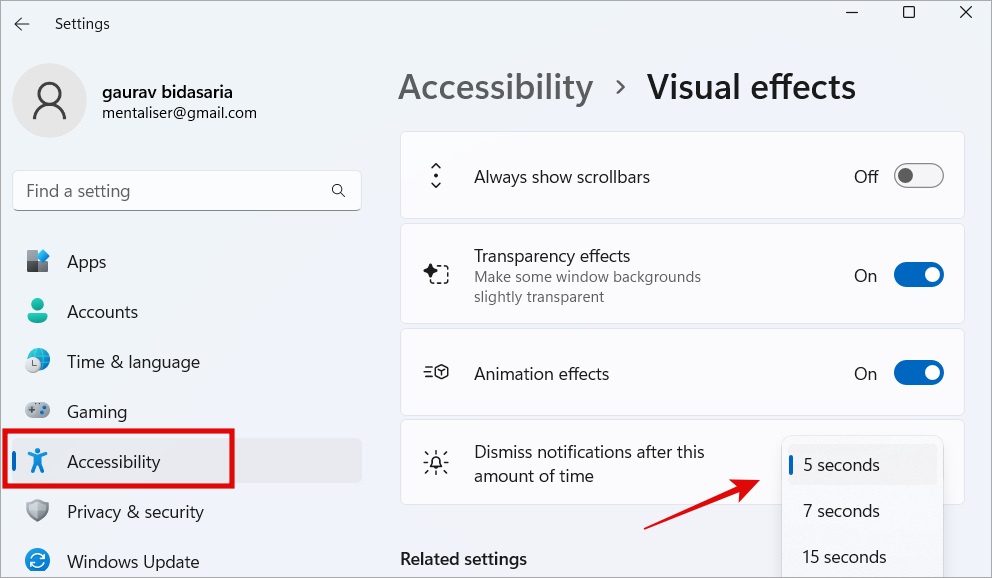
4. Включить режим «Не беспокоить» и установить приоритет
Если режим «Не беспокоить» или «Не беспокоить» включен, все уведомления приложений будут собираться в Центре действий, а не показывать всплывающее окно каждый раз при получении уведомления. Все уведомления будут отправляться в Центр уведомлений (Windows + N), к которому вы сможете получить доступ в любое свободное время.
1. Откройте Настройки (Windows + I), выберите Система >Уведомления и включите Не беспокоить. >здесь.
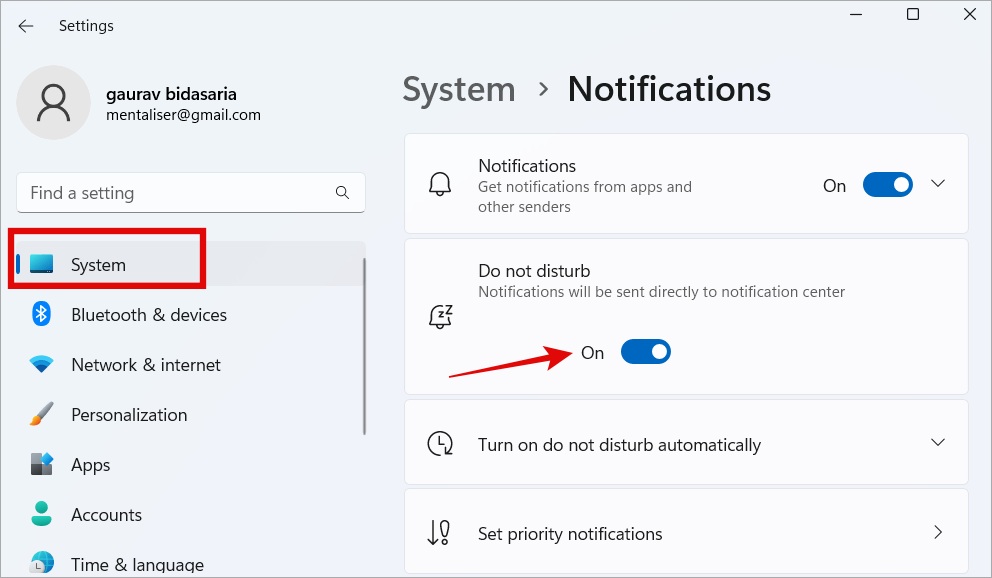
Вы можете установить часы, когда режим «Не беспокоить» будет активен в Windows. Например, вы можете настроить его так, чтобы он оставался активным в рабочее время.
2. Нажмите Включить автоматический режим «Не беспокоить», чтобы установить расписание.
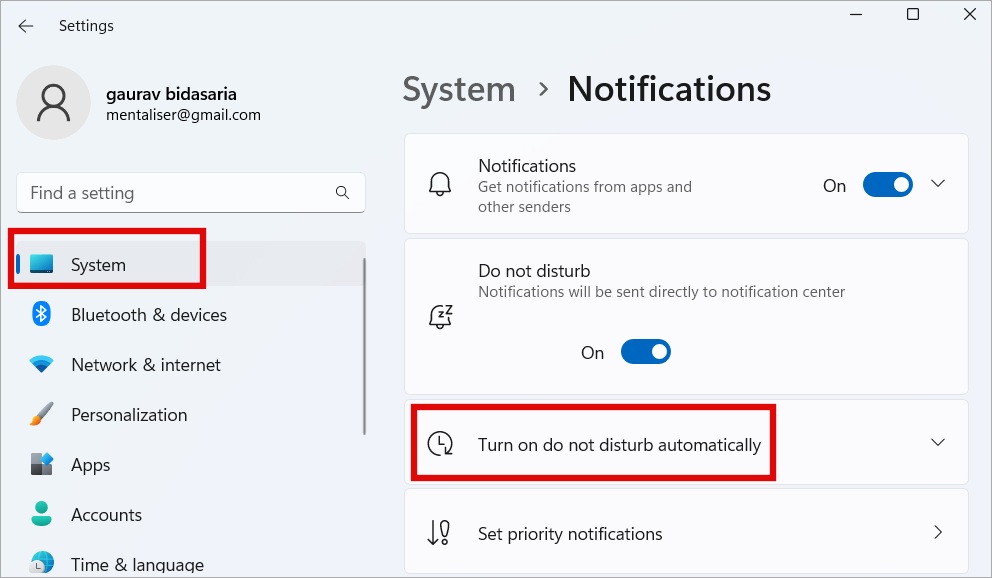
3. Ниже появится меню. Установите флажок В это время и введите время начала и окончания для режима «Не беспокоить». Вы заметите некоторые дополнительные опции. Например, вы можете включить функцию «Не беспокоить» во время игры, даже если заданное время прошло.
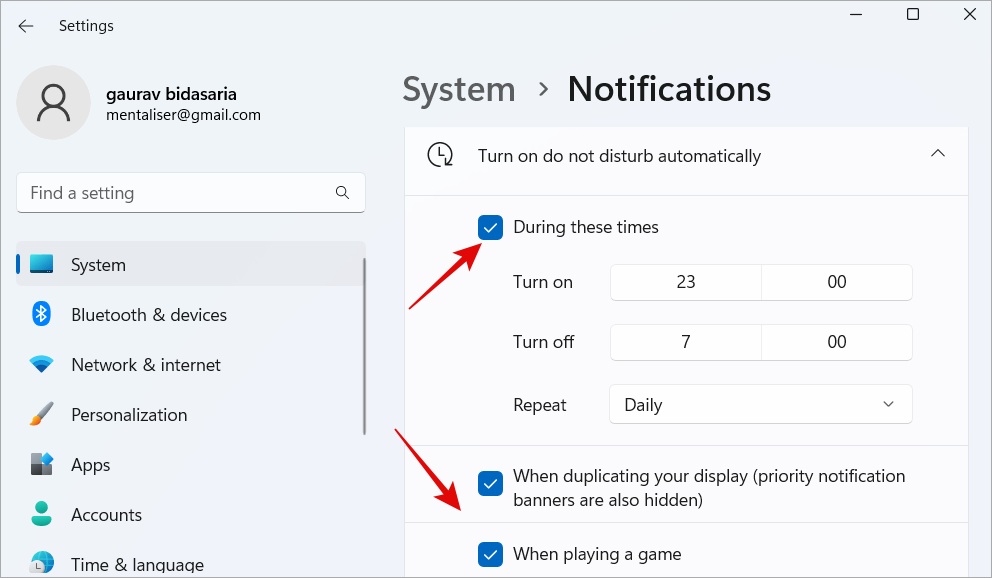
В режиме приоритета вы будете получать уведомления только от приложений, которые были выбраны как важные или внесены в белый список в часы «Не беспокоить».
4. На том же экране нажмите здесь Установить приоритетные уведомления.
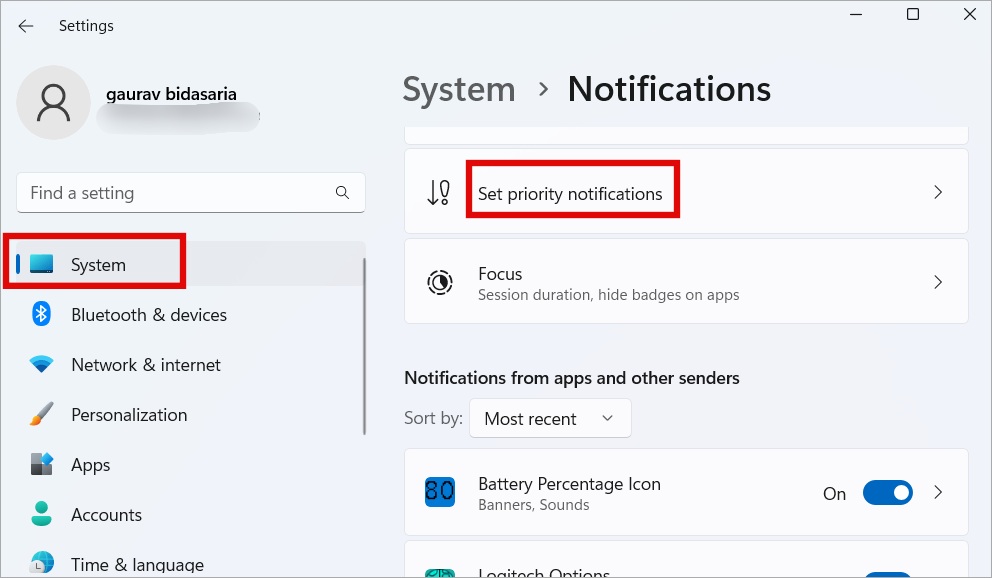
5. Здесь вы можете выбрать приложения, которые могут отправлять уведомления в режиме «Не беспокоить». Подумайте о звонках или приложениях, связанных с работой. Нажмите «Добавить приложения», чтобы добавить больше.
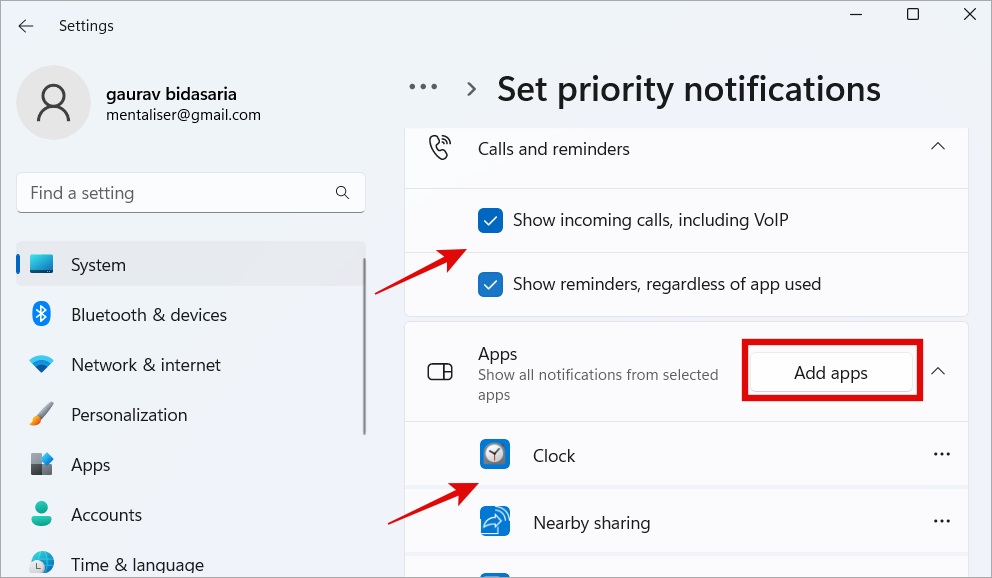
5. Отключить уведомления
Если Центр действий по-прежнему запускается случайным образом, вы можете вообще отключить уведомления. Это рекомендуется, если вы вообще не хотите получать уведомления или вас это не волнует.
1. Нажмите Windows + I, чтобы открыть Настройки, и выберите Система >Уведомления. Нажмите на переключатель Уведомления, чтобы отключить его.
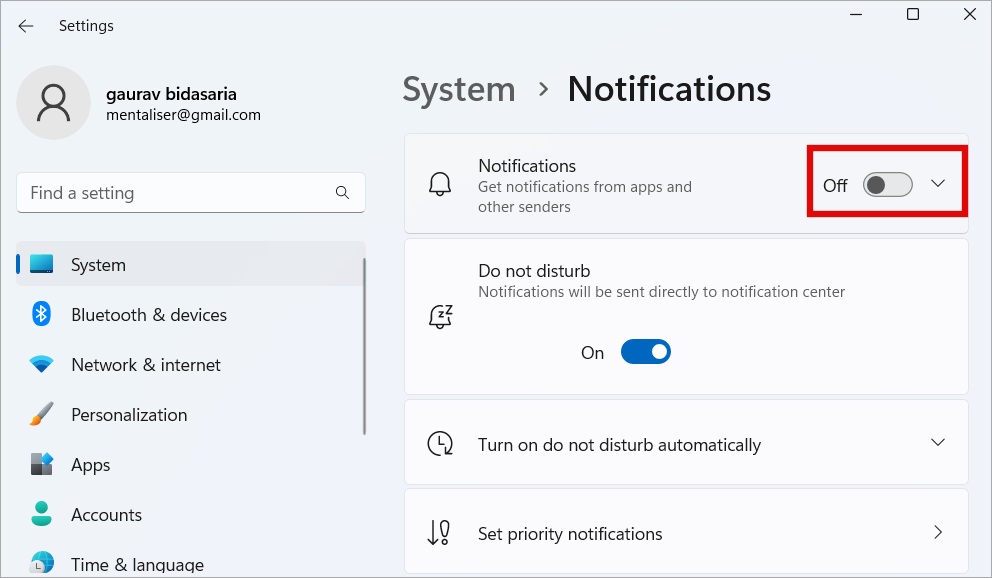
Центр действий по-прежнему появляется в Windows без приглашения?
6. Отключить Центр действий
Вместо того, чтобы просто настроить способ доставки уведомлений, вы можете полностью отключить Центр уведомлений.
В Windows 10 можно легко отключить Центр действий.
1. Нажмите Windows + I, чтобы открыть Настройки, перейдите в раздел Система >Уведомления и действия и нажмите Повернуть системные значки. вкл. или выкл..
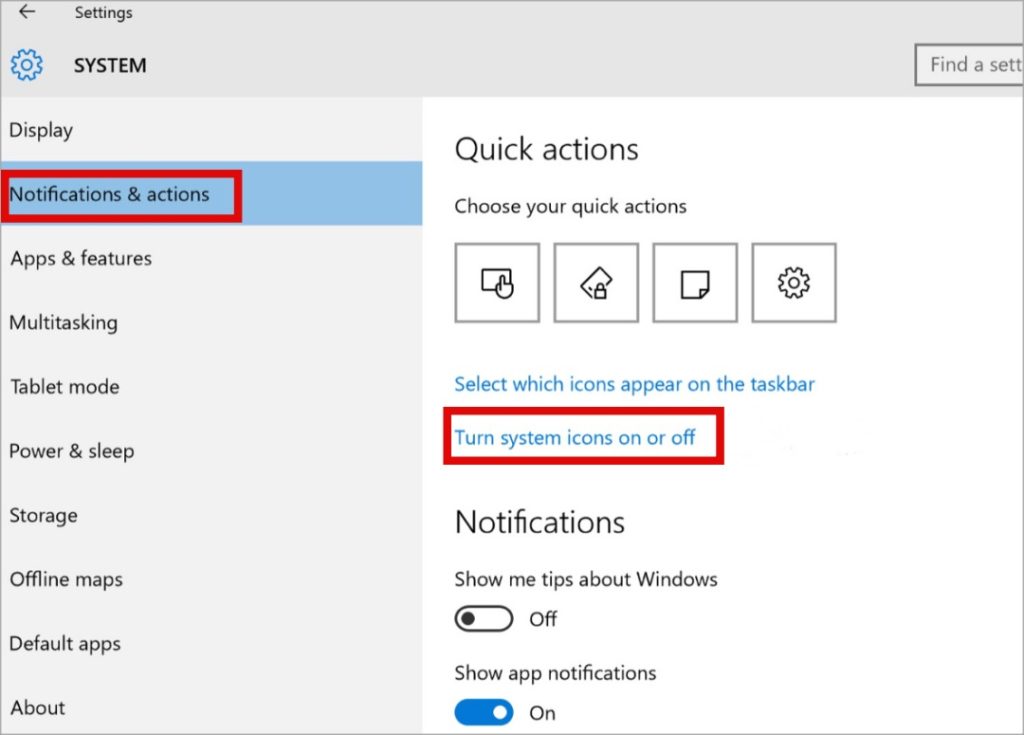
2. Здесь вы увидите список настроек, которые можно включить/выключить. Найдите Центр действий и отключите его.
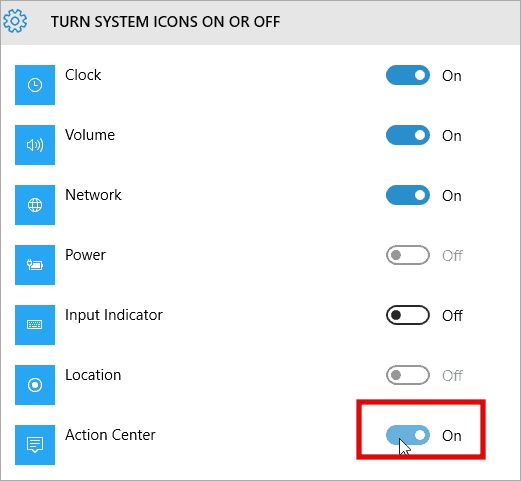
Как мы обсуждали ранее, Microsoft разделила Центр действий на две части. Сейчас вы не можете отключить Центр поддержки из настроек. Однако мы можем сделать это из редактора реестра.
Примечание. Прежде чем начать, я рекомендую вам создать точку восстановления системы .
1. Найдите RegEdit в меню «Пуск» Windows и откройте его с правами администратора.
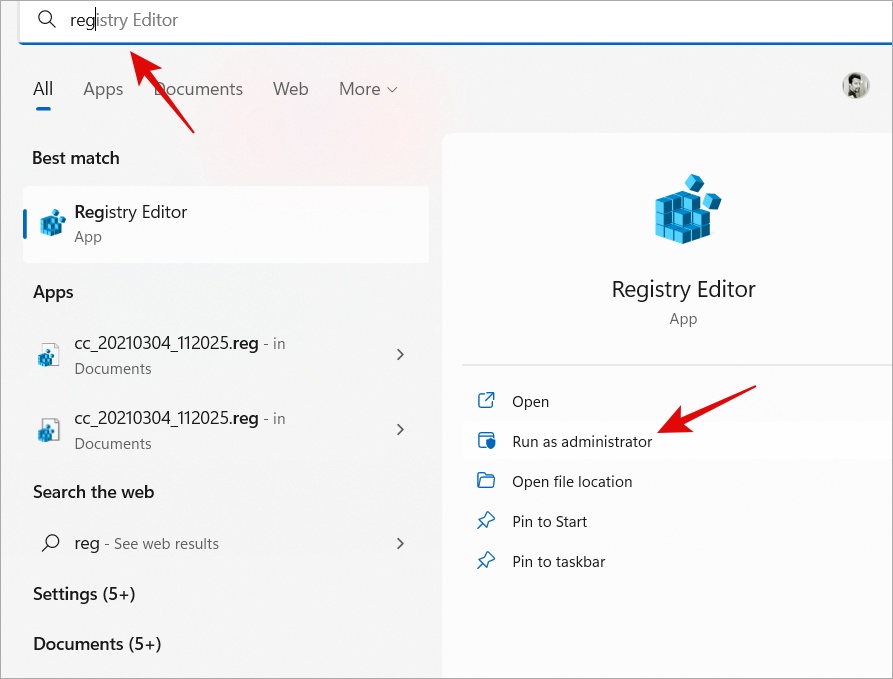
2. Разверните структуру папок ниже на левой боковой панели.
HKEY_CURRENT_USER> SOFTWARE> Policies> Microsoft> Windows> Explorer
Если папка отсутствует, необходимо ее создать. В моем случае Explorer отсутствует. Итак, я щелкну правой кнопкой мыши Windows, выберу Новый >Ключ и назову его Проводник.
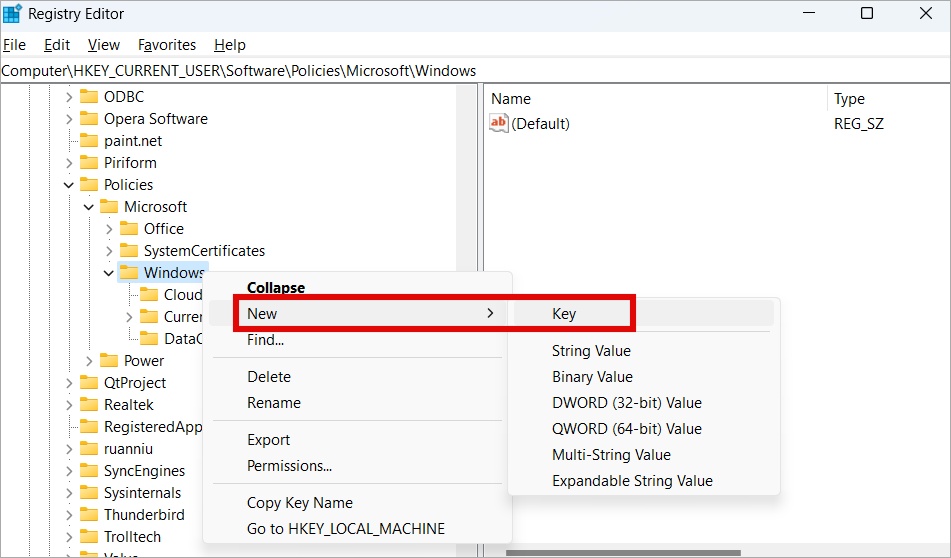
3. Теперь выберите папку «Проводник», а затем щелкните правой кнопкой мыши в любом месте правой панели окна, чтобы выбрать Создать >значение DWORD (32-разрядное). Назовите этот файл DisableNotificationCentre.
Примечание. В зависимости от того, где вы живете и выбранного вами языка, вам, возможно, придется назвать файл как DisableNotificationCenter.
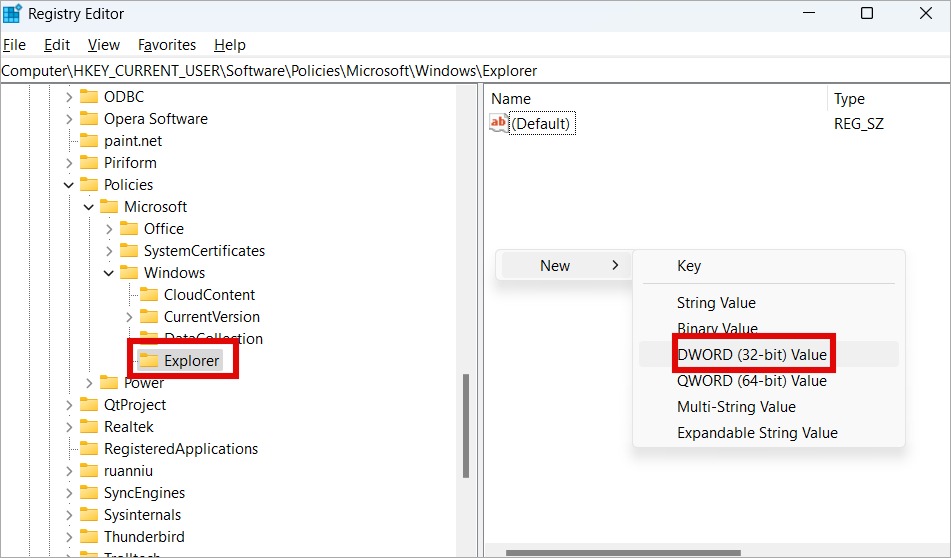
4. Дважды щелкните, чтобы открыть вновь созданный файл DWORD, и измените Значение данных с 0 на 1. Сохраните и перезагрузите компьютер один раз.
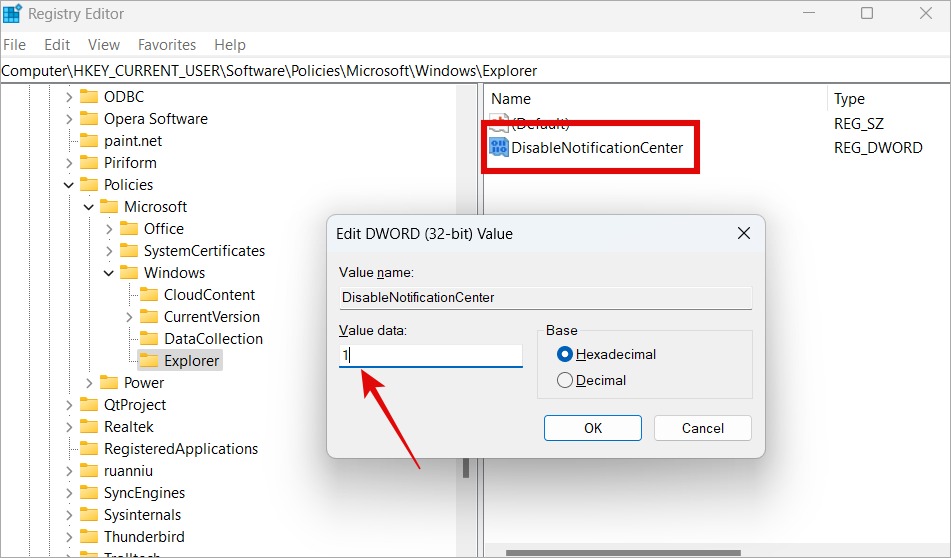
Центр поддержки должен быть отключен в Windows 11 сейчас, и вы можете снова включить его, изменив значение обратно на 0 (ноль).
7. Чистая загрузка
Чистая загрузка — это процесс отключения всех сторонних приложений и служб, работающих на вашем компьютере, за исключением тех, которые предоставлены Microsoft. Разрешен запуск минимального набора служб и драйверов, чтобы вы могли диагностировать проблему или определить приложение, вызывающее проблему. У Microsoft есть подробное руководство по как выполнить чистую загрузку .
Действовать прямо сейчас
Надеемся, Центр действий больше не открывается автоматически при прикосновении к сенсорной панели или во время работы. Он должен открываться только тогда, когда вы этого хотите. В противном случае это не будет служить той цели, которая позволит вам работать в обстановке, не отвлекающей внимания.
Кстати, а вы знали, что теперь вам привязать телефон Samsung Galaxy к Windows ? Мы собрали несколько полезных советов, которые сделают ваш рабочий процесс еще более простым.
