Содержание
Документы Google – это совместный редактор документов , который позволяет всем и каждому работать над одним и тем же документом одновременно. Хотя возможность вводить и редактировать документ зависит от прав (подробнее об этом позже), несколько пользователей столкнулись с проблемой, из-за которой Документы Google не позволяют им печатать или даже редактировать его. Мы обсудим, почему вы не можете печатать в Документах Google и как это исправить.
Начнем.
1. Прежде чем начать
Вот несколько простых решений, которые помогут устранить ошибку ввода или редактирования Документов Google для большинства пользователей. Прежде чем двигаться дальше, попробуйте, если еще не сделали этого:
- Просто обновите вкладку браузера, на которой открыт документ. Иногда, если страница загружается неправильно, Документы Google не позволяют вводить или редактировать текст.
- Далее, очистите кеш браузера или приложения , где бы вы ни использовали Документы Google для ввода или редактирования документа.
Вот быстрое решение для тех, кто хочет добиться цели и не может дождаться устранения ошибок при вводе и редактировании Документов Google. Используйте мобильное приложение. Документы Google доступны как для Андроид , так и для iOS и работают хорошо.
Вам также следует попробовать использовать другой браузер, например Chrome, Firefox, Brave или Safari, чтобы проверить, не является ли это проблемой кэша/данных браузера или конфликта расширений. Подробнее о кэше приложений и браузера см. далее в руководстве.
2. Проблема с подключением к Интернету
Документы Google – это веб-приложение, в отличие от Microsoft Word, которое можно загрузить и использовать в автономном режиме. Документы были разработаны как инструмент для совместной работы, поэтому для работы требуется активное подключение к Интернету. Проверьте подключение к Интернету и наличие задержек с помощью Фаст.ком или, возможно, перезагрузите маршрутизатор один раз.
3. Предоставлены неправильные разрешения
Если документ был создан вами, то по умолчанию вы являетесь администратором и можете его читать, редактировать и комментировать. Однако если документ был создан кем-то другим из команды, вам потребуются права доступа даже для просмотра документа Google Docs, не говоря уже о редактировании и оставлении комментариев. Может быть, у вас есть разрешение только на просмотр?
Если разрешения были предоставлены, вы должны получить электронное письмо. Даже в этом случае существует вероятность того, что у вас нет разрешения на редактирование, поэтому Документы Google не позволят вам вводить или редактировать.
Откройте документ, и вы увидите кнопку Запросить доступ к редактированию, которая уведомит администратора документа по электронной почте. Затем он/она сможет предоставить вам необходимое разрешение на ввод и редактирование документа Google Docs.
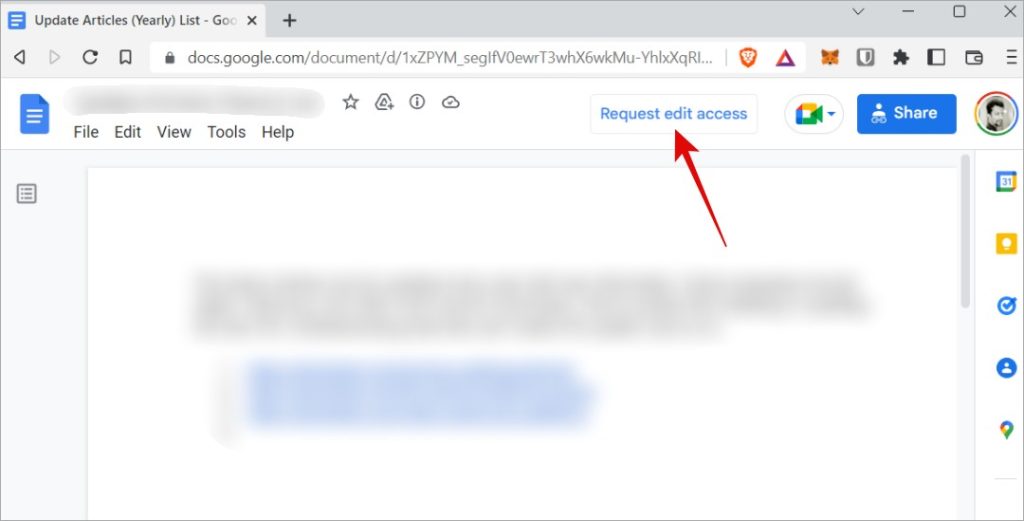
Как только необходимые разрешения будут предоставлены, вы сможете легко вводить и редактировать документы в Документах Google.
4. Изменить режим документа
Даже если вы являетесь администратором файла Документов Google, вы все равно не сможете вводить или редактировать документ, если выбрали режим просмотра. Вы можете изменить это в правом верхнем углу экрана.
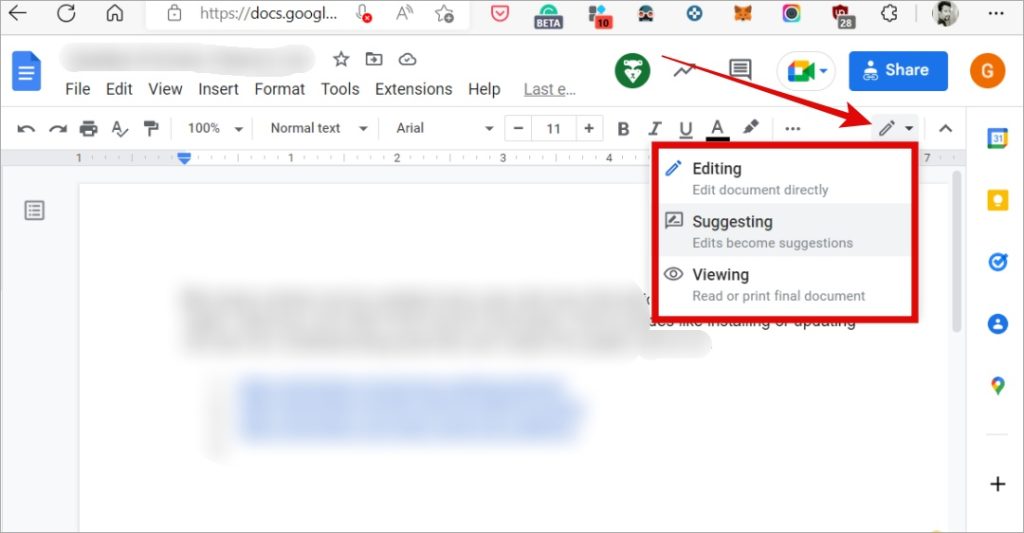
Выберите Редактирование в раскрывающемся меню, чтобы ввести и отредактировать документ. Вы можете сделать это, только если вы являетесь администратором файла Документов Google.
5. Копировать в новый файл документов
Несколько пользователей сообщили, что копирование содержимого файла в новый файл Документов Google решило проблему. Затем они смогли как печатать, так и редактировать файл Google Docs. Просто введите docs.new в браузере, чтобы быстро создать новый файл, а затем выберите, скопируйте (CTRL+A и CTRL+C) и вставьте (CTRL+V) содержимое.
Причинами невозможности ввода или редактирования старого файла Документов Google могут быть ошибка загрузки страницы, ошибка в файле или проблема с вкладкой браузера.
Обратите внимание: если файл был создан кем-то другим, вы копируете содержимое из этого файла в свой, поэтому вы сможете просматривать, редактировать и комментировать, но больше не сможете сотрудничать. Этот трюк полезен, если исходный документ был создан вами.
6. Работа с документами офлайн
Выше мы отмечали, что для работы Документов требуется активное подключение к Интернету, поскольку он предназначен для совместной работы. Однако Google понимает, что люди иногда не в сети. Поэтому они создали Расширение Google Docs Offline для браузеров Chrome и Chromium. Теперь вы можете работать с Документами Google и вносить изменения даже в автономном режиме. Однако произойдут две вещи:
- Все внесенные вами изменения будут синхронизироваться только тогда, когда вы снова подключитесь к Интернету.
- Любые изменения, внесенные другими соавторами, снова будут видны только после подключения к Интернету.
Кроме того, если вы еще этого не сделали, необходимо включить настройку автономного доступа в Google Диск >Настройки >Автономный режим.
7. Войдите снова
Это старый трюк, но он до сих пор часто работает в подобных ситуациях. Выйдите из своей учетной записи Google, а затем войдите снова, чтобы проверить, можете ли вы редактировать и вводить файл Документов Google. Если нет, проверьте и следующий пункт.
8. Войдите, чтобы исправить аккаунт Google
У большинства из нас есть несколько учетных записей Google: личные, рабочие и т. д. Вы вошли в Документы, используя правильную учетную запись Google? Возможно, права на просмотр и редактирование были предоставлены для одной учетной записи, а вы используете другую. Прежде чем переходить к следующему трюку по устранению неполадок, убедитесь, что вы используете правильный аккаунт Google.
9. Кэш и данные браузера
Браузеры сохраняют кеш и файлы cookie среди других типов данных на локальном жестком диске, чтобы обеспечить бесперебойную и быструю работу. Это позволяет браузерам быстро перезагружать ранее посещенные сайты. Однако иногда поврежденные данные приводят к таким проблемам, как загрузка более старой версии сайта.
Рекомендуется установить очистить кэш и данные браузера для Google Docs или Google Drive. Вы не потеряете никакие данные, поскольку все файлы сохраняются в облаке, связанном с вашей учетной записью Google. После удаления кеша попробуйте перезагрузить сайт, чтобы проверить, можете ли вы редактировать или печатать внутри документа Google Docs.
10. Конфликт расширений
Браузеры, такие как Chrome и Edge, имеют собственные обширные экосистемы с тысячами списков расширений. Используете ли вы расширение для редактора или корректора? Возможно, одно из установленных расширений вызывает конфликт. Для проверки откройте файл Документов Google в режиме инкогнито и войдите в систему, используя правильную учетную запись Google. Если вы можете набирать и редактировать документ, то да, одно из расширений вызывает ошибку. Если вы по-прежнему не можете печатать или редактировать текст в Документах Google, продолжайте читать.
11. Блокировщик рекламы
Некоторые пользователи обнаружили, что расширение для блокировки рекламы вызывали блокировку ввода и редактирования в Документах Google. Попробуйте отключить блокировщик рекламы, чтобы проверить, работает ли он, вам нужно либо изменить настройки, либо попробовать другой блокировщик рекламы. Лично я использую uBlock Origin (с открытым исходным кодом и доступен на GitHub ), но вы можете использовать любой из популярных блокировщиков рекламы.
12. Сбросить настройки браузера
Справедливое предупреждение. Сброс вашего браузера очистит весь кеш, данные и даже историю посещений. Однако при этом будут отключены только все ваши расширения, темы и настройки контента. Ваши пароли и закладки должны оставаться в безопасности. Хотя действия по сбросу настроек браузера могут немного отличаться от браузера к браузеру, вот шаги для Chrome.
Перейдите в раздел Дополнительно >Настройки >Показать дополнительные настройки и в разделе «Сбросить настройки» нажмите кнопку Сбросить настройки. Вам придется перезапустить браузер.
Я бы рекомендовал вам попробовать этот вариант в крайнем случае.
Документы Google
Google Docs изменил правила игры, когда дело дошло до редактора документов, и обогнал Microsoft в ее собственной игре. Хотя Word по-прежнему остается одним из лучших, Документы гораздо менее загромождены и предоставляют простой в использовании, быстрый и немного менее мощный инструмент для редактирования документов и совместной работы.
