Содержание
Просмотр веб-страниц довольно прост: вы вводите правильный URL-адрес, и веб-сайт загружается в вашем браузере. Но вместо этого многие пользователи сталкиваются с сообщением «Этот сайт не может обеспечить безопасное соединение» ошибка в Хроме и не могут получить доступ к определенному веб-сайту. Причинами ошибки безопасного соединения являются неверная дата и время, поврежденный кэш SSL и просроченные сертификаты SSL. Попробуйте эти исправления, чтобы решить проблему.
1. Очистить данные просмотра
Удаление данных просмотра может помочь устранить ошибки подключения к конкретному сайту. Вот как удалить данные о просмотре в Chrome:
1. Нажмите клавиши Ctrl + T, чтобы открыть новую вкладку в Chrome. Введите chrome://settings/privacy в адресной строке и нажмите Enter.
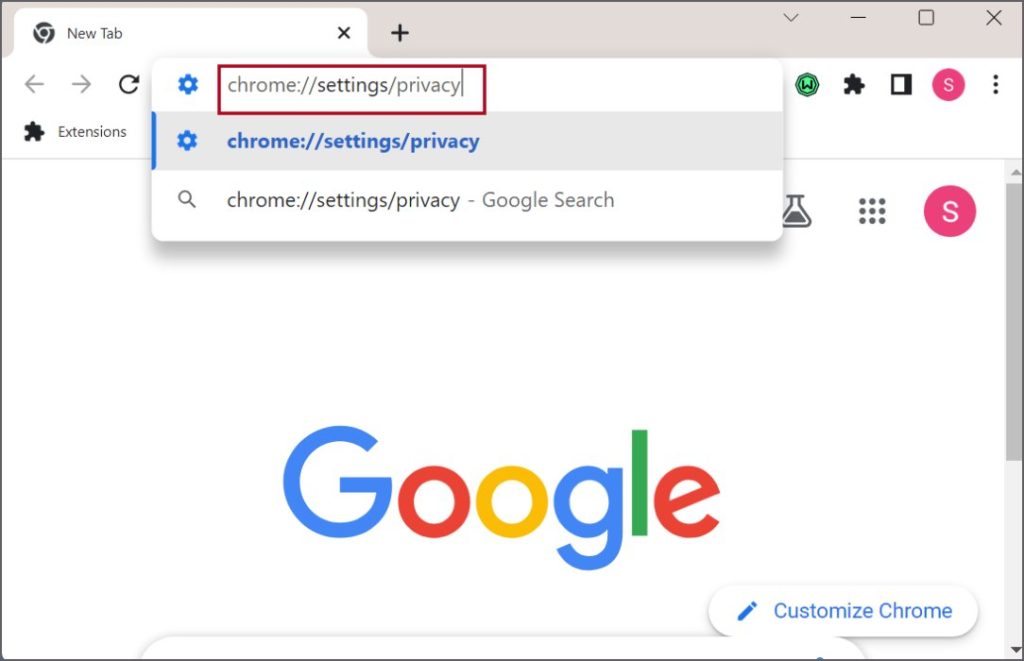
2. Нажмите кнопку Очистить данные просмотра.
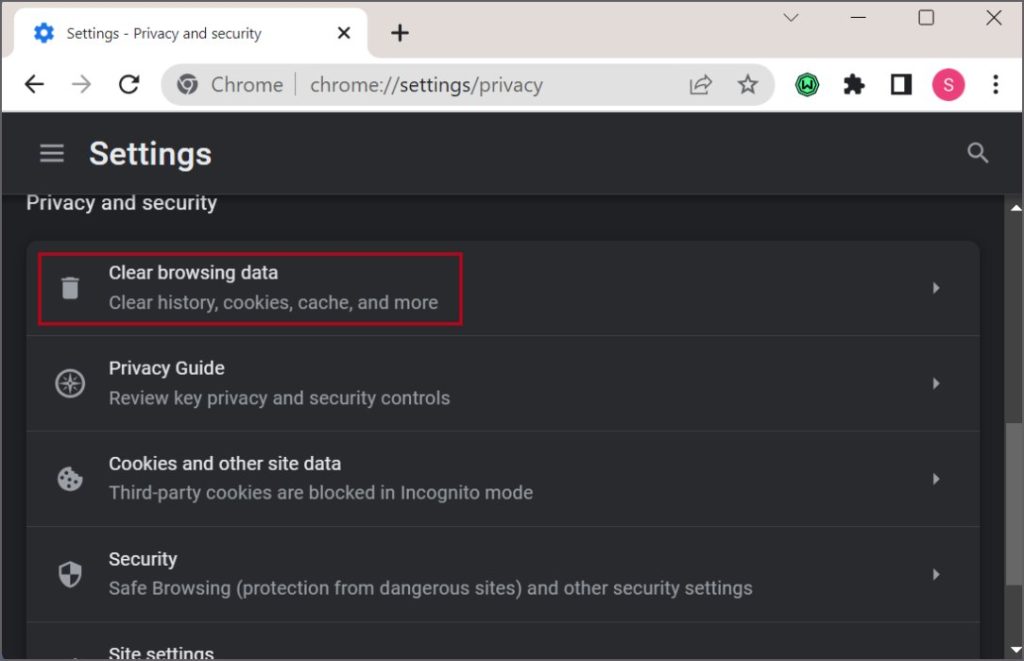
3. Установите для параметра Временной диапазон значение Все время и нажмите кнопку Очистить данные.
2 с>
4. Перезапустите Chrome и попробуйте снова зайти на сайт.
2. Отключить расширения
Назойливые расширения также могут блокировать доступ к веб-сайту. Итак, вам необходимо отключить все расширения в Chrome попробовать посетить сайт. Вот как это сделать:
1. Нажмите клавиши Ctrl + T, чтобы открыть новую вкладку в Chrome. Введите chrome://extensions/ в адресной строке и нажмите Ввод.
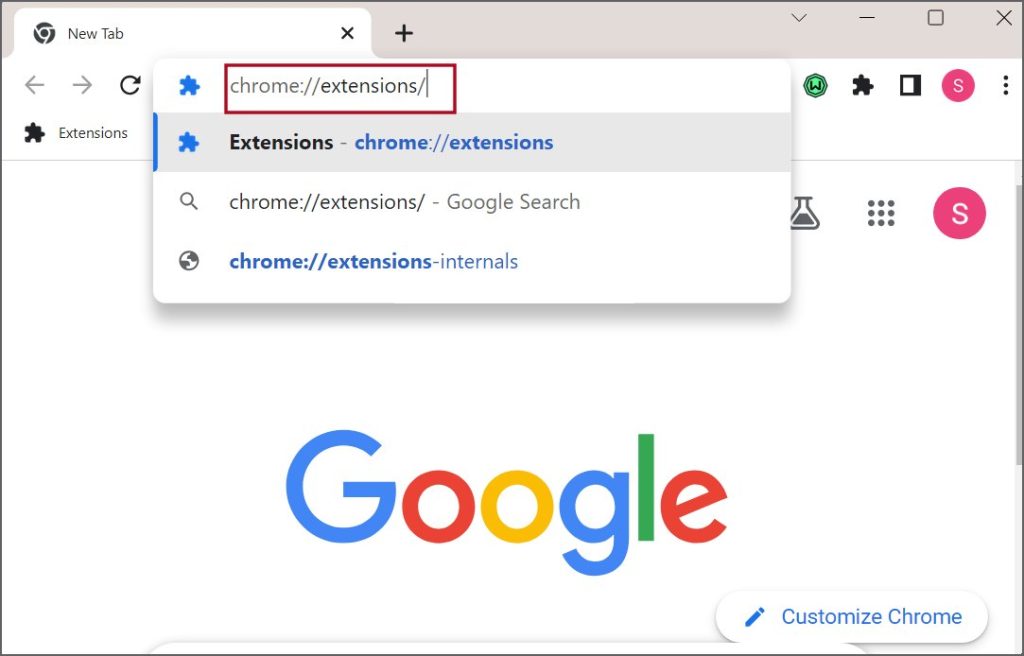
2. Chrome не поддерживает одновременное отключение всех расширений. Итак, нажмите переключатель под расширением, чтобы отключить его.
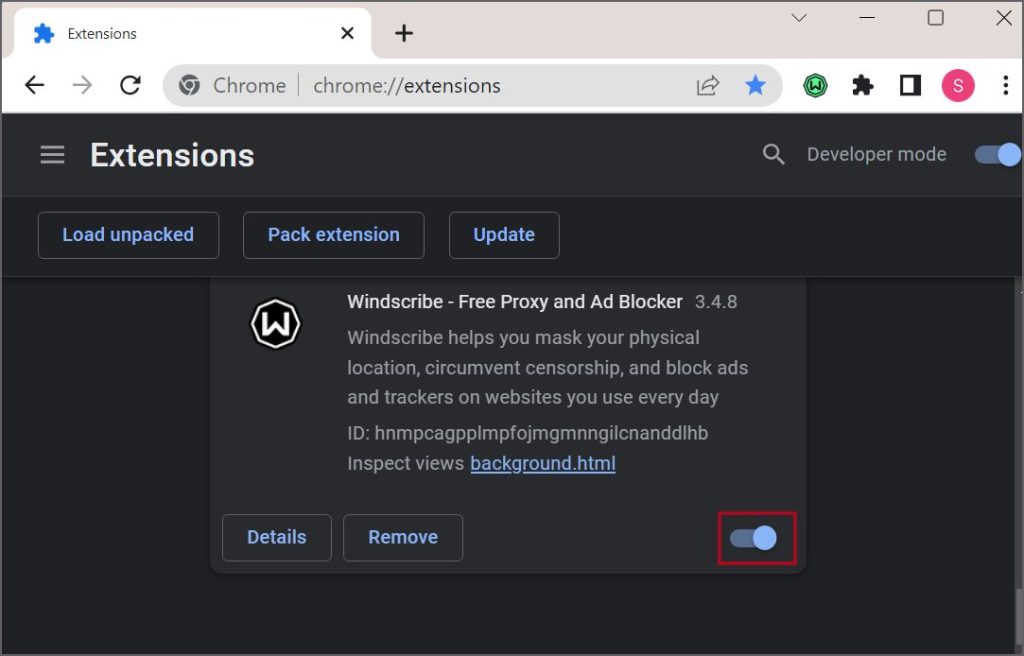
3. Повторите тот же шаг, чтобы отключить все установленные расширения.
4. Закройте и перезапустите Chrome.
3. Очистить SSL-кеш
Устаревший кэш SSL в Windows может препятствовать доступу к веб-сайту и вызывать ошибку «Этот сайт не может обеспечить безопасное соединение» в Chrome. Итак, вам необходимо очистить кэш SSL на вашем ПК с Windows. Вот как:
1. Нажмите клавишу Windows, введите Свойства обозревателя и нажмите Ввод.
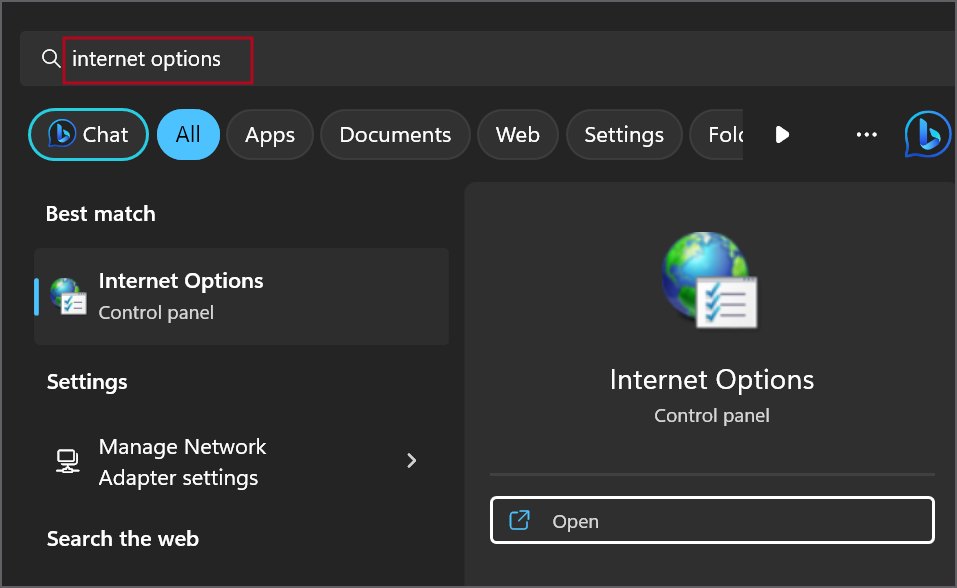
2. Перейдите на вкладку Содержимое. Нажмите кнопку Очистить состояние SSL.
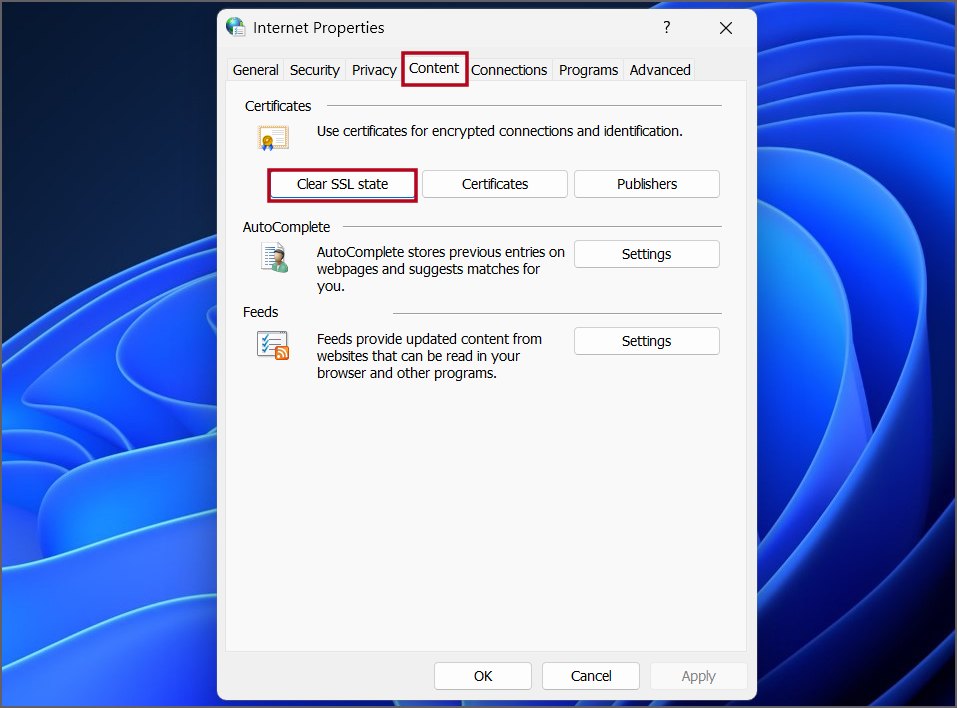
3. Закройте окно «Свойства обозревателя».
4. Обновить дату и время
Неправильные настройки даты и времени на вашем ПК с Windows могут привести к конфликту при установке безопасного соединения с веб-сайтом. Итак, обновите дату и время вашего ПК либо автоматически с помощью серверов Windows, либо установите их вручную. Выполните следующие шаги:
1. Нажмите клавишу Windows, введите Дата и нажмите Ввод.
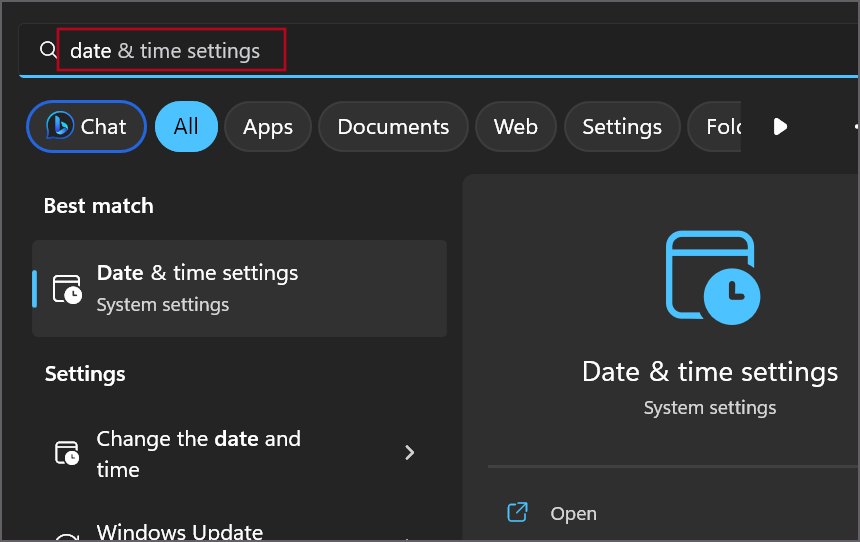
2. Прокрутите вниз до раздела Дополнительные настройки. Нажмите кнопку Синхронизировать.
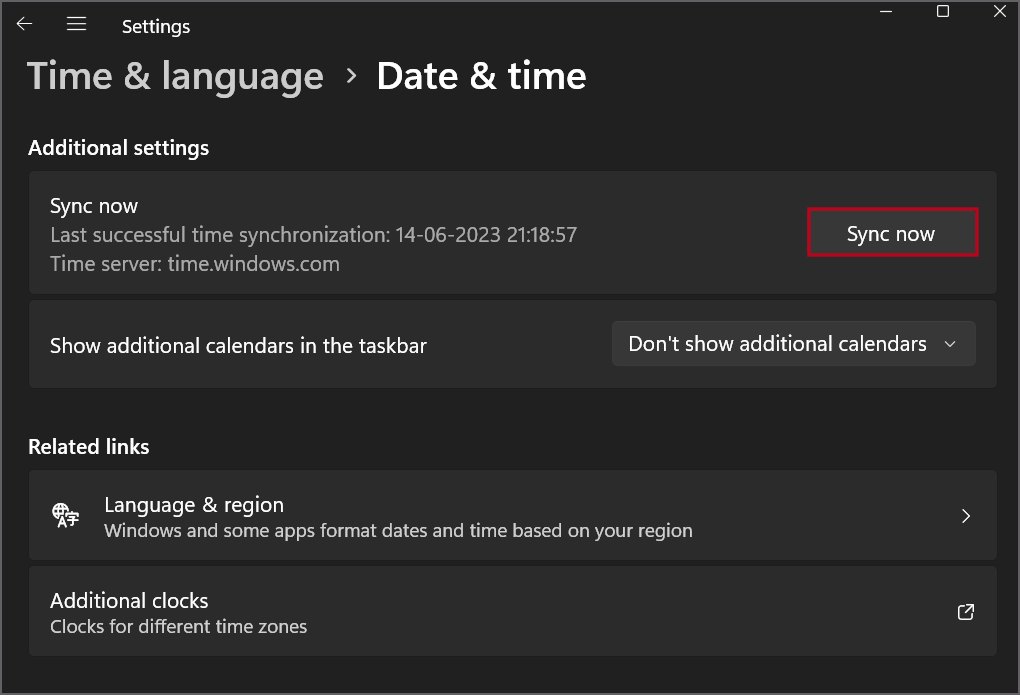
3. Закройте приложение «Настройки».
5. Отключить протокол QUIC
Протокол QUIC может конфликтовать с SSL-соединениями в Chrome. Итак, вам необходимо отключить этот флаг в экспериментальном разделе Chrome, если вы его случайно включили. Вот как:
1. Нажмите клавиши Ctrl + T, чтобы открыть новую вкладку в Chrome. Перейдите в адресную строку, введите chrome://flags/ и нажмите Enter.
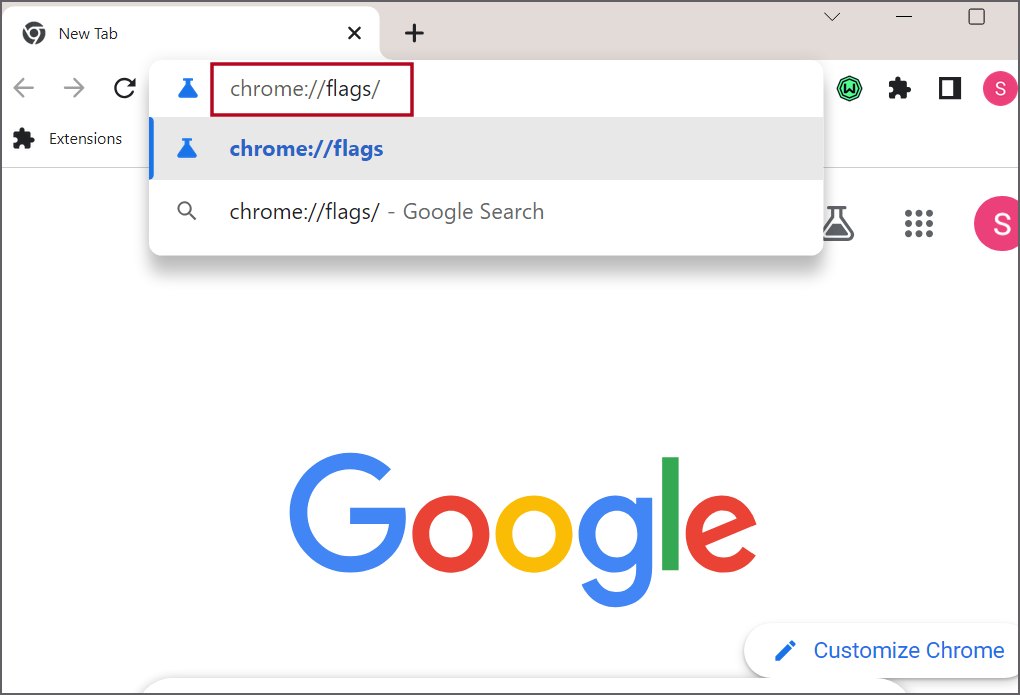
2. Нажмите на строку поиска и введите QUIC.
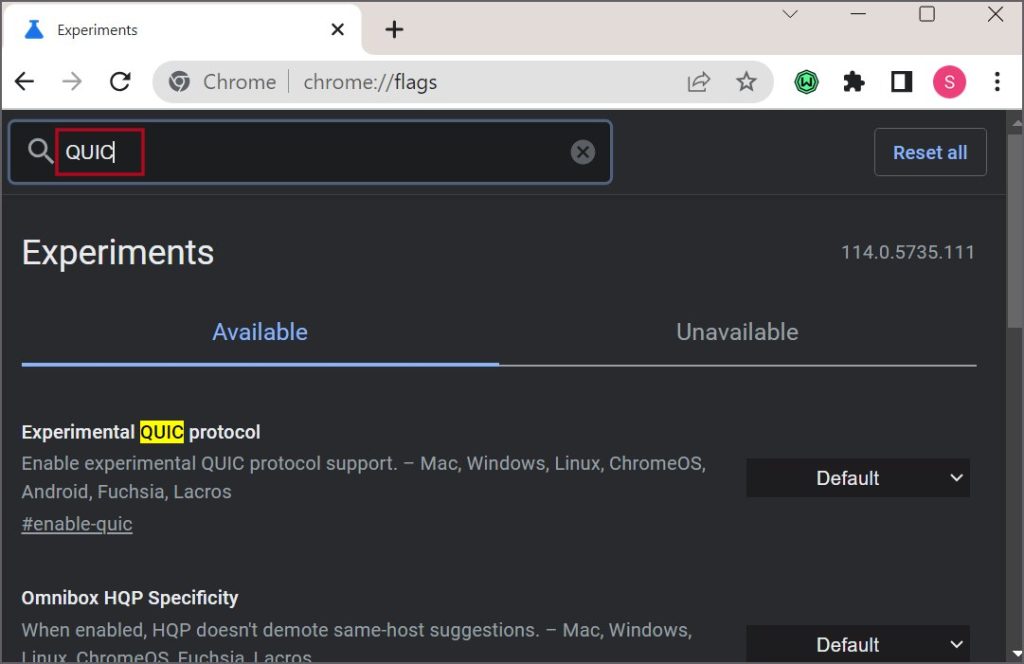
3. Разверните раскрывающийся список рядом с флажком Экспериментальный протокол QUIC. Выберите параметр Отключено.
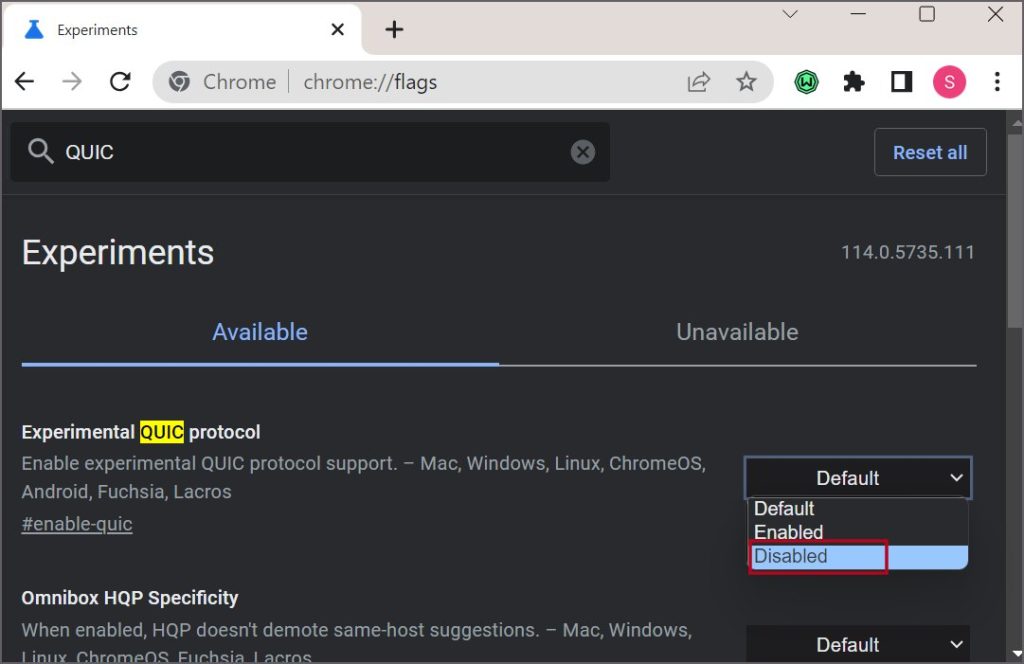
4. Нажмите кнопку Перезапустить.
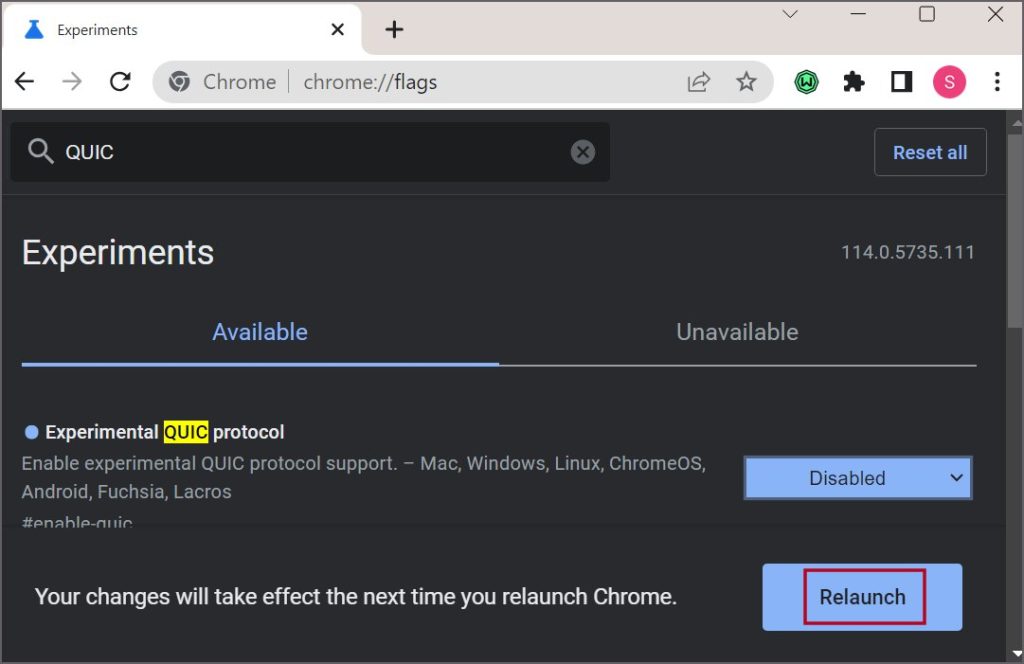
6. Включить протоколы TLS и SSL
Некоторые веб-сайты могут использовать старые протоколы SSL, и вам придется включить их поддержку в настройках Интернета Windows. В противном случае вы не сможете получить доступ к сайту. Повторите следующие шаги, чтобы включить эти протоколы:
1. Нажмите клавишу Windows, введите Свойства обозревателя и нажмите Ввод.
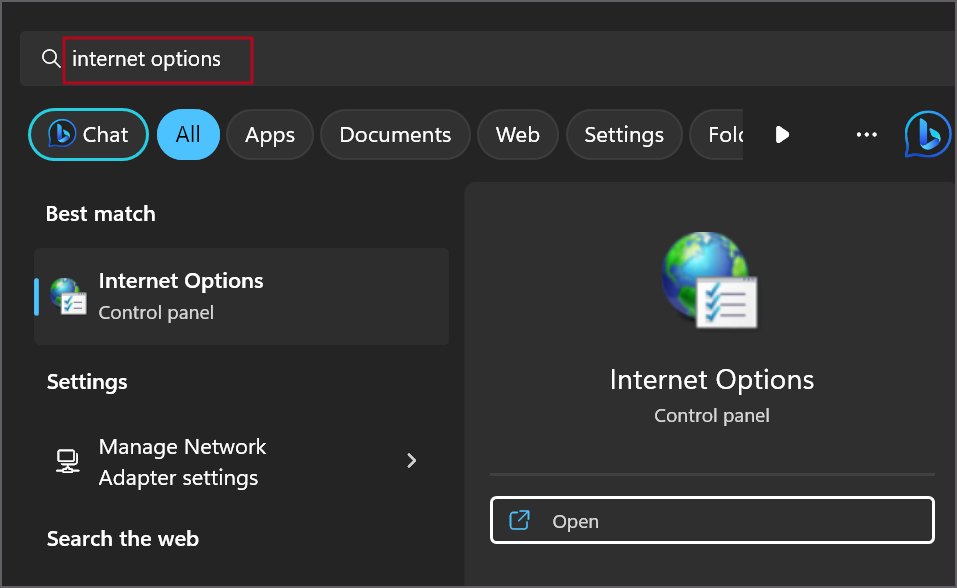
2. В окне «Свойства обозревателя» перейдите на вкладку Дополнительно.
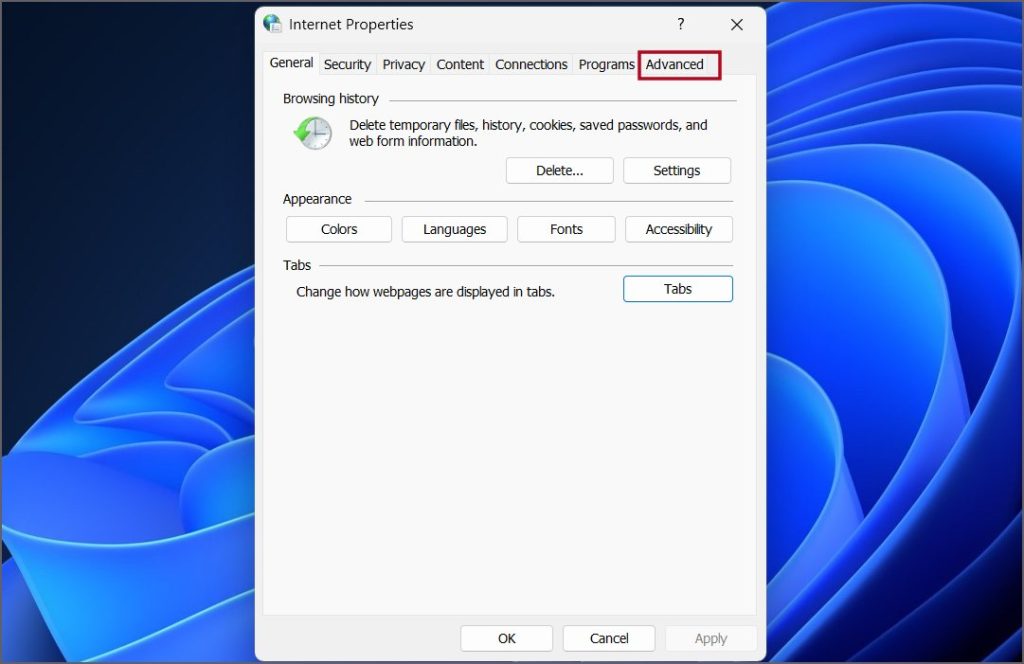
3. Прокрутите вниз и найдите кнопки Использовать TLS 1.0, Использовать TLS 1.1, Использовать TLS 1.2 и SSL 3.0. сильные>варианты. Установите флажки перед этими параметрами.
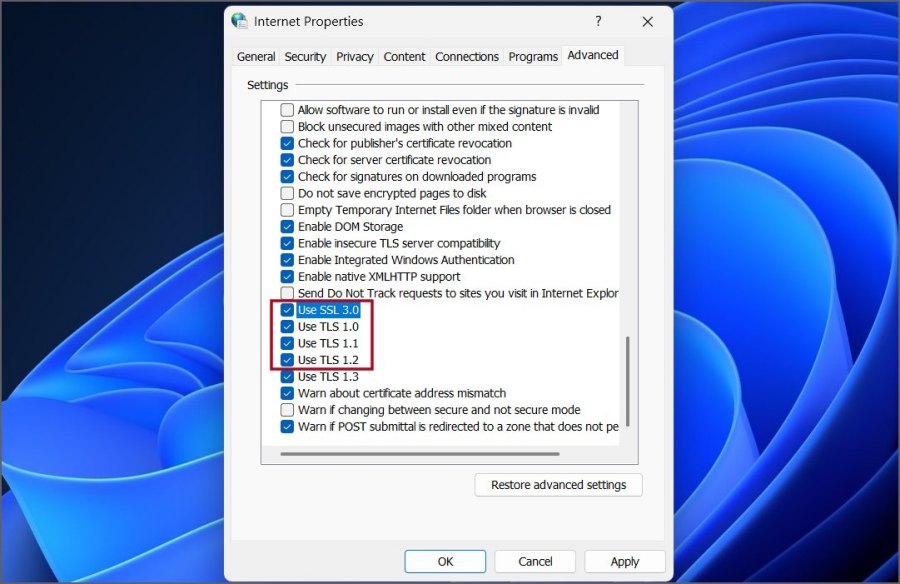
4. Теперь нажмите кнопку Применить. Затем нажмите кнопку ОК.
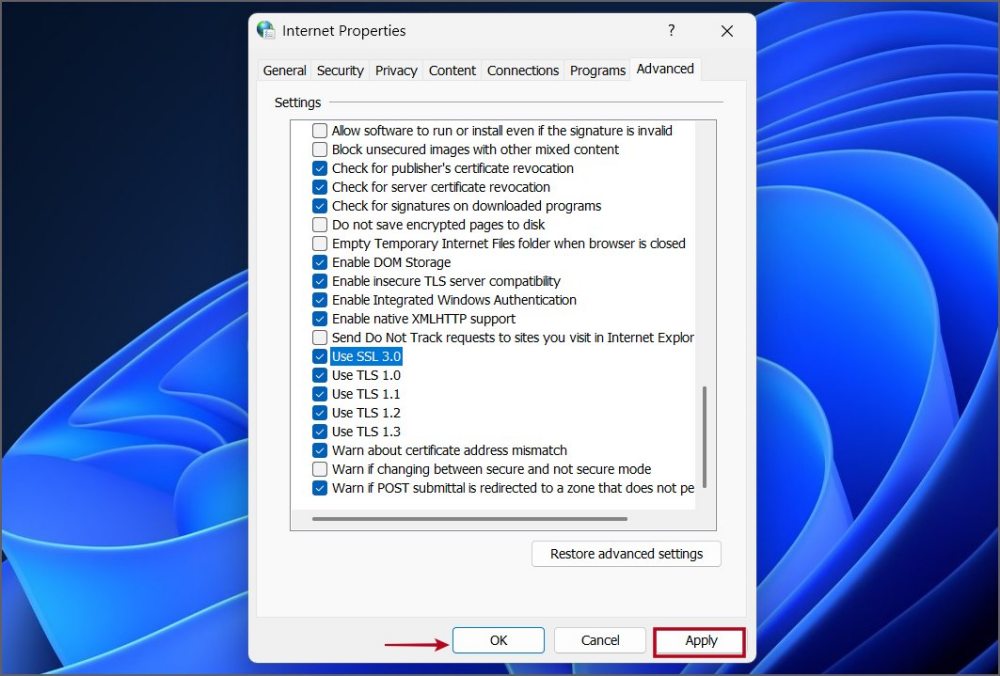
5. И наконец, закройте окно «Свойства обозревателя».
Вот вам полезная список инструментов мониторинга сети .
7. Запустите средство устранения неполадок с Интернетом
Если вы по-прежнему не можете получить доступ к веб-сайту в Chrome, вы можете использовать средство устранения неполадок в Интернете для диагностики и устранения проблем с подключением к Интернету в Windows. Вот как это сделать:
1. Нажмите правой кнопкой мыши кнопку Пуск, чтобы открыть меню Опытный пользователь. Нажмите на опцию Настройки.
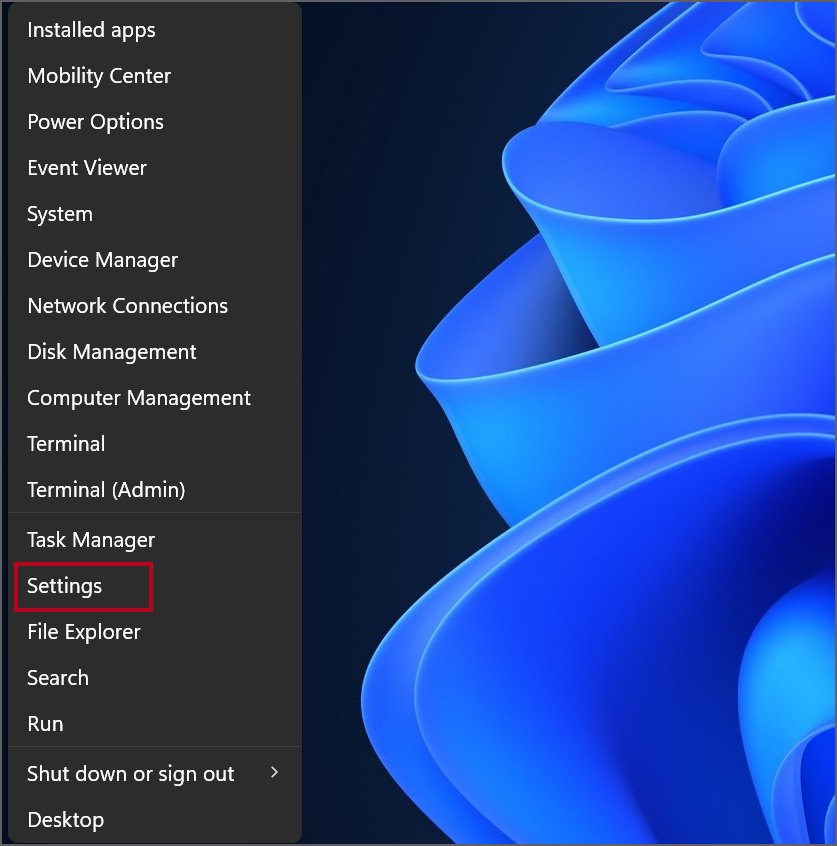
2. Прокрутите вниз и выберите параметр Устранение неполадок.
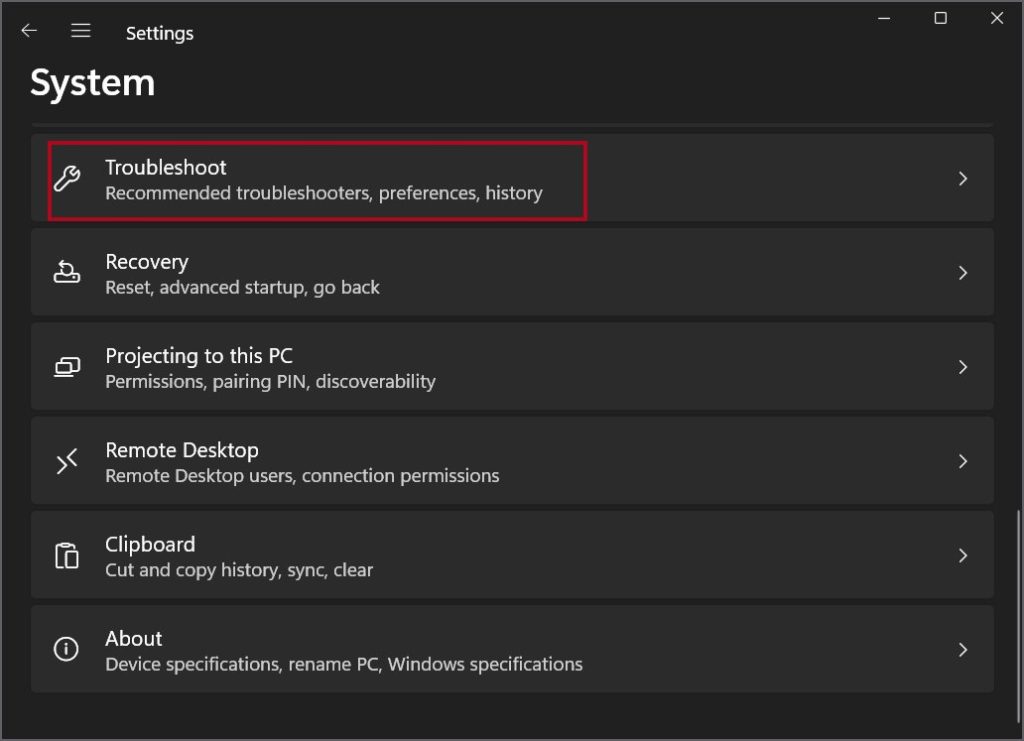
3. Нажмите кнопку Другие средства устранения неполадок.
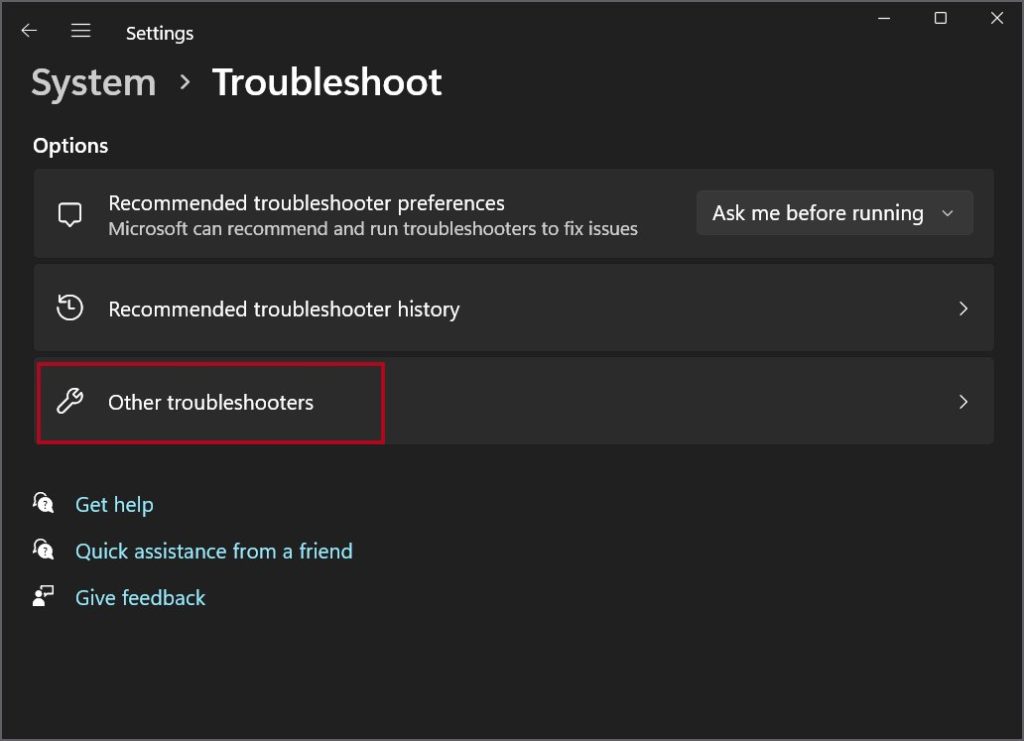
4. Найдите средство устранения неполадок Подключения к Интернету и нажмите кнопку Выполнить рядом с ним.
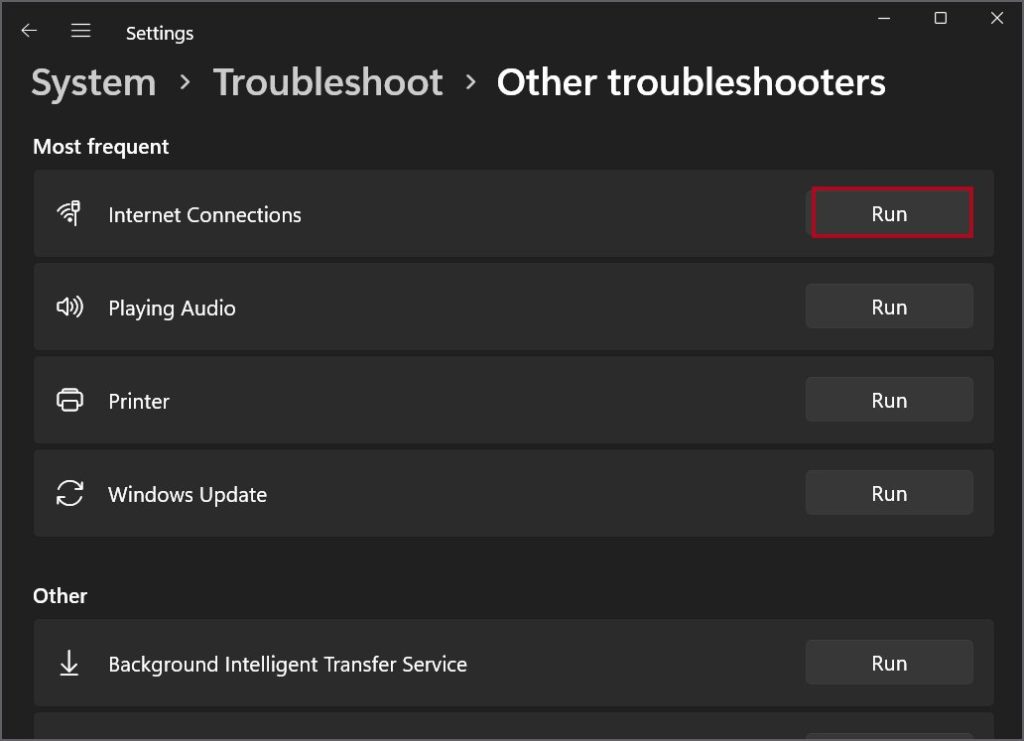
5. Нажмите кнопку Устранить неполадки моего подключения к Интернету.
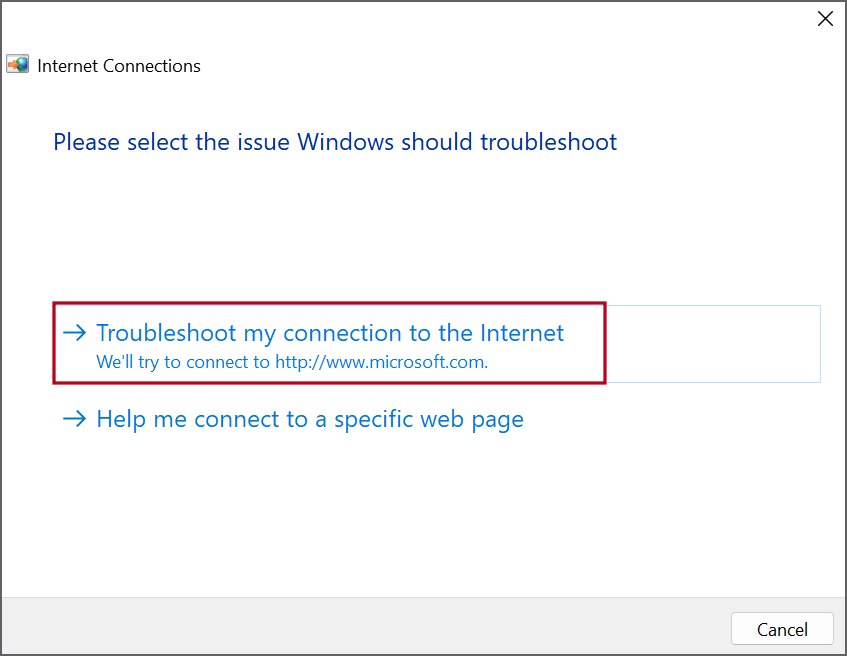
6. Подождите, пока средство устранения неполадок обнаружит и определит проблемы с вашим подключением. После этого закройте окно устранения неполадок.
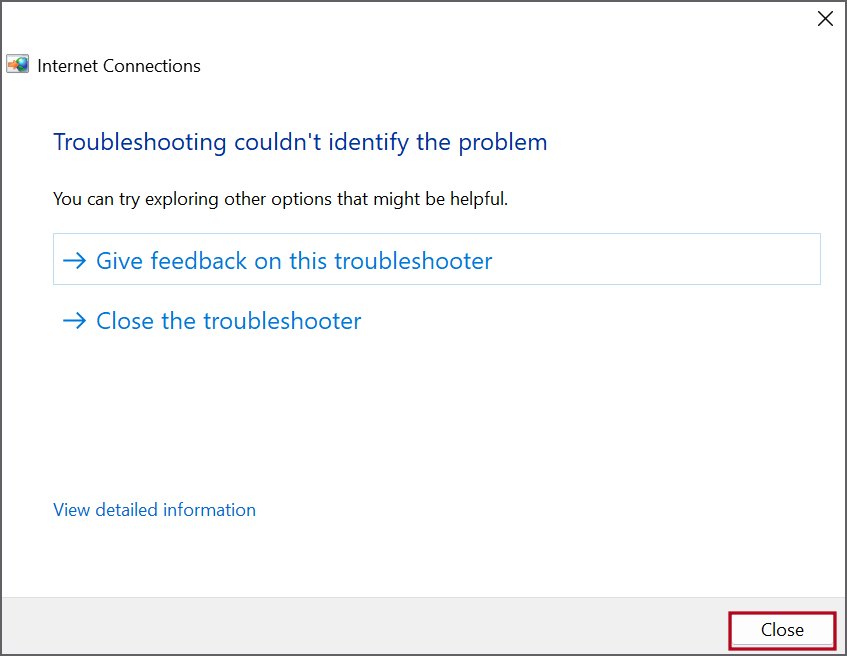
8. Сбросить сетевое подключение
Последнее средство — перезагрузить сетевой адаптер на ПК с Windows. Обычно вам придется очистить DNS сбросить каталог Winsock и стек TCP/IP с помощью командной строки, но теперь вы можете сделать это и с помощью приложения «Настройки». Повторите следующие шаги.
1. Нажмите клавиши Windows + I, чтобы открыть приложение Настройки.
2. Нажмите параметр Сеть и Интернет. Затем нажмите кнопку Дополнительные настройки сети.
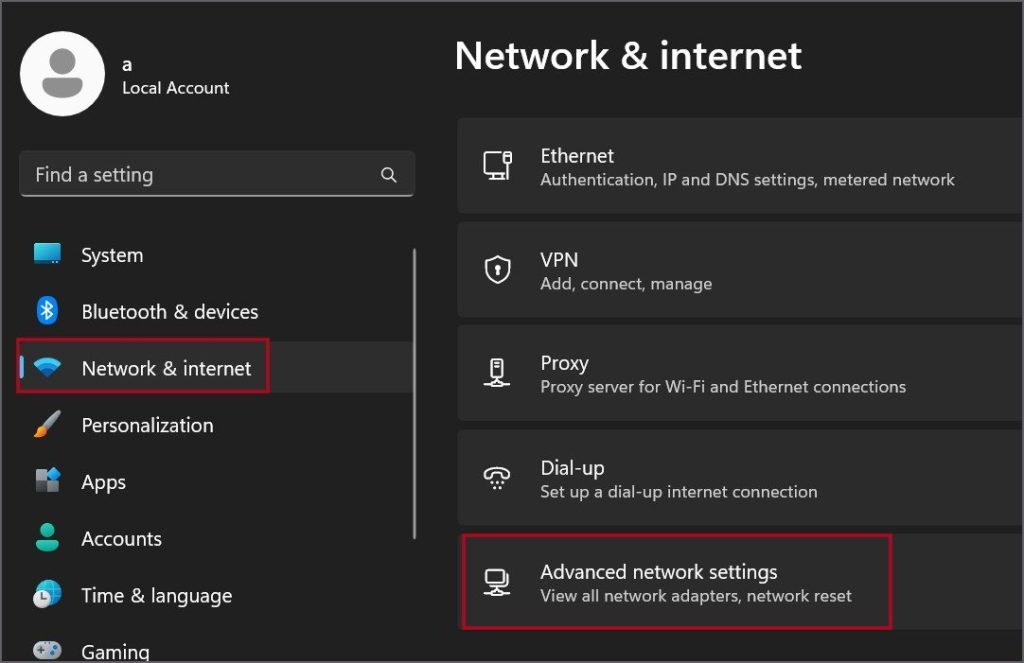
3. Затем нажмите кнопку Сброс сети.
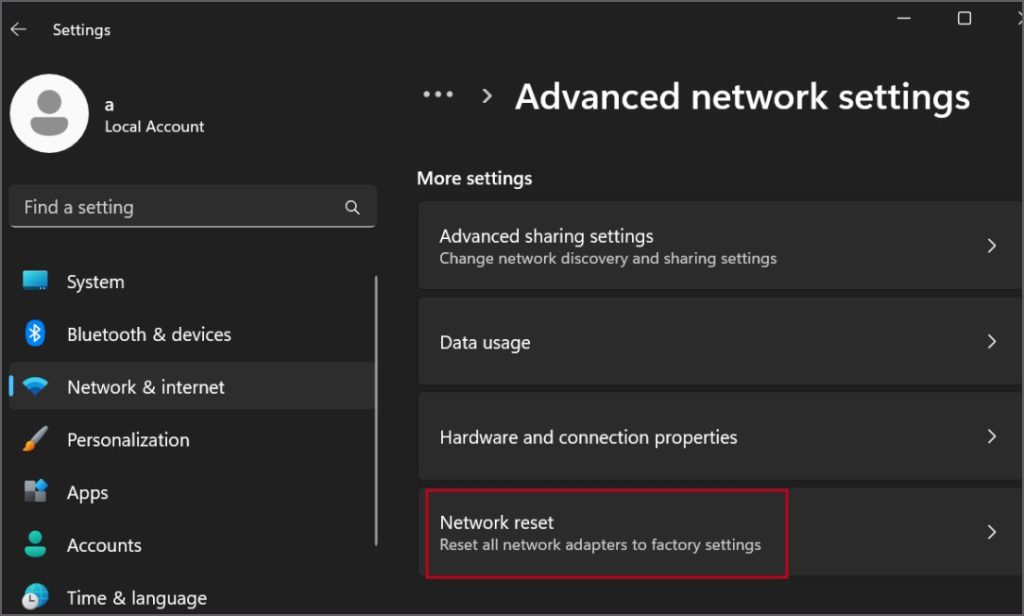
4. И наконец, нажмите кнопку Сбросить сейчас. Нажмите кнопку Да.
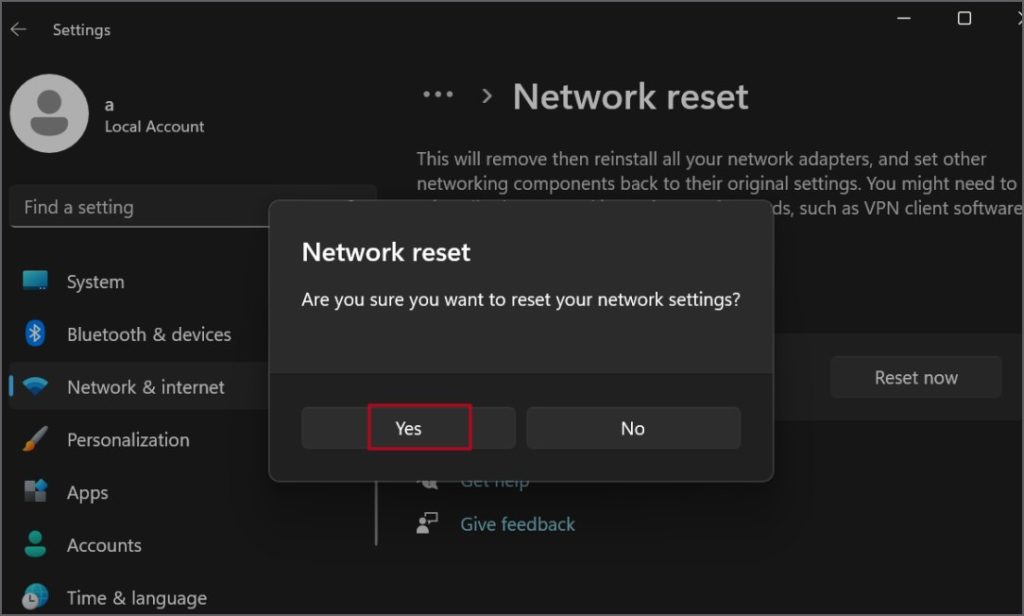
Вы автоматически выйдете из Windows, и ваш компьютер выключится через пять минут. Нажмите кнопку закрытия. Сохраните свою работу и закройте все открытые приложения.
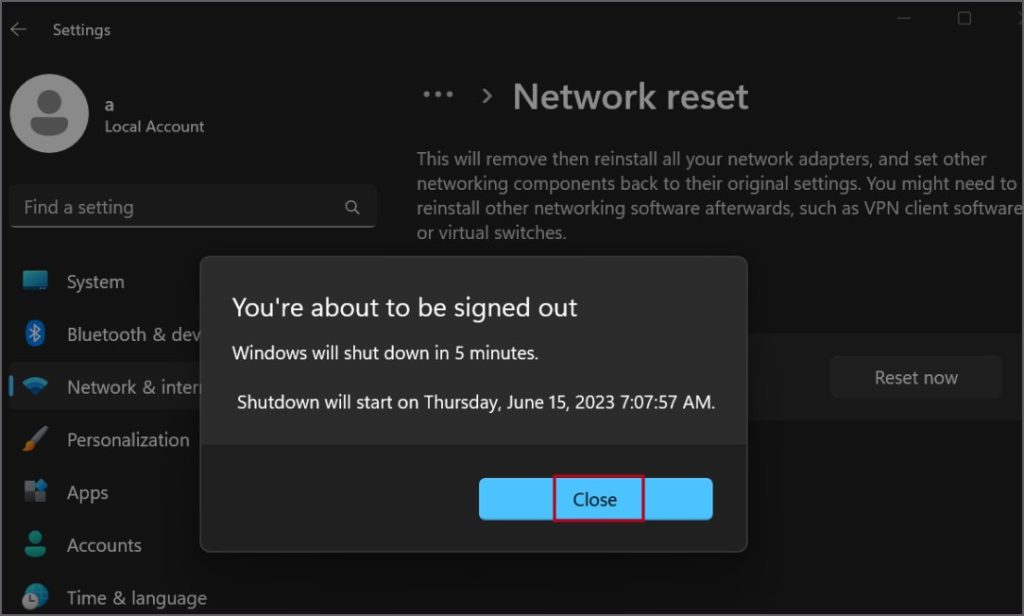
Исправлена ошибка Chrome
Это восемь способов исправить ошибку «Этот сайт не может обеспечить безопасное соединение» в Chrome. Начните с очистки данных браузера и отключите все расширения. После этого отключите протокол QUIC и включите устаревшие протоколы TLS и SSL на вашем ПК с Windows. Наконец, устраните неполадки сетевых подключений и перезагрузите сетевой адаптер.
