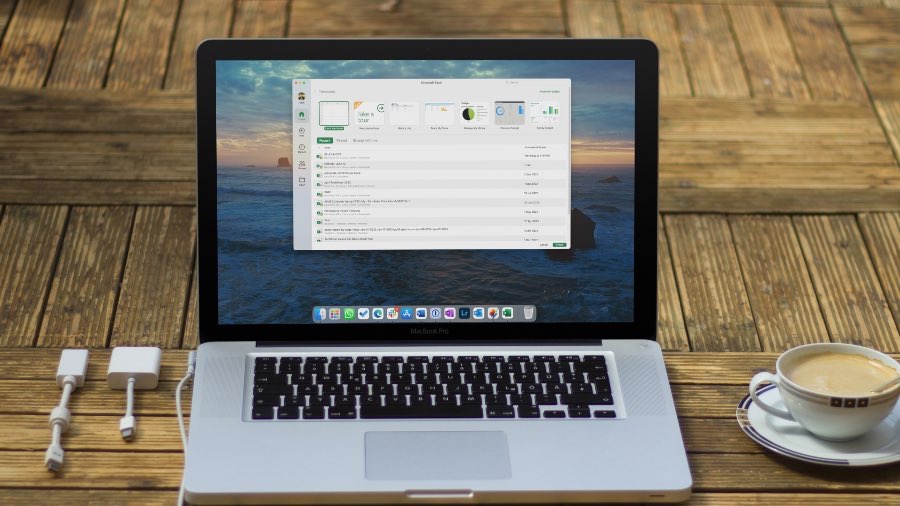Содержание
Хотя Microsoft Excel для Mac не так многофункциональен, как версия для Windows, он справляется со своей задачей. Это лучший выбор для подписчиков Microsoft 365 на Mac. Тем не менее, у многих возникали проблемы с открытием файлов Excel на Mac. Если вы среди них, проверьте основные способы исправить файлы Microsoft Excel, которые не открываются на Mac.
1. Принудительно закройте Excel и повторите попытку
Прежде чем проверять дополнительные приемы, перезагрузите Mac и повторите попытку. Если Excel не открывается или не отвечает, принудительно закройте приложение.
1. Нажмите сочетание клавиш Option + Command + Esc, чтобы открыть меню Принудительное завершение приложений.
2. Выберите Microsoft Excel и нажмите Принудительно завершить.
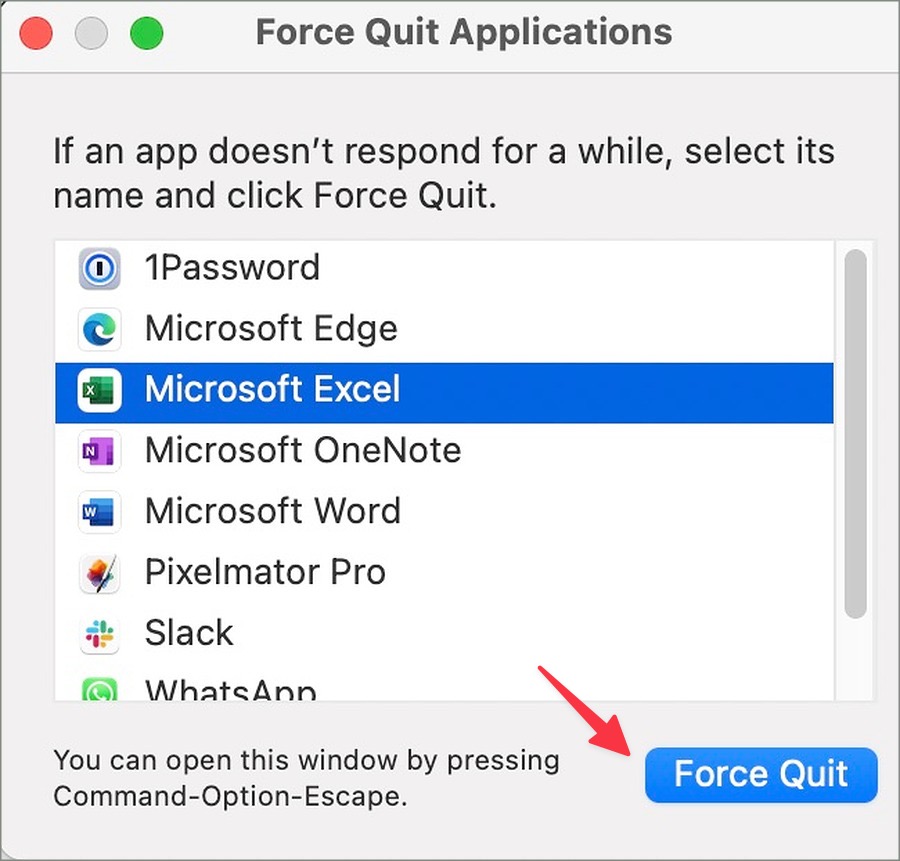
Откройте файл Excel на Mac и проверьте, работает ли он нормально. В противном случае продолжайте читать, если проблема не устранена.
2. Поврежденный файл Excel
Вы получили на свой Mac поврежденный файл Excel? У вас могут возникнуть проблемы с его открытием. Поэтому вам придется попросить человека отправить файл Excel еще раз.
3. Файл защищен паролем
Файл Excel может содержать конфиденциальную информацию, такую как данные о продажах, бюджетные планы, результаты квартала и многое другое. Эти личные файлы часто защищаются паролем, чтобы избежать несанкционированного доступа. Вы можете увидеть, как Microsoft Excel запрашивает пароль для просмотра файла.
Вы также можете проверить, как выполнить удалить пароль из файла Excel .
4. Удалить файлы настроек Excel
Это еще один удобный способ устранить сбои в работе Microsoft Excel на Mac. Вы можете удалить файл настроек Excel из приложения Finder и без проблем перезапустить приложение. Вот что вам нужно сделать.
1. Запустите Finder на Mac.
2. Нажмите сочетание клавиш Command + Shift + G, введите ~/Library и нажмите Enter.
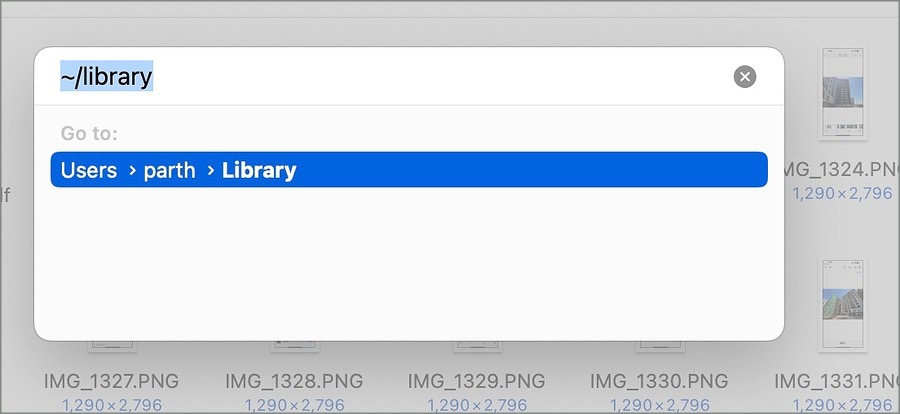
3. Откройте папку Контейнеры. Найдите файл com.microsoft.Excel.plist с помощью верхнего меню.
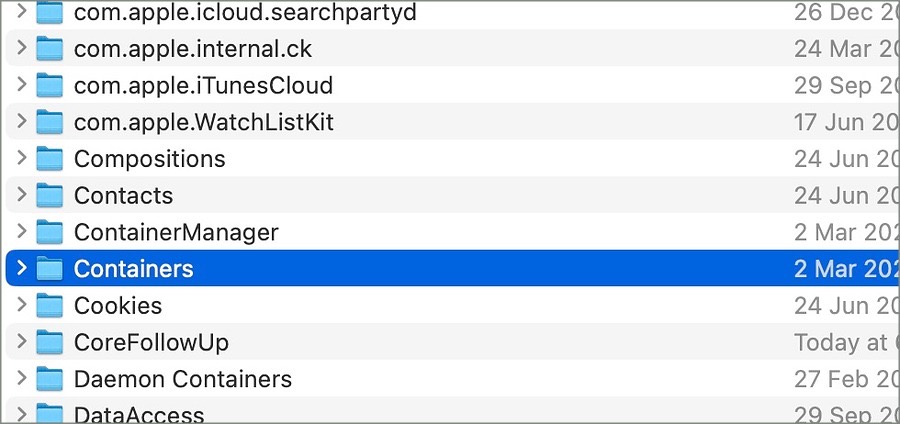
4. Найдите файл com.microsoft.Excel.plist и переместите его в Bin.

Перезапустите Microsoft Excel, и все готово.
5. Загрузите Mac в безопасном режиме
Загрузка Mac в безопасном режиме отключает сторонние службы запуска и элементы на вашем устройстве. Этот трюк поможет вам определить, не портит ли какое-либо стороннее приложение файл Excel на Mac. Следуйте инструкциям ниже, чтобы загрузить Mac в безопасном режиме.
Интел Mac
1. Перезагрузите Mac. Нажмите и удерживайте клавишу Shift при перезагрузке устройства.
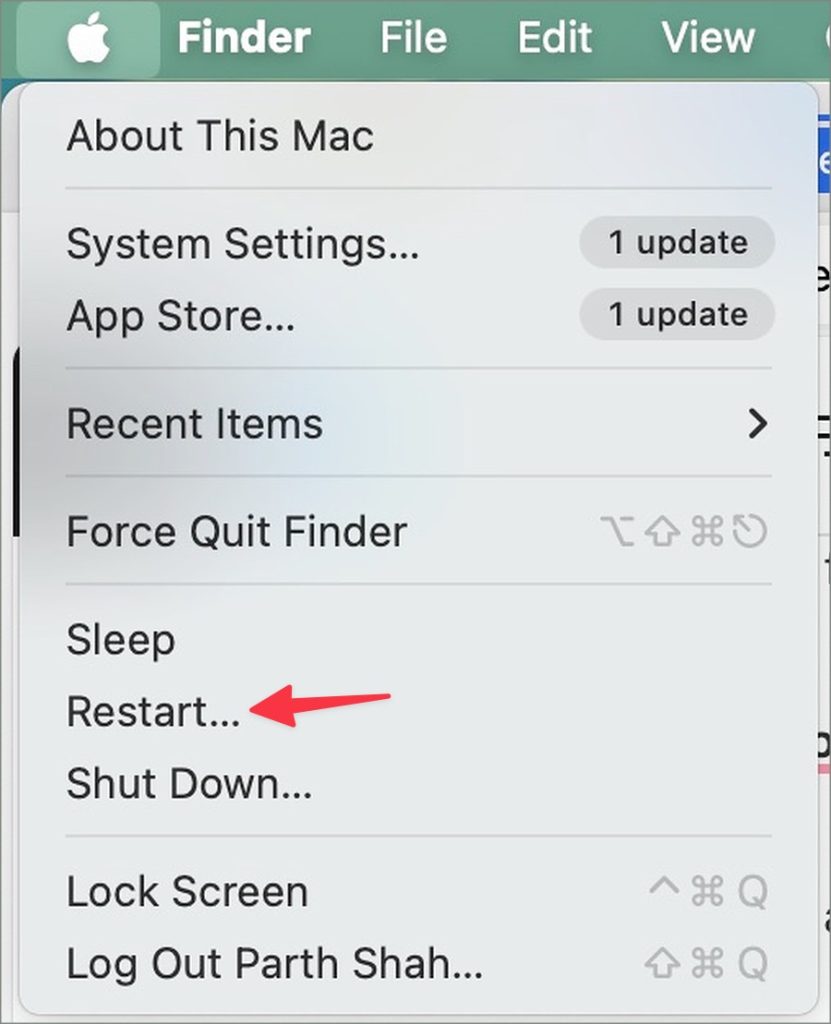
2. Когда вы увидите экран входа в систему, отпустите клавишу Shift.
Mac серии M
1. Нажмите логотип Apple в верхнем левом углу. Выберите Выключить.
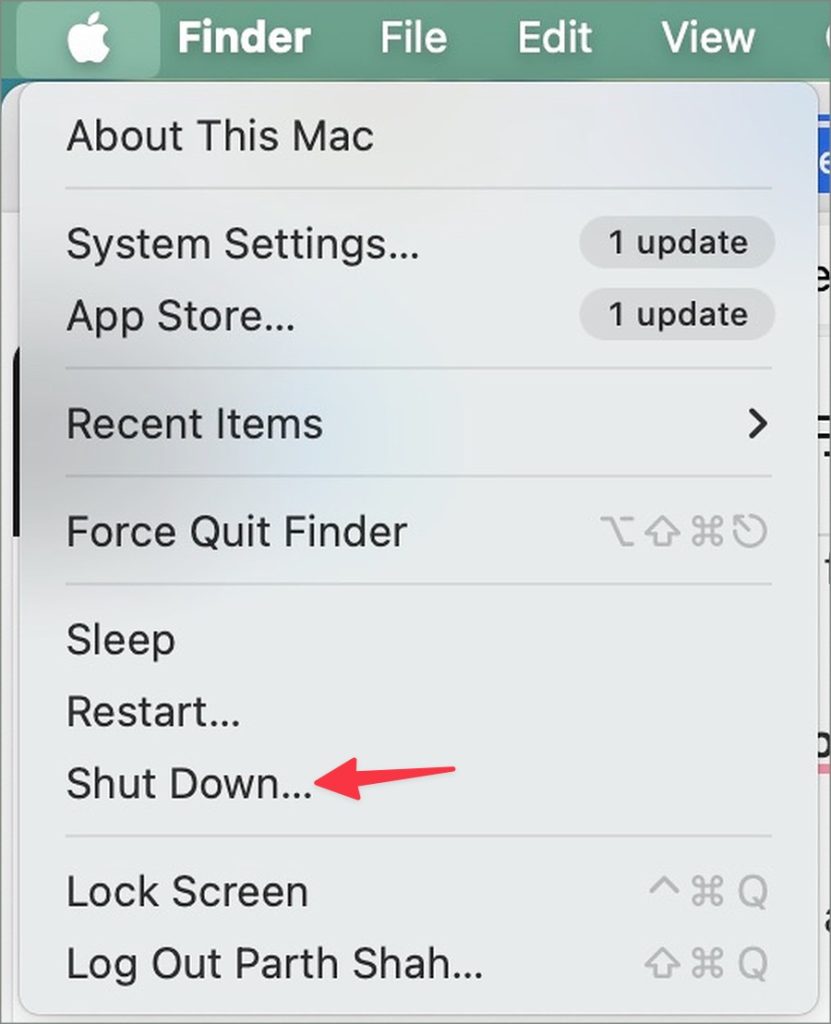
2. После выключения Mac нажмите и удерживайте кнопку питания.
3. На вашем Mac вы видите две опции: Macintosh HD и Параметры. Выберите Macintosh HD, чтобы загрузить Mac в безопасном режиме.
Запустите файл Excel, и если он открывается правильно, проблема может быть в одном из элементов автозагрузки. Вам необходимо отключить ненужные элементы автозагрузки и повторить попытку. Сначала перезагрузите Mac как обычно и выполните следующие действия.
1. Нажмите логотип Apple в строке меню. Откройте Настройки системы.

2. Прокрутите до раздела Общие и выберите Элементы входа.
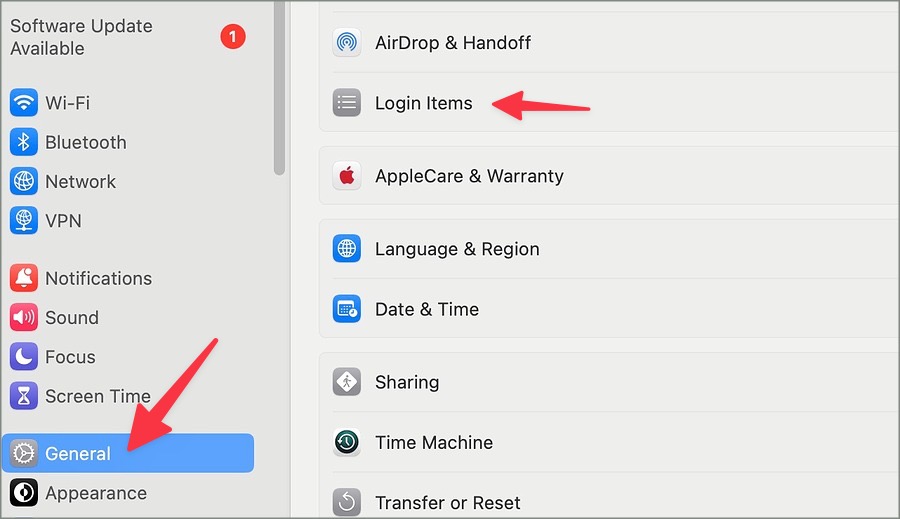
3. Выберите приложение в разделе Открыть при входе и нажмите значок –.
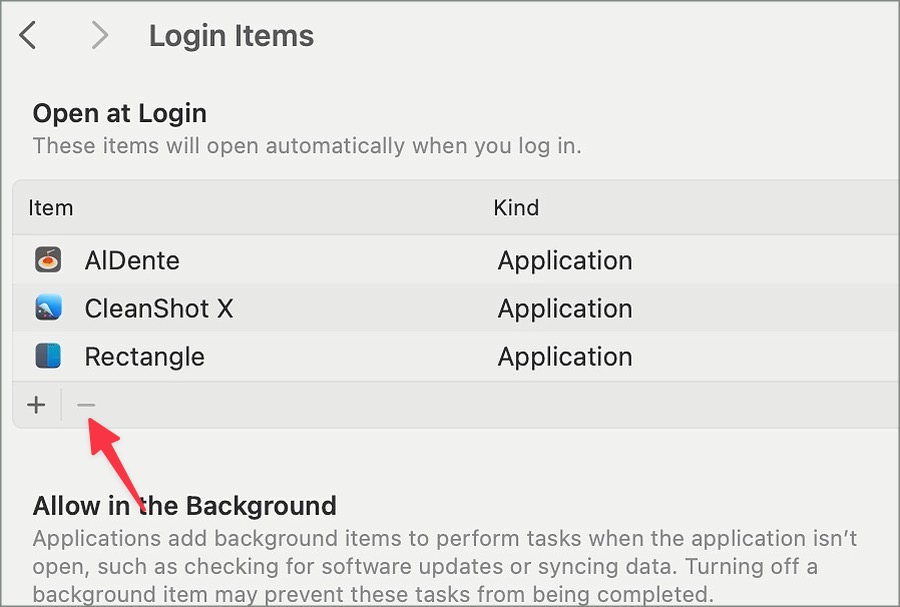
Отключив ненужные элементы автозагрузки, вы не столкнетесь с какими-либо проблемами при работе с файлами Excel.
6. Окажите первую помощь
Вы по-прежнему сталкиваетесь с проблемами при открытии файлов Excel на Mac? Пришло время оказать первую помощь на вашем Mac, чтобы решить такие проблемы. Функция проверяет ваши диски и тома Mac, такие как SSD, Macintosh HD, внешний жесткий диск, SD-карты и т. д. Вот как запустить первую помощь на Mac.
1. Нажмите сочетание клавиш Command + пробел, чтобы открыть меню поиска Spotlight. Найдите Дисковую утилиту и нажмите Return.
2. Найдите свой SSD или внешний диск на боковой панели. Выберите тот, в котором хранится ваш файл Excel.
3. Выберите Первая помощь вверху и нажмите «Бег».

7. Обновите Microsoft Excel
Устаревшее приложение Excel на вашем Mac может вызывать ошибки при открытии файлов. Microsoft регулярно выпускает обновления Excel, добавляющие новые функции и исправляющие ошибки. Вы можете зайти в Mac App Store и перейти в меню «Обновления», чтобы установить последнюю версию Excel.

8. Используйте цифры или Google Таблицы
Если ни один из способов не помогает, у вас нет другого выбора, кроме как открывать файлы Excel в других приложениях. Вы можете использовать Apple Numbers или запустить их через Google Таблицы в Интернете. Запустите Finder, щелкните правой кнопкой мыши файл.xlsx и откройте его в Numbers. Пользователи Google Таблиц могут выполнить следующие действия.
1. Откройте Google Таблицы в Интернете.
2. Откройте меню выбора файлов в правом верхнем углу.
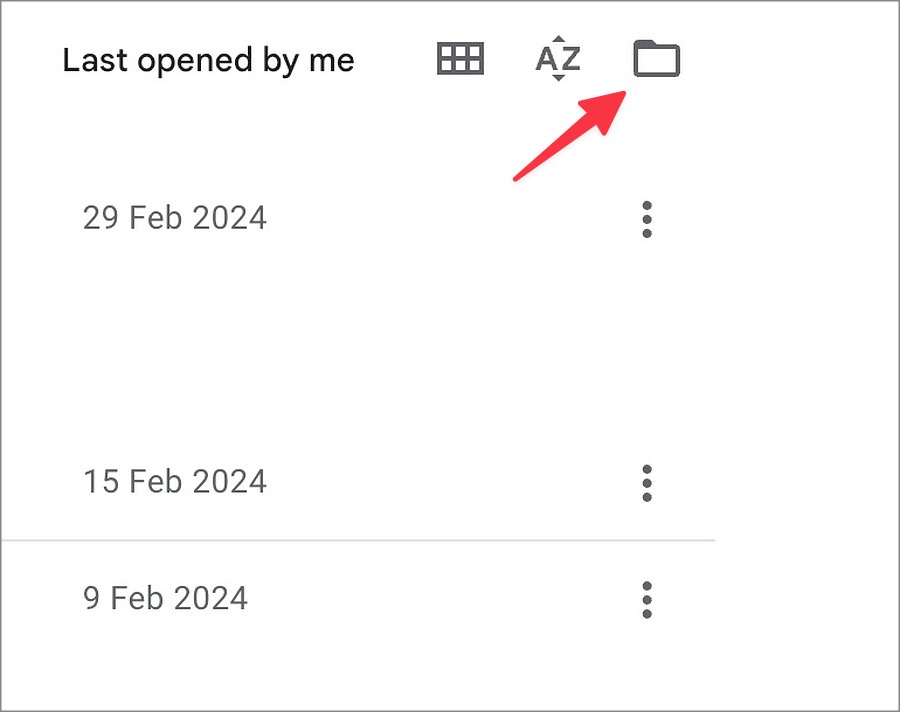
3. Перейдите на вкладку Загрузить и перетащите файл Excel, чтобы открыть его.
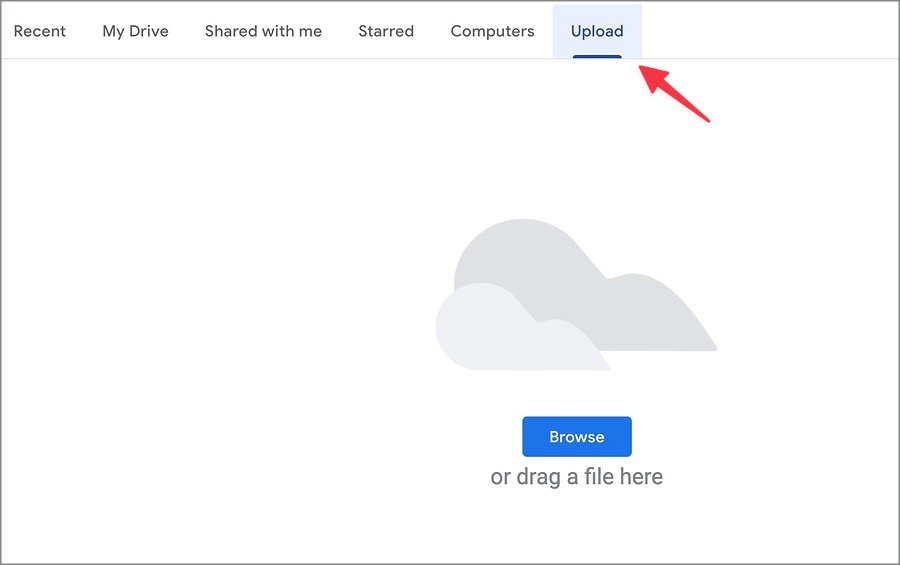
Подсчитайте цифры на Mac
Файлы Microsoft Excel, которые не открываются или не загружаются полностью на Mac, могут нарушить ваш рабочий процесс. Прежде чем искать альтернативы, воспользуйтесь приведенными выше советами, чтобы получить доступ к файлу Excel на Mac.