Содержание
Проводник — это файловый менеджер по умолчанию в ОС Windows, который отлично работает большую часть времени. Однако многие пользователи сталкиваются с проблемой в приложении: Проводник не отображает файлы. Другие проблемы включают в себя бесконечный экран загрузки или отсутствие значков. Основными причинами этой проблемы являются неправильные настройки проводника, сбои в работе системных служб и поврежденные системные файлы. Вот как можно исправить ситуацию, когда Проводник не отображает файлы в Windows.
1. Проверьте свойства проводника
Во-первых, проверьте свойства Проводника, чтобы проверить настройки просмотра. Вот как:
1. Нажмите клавишу Windows + E, чтобы открыть проводник.
2. Нажмите кнопку три точки.
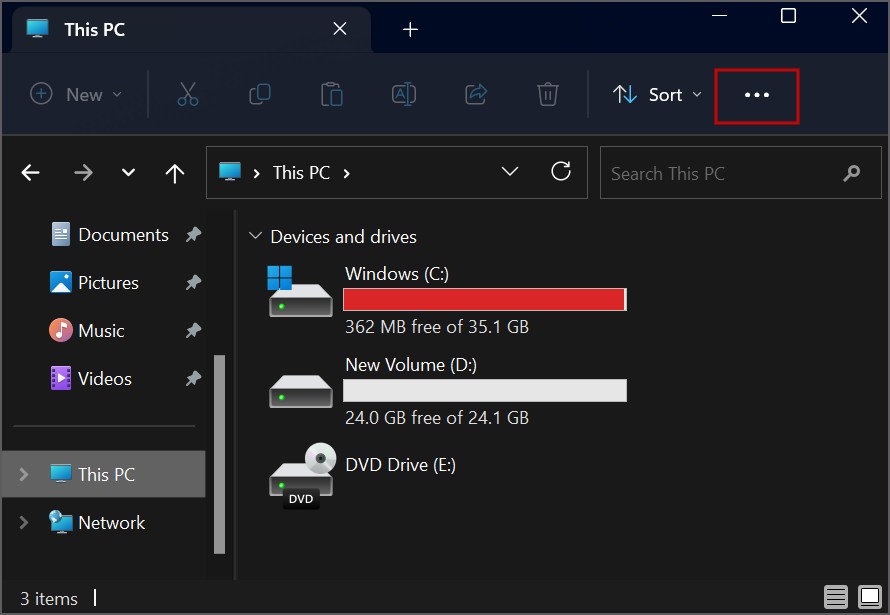
3. Нажмите Параметры.
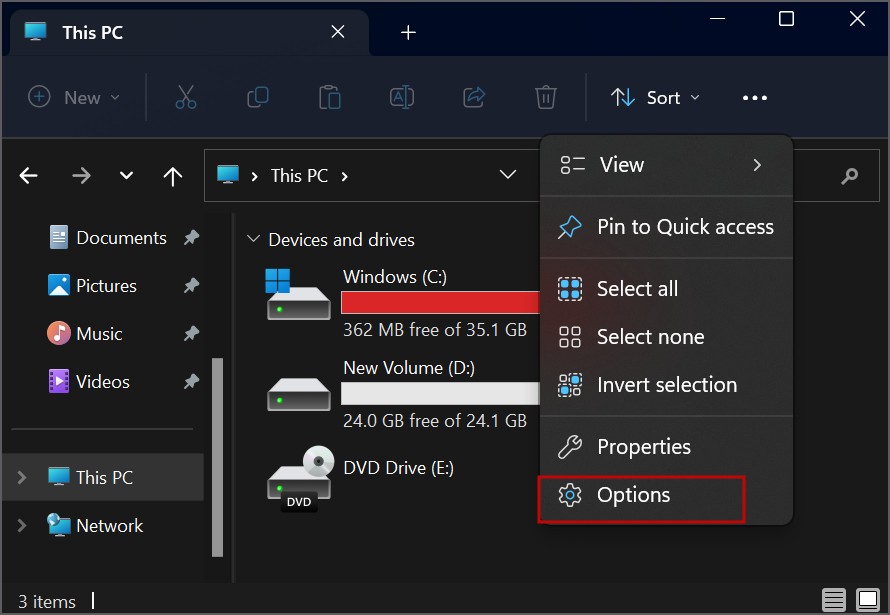
4. Перейдите на вкладку Вид. Выберите параметр Показывать скрытые файлы, папки и диски.
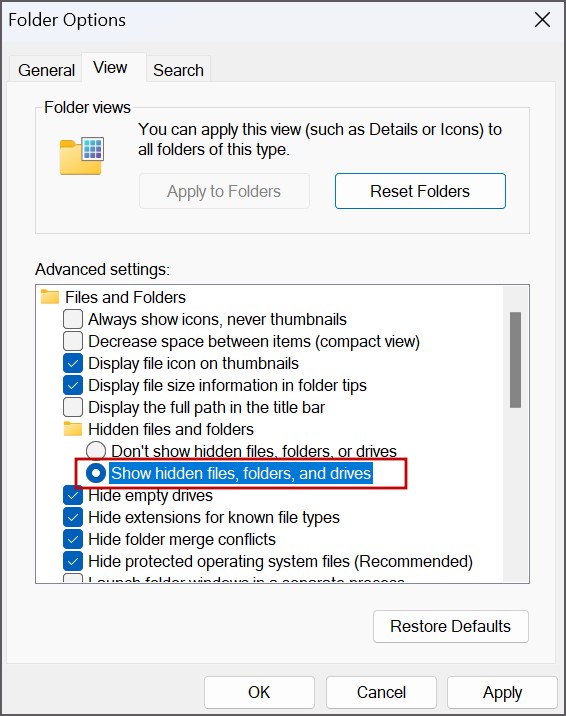
5. Нажмите кнопку Применить, а затем кнопку ОК.
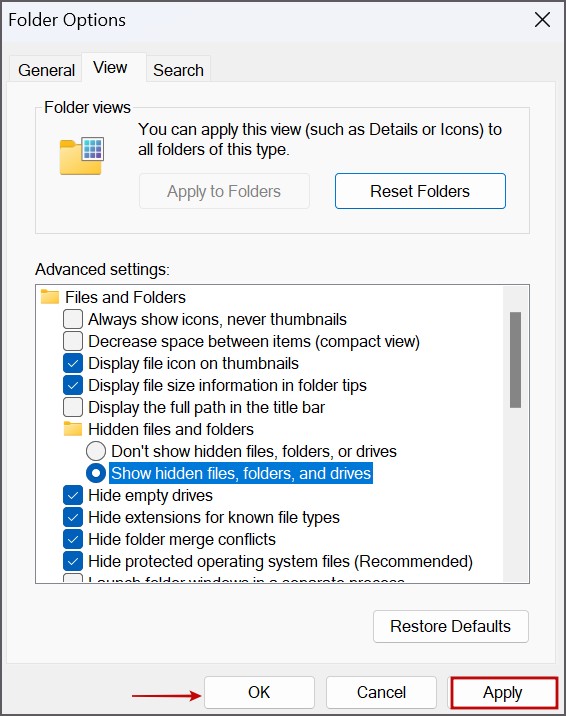
6. Закройте окно «Свойства».
2. Перезапустите Проводник Windows
Если процесс Windows Explorer дает сбой, это может привести к поломке многих элементов Проводник файлов и других зависимых приложений. Итак, вам необходимо перезапустить процесс Проводника Windows с помощью диспетчера задач. Вот как:
1. Нажмите клавиши Ctrl + Shift + Esc, чтобы открыть диспетчер задач.
2. Щелкните правой кнопкой мыши по процессу Проводник Windows. Выберите параметр Перезапустить.
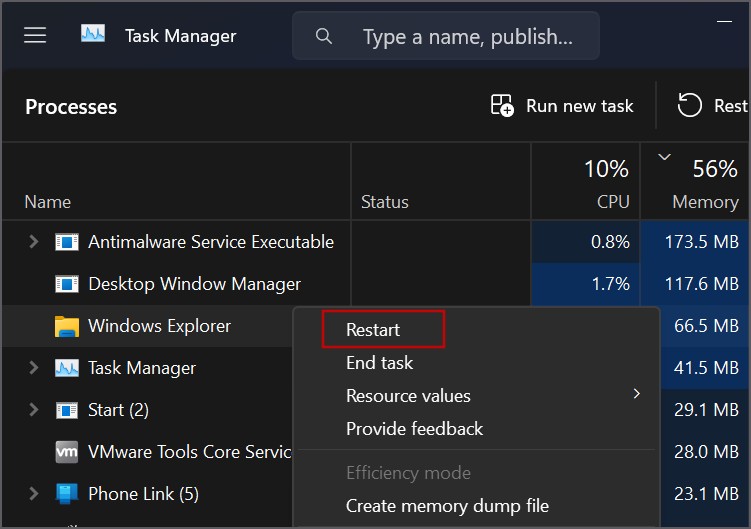
3. Закройте Диспетчер задач.
3. Настройка службы поиска Windows
Проводник использует службу поиска Windows для индексирования содержимого и функций поиска. Если эта служба не работает должным образом, вы столкнетесь с проблемами в Проводнике. Вот как перезапустить службу:
1. Нажмите клавишу Windows, введите services и нажмите Enter.
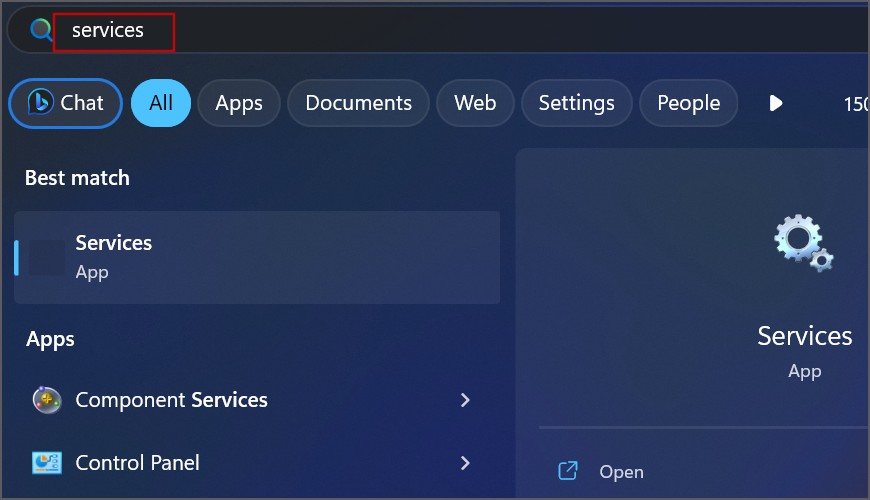
2. Найдите службу Поиск Windows и щелкните ее правой кнопкой мыши. Выберите параметр Перезапустить.
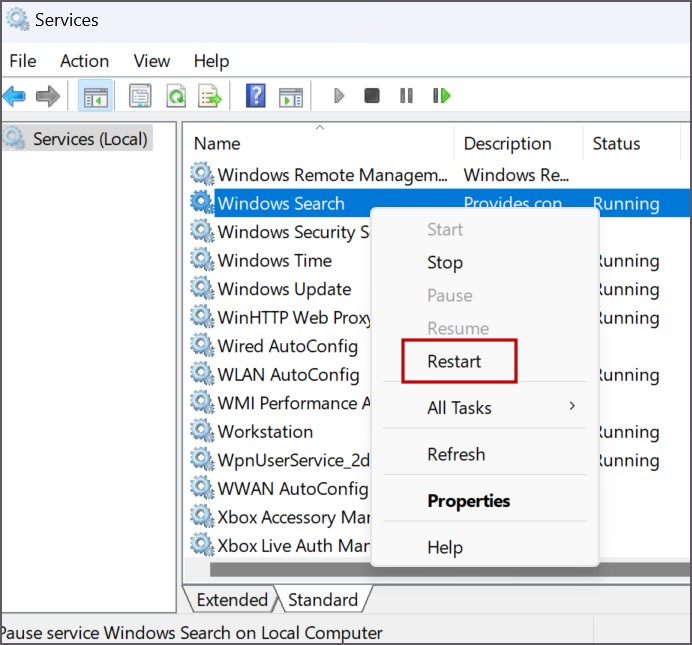
3. Закройте окно «Службы».
4. Очистить кэш миниатюр
Устаревший или поврежденный кэш миниатюр может стать причиной проблемы с проводником . Вы можете легко очистить этот кеш с помощью инструмента «Очистка диска». Вот как:
1. Нажмите клавишу Windows, введите cleanmgr и выберите параметр Запуск от имени администратора.
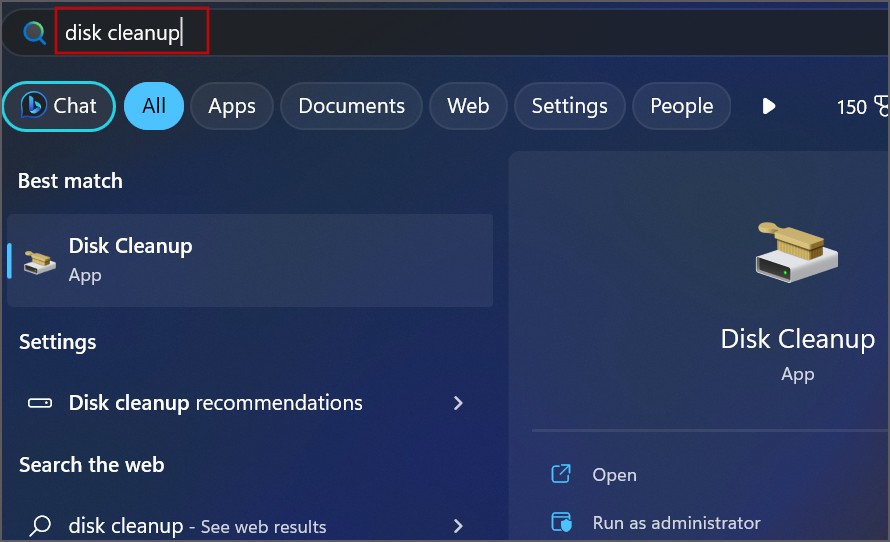
2. Нажмите кнопку ОК.
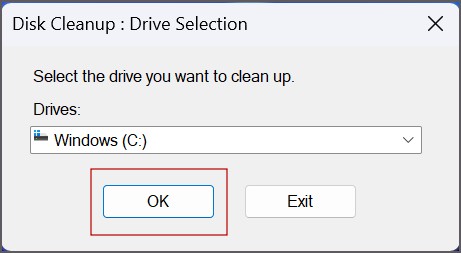
3. Установите флажок Миниатюры и нажмите кнопку ОК.
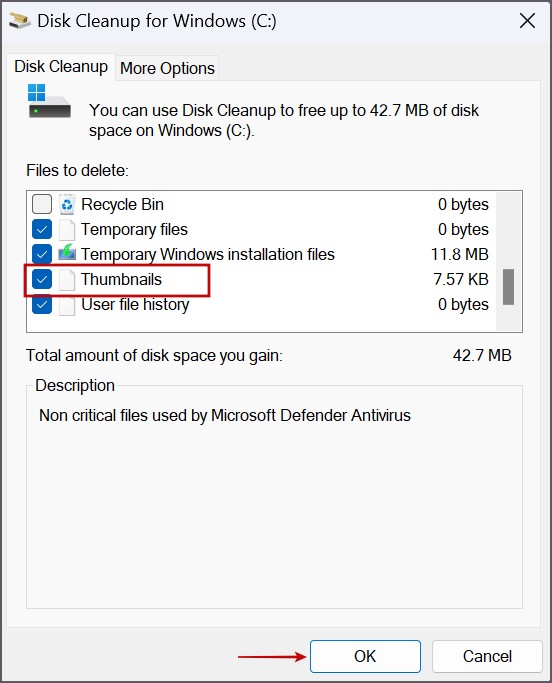
4. Нажмите кнопку Удалить файлы.
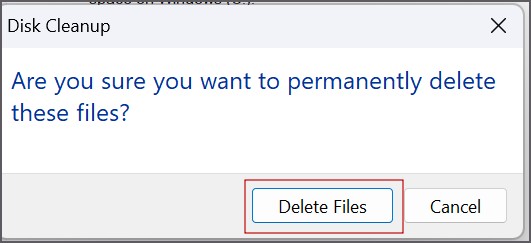
5. Очистить историю проводника
Попробуйте очистить историю проводника, чтобы удалить кэшированные записи и заставить его воссоздать все заново. Вот как:
1. Нажмите клавишу Windows + E, чтобы открыть проводник.
2. Нажмите кнопку три точки.
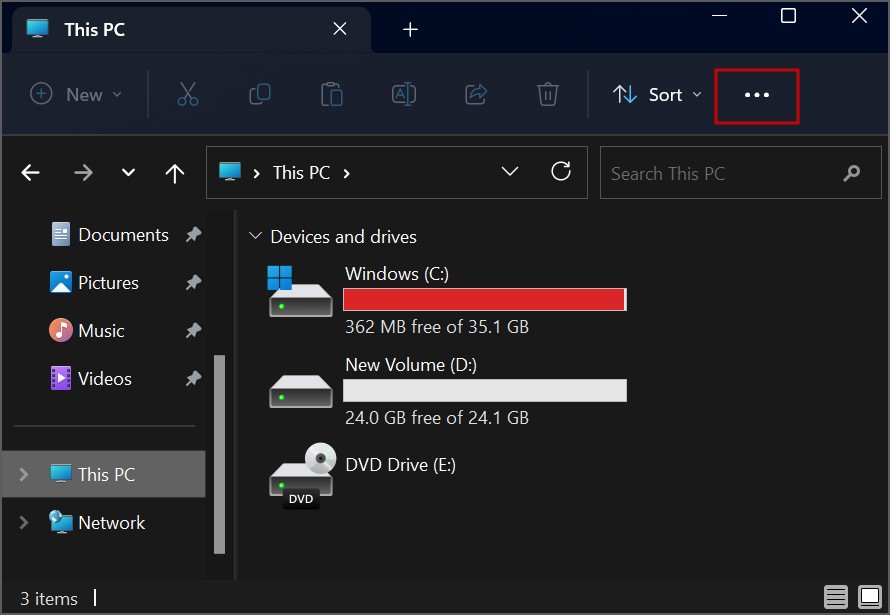
3. Нажмите Параметры.
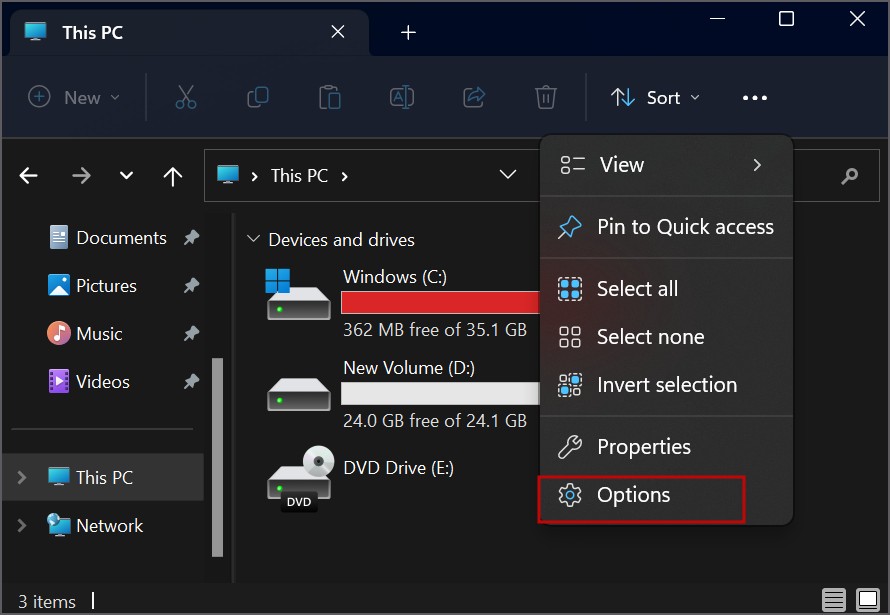
4. Найдите параметр Очистить историю Проводника. Нажмите кнопку Очистить.
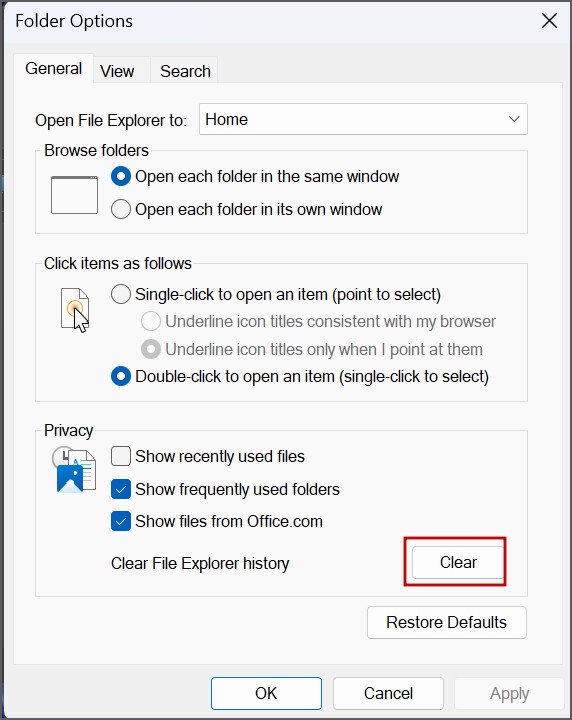
6. Изменить параметры поиска
Если Проводник не может найти файлы определенных типов на вашем компьютере, вы можете изменить параметры поиска в Проводнике. Вот как:
1. Нажмите клавишу Windows + E, чтобы открыть проводник.
2. Нажмите кнопку три точки.
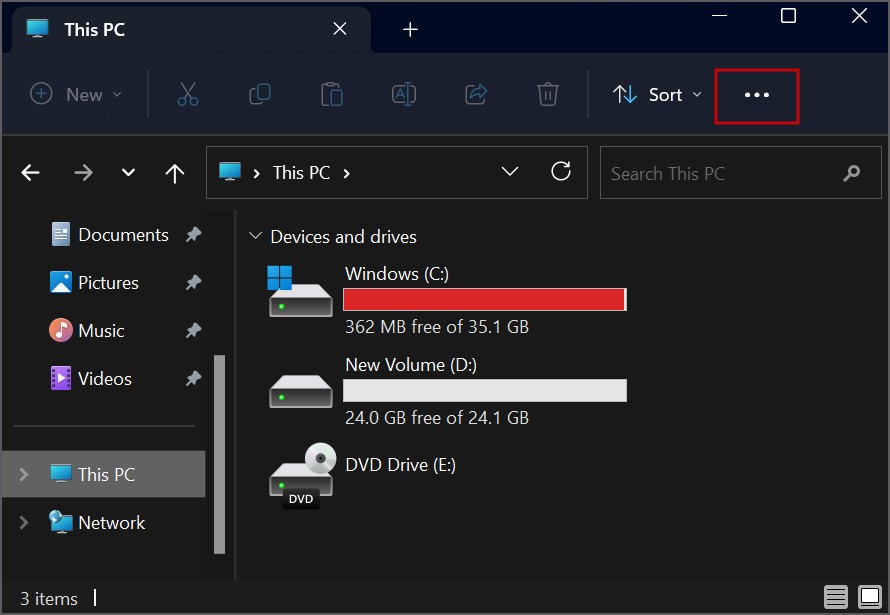
3. Нажмите Параметры.
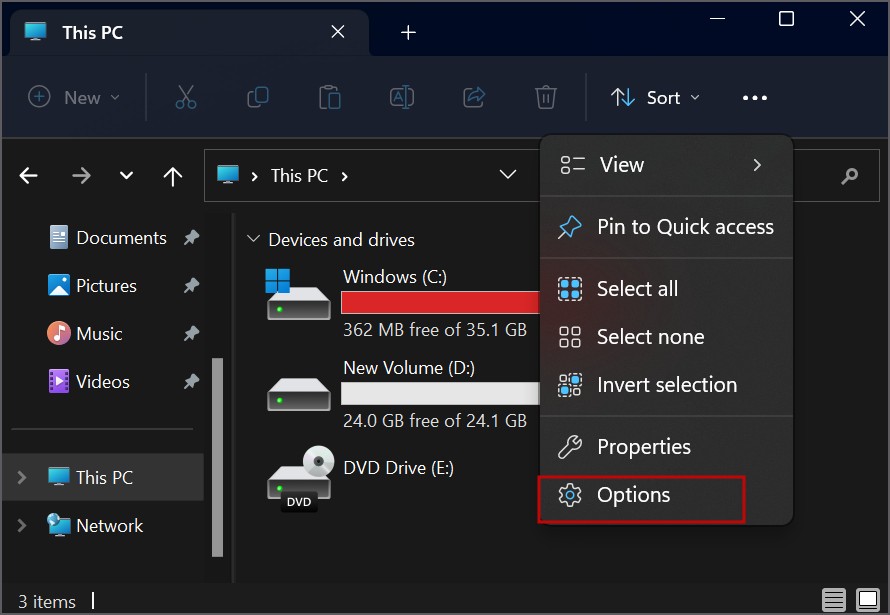
4. Перейдите на вкладку Папки.
5. Установите флажок Всегда искать по именам и содержимому файлов, чтобы установить его. Затем нажмите кнопку Применить и кнопку ОК.
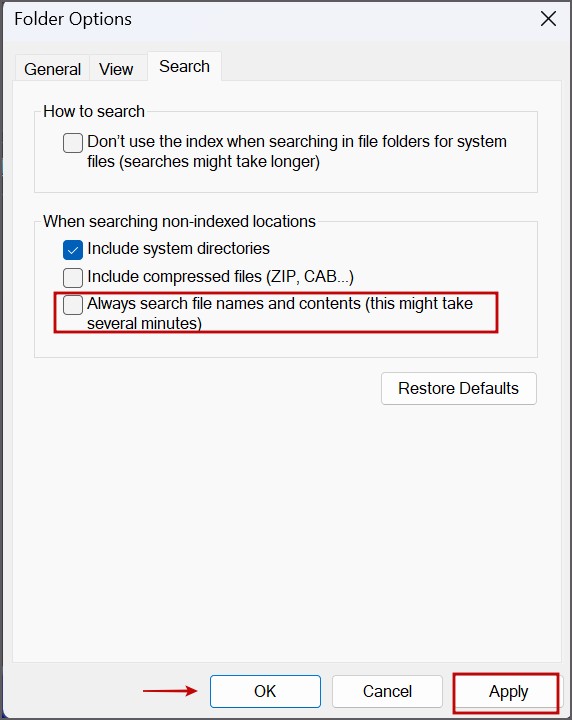
7. Восстановите индекс поиска
Перестроение индекса поиска заставит компьютер переиндексировать все файлы, тем самым удалив поврежденные записи из базы данных. Вот как это сделать:
1. Нажмите клавишу Windows + R, чтобы открыть диалоговое окно «Выполнить». Введите control /name Microsoft.IndexingOptions и нажмите Enter.
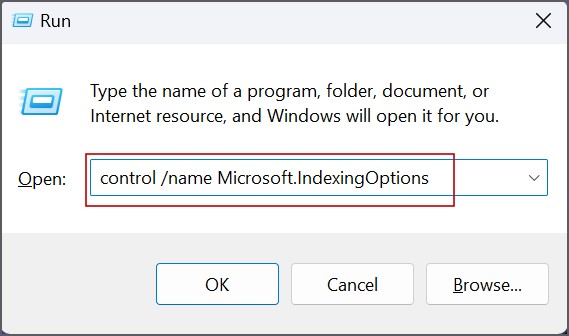
2. Нажмите кнопку Дополнительно.
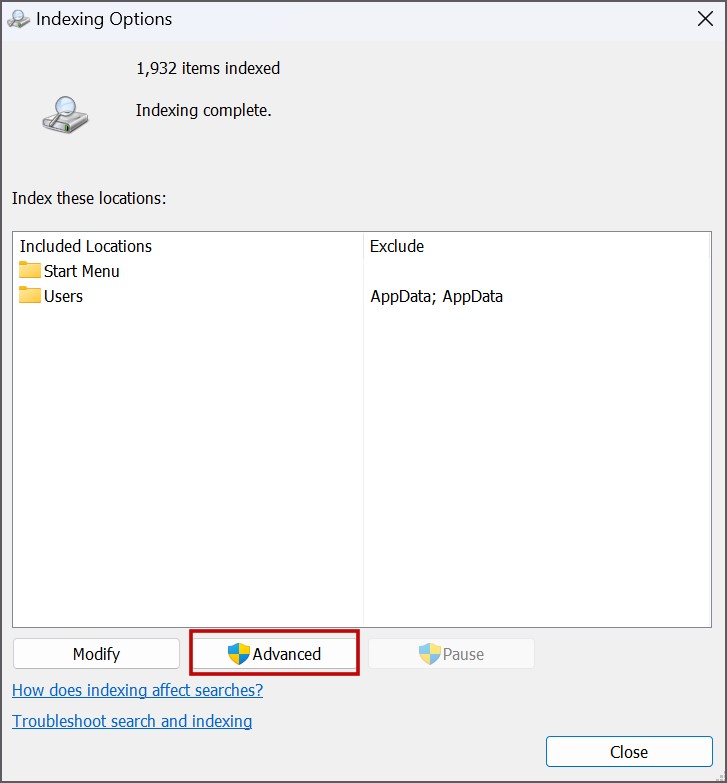
3. Теперь нажмите кнопку Перестроить.
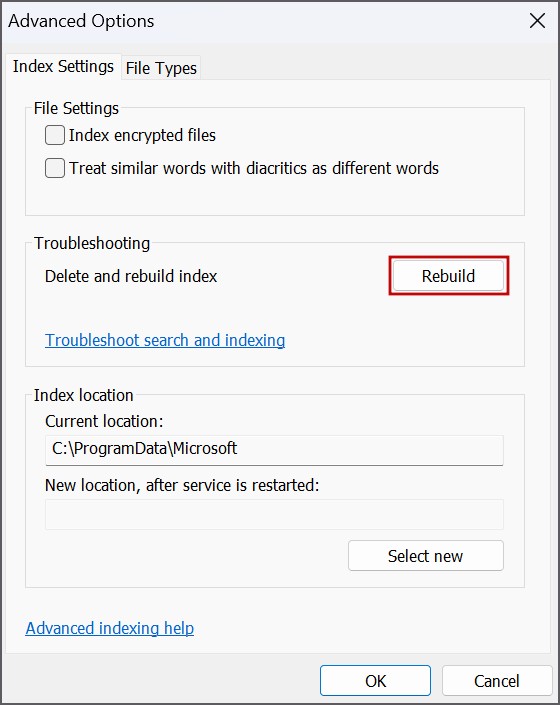
4. Нажмите кнопку ОК.
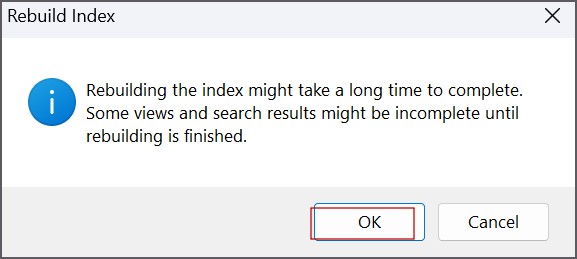
Перестроение индекса займет некоторое время.
8. Запустите средство устранения неполадок с поиском и индексированием
Необходимо запустить средство устранения неполадок поиска и индексирования, чтобы выявить проблемы с поиском файлов и устранить их автоматически. Вот как:
1. Нажмите клавишу Windows + R, чтобы открыть диалоговое окно «Выполнить».
2. Введите msdt -ep WindowsHelp id SearchDiagnostic в текстовом поле. Затем одновременно нажмите клавиши Ctrl + Shift +Enter.
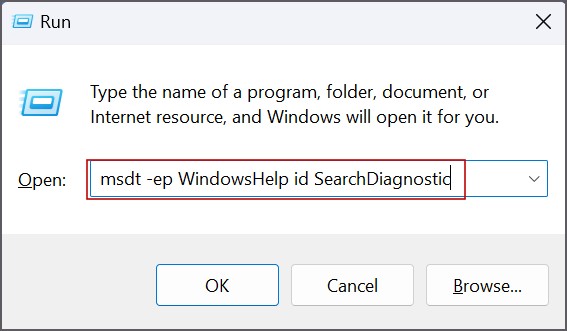
3. Нажмите кнопку Далее.
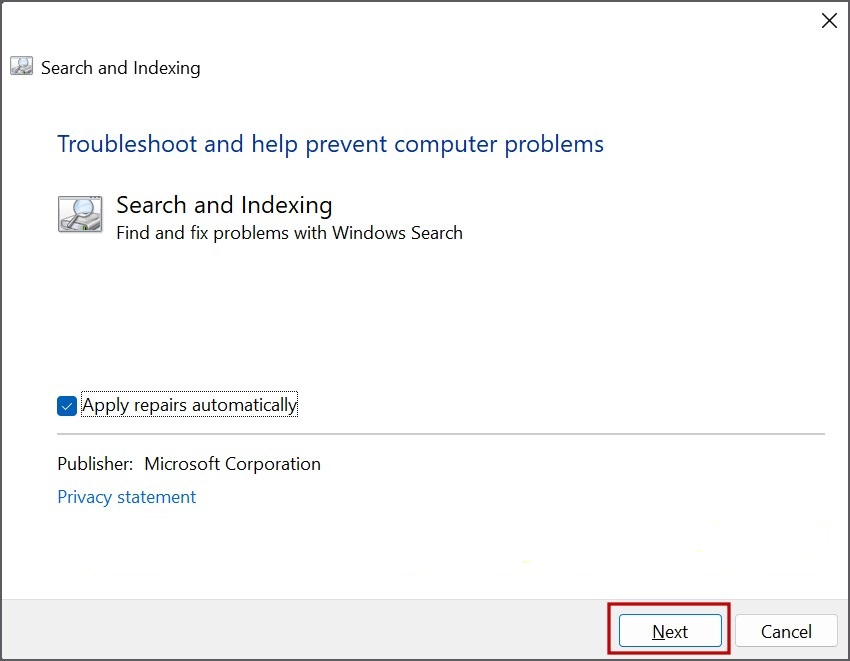
4. Подождите, пока средство устранения неполадок определит и устранит проблемы. После этого закройте окно устранения неполадок.
9. Обновить Windows
Устаревшая сборка ОС Windows может содержать ошибки, которые останутся без внимания. Итак, вам необходимо регулярно обновлять свой компьютер и устанавливать последние доступные обновления. Вот как:
1. Нажмите клавишу Windows, введите Обновить windows и нажмите Ввод.
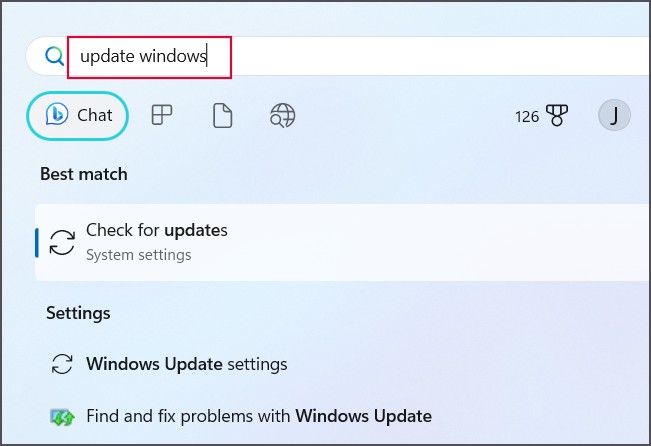
2. Утилита автоматически выполнит поиск последнего доступного обновления. Нажмите кнопку Загрузить и установить.
3. Перезагрузите компьютер, чтобы применить обновление, если будет предложено.
10. Сбросить все системные приложения
Вы можете попробовать сбросить все системные приложения, чтобы решить эту неприятную проблему с Проводником. Вот как это сделать, используя PowerShell .
1. Откройте PowerShell с правами администратора.
2. Введите следующую команду и нажмите Enter, чтобы выполнить ее:
Get-AppXPackage -AllUsers |Where-Object {$_.InstallLocation -like "SystemApps"} | Foreach {Add-AppxPackage -DisableDevelopmentMode -Register "$($_.InstallLocation)\AppXManifest.xml"}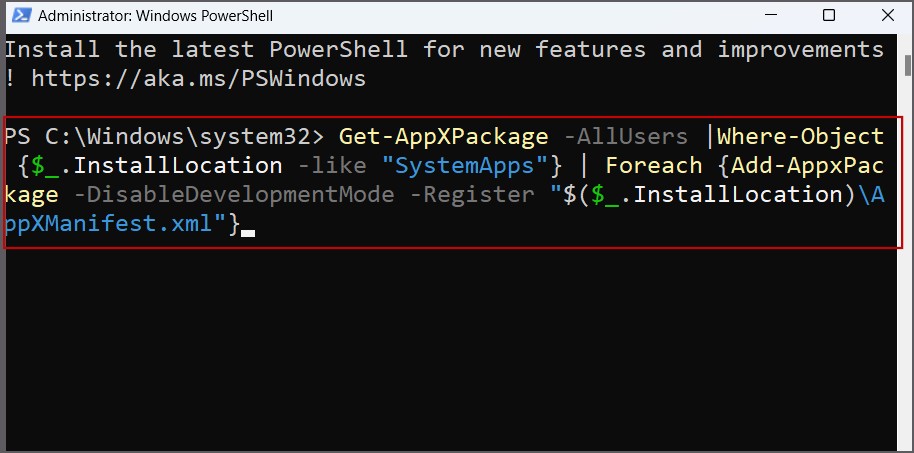
3. Закройте окно PowerShell.
11. Запустите сканирование SFC и DISM
Вы можете использовать встроенные инструменты DISM и SFC для исправления хранилища компонентов образа Windows, а также для выявления и исправления поврежденных системных файлов. Запустите оба сканирования одно за другим:
1. Нажмите клавишу Windows, введите cmd и одновременно нажмите клавиши Ctrl + Shift + Enter.
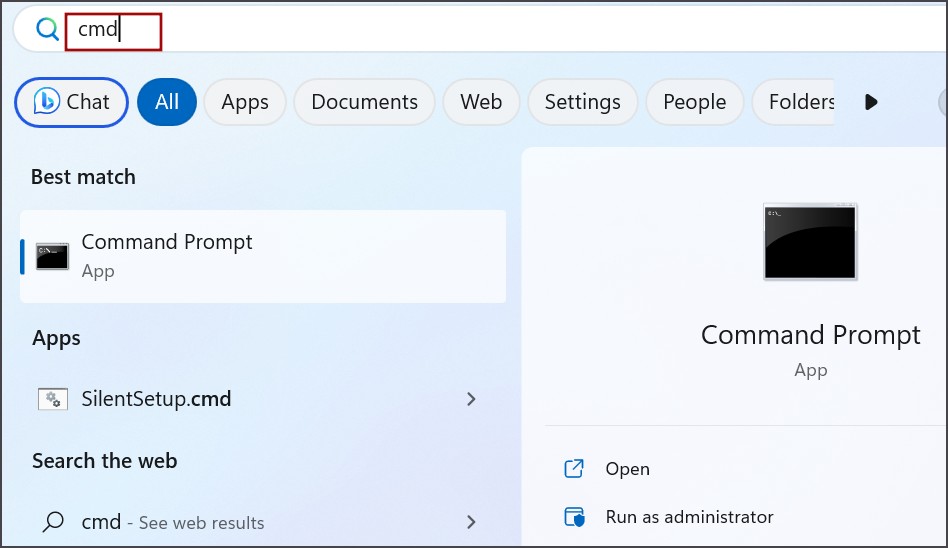
2. Откроется окно контроля учетных записей пользователей. Нажмите кнопку Да.
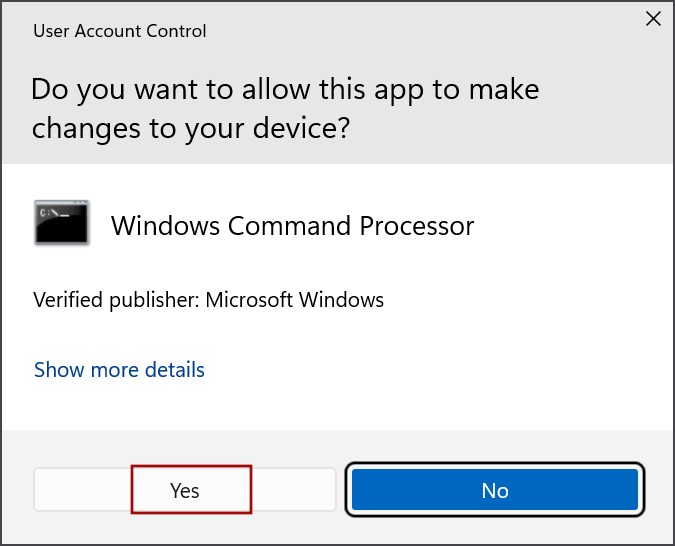
3. Введите следующую команду и нажмите Enter :
DISM.exe /Online /Cleanup-image /Restorehealth4. После этого выполните следующую команду:
sfc /scannow5. Дождитесь завершения сканирования и перезагрузите компьютер.
12. Используйте восстановление системы
Восстановление системы может творить чудеса, когда все остальные методы устранения неполадок не помогают. Если существует одна или несколько точек восстановления, они могут вернуть ваш компьютер к моменту времени, когда все работало как задумано. Вот как:
1. Нажмите клавишу Windows, введите rstrui и нажмите Enter.
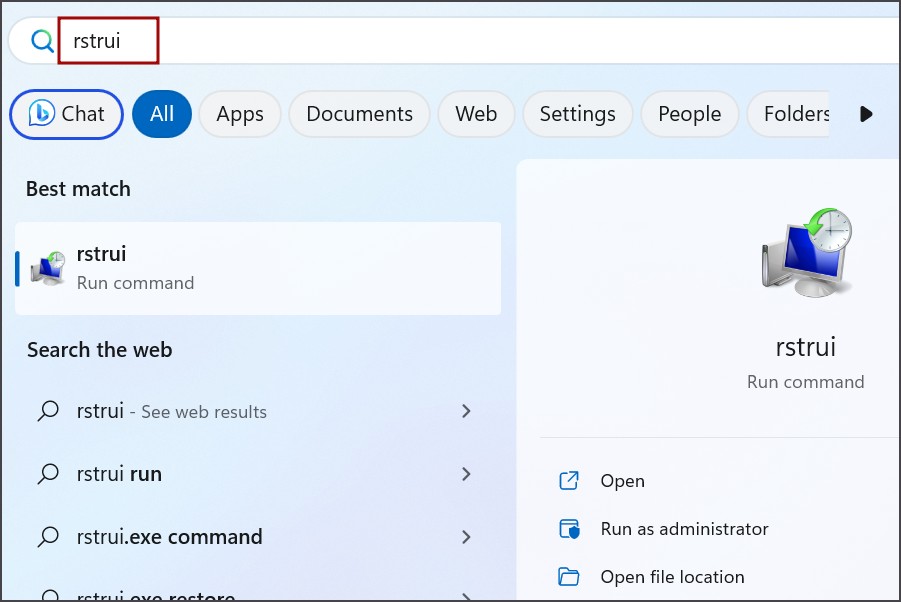
2. Нажмите кнопку Далее. Выберите точку восстановления и примените ее на своем компьютере.

Во время этого процесса ваш компьютер перезагрузится.
13. Выполнить обновление на месте
Последнее решение — обновление на месте, которое поможет вам переустановить ОС Windows без потери личных данных и приложений. Это намного лучше, чем сброс системы , который не сохраняет установленные приложения. Вот как это сделать:
1. Загрузите файл Windows ISO .
2. Смонтируйте загруженный ISO-файл, дважды щелкнув его. Откройте смонтированный файл ISO и щелкните файл setup.exe.
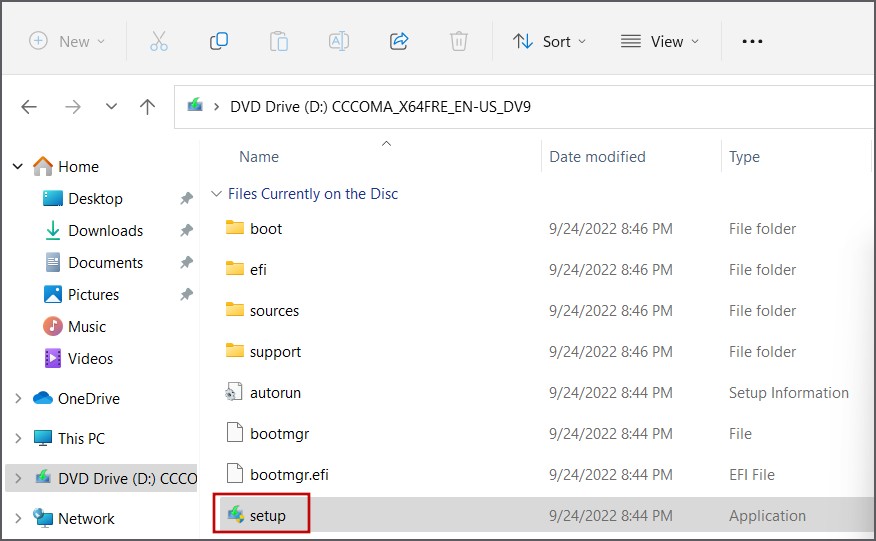
3. Появится окно контроля учетных записей пользователей. Нажмите кнопку Да.
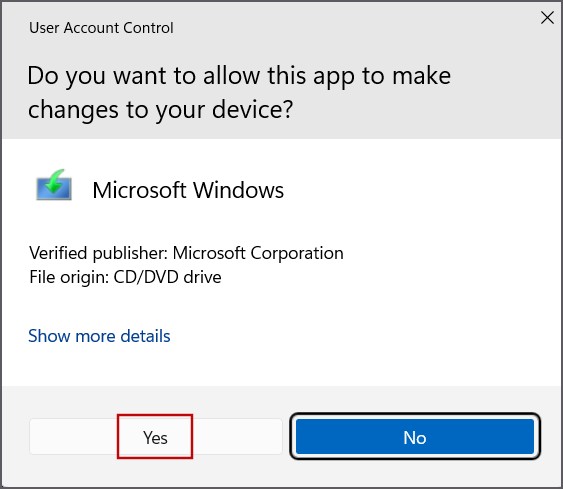
4. Нажмите кнопку Далее.
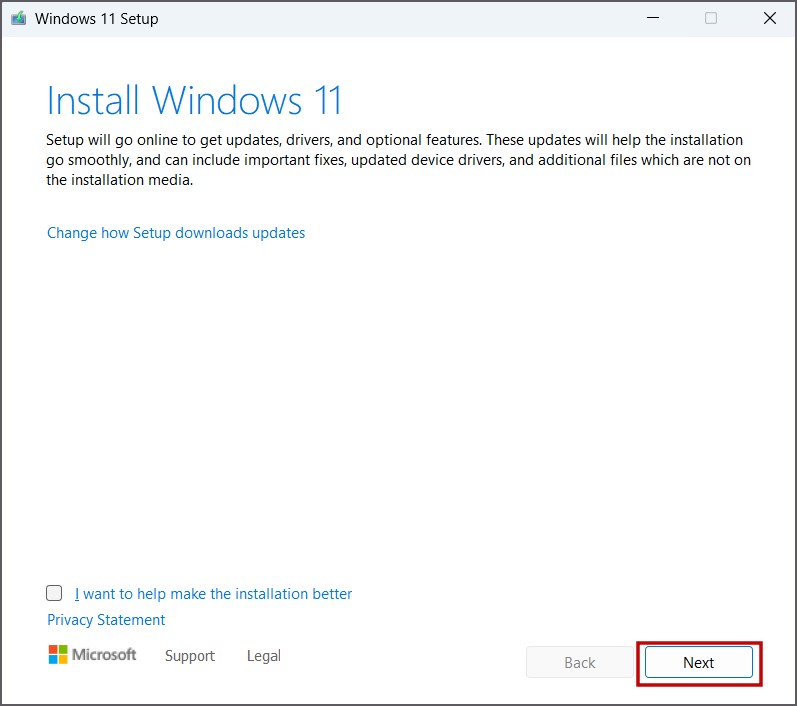
5. Теперь нажмите кнопку Принять, чтобы принять лицензионное соглашение.
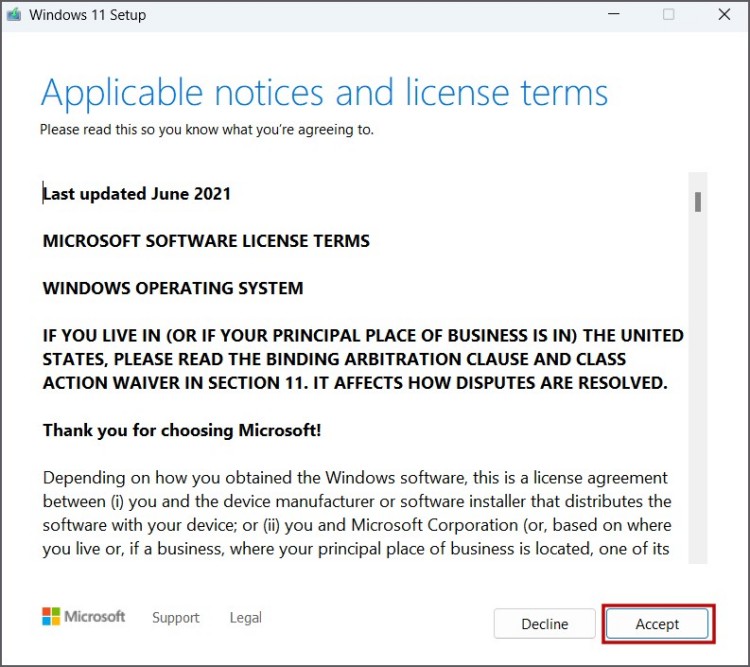
6. Выберите параметр Сохранить личные файлы и приложения. Затем нажмите кнопку Далее.
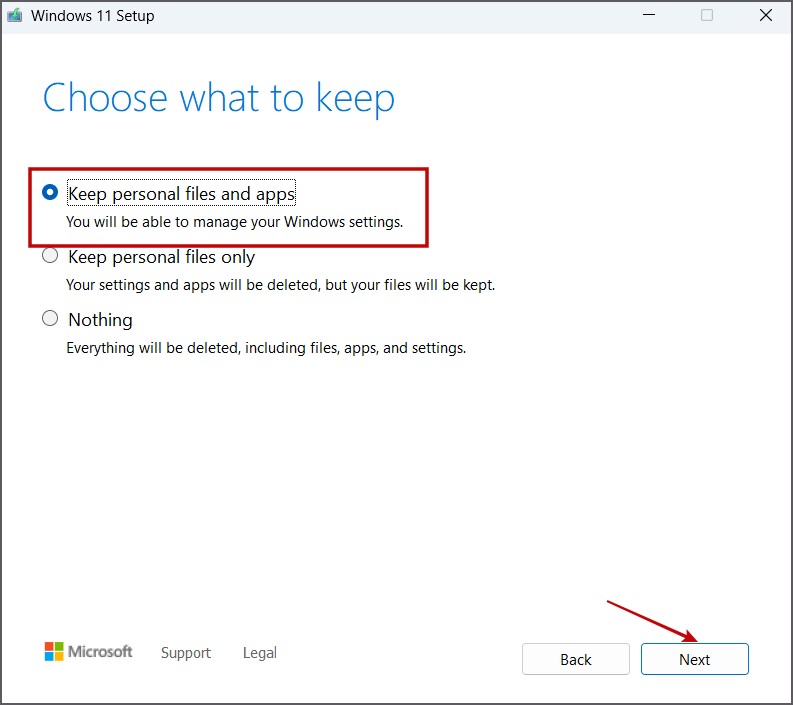
7. Следуйте инструкциям на экране и переустановите ОС Windows, не потеряв файлы.
Исправить проблемы с проводником
Это были методы решения проблемы, из-за которой Проводник не отображал файлы в ОС Windows. Начните с изменения свойств проводника, перезапуска проводника Windows и очистки кэша миниатюр. После этого измените параметры поиска, перестройте индекс поиска и воспользуйтесь средством устранения неполадок, чтобы устранить проблему. Наконец, используйте обновление на месте, чтобы переустановить Windows без потери файлов.
