Содержание
Вы загружаете компьютер и запускаете Fortnite. Ваши друзья ждут, пока вы начнете игровую сессию, но Fortnite не работает на вашей PS5. Хуже того, на вашей PlayStation 5 происходит сбой Fortnite. Это не редкость, и есть способы это исправить. Вот как.
1. Перезагрузите PS5
Если у вас возникнут проблемы с Fortnite или любой другой игрой, рекомендуется сначала перезагрузить PS5. Это должно помочь решить любые временные проблемы с Fortnite и вашей консолью, которые могли привести к проблеме.
Перейдите на главный экран PS5 и нажмите кнопку PlayStation на своем контроллере. Нажмите значок питания и выберите Перезагрузить PS5 из списка.
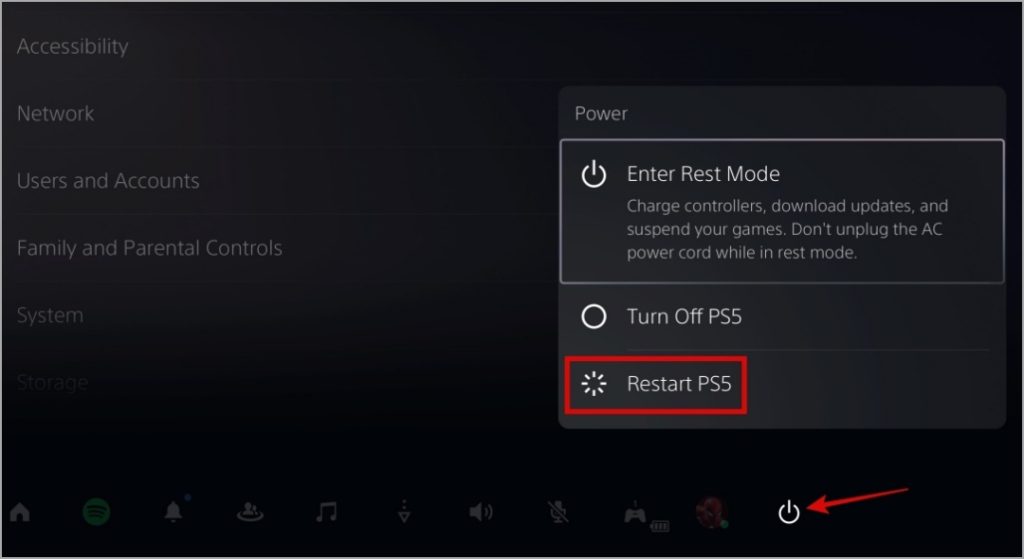
2. Освободите место для хранения данных
Недостаток свободного места на вашей PS5 также может привести к неоднократному сбою Fortnite. Вам необходимо проверить состояние хранилища PS5, чтобы убедиться, что на нем достаточно свободного места.
1. На главном экране PS5 выберите значок настроек в правом верхнем углу.
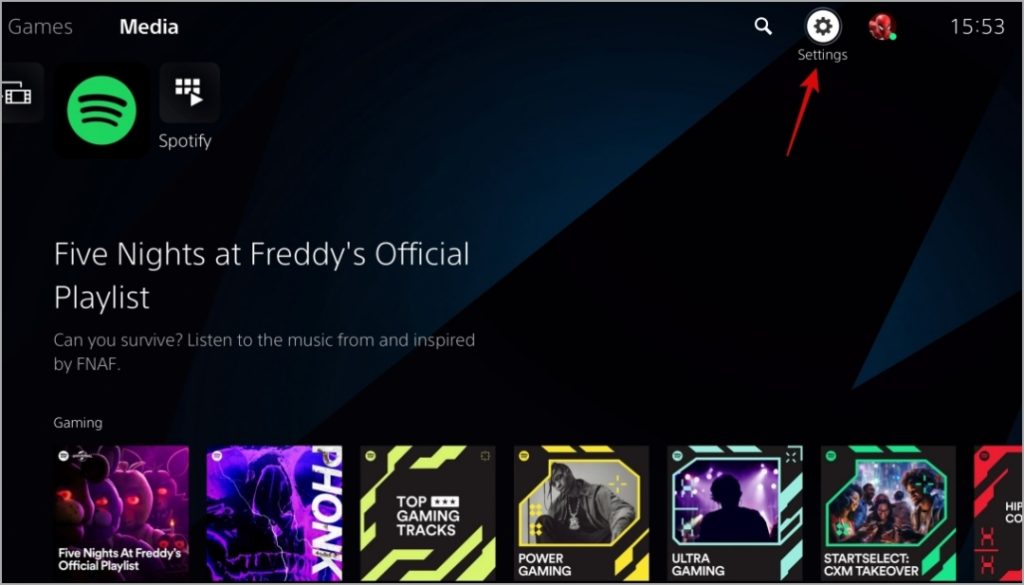
2. Выберите Хранилище из списка.
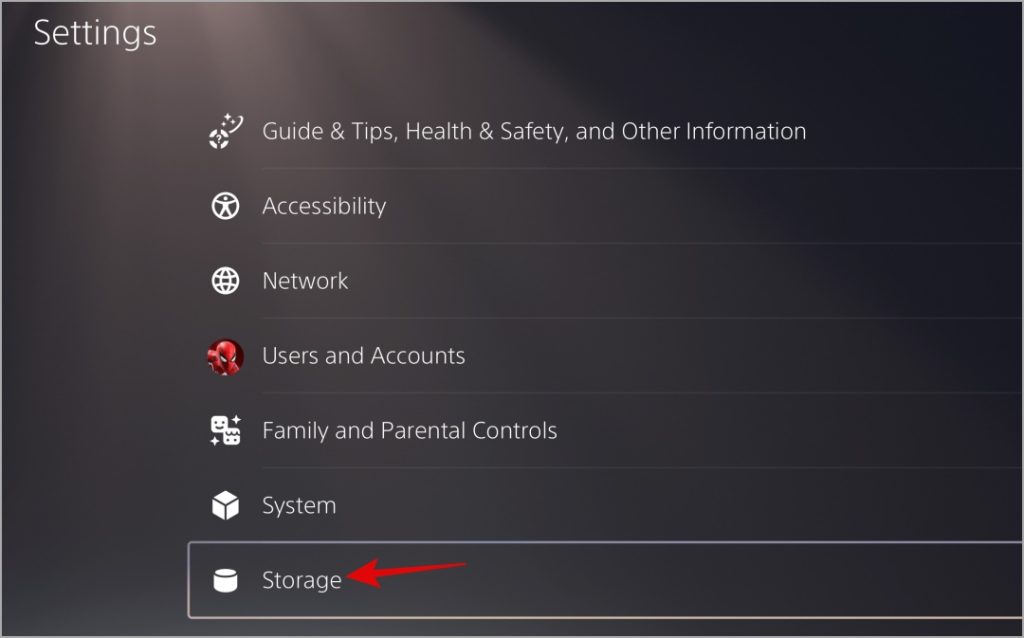
3. На вкладке Память консоли проверьте Свободное место на правой панели.
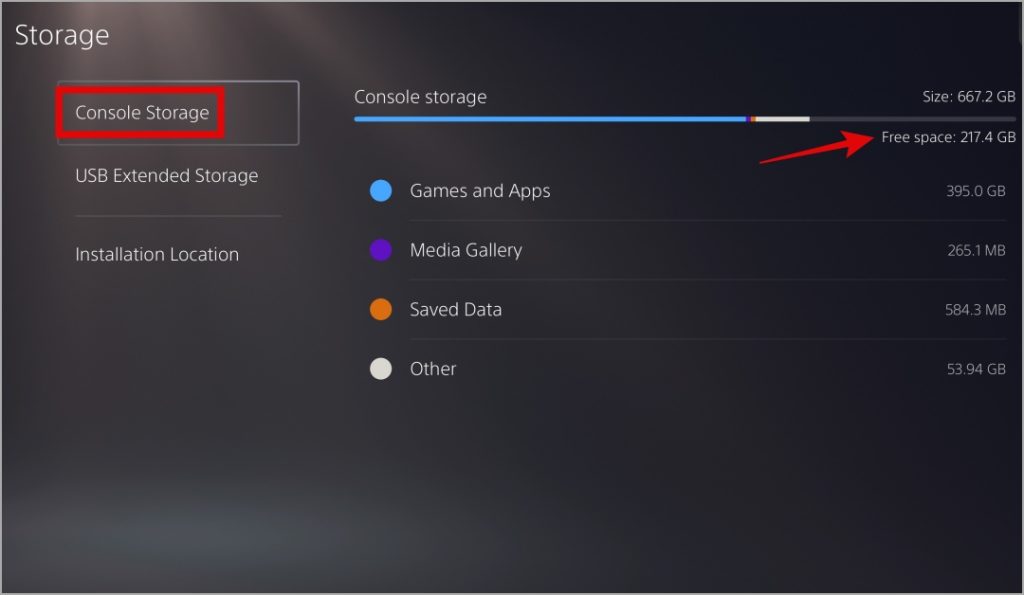
Если на вашей PS5 недостаточно места для хранения данных рассмотрите возможность удаления ненужных игр, снимков экрана, клипов и игровых данных, чтобы обеспечить бесперебойную работу Fortnite.
3. Перестроить базу данных
Ваша база данных PS5 содержит важную информацию об установленных играх, сохраненных файлах игр, профилях пользователей и многом другом. Если с этой базой данных возникла проблема, загрузка Fortnite может занять больше времени, чем обычно, или вообще не запустится на вашей PS5. Вы можете попробовать перестроить базу данных и посмотреть, решит ли это проблему.
1. Выключите PS5 и подключите беспроводной контроллер DualSense к консоли с помощью USB-кабеля.
2. Нажмите и удерживайте кнопку питания PS5, пока не прозвучит два звуковых сигнала, чтобы войти в безопасный режим.
3. Нажмите кнопку PS на контроллере.
4. Выберите параметр Очистить кэш и перестроить базу данных.
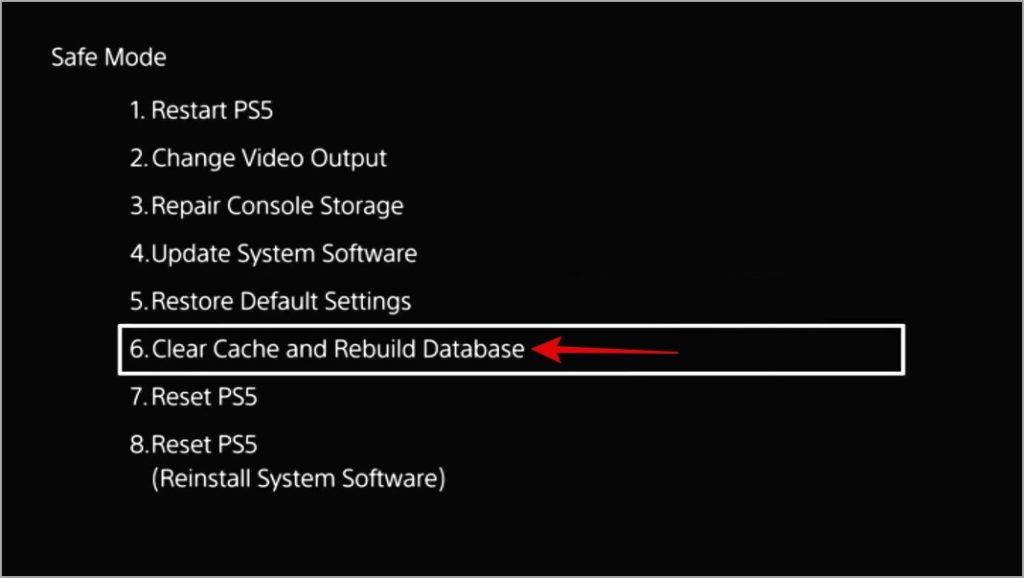
5. Выберите Перестроить базу данных.
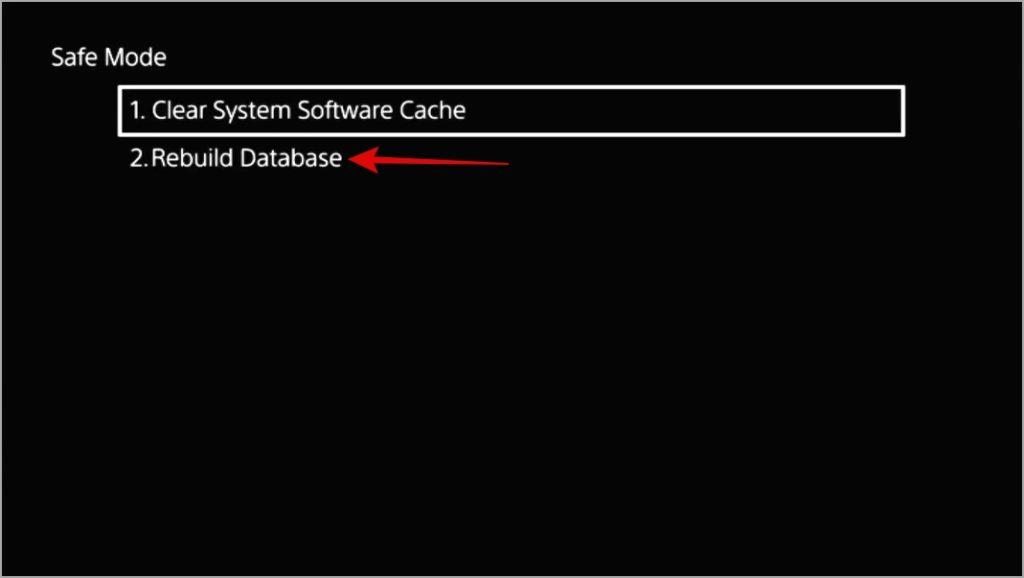
6. Нажмите ОК для подтверждения.
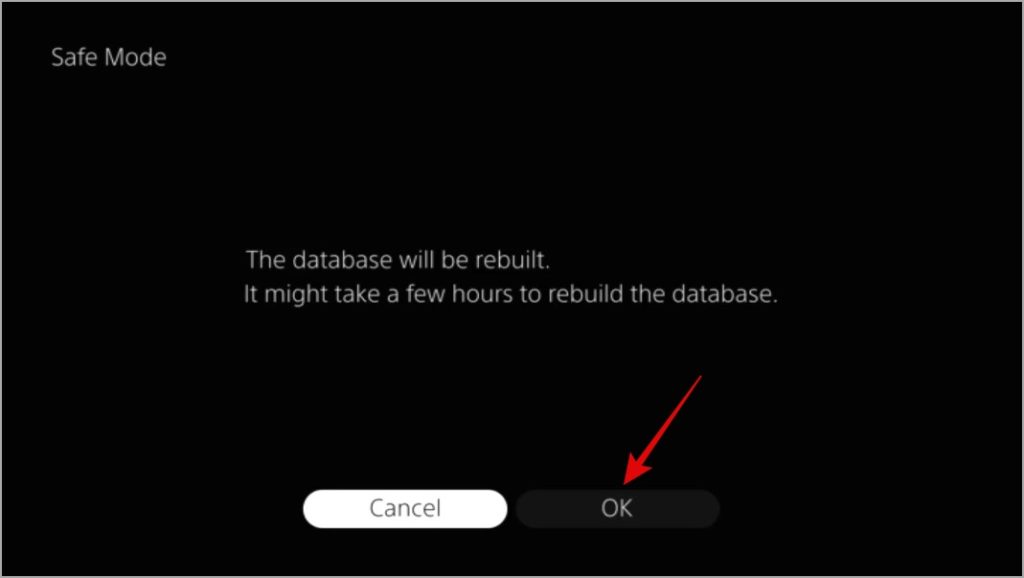
Дождитесь завершения процесса. После этого ваша PS5 должна загрузиться нормально. Убедитесь, что вы не отключили PS5 от источника питания во время процесса.
4. Проверьте, не работает ли Fortnite
Вы сталкиваетесь с ошибками сетевого подключения во время игры в Fortnite на PS5? Если это так, возможно, возникла проблема с серверами Fortnite. Чтобы исключить такую возможность, проверьте статус сервера Fortnite на веб-странице Публичный статус Epic Games .
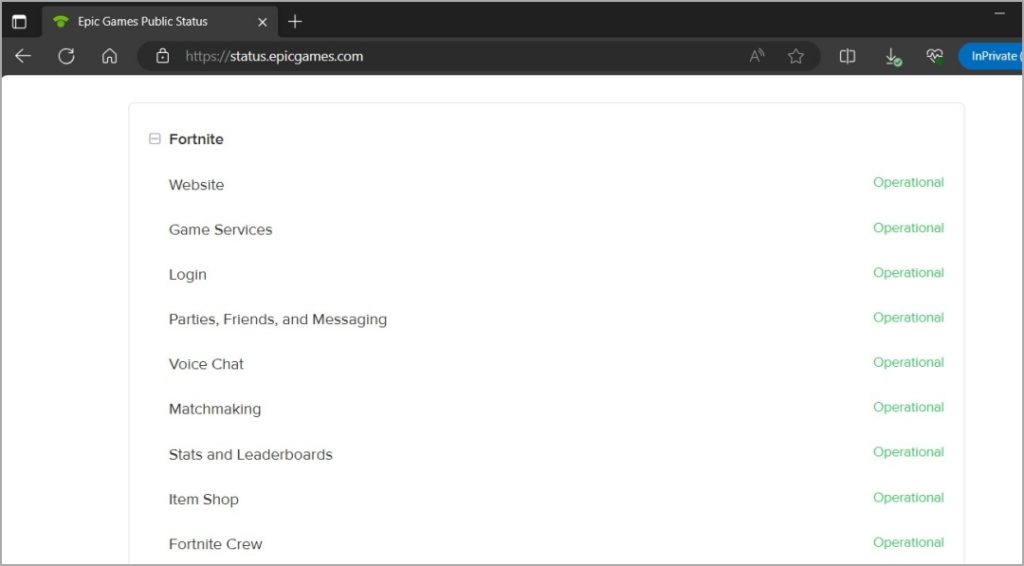
Если серверы не работают, следите за обновлениями Статус Фортнайт на X (ранее Twitter).
5. Обновите или переустановите Fortnite
Еще одна причина, по которой Fortnite может не работать или продолжать вылетать на вашей PS5, заключается в том, что вы используете устаревшую версию игры. Это может произойти, если вы отключили автоматические обновления на своей PS5.
Найдите значок Fortnite, нажмите кнопку Параметры на контроллере и выберите Проверить наличие обновлений.
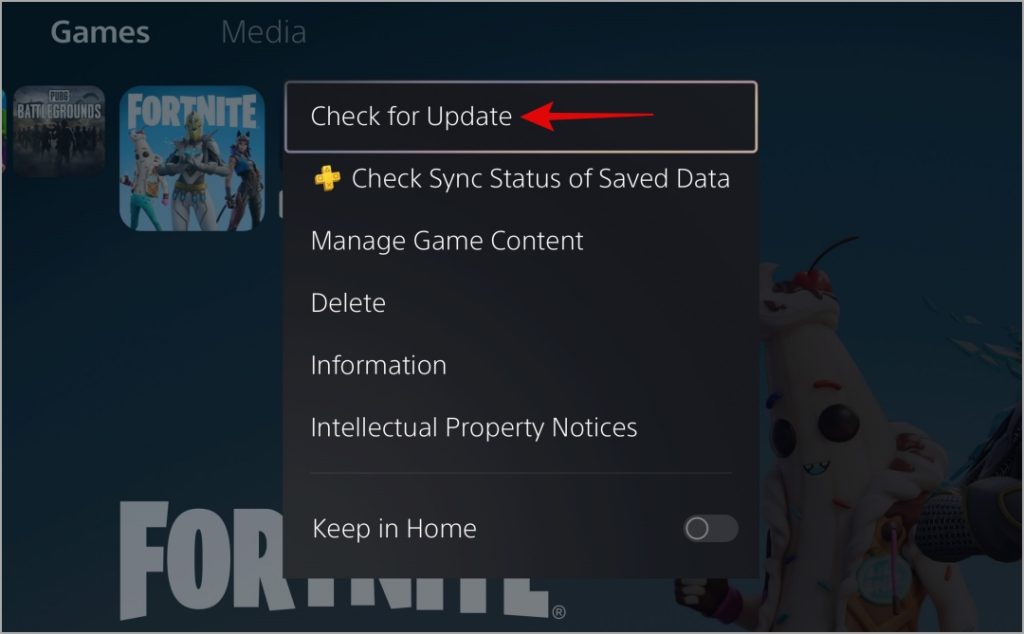
Если проблема не устранена даже после обновления Fortnite, попробуйте удалить игру и установить ее с нуля. Это должно помочь решить любые проблемы, вызванные повреждением или недоступностью кеша и данных игры. Просто выделите Fortnite на главном экране, нажмите кнопку Параметры на контроллере и выберите Удалить.
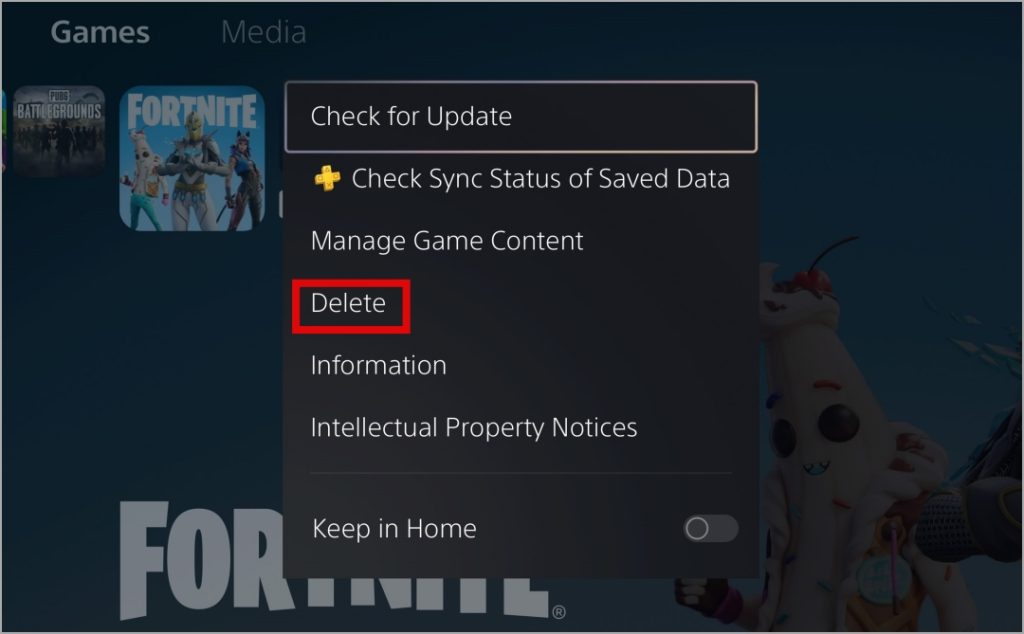
После удаления зайдите в магазин PlayStation, чтобы снова загрузить и установить Fortnite.
6. Установите обновления программного обеспечения
Если обновление или переустановка Fortnite окажется неэффективной, вам следует проверить, есть ли ожидающие обновления для вашей PlayStation 5. Вот как это сделать:
1. На главном экране PS5 выберите шестеренку Настройки в правом верхнем углу страницы.
2. Выберите Система из списка.
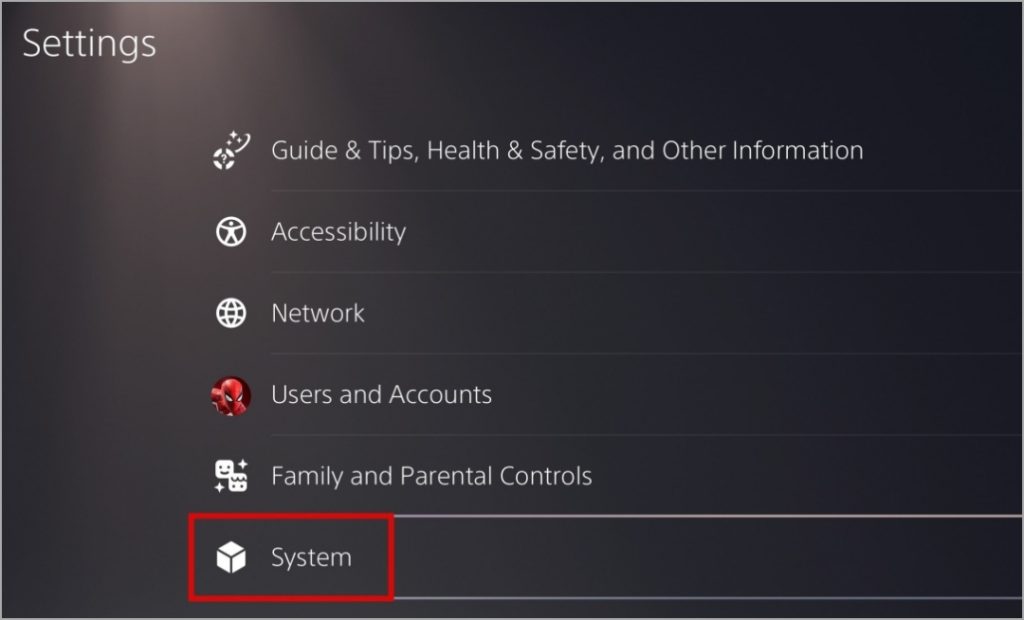
3. Перейдите в раздел Системное программное обеспечение >Обновление и настройки системного программного обеспечения.
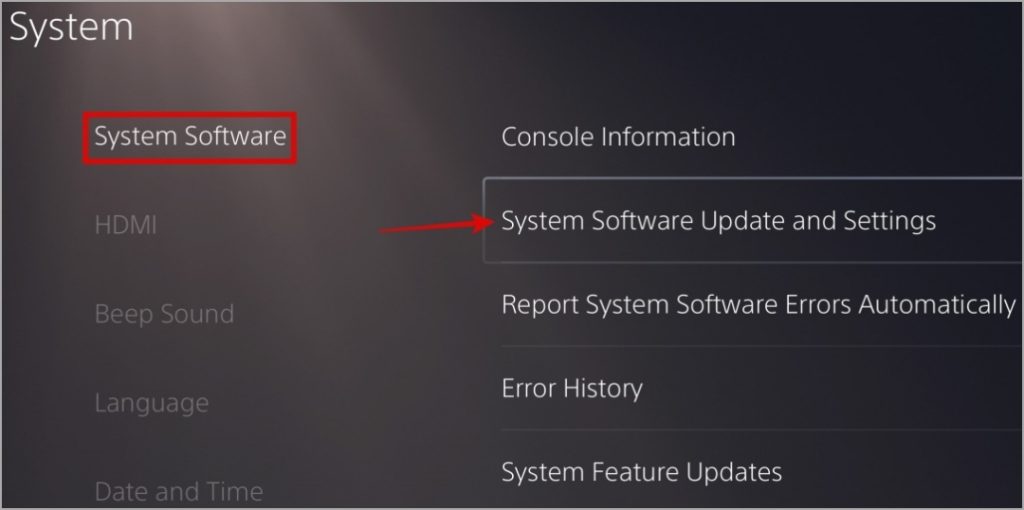
4. Для обновления выберите Обновить системное программное обеспечение.
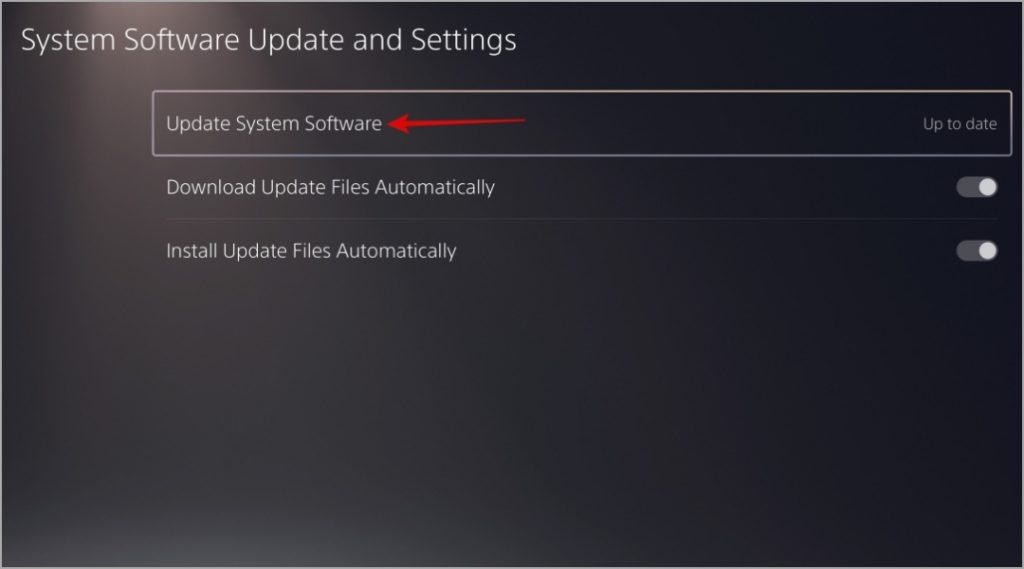
5. Выберите параметр Обновить через Интернет.
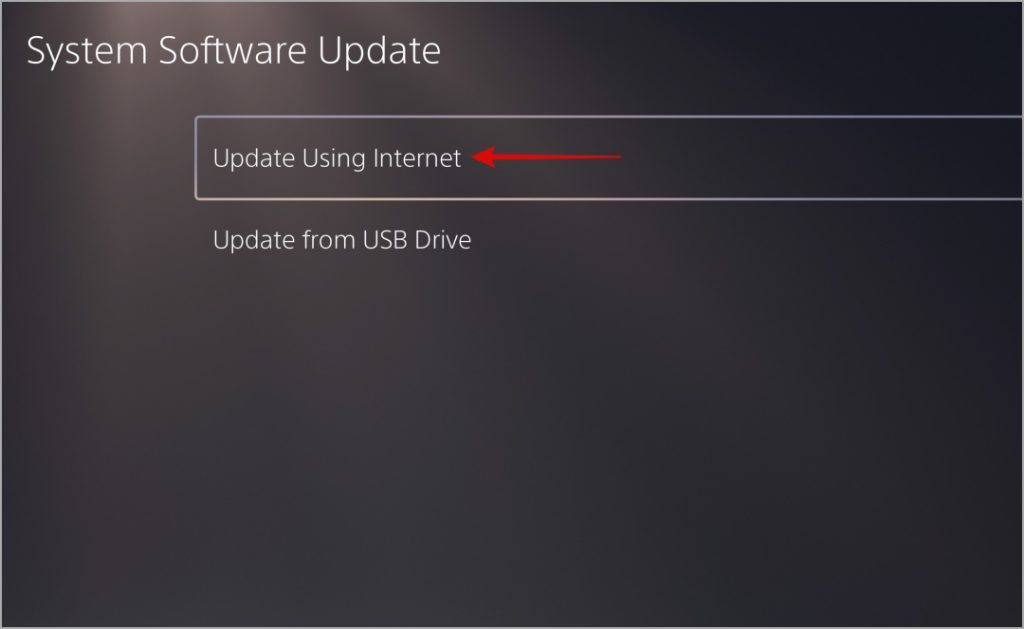
7. Сбросьте настройки консоли
Если вы столкнулись с похожими проблемы с другими приложениями и играми, рассмотрите возможность сброса настроек консоли PS5 до значений по умолчанию. Не волнуйся; это не приведет к удалению ваших игр или сохраненных данных.
1. Откройте меню Настройки на PS5 и выберите Система.
2. На вкладке Системное программное обеспечение выберите Сбросить параметры.
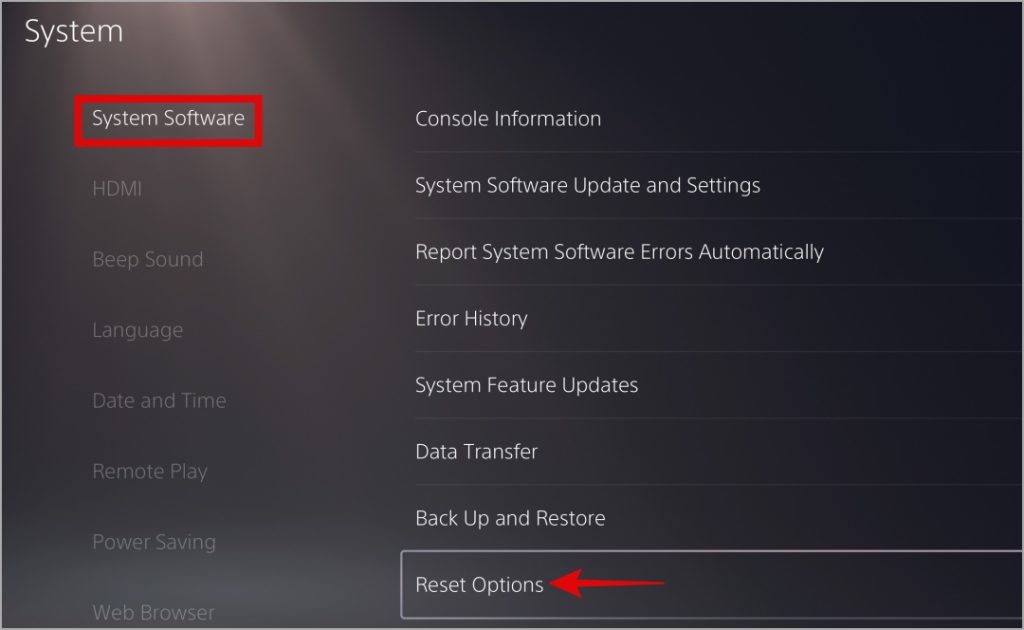
4. Выберите Сбросить настройки по умолчанию.
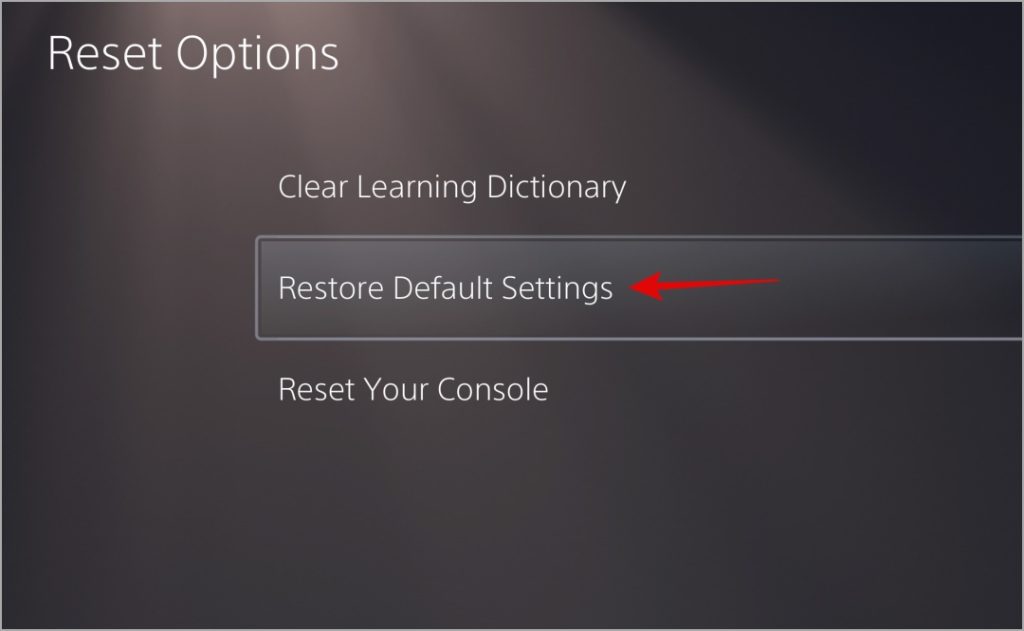
5. Наконец, выберите Восстановить для подтверждения.
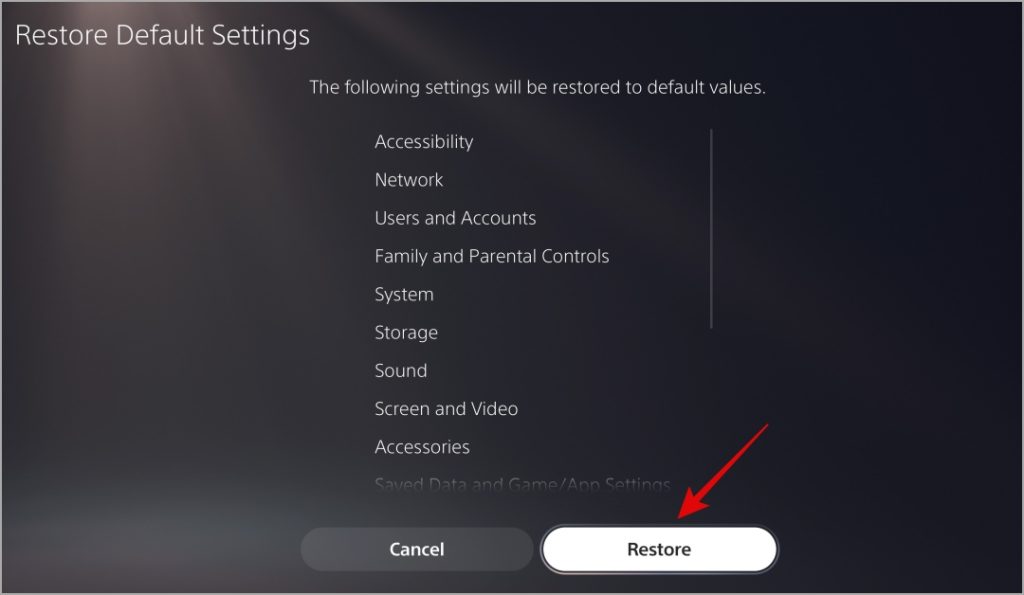
От ошибок к победе
Может раздражать, когда Fortnite не открывается или постоянно вылетает на вашей PS5 без всякой причины. В большинстве случаев перезагрузка PS5 или восстановление базы данных должны помочь вам решить эту проблему. В противном случае вам, возможно, придется изучить другие дополнительные советы, упомянутые выше, чтобы устранить основную проблему.
