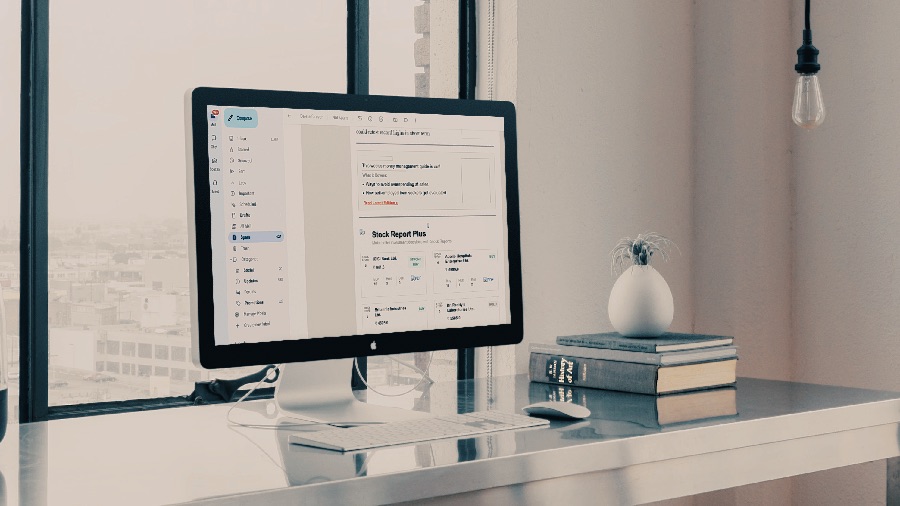Содержание
Gmail, несомненно, является самым популярным поставщиком электронной почты среди потребителей. Хотя на настольных компьютерах и мобильных устройствах он работает должным образом, многие собрали проблемы с получением писем на Gmail . Пользователи также сообщали о проблемах с отсутствием изображений в электронных письмах. Последнее может раздражать и нарушить ваш рабочий процесс. Выполните следующие действия, чтобы исправить ситуацию, когда Gmail не отображает изображения на компьютере и мобильном устройстве.
1. Включить всегда показывать изображения
Если изображения не загружаются в Gmail, проверьте настройки на компьютере и мобильном устройстве.
1. Перейдите в веб-версию Gmail и нажмите на шестеренку «Настройки» вверху. Откройте Просмотреть все настройки.
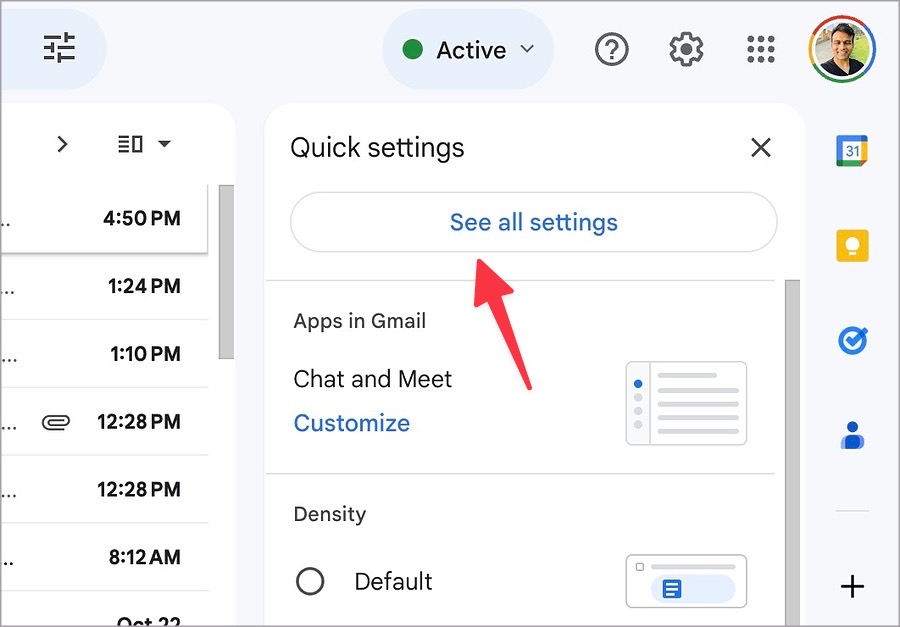
2. Прокрутите до пункта Изображения.
3. Установите переключатель рядом с надписью Всегда отображать внешние изображения. Прокрутите вниз и выберите Сохранить изменения.
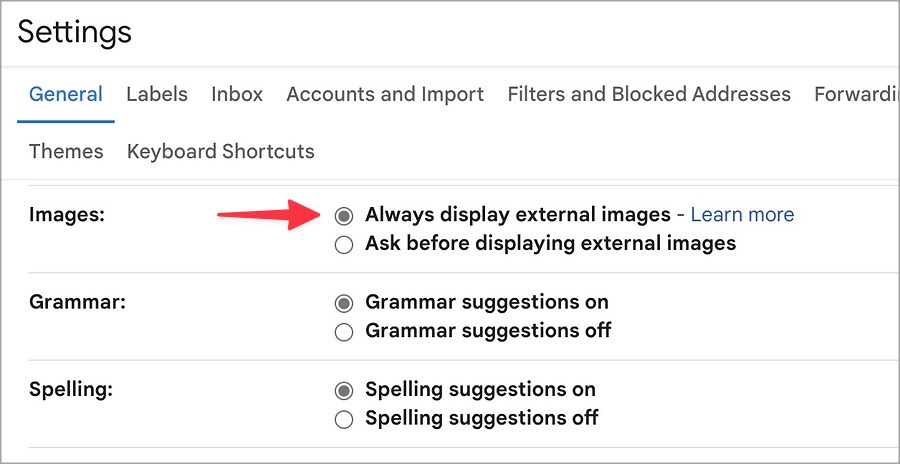
Если вы используете Gmail на мобильном устройстве, выполните следующие действия.
1. Запустите Gmail на своем телефоне.
2. Коснитесь гамбургер-меню и откройте Настройки.
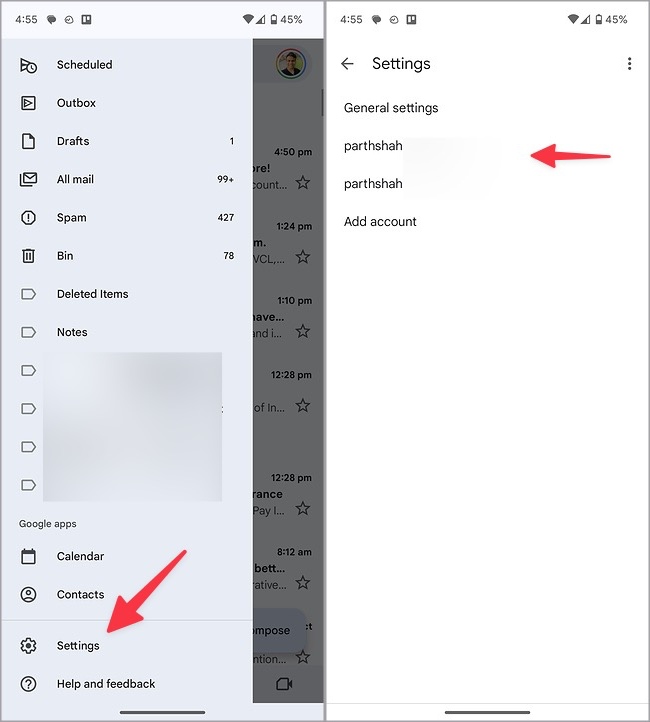
3. Выберите свой идентификатор Gmail.
4. Прокрутите до пункта Использование данных и выберите Изображения.
5. Нажмите переключатель рядом с надписью Всегда отображать внешние изображения.
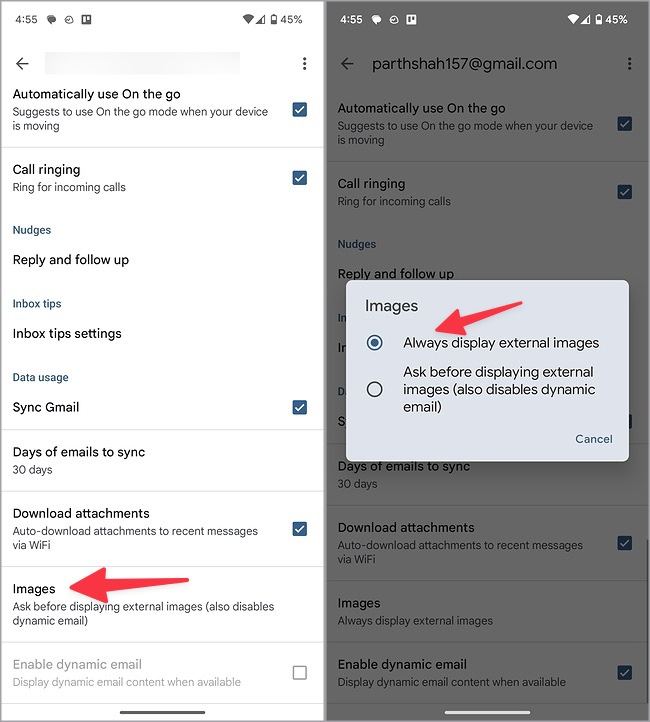
2. Проверьте сетевое подключение
Если вы используете Gmail при медленном сетевом соединении, у вас могут возникнуть проблемы с загрузкой изображений в электронное письмо. Вам следует подключиться к быстрой сети Wi-Fi и повторить попытку. Если у вас рабочий стол Windows и версия Телефон Android подключен к Wi-Fi без подключения к Интернету , обратитесь к нашим специальным руководствам, чтобы устранить проблему.
3. Изучите поведение Gmail по умолчанию
Gmail оснащен встроенными фильтрами для защиты вашего основного почтового ящика от фиктивных и спам-сообщений. Он автоматически помечает такие электронные письма как нежелательные и отправляет их в спам. Когда вы открываете такие письма из спама, Gmail не отображает изображения. Вам необходимо переместить такие письма в основной почтовый ящик и повторить попытку.
1. Запустите Gmail на рабочем столе и выберите Спам на боковой панели.
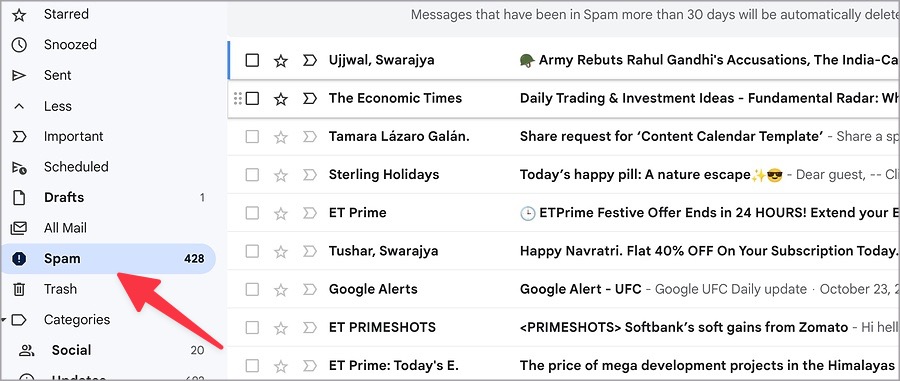
2. Откройте электронное письмо. Нажмите Переместить во входящие.
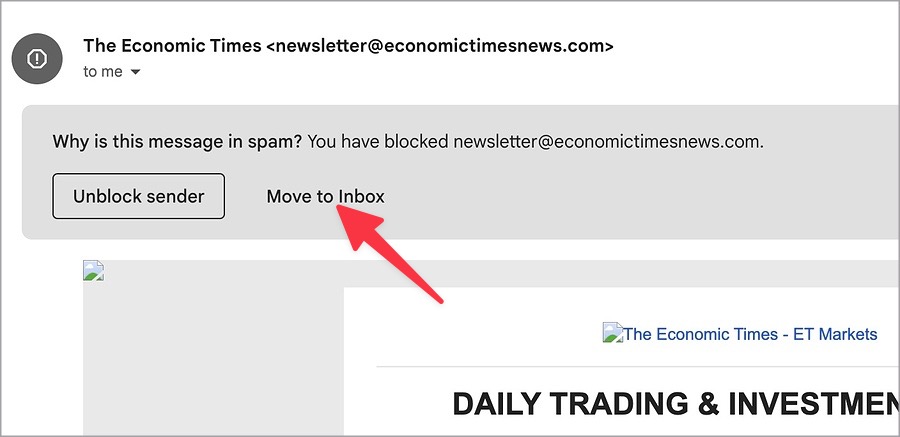
3. Перейдите в свой основной почтовый ящик и откройте то же письмо. Gmail должен загружать изображения как обычно.
4. Перезагрузить вкладку
Вы загрузили Gmail при нестабильном сетевом соединении? Возможно, изображения не загрузятся должным образом. Подключившись к быстрой сети Wi-Fi, перезагрузите вкладку Gmail.
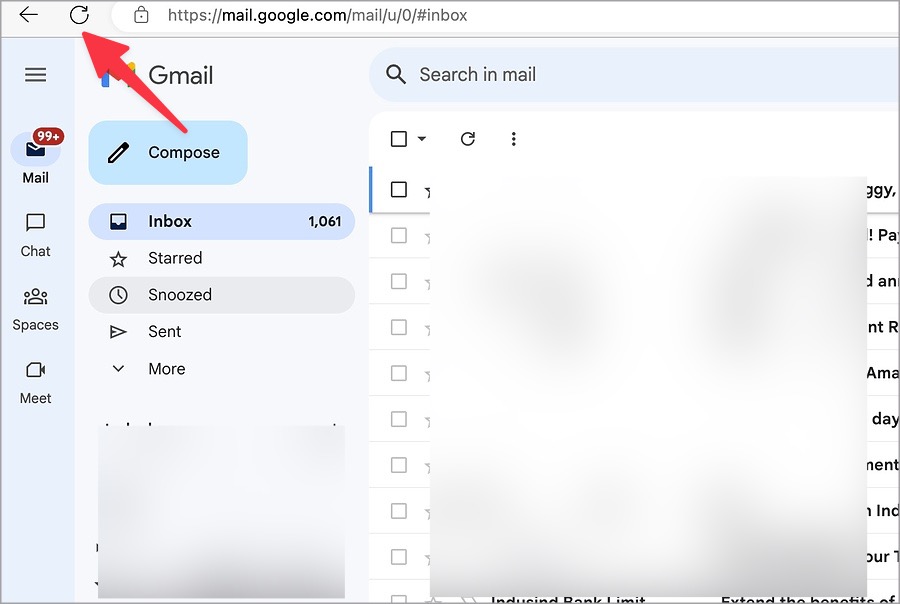
5. Отключить расширения
Одно из установленных расширений в вашем браузере может испортить настройку Gmail. Вам следует отключить или удалить такие конфликтующие расширения и повторить попытку. В качестве примера возьмем Google Chrome.
1. Запустите Google Chrome и нажмите трехточечное меню вверху.
2. Разверните Расширения и выберите Управление расширениями.
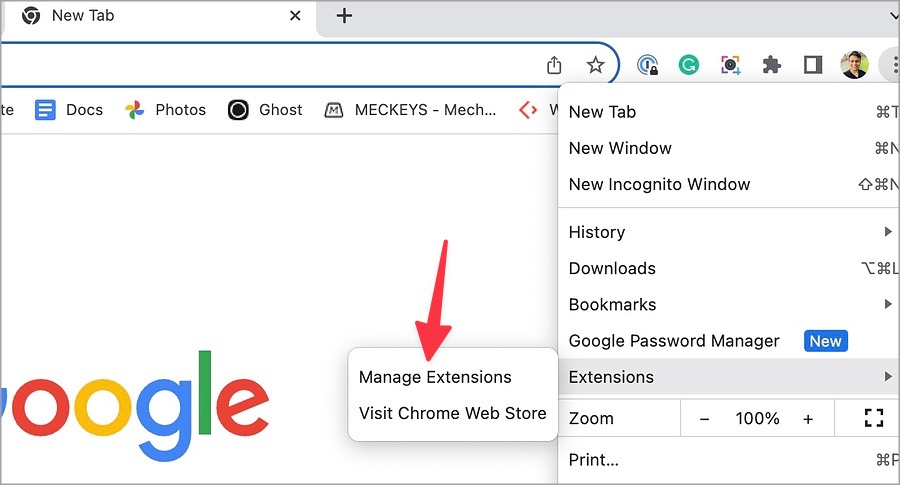
3. Отключите или удалите ненужные расширения из следующего меню.
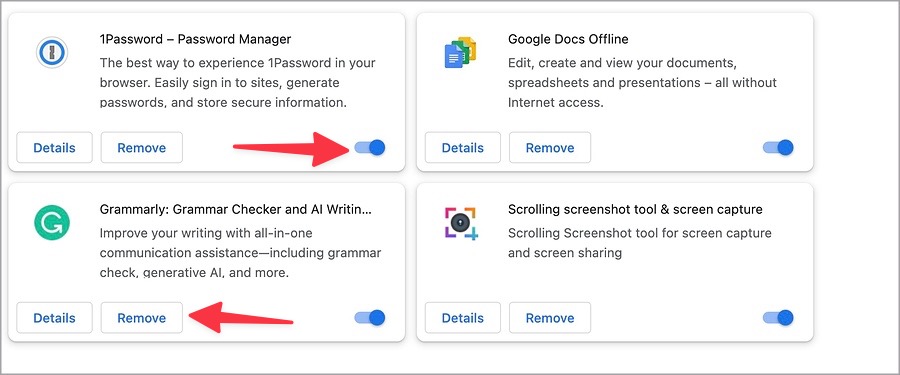
6. Очистить кеш и данные Gmail
Gmail собирает кеш, чтобы повысить производительность приложения. Когда он собирает поврежденный кэш, у вас могут возникнуть проблемы с загрузкой изображений. Выполните следующие действия, чтобы очистить кеш Gmail.
1. Перейдите в веб-версию Gmail. Нажмите на маленький значок замка в адресной строке и откройте Настройки сайта.
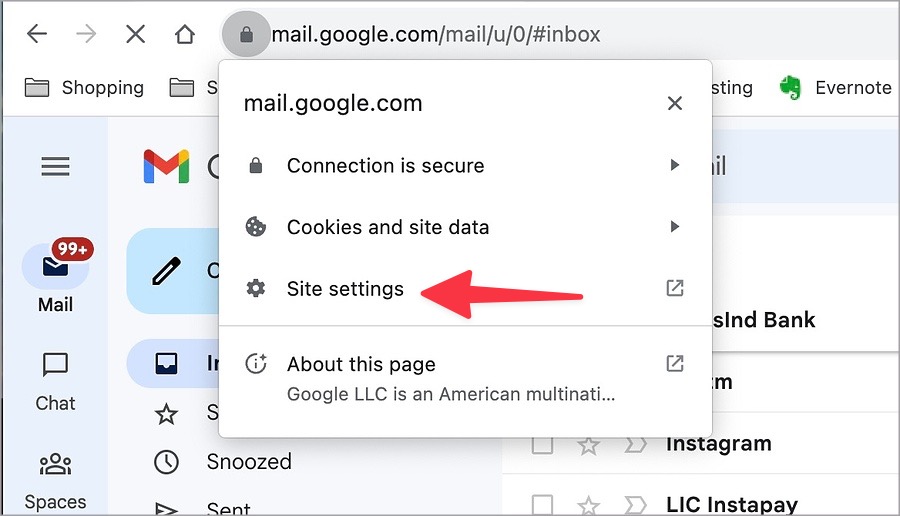
2. Нажмите Удалить данные.
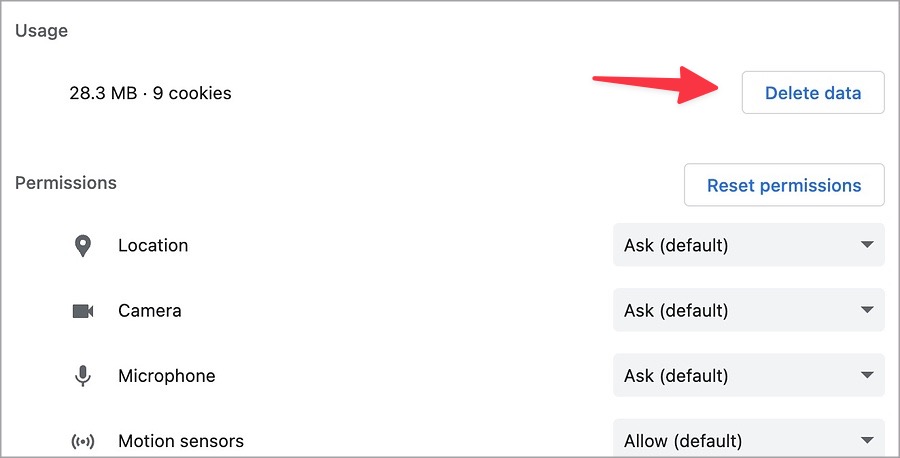
Обратите внимание, что очистка кеша Gmail не влияет на ваш почтовый ящик. Он не удаляет письма из вашего почтового ящика.
Вы также можете очистить кеш Gmail на мобильном устройстве. Вот как.
1. Нажмите и удерживайте значок приложения Gmail и откройте информационное меню.
2. Нажмите Хранилище и кеш и выберите Очистить кеш.
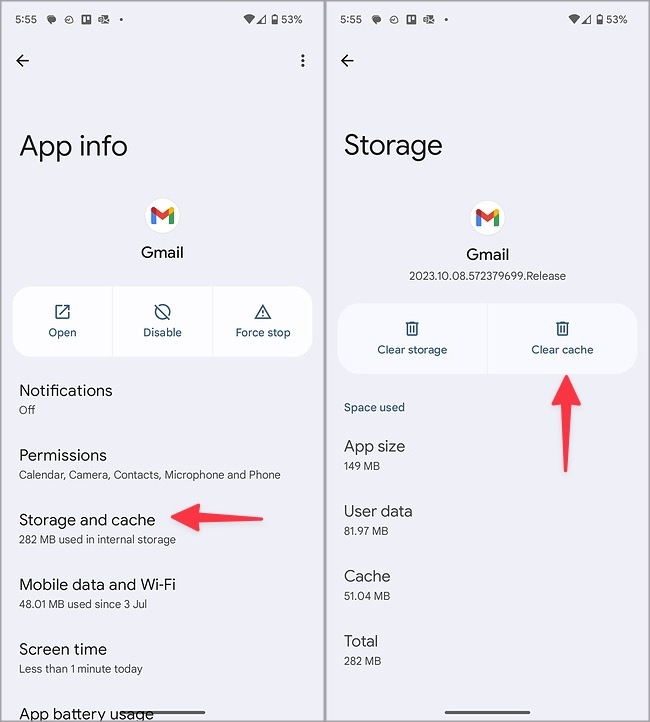
7. Поврежденные изображения в электронном письме
Если получатель отправил по электронной почте поврежденные изображения, у вас могут возникнуть проблемы с их открытием. Вам следует попросить человека отправить электронное письмо еще раз.
8. Отключить режим экономии заряда
Если ваш телефон или ноутбук находится в активном режиме экономии заряда батареи, Gmail может отображать изображения некорректно. Вам следует отключить режим экономии заряда батареи и повторить попытку.
Windows
1. Нажмите меню батареи на панели задач.
2. Отключите параметр Экономия заряда.
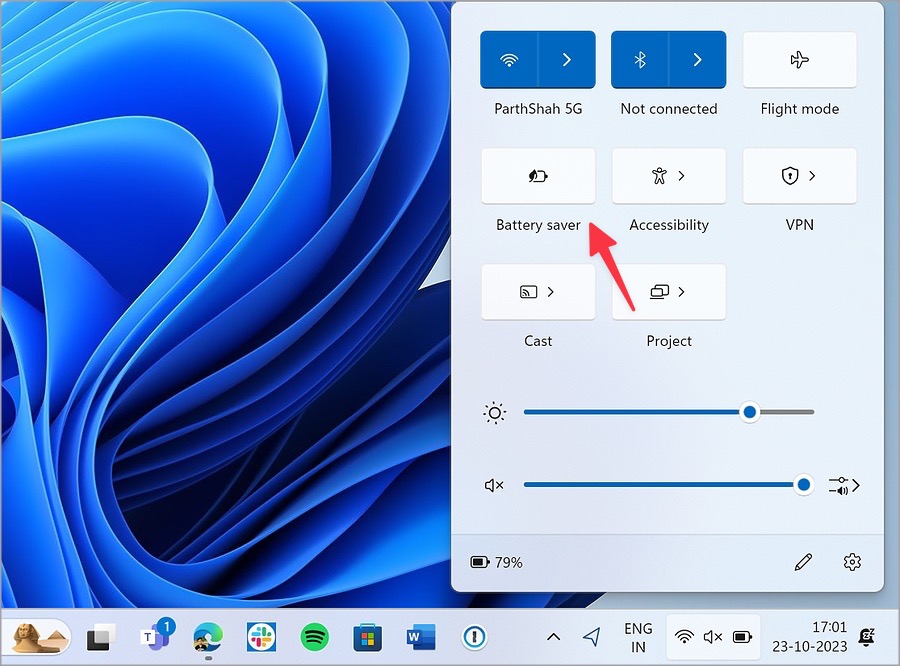
Mac
1. Откройте Центр управления Mac.
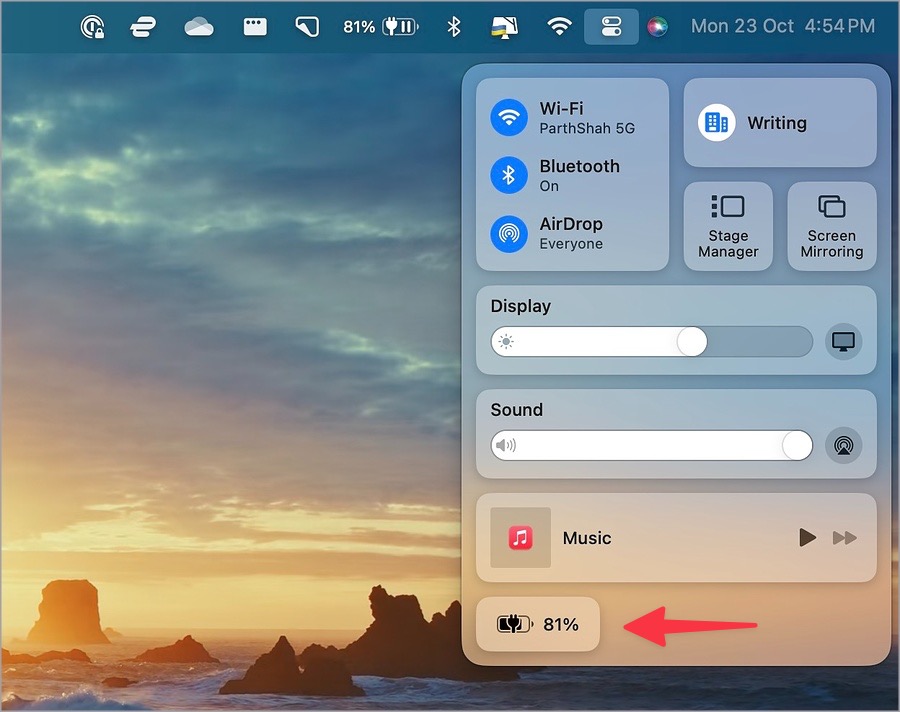
2. Выберите значок батареи и откройте Настройки батареи.

3. Отключите Режим энергосбережения.
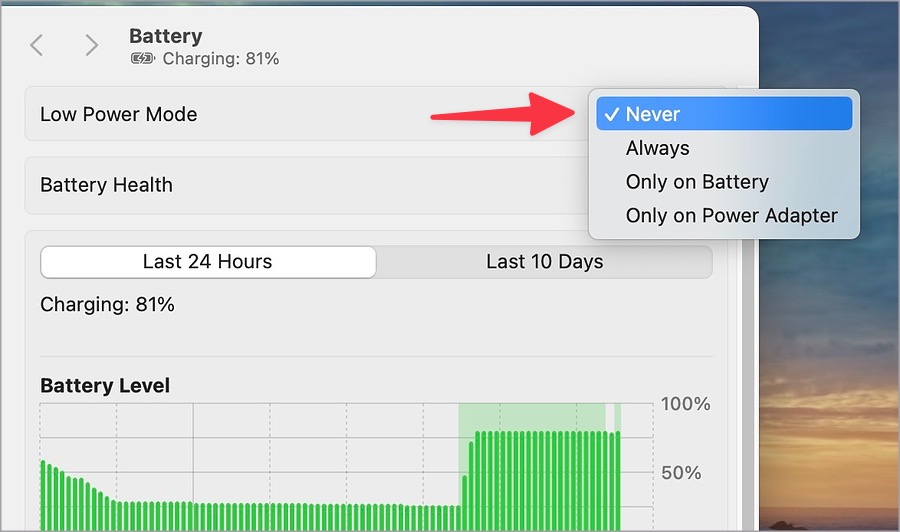
iPhone
1. Откройте «Настройки» и выберите Батарея.
2. Выключите Режим низкого энергопотребления Режим.
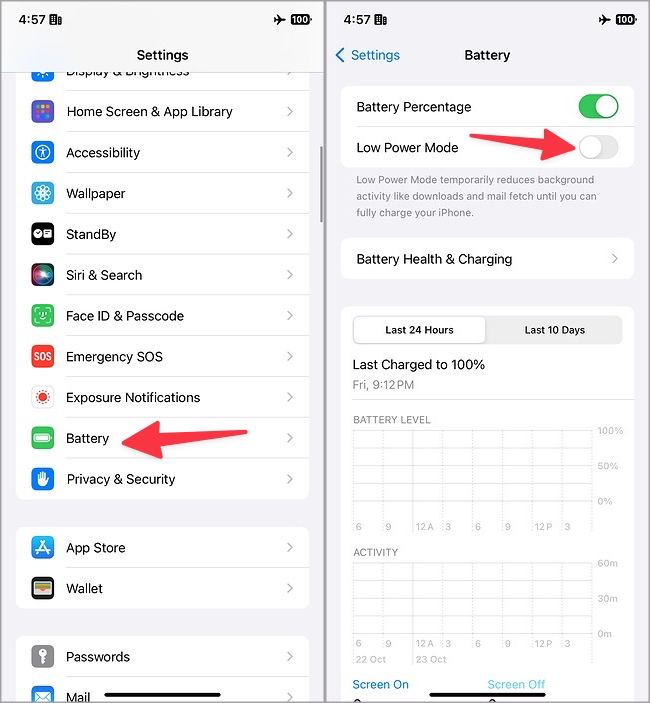
Android
1. Откройте «Настройки» и выберите Батарея.
2. Выберите Экономия заряда.
3. Отключите переключатель Использовать экономию заряда.
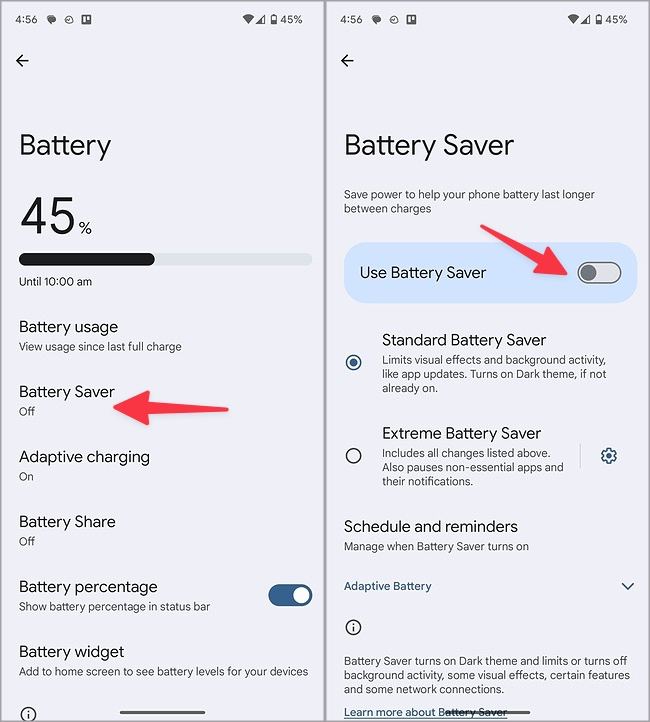
9. Обновите приложения Gmail
Gmail не показывает изображения, возможно, из-за устаревших мобильных приложений на вашем телефоне. Вам следует установить последнее обновление Gmail из Play Store или App Store и попробовать загрузить изображения по электронной почте.
10. Изучите сторонние приложения электронной почты
У вас по-прежнему возникают проблемы с загрузкой изображений в Gmail? Вам следует отказаться от официальных мобильных приложений или веб-сайта Gmail и перейти на сторонние приложения, такие как Outlook, Spark и другие. На компьютерах и мобильных устройствах нет недостатка в почтовых приложениях, и все они поддерживают Gmail.
Содержите свой почтовый ящик Gmail в чистоте
Gmail, не отображающий изображения, может нарушить общение. Прежде чем переключиться на другую платформу, выполните описанные выше действия, чтобы начать проверять изображения в полученных электронных письмах. Если вы новичок в Gmail, ознакомьтесь с нашим специальным руководством по узнать о значках и символах .