Содержание
Google Диск для компьютеров, как его сейчас называют, — хорошее решение для синхронизации файлов между устройствами и платформами. Однако из-за конфликтов аппаратного или программного обеспечения некоторые пользователи сталкиваются с проблемой, из-за которой Google Диск просто не синхронизируется на их компьютере с Windows 11. Причинами могут быть изменения в настройках приложения или устройства, ошибки или проблемы с Интернетом или брандмауэром.
Начнем.
1. Приостановить и перезапустить синхронизацию
Это простой шаг, но он помог многим в прошлом.
1. Нажмите значок Диска в Области уведомлений на панели задач и нажмите Приостановить синхронизацию в разделе Настройки..
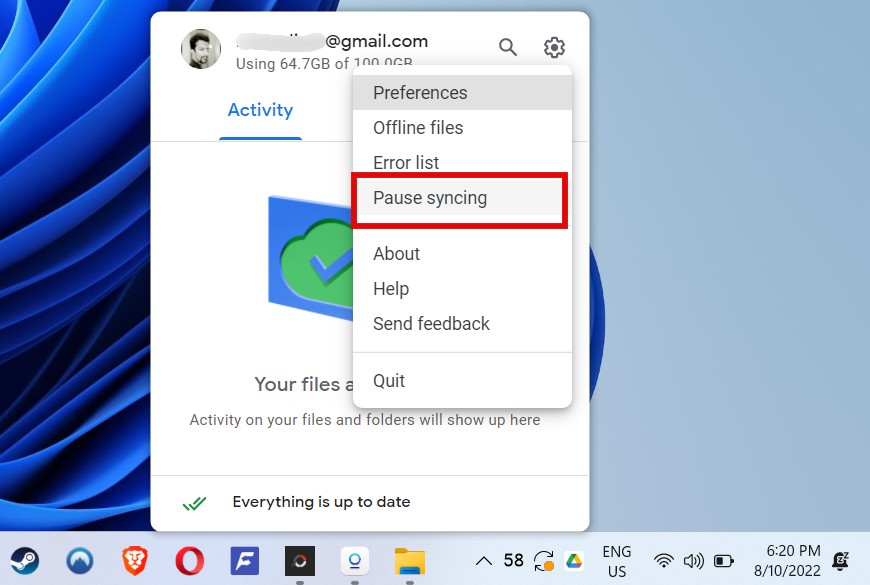
2. Подождите несколько секунд, чтобы Диск прекратил синхронизацию. Затем вернитесь в то же меню и выберите Возобновить синхронизацию.
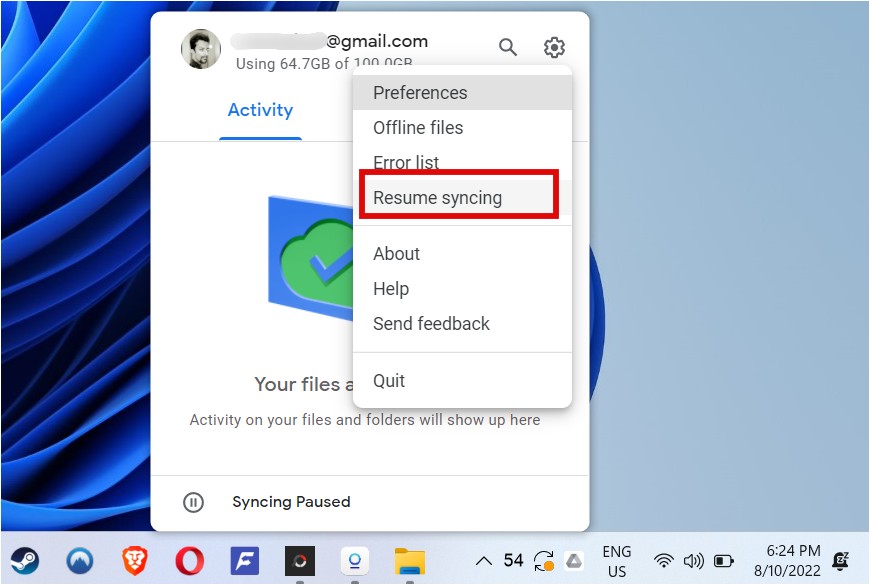
Проверьте, правильно ли синхронизируются файлы, которые вы пытаетесь синхронизировать с Google Диском в Windows 11.
2. Несколько аккаунтов
Вы добавили несколько аккаунтов на Google Диск для компьютеров? Может быть, вы пытаетесь найти нужный файл не в той учетной записи?
Нажмите значок Диска в области уведомлений панели задач и выберите 2 аккаунта вверху. Я вижу 2, потому что я добавил две учетные записи. Вы можете увидеть другое число.
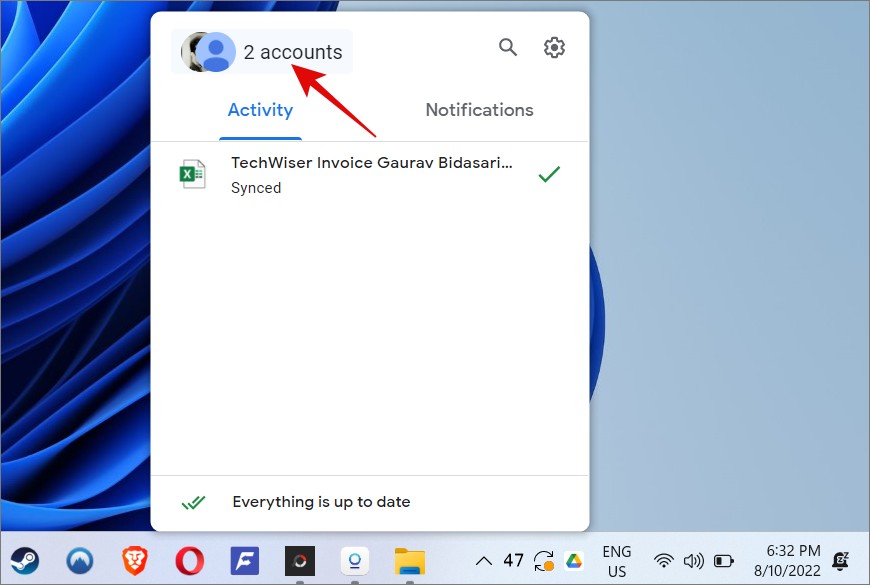
Теперь вы можете открыть локальную папку Диска Windows 11 или учетную запись Google Диска в новой вкладке браузера прямо отсюда.
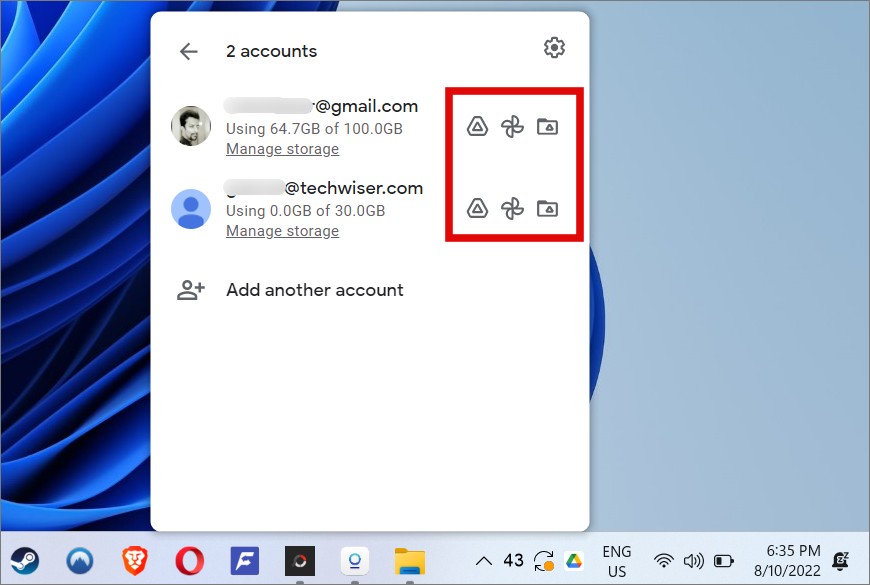
Вместо того, чтобы Диск не синхронизировался в Windows, вы просто просматривали не ту учетную запись или папку.
3. Проверьте имя, длину и размер файла
Существуют определенные правила в отношении имени, длины символов и размера файла, который вы можете загрузить в свою учетную запись Google Диска в Windows 11.
- Имя файла не должно содержать специальных символов (@, #) и должно быть длиной менее 255 символов (включая пробелы). Попробуйте более короткое имя, если это вы. Это ограничение Windows, а не Google Диска, если вам интересно.
- Отдельные пользователи не могут загружать более 750 ГБ в день, но большинство пользователей не достигают этих ограничений.
- Размер отдельного файла не может превышать 5 ТБ, что не должно быть актуально для большинства пользователей, если только вы не работаете в сфере обработки данных.
- Каждый файл, загружаемый на Диск, проверяется на наличие вирусов. Если обнаружен вирус или вредоносное ПО, Диск не будет синхронизировать этот файл с Windows 11 и не загрузит его.
Кроме того, загружаемые вами файлы должны соответствовать тегу Политика пользователя Google . Возможно, именно поэтому Google Диск не синхронизирует файлы в Windows 11.
4. Проверьте свободное место
Пользователи бесплатного Google Диска получают 15 ГБ дискового пространства, которое используется всеми продуктами Google, включая Gmail, Диск, Фотографии и т. д. Проверьте, осталось ли у вас Ограничения и хранилище Google . Вы также можете проверить это в области уведомлений на панели задач. Вы можете сделать это для каждой добавленной учетной записи.
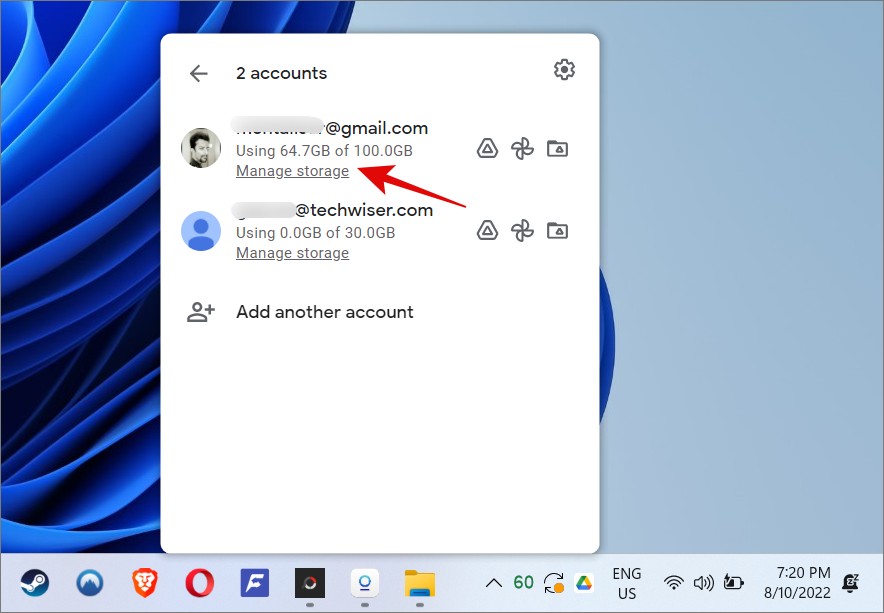
Есть несколько хороших способов достичь освободить место на Google Диске , поэтому вам не придется покупать платный план или переходить на него.
5. Выйдите из Диска, перезагрузите Windows
Иногда перезапуск приложения может исправить распространенные ошибки, которые могут проявляться в фоновом режиме. Нажмите правой кнопкой мыши значок Диска и выберите Выйти в разделе Настройки.
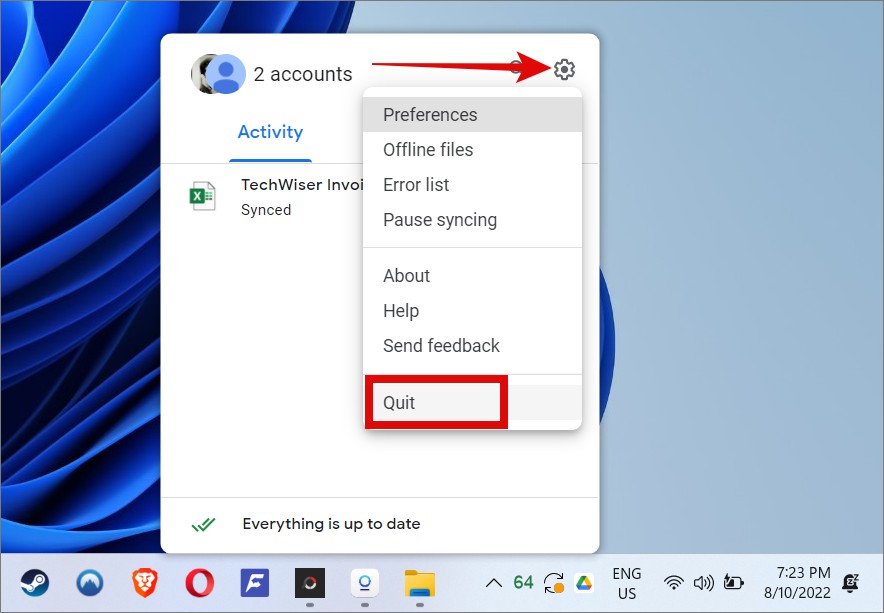
Затем перезагрузите компьютер, как обычно. Для начинающих пользователей это можно сделать из меню «Пуск».
6. Удалить файл Desktop.ini
Что произойдет, если Google Диск для компьютеров не синхронизирует файл в Windows 11? Он создает файл с именем Desktop.ini, который по умолчанию скрыт. Проблема в том, что после создания файла Диск не будет синхронизировать ни один файл, который вы загружаете с этого устройства. Сначала вам необходимо удалить этот файл.
1. Нажмите Windows + E, чтобы открыть проводник. Перейдите в папку Диска, в которой файлы не синхронизируются. Нажмите кнопку Просмотр вверху и выберите Показать >Скрытые элементы.
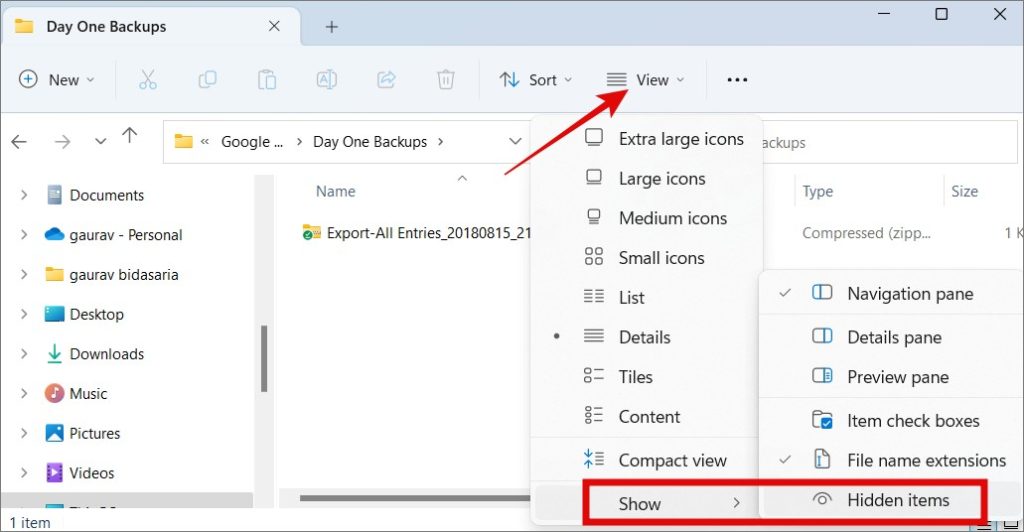
2. Если вы видите какой-либо файл с именем Desktop.ini, его можно безопасно удалить.
Обновите папку (нажмите F5), а затем попробуйте снова синхронизировать файлы с Диском в Windows 11.
7. Разрешить настройки брандмауэра и антивируса
Это давняя проблема, которая время от времени возникает случайно. Обновленная настройка могла заблокировать Google Диск для компьютеров для скачивания и отправки файлов. Другими словами, синхронизация Диска не работает в Windows 11.
Действия по добавлению в белый список любого приложения будут зависеть от используемого вами антивируса. Я покажу шаги по обеспечению безопасности Windows.
1. Нажмите Windows+I, чтобы открыть «Настройки», и найдите Брандмауэр в левом верхнем углу. В результатах поиска выберите Разрешить приложению через брандмауэр Windows.
Примечание. Microsoft переименовала Брандмауэр Windows в Брандмауэр Microsoft, и теперь он является частью системы безопасности Windows, в которую также входит Защитник Microsoft (ранее Защитник Windows).
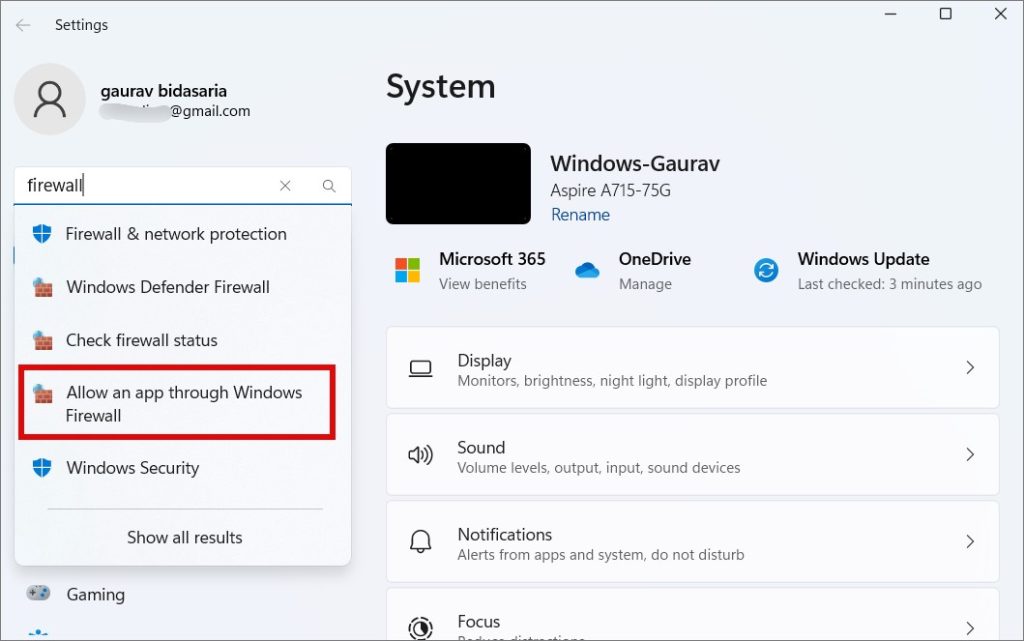
2. Сначала нажмите Изменить настройки, затем найдите Google Диск в списке и включите (отметьте галочкой) его в разделе Частный и Общедоступные столбцы.
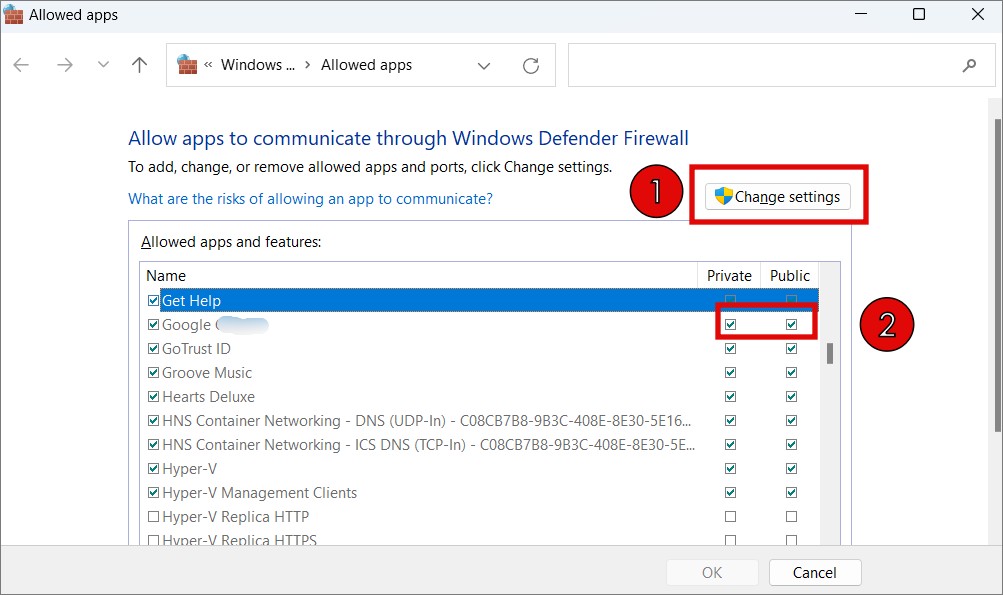
Нажмите ОК внизу, чтобы сохранить изменения, и еще раз проверьте, синхронизирует ли Google Диск для компьютеров файлы в Windows 11 или нет.
Если вы не можете найти Диск в списке, возможно, у вас установлен сторонний антивирус. Вместо этого откройте его.
8. Проверьте настройки Диска
Приложение Google Диск для компьютеров позволяет управлять настройками синхронизации из меню «Настройки». Давайте проверим это один раз, чтобы убедиться, что это не причина того, что Диск не синхронизирует файлы в Windows 11.
1. Откройте Диск из области уведомлений на панели задач и выберите Настройки >Настройки.
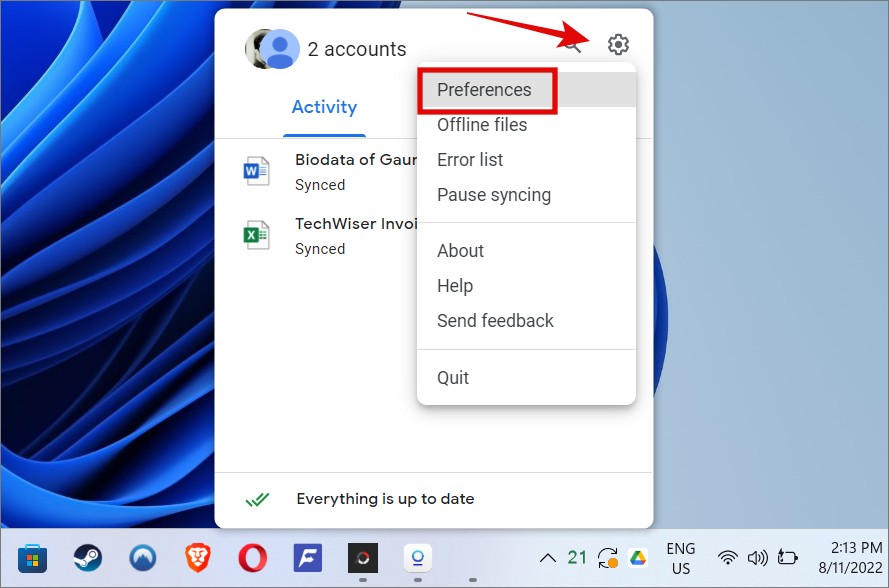
2. Нажмите Добавить папку в разделе «Мой ноутбук», чтобы добавить любую папку на компьютере с Windows 11 на Диск и немедленно начать синхронизацию всех файлов.
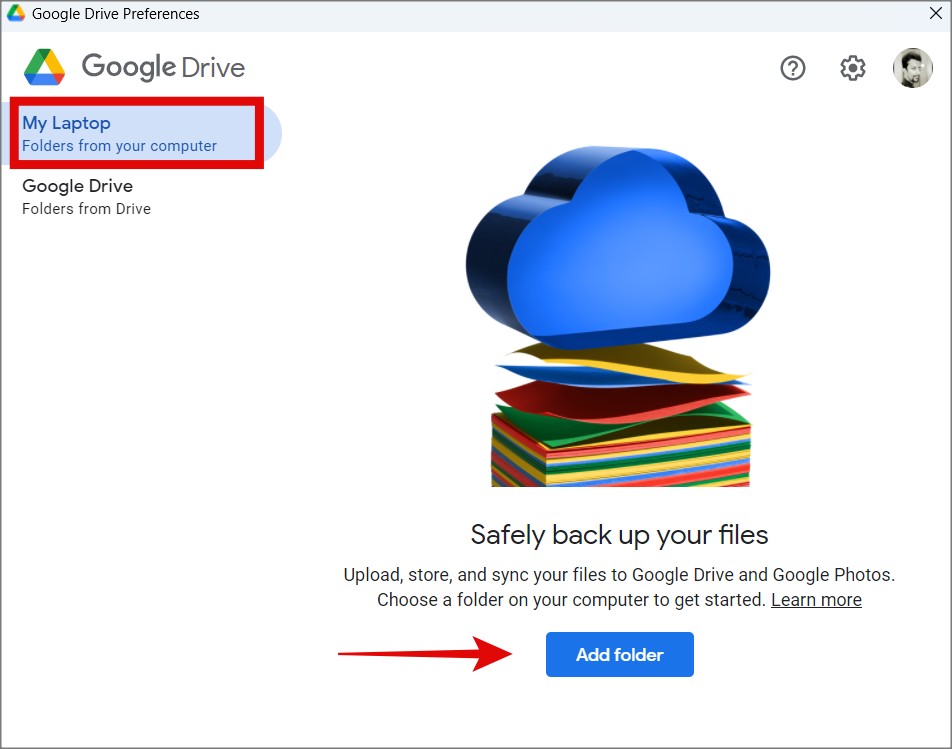
3. На вкладке Google Диск вы можете выбрать либо Зеркальные файлы, либо Потоковые файлы. Если один вам не подходит, попробуйте другой. Разница в том, что при зеркалировании файлы доступны в автономном режиме. При потоковой передаче файлы загружаются тогда, когда они вам нужны, но не всегда доступны в автономном режиме, что экономит место.
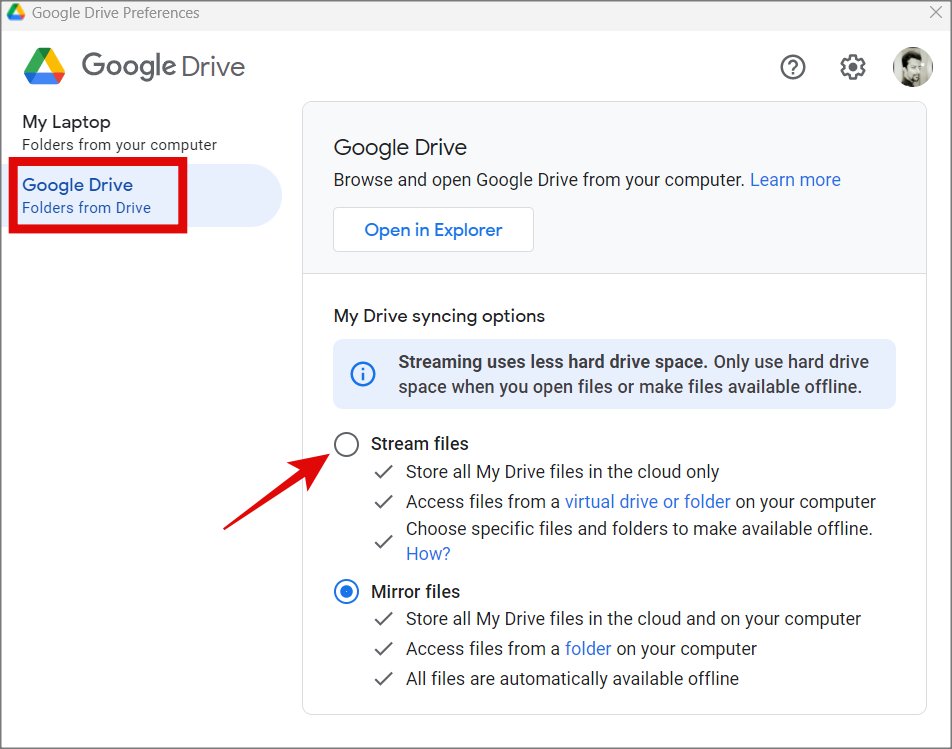
Вы все еще сталкиваетесь с ошибкой синхронизации Google Диска в Windows 11? Читайте дальше.
9. Очистить кэш файлов
Файлы кэша помогают приложениям быстро открывать часто используемые файлы и службы. Однако иногда они также создают конфликт, из-за которого их необходимо удалить, чтобы приложение могло создавать новые файлы кэша с нуля.
1. Нажмите Windows+R, чтобы открыть окно «Выполнить». Введите приведенную ниже команду и нажмите Enter.
%LOCALAPPDATA%\Google
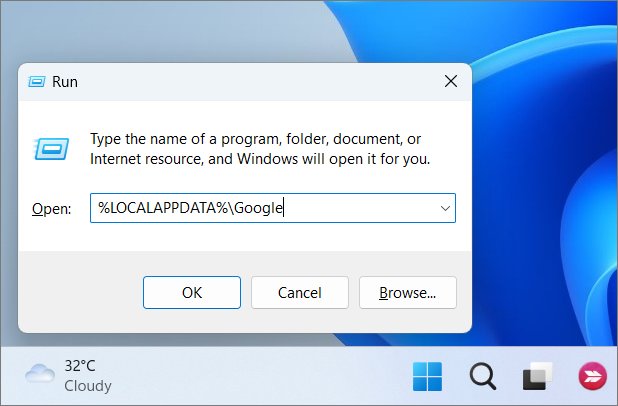
2. Откроется папка. Удалите папку DriveFS здесь.
Google Диск теперь должен синхронизировать файлы и папки в Windows 11.
10. Снимите ограничения пропускной способности
Google Диск по своей сути представляет собой менеджер хранилища файлов. Таким образом, он позволяет пользователям контролировать скорость загрузки и скачивания файлов. Если скорость ограничена в настройках, синхронизация будет работать медленно или ограничена.
1. Вернитесь в Настройки >Настройки и нажмите значок шестеренки вверху.
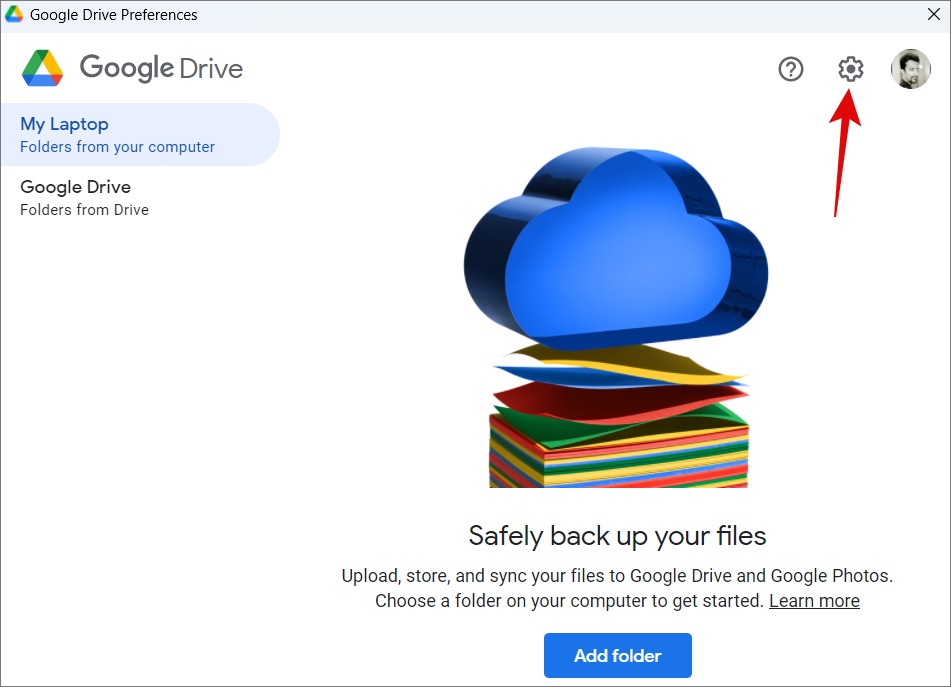
2. Снимите флажки Скорость загрузки и Скорость загрузки в разделе «Настройки пропускной способности».
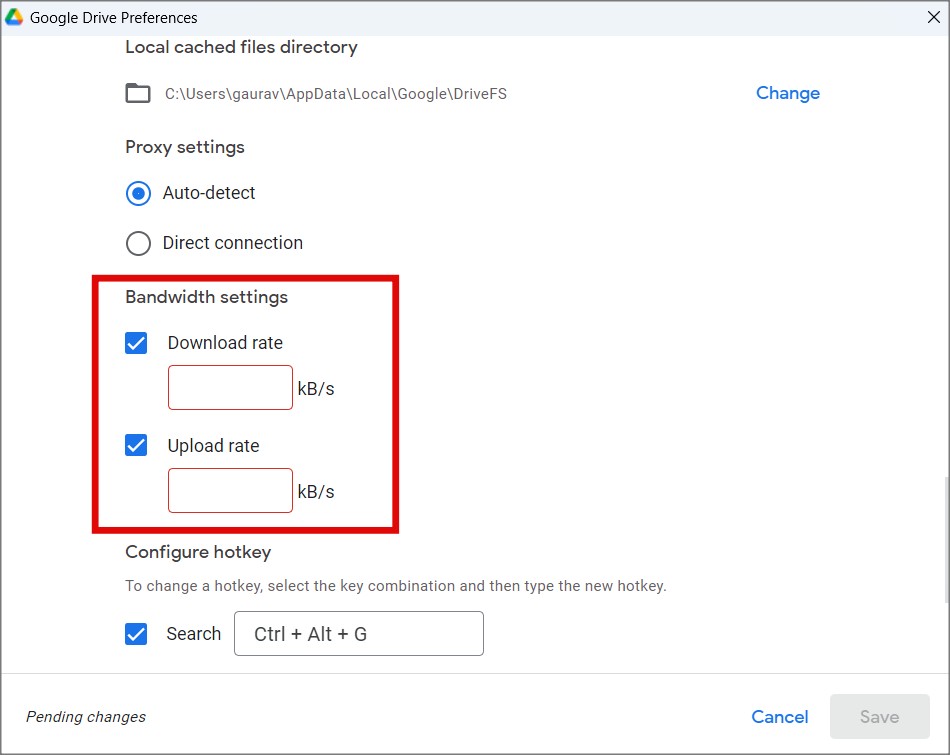
В качестве альтернативы, если вам необходимо контролировать пропускную способность, вы можете рассмотреть возможность увеличения или уменьшения значений для улучшения синхронизации на вашем компьютере с Windows 11.
11. Повторно подключите Google Диск
Это не займет больше минуты. Щелкните правой кнопкой мыши значок Google Диска для рабочего стола и выберите Выйти. Затем перезапустите приложение из меню «Пуск» или поиска Windows (Windows + S).
12. Удаление ярлыков GDOC и GSHEET
Одной из важных функций Диска являются документы «Документы», «Таблицы» и «Слайды». Однако, хотя все остальные файлы загружаются на ваш компьютер с Windows 11, эти файлы — нет. Их можно открыть только в веб-браузере. Итак, Диск создает ярлык файла на вашем компьютере. Вы дважды щелкаете по нему, и файл откроется в браузере. Это происходит, даже если в настройках вы выбрали сохранение всех файлов в автономном режиме. Для доступа к этим файлам вам необходимо подключение к Интернету, и вы можете безопасно удалить их. Некоторые пользователи обнаружили, что это работает и исправляет проблему, из-за которой Диск не синхронизируется на компьютере с Windows 11.
13. Изменить расположение папки
Изменение места, в котором Google Диск для компьютеров сохраняет и синхронизирует файлы и папки, также может помочь решить проблему. Причина, по которой я рекомендую его в последнюю очередь, заключается в том, что он требует перемещения всех ваших файлов и папок в другое место или на другой диск.
Вернитесь в Настройки >Настройки и выберите букву диска или папку по вашему выбору. Google Диск немедленно начнет перемещать туда все файлы.
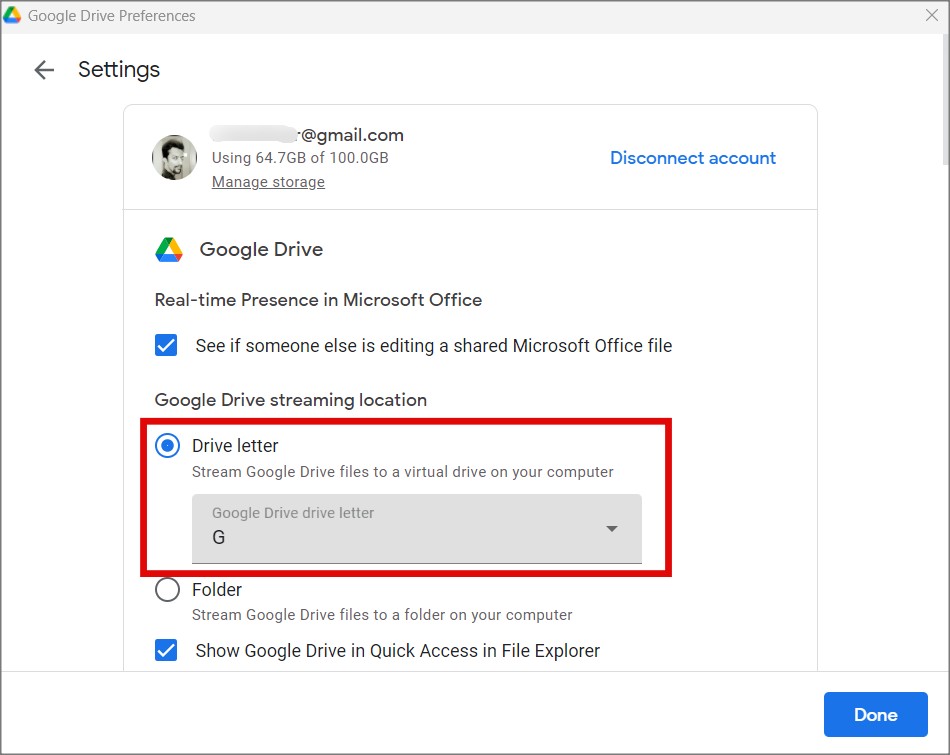
Возможно, здесь вам пригодится наше руководство о том, как достичь настроить Google Диск .
Что вами движет
Быстрым и простым решением было бы получить доступ к Google Диску в веб-браузере или, возможно, на вашем смартфоне, пока вы не выясните, почему Google Диск для настольных компьютеров не синхронизирует файлы на вашем компьютере с Windows 11. Вы также можете попробовать полностью удалить приложение с помощью такой утилиты, как Revo Uninstaller, которая также удалит остатки кеша и другие файлы системы и реестра. Чистое удаление может творить чудеса при подобных ошибках.
Не доволен Google Диском. OneDrive прошел долгий путь и во многих отношениях является лучшим решением для облачного хранилища. Узнайте, как легко получить перенести данные с Google Диска в OneDrive .
