Содержание
Когда все готово для вечера кино, вы включаете свой любимый фильм и обнаруживаете, что ваш Google TV не подключается к Wi-Fi. Без Интернета весь вечер кино испорчен. Вот несколько способов устранения проблем с отключением Wi-Fi.
Прежде чем начать
- Перезапустите Google TV. Это наиболее эффективный способ устранения распространенных ошибок и проблем. Вы можете полностью отключить источник питания и включить его снова. После перезагрузки Google TV проверьте, подключается ли Wi-Fi.
- Обновите Google TV – Обновление вашего Google TV должно быть вашим следующим ответом. Проверьте, доступно ли какое-либо обновление, и установите последнее обновление.
- Перезагрузите маршрутизатор. Чтобы перезагрузить маршрутизатор, выключите питание, подождите 30 секунд и включите его снова.
- Проверьте свой интернет-план. Во время просмотра можно легко превысить тарифный план. Поэтому убедитесь, что у вас осталось достаточно данных для продолжения просмотра. Кроме того, вы также можете проверить наличие сбоев Wi-Fi с помощью Даундетектор .
1. Убедитесь, что Chromecast не мешает
Находится ли Chromecast Google TV рядом с другими проводами, которые могут у вас торчать? Экранирование Chromecast слишком чувствительно к любым проводам вокруг него, что может вызвать помехи. один пользователь отметил , поскольку кабель питания их телевизора касался Chromecast, он начал работать некорректно. Убрав или правильно заправив его, они решили проблему, и многие другие пользователи согласились и поблагодарили их за это уникальное решение.
2. Переключиться на Wi-Fi 5 ГГц
По мнению многих пользователей, у вашего Chromecast с Google TV могут возникнуть проблемы при работе в диапазоне Wi-Fi 2,4 ГГц. Вместо этого вам следует рассмотреть возможность подключения к сети Wi-Fi 5 ГГц.
1. Чтобы переключить подключенную сеть Wi-Fi на частоту 5 ГГц, откройте «Настройки» (обычно это кнопка на самом пульте дистанционного управления) на Google TV и перейдите в раздел Сеть и Интернет..
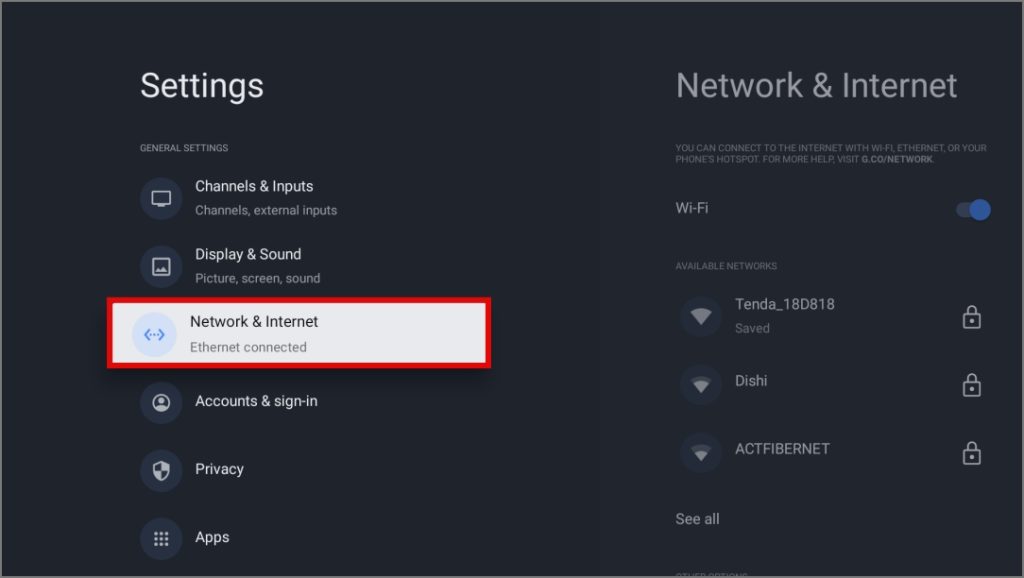
2. Вы должны увидеть несколько доступных сетей Wi-Fi. Прокрутите вниз и нажмите Просмотреть все, чтобы увидеть все доступные сети Wi-Fi рядом с вами.
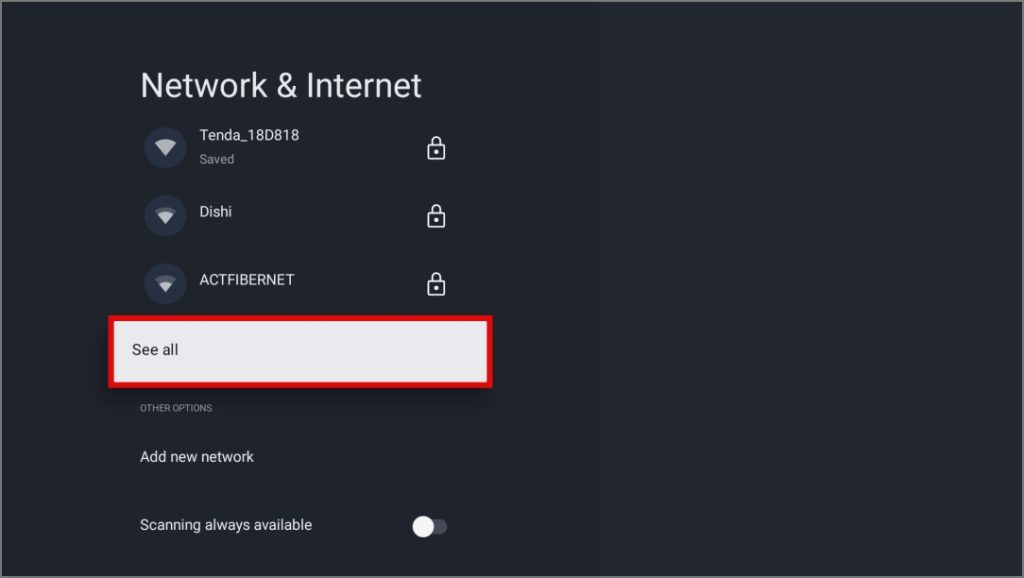
3. Найдите свою сеть Wi-Fi в списке доступных сетей. В сети 5 ГГц обычно в конце написано 5G или 5 ГГц. Например, abc_5G. В нашем случае это Airtel_5G.
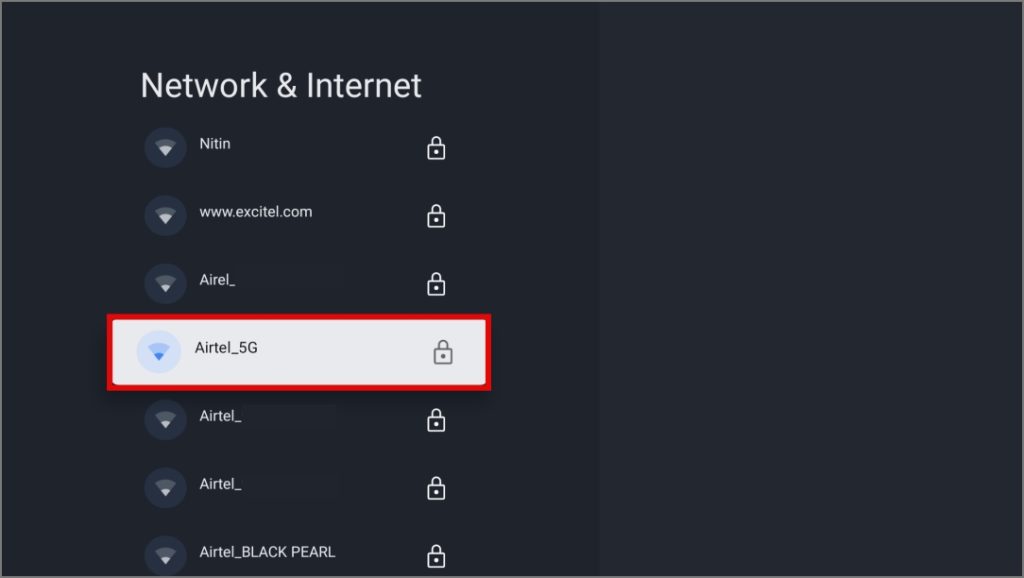
Теперь подключитесь к сети Wi-Fi, и после внесения изменений у вас не должно возникнуть проблем с отключением Wi-Fi.
3. Используйте свой телефон или компьютер в качестве повторителя Wi-Fi
Если у вас возникли проблемы с устройством Chromecast с Google TV через Wi-Fi в отеле , вы также можете использовать свой телефон Android или ПК с Windows в качестве ретранслятора Wi-Fi.
1. Сначала подключите компьютер с ОС Android или Windows к сети Wi-Fi отеля. Затем создайте сеть ретранслятора Wi-Fi, используя свой Андроид или ПК с ОС Windows .
2. Теперь подключите Google TV к повторяющейся сети Wi-Fi с ПК с ОС Android или Windows. После изменения вы не должны сталкиваться с отключениями Wi-Fi на Google TV.
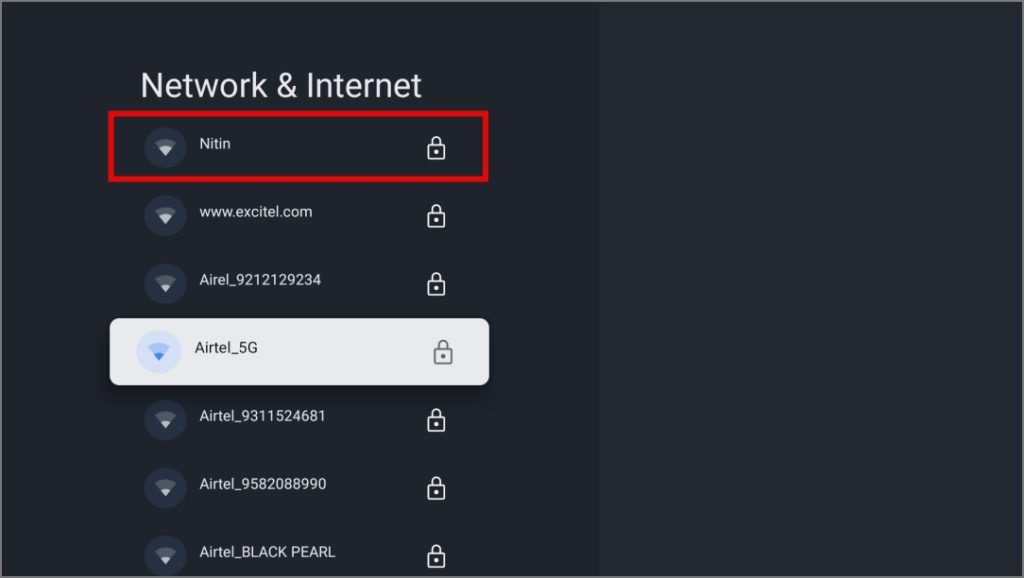
4. Использовать мобильную точку доступа
На основании разговор между службой поддержки Google и проблемным пользователем пользователю было предложено выполнить сброс Chromecast до заводских настроек, а затем настроить его с помощью точки доступа своего мобильного телефона, что, по-видимому, помогло ему и остальным. Вам тоже стоит попробовать это.
1. Сначала сбросить настройки Google TV , чтобы вернуться к заводским настройкам и начать процесс установки.
2. Теперь включите мобильную точку доступа на своем Android или iPhone. Подключитесь к той же мобильной точке доступа на Google TV и продолжайте процесс.
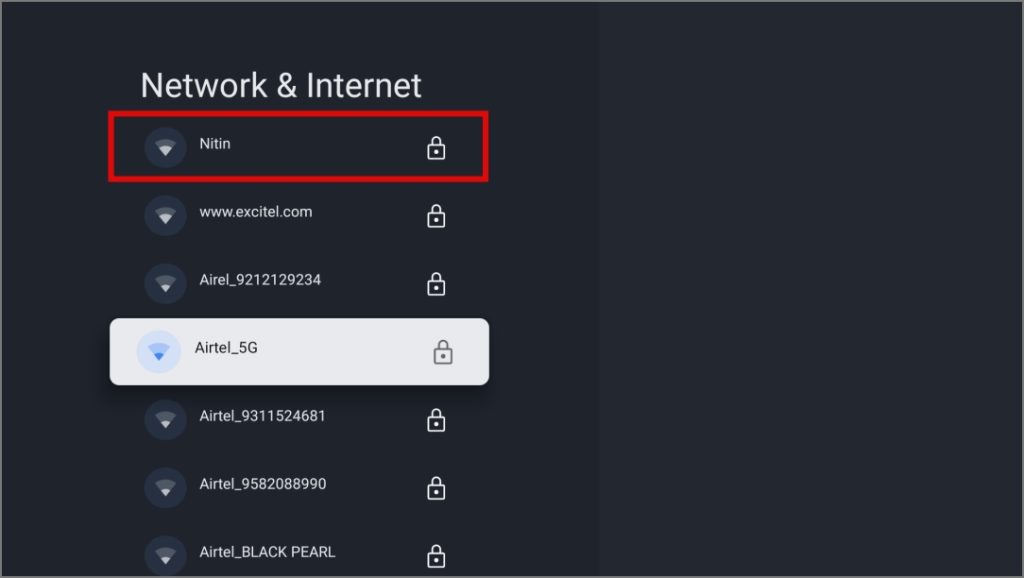
Совет. Вы можете получить обновление программного обеспечения после подключения к мобильной точке доступа. Обновите телевизор и продолжайте.
3. Теперь завершите процесс настройки с помощью мобильной точки доступа и после завершения подключите Chromecast к домашней сети Wi-Fi. Теперь ваш телевизор не должен отключаться при подключении к домашнему Wi-Fi.
5. Отключить оптимизацию энергопотребления
Wi-Fi также может отключиться из-за колебаний освещенности или отключения питания, а затем его возобновления. В таком случае вы можете отключить оптимизацию энергопотребления для сетевого стека. Таким образом, ваш Google TV не отключит Wi-Fi или Bluetooth.
1. Чтобы отключить оптимизацию энергопотребления, откройте Настройки (нажмите кнопку «Настройки» на пульте дистанционного управления) на Google TV и перейдите в раздел Приложения.
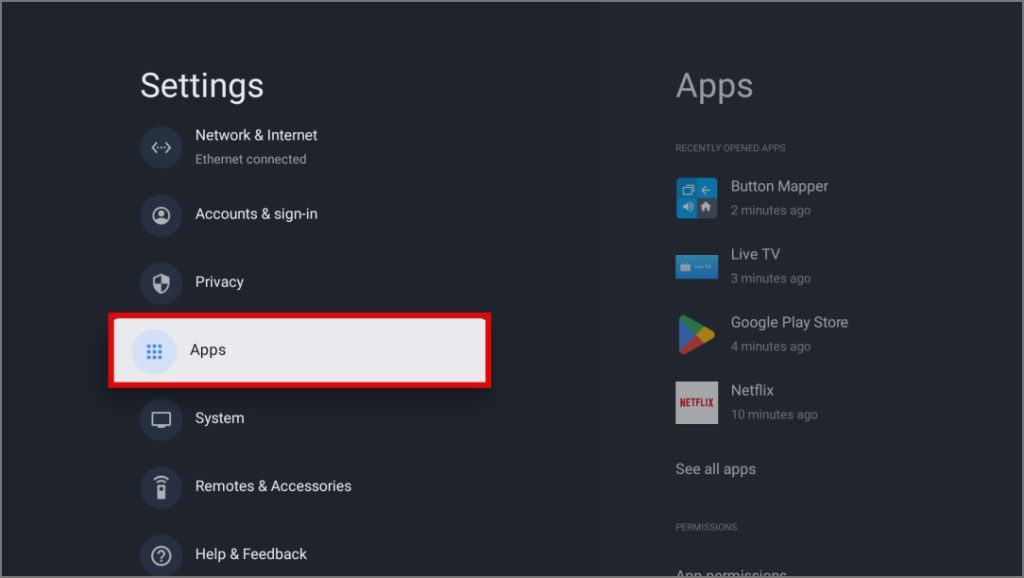
2. Прокрутите вниз и нажмите Доступ к специальным приложениям.
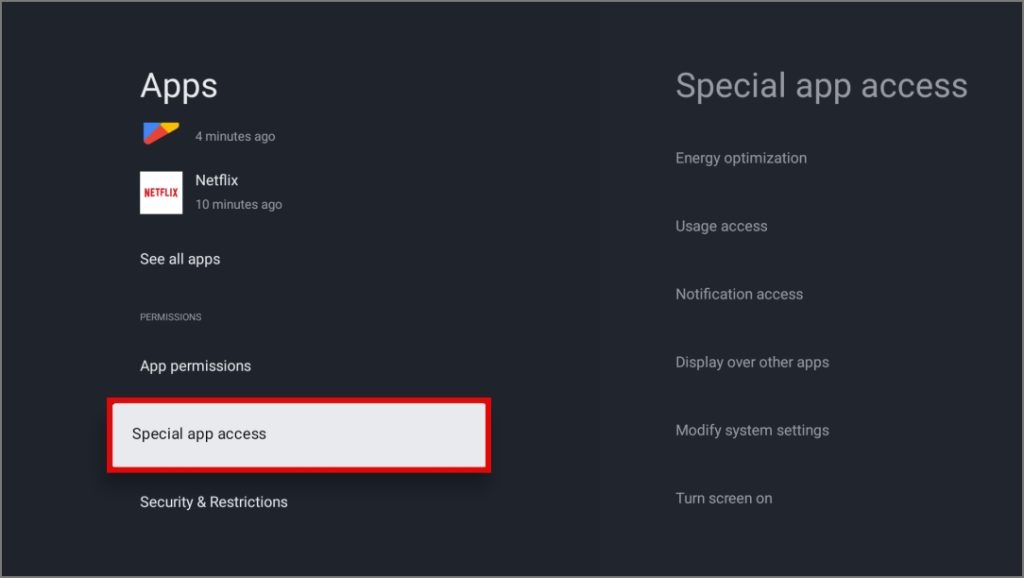
3. Перейдите к разделу Оптимизация энергопотребления.
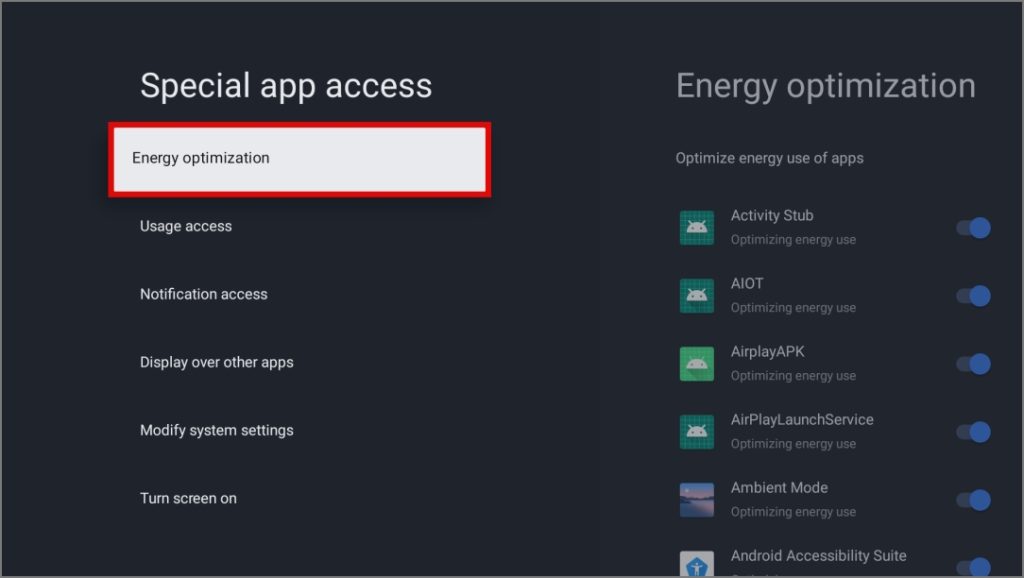
4. Найдите Сетевой стек и отключите оптимизацию. В зависимости от OEM-производителя вашего телевизора сетевой стек также может иметь альтернативные названия, например Network Manager, как в данном случае.
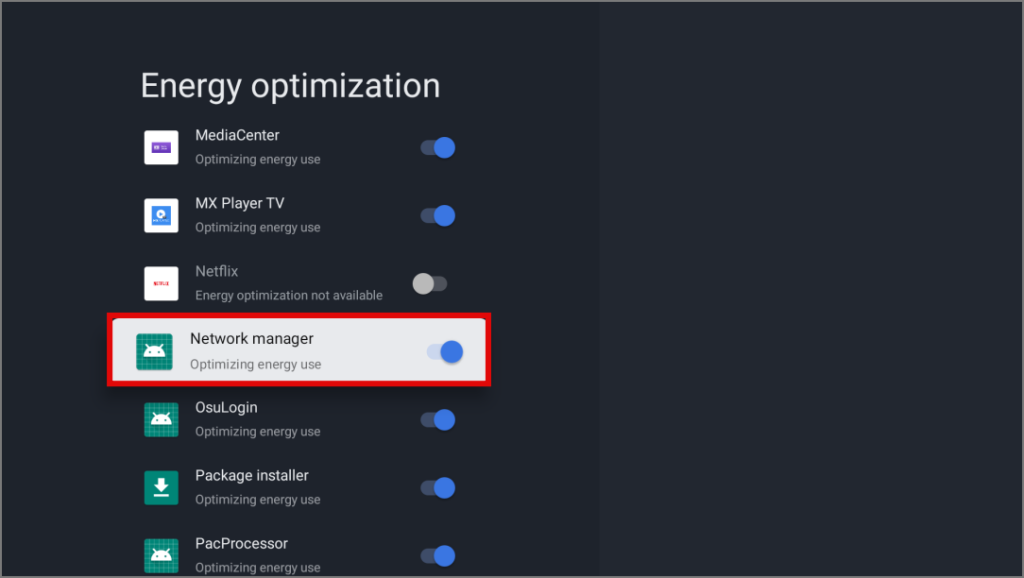
После изменения у вас не должно возникнуть проблем с отключением или повторным подключением Wi-Fi.
6. Сброс до заводских настроек и настройка вручную
Google рекомендует настроить Google TV с помощью приложения Google Home, однако пользователи все равно сталкиваются с проблемами отключения Wi-Fi. Возможное решение — выполнить сброс настроек Google TV, а затем настроить вручную без приложения Google Home.
1. Сначала нажмите сбросить настройки Google TV , чтобы вернуться к заводским настройкам и начать процесс установки. Затем с помощью D-Pad на пульте дистанционного управления перейдите вниз к опции Вместо этого войдите на телевизоре и нажмите на нее.
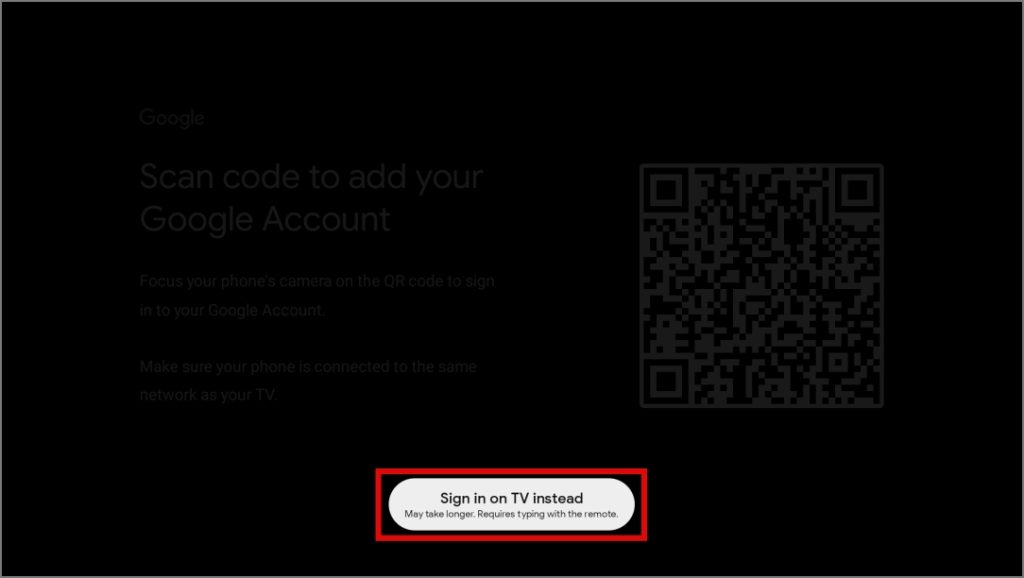
2. Теперь введите свои учетные данные Google и настройте их вручную с помощью пульта Google TV.
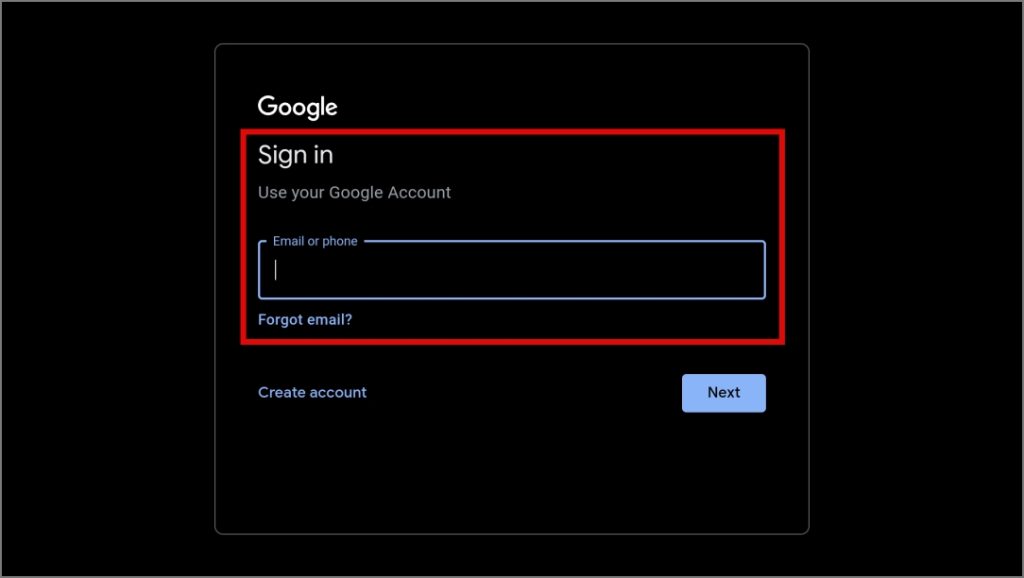
Следуйте инструкциям на экране, и на этот раз у вас не должно возникнуть проблем с отключением Wi-Fi.
7. Используйте адаптер Ethernet
Если вы попробовали все исправления, но не смогли устранить проблему, попробуйте новый сетевой адаптер Ethernet, чтобы полностью исключить использование Wi-Fi.
Вы можете подключить USB-C-адаптер Ethernet к Chromecast и напрямую подключить его к маршрутизатору или любой сетевой розетке через кабель Ethernet.
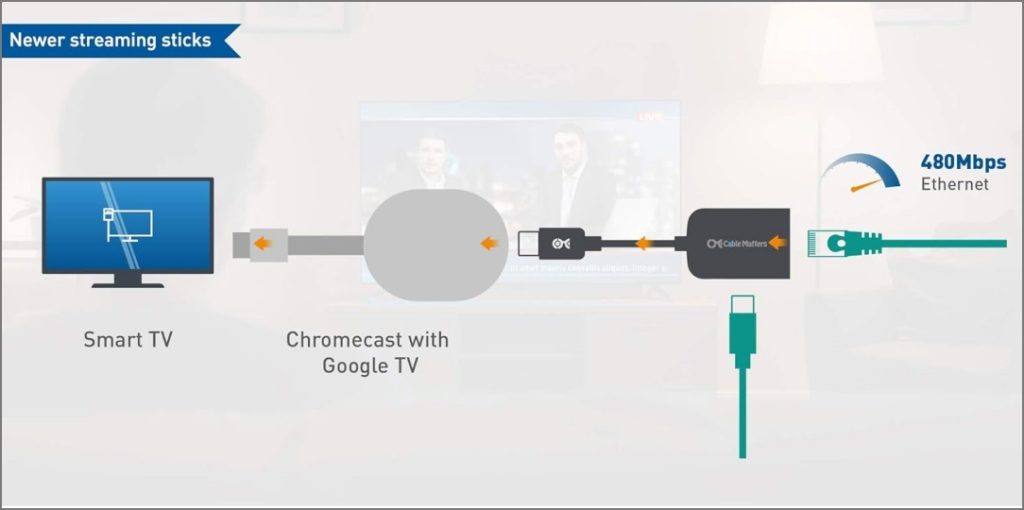
Изображение предоставлено: Кабель имеет значение
Хотя для этого потребуется перепроложить другой кабель, это обязательно сделает ваше соединение почти пуленепробиваемым, поскольку оно больше не зависит от Wi-Fi.
8. Свяжитесь со службой поддержки
Иногда речь идет не об исправлениях, а о полной замене. Да, возможно, вы получили неисправное устройство Chromecast, как группа других людей . Возможно, это всего лишь бракованная партия , и вам нужно обратиться в службу поддержки Google.
Возможно, на этот раз вам не удастся насладиться вечерним кино с друзьями, но опять же, у вас будет работающий продукт. Ничего похожего на второй вечер кино. Итак, за свяжитесь со службой поддержки до истечения срока гарантии на Chromecast, а если истечет, все равно свяжитесь с ними, и, возможно, вам повезет.
Если у вас есть телевизор таких производителей, как TCL, Hisense, Sony и других, которые используют Google TV в качестве интерфейса, вам следует позвонить в их службу поддержки.
Google Wi-Fi
С учетом всего сказанного и сделанного вы сможете устранить проблемы с отключением Wi-Fi на вашем Google TV, используя наше руководство. Но если нет, вы всегда можете обратиться в службу поддержки Google и заменить устройство.
