Содержание
Геймеры Windows, использующие Steam для установки и запуска игр на своих игровых компьютерах с Windows 10 и 11, часто сталкиваются с ошибкой, из-за которой их игра Steam не перестает работать. Они не могут закрыть игру Steam. Еще одна связанная с этим проблема: геймеры не могут запустить игру, поскольку Windows считает, что она уже запущена! Хотя никто на самом деле не хочет, чтобы веселье прекращалось, это раздражает, поскольку игры ресурсоемки, и есть над чем поработать. Давайте посмотрим, что мы можем сделать, чтобы исправить ситуацию, когда игры Steam не закрываются и не останавливаются при выходе.
Начнем.
1. Перезагрузить
Чтобы быстро решить проблему, один из самых быстрых способов выйти и полностью закрыть игру — перезагрузить компьютер. Это приведет к закрытию всех открытых приложений, включая клиентскую игру Steam, которая не перестанет работать на вашем игровом компьютере с Windows. После этого мы сможем устранить проблему дальше.
2. Медленный процесс
Некоторые пользователи Reddit обнаружили, что некоторые игры, такие как Elden Ring потребуется некоторое время, прежде чем закрыться . Кажется, это ошибка, требующая исправления. Пользователи жаловались, что могли слышать игровую музыку через несколько мгновений после закрытия игры и закрытия клиента Steam. Возможно, что-то подобное происходит и с вами. Для подтверждения проверьте другие игры на Discord или Reddit. Если да, сообщите об этом разработчикам игры.
3. Используйте SSD, а не HDD
Жесткие диски намного дешевле твердотельных накопителей, но когда речь идет о высокой производительности и ресурсоемких задачах, таких как игры, следует отдать предпочтение твердотельным накопителям. SSD-накопители имеют гораздо более высокую скорость чтения/записи и помогают значительно повысить производительность игр, включая запуск и закрытие игр Steam.
Кстати, вы знали, что тоже можете поиграйте в ретро-игры в Steam ? Ага.
4. Убить из диспетчера задач
Это поможет вам быстро закрыть игру, освободив такие ресурсы, как оперативная память и процессор, и мгновенно облегчив ситуацию. Чтобы закрыть игру и/или клиент Steam из диспетчера задач:
1. Нажмите клавиши Ctrl+Shift+Esc на клавиатуре, чтобы напрямую открыть диспетчер задач.
2. На вкладке Процессы прокрутите немного, чтобы найти записи, в которых есть название игры, в которую вы играли. Найдя их, щелкните правой кнопкой мыши и выберите Завершить задачу, чтобы немедленно закрыть их.
3. Аналогичным образом завершите задачу gameoverlayui.exe, если она запущена.
Примечание. Вы потеряете весь несохраненный прогресс, достигнутый в игре, поэтому обязательно сохранитесь, прежде чем делать это. В большинстве игр есть функция автосохранения, но проверьте ее.
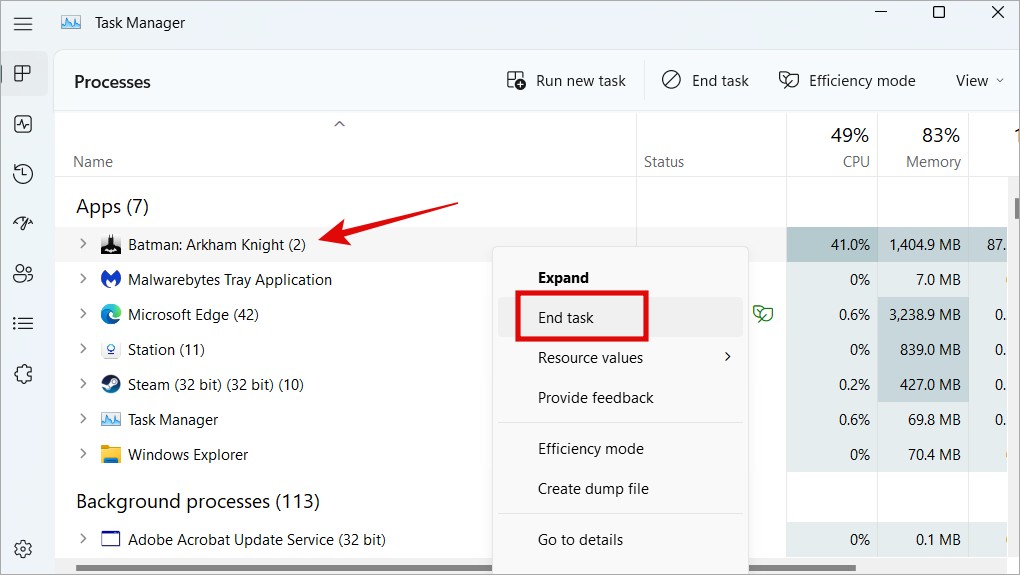
Проделайте это для всех процессов, связанных с игрой, которые вы можете найти. Иногда их несколько, например, античит-программа, такая как VAC (Valve Anti-Cheat), приложения для ускорения игр, такие как Razer Cortex, службы журналов и так далее. Убийство Java также сработало для некоторых геймеров. Приведенный выше трюк также полезен, если при запуске игры Steam вы получаете сообщение об ошибке «Игра Steam уже запущена».
5. Перезапустите Проводник Windows
Перезапуск процесса Windows Explorer приведет к закрытию всех открытых приложений и даже файлов и папок, которые могли быть открыты на рабочем столе Windows 10 или 11. Это также приведет к закрытию игры Steam, из которой вам сложно выйти.
1. Нажмите Ctrl+Shift+Esc, чтобы снова открыть диспетчер задач.
2. Найдите Проводник Windows на вкладке Процессы, затем щелкните его правой кнопкой мыши и выберите Перезапустить. >чтобы закрыть его.
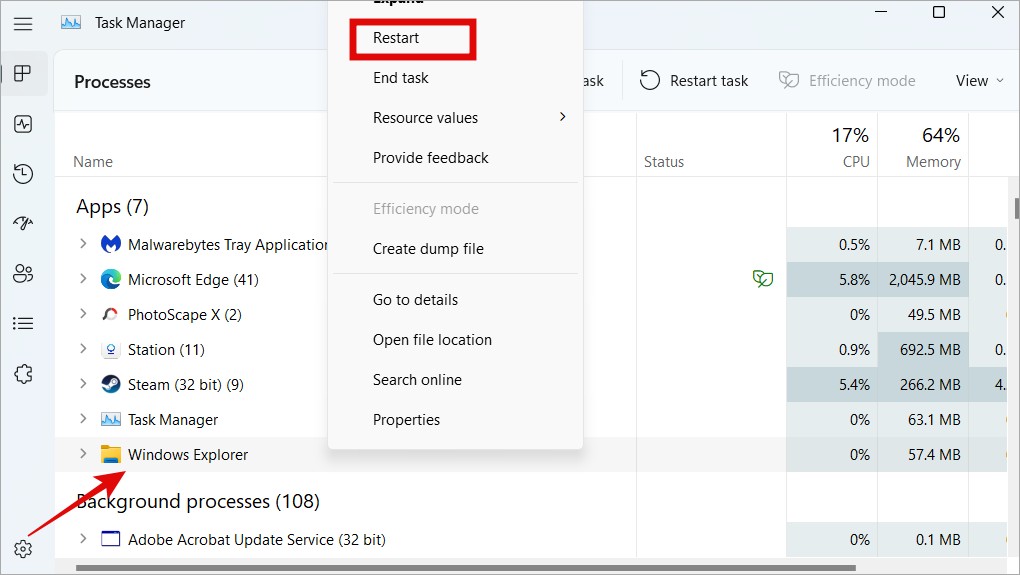
6. Проверьте целостность файлов игры
В игровых файлах часто возникают ошибки и проблемы. Вот почему В Steam есть функция , где вы можете проверить, находятся ли игровые файлы в надлежащем состоянии.
1. Перейдите в Библиотеку в клиенте Steam и щелкните правой кнопкой мыши игру, которая отказывается закрываться на вашей Windows 10/11. компьютере, чтобы выбрать параметр Свойства.
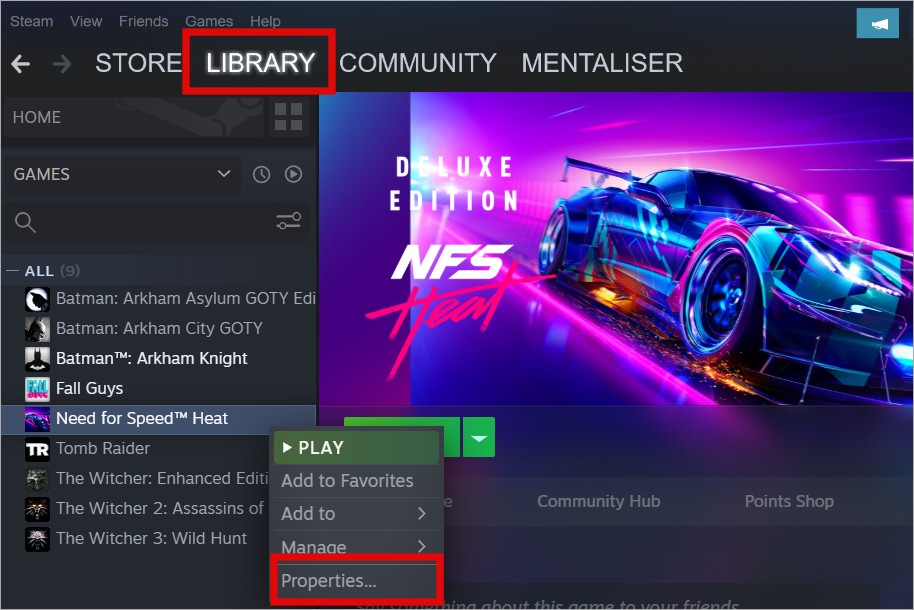
2. Выберите Локальные файлы на левой боковой панели, а затем нажмите кнопку Проверить целостность игровых файлов справа.
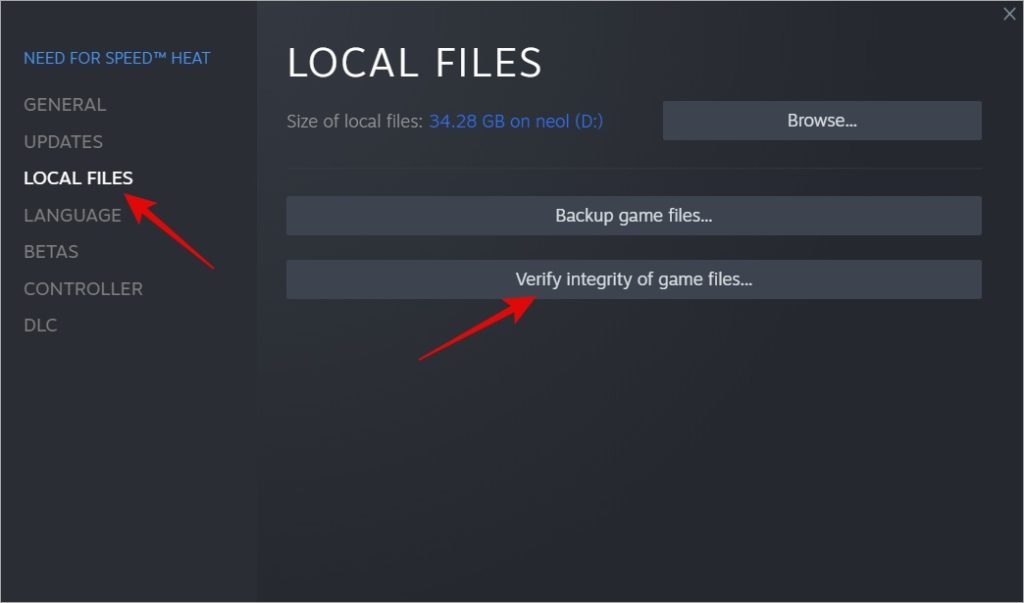
Дайте процессу завершиться, а затем повторите попытку, чтобы проверить, не останавливается ли игра Steam, когда вы выходите из игры или закрываете ее.
7. Отказаться от участия в бета-тестировании Steam
Бета-версия Steam или любого другого приложения, если уж на то пошло, позволяет вам использовать тест-драйв новых функций , которые еще не были выпущены в свет. С другой стороны, клиент Steam может работать нестабильно, вызывая всевозможные проблемы, в том числе проблему, из-за которой вы не можете закрыть игру Steam в Windows. Чтобы выйти из бета-версии Steam:
1. Нажмите меню Steam в левом верхнем углу приложения и выберите Настройки.
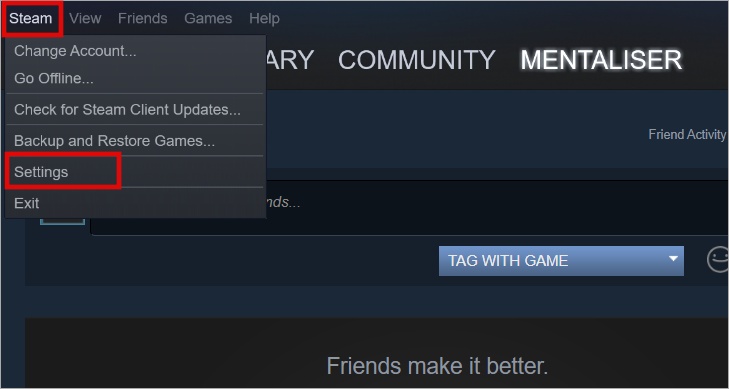
2. На вкладке Аккаунт нажмите кнопку Изменить рядом с надписью «Участие в бета-тестировании». Здесь вы можете увидеть свой текущий статус. Мой не участвует.
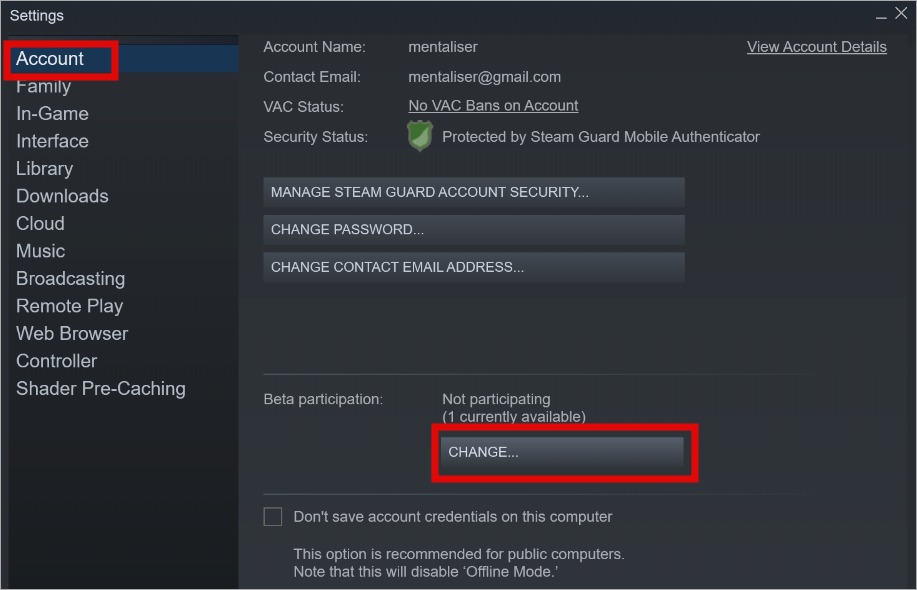
3. В следующем всплывающем окне выберите Нет – отказаться от всех бета-программ, а затем нажмите ОК, чтобы сохранить изменения. изменения. Возможно, вам придется один раз перезапустить клиент Steam.
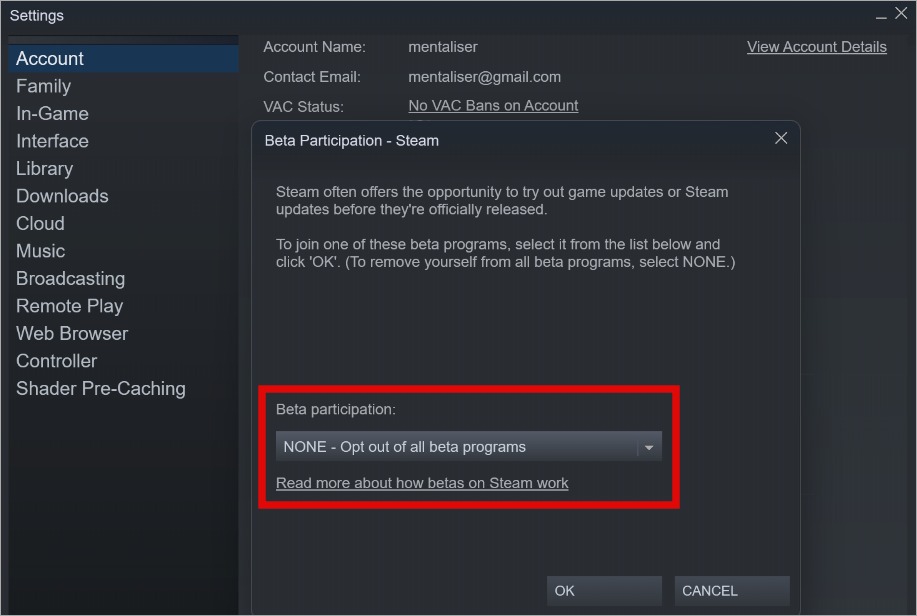
8. Различные учетные записи пользователей Steam
Многие опытные геймеры имеют несколько учетных записей Steam. Это может привести к таким проблемам, как та, с которой вы столкнулись, когда Steam считает, что игра используется другой учетной записью, и продолжает ее работать. Вы не сможете остановить или выйти из игры на компьютере с Windows, если не переключитесь на другую учетную запись и не закроете ее с помощью нее.
Игрофикация
Да, это странно. Вы не можете закрыть игру Steam на своем компьютере с Windows 10/11, а после ее закрытия вы не сможете перезапустить ее, поскольку Windows считает, что она уже запущена. В любом случае, вы не сможете получить облегчение. Самый быстрый способ закрыть игру Steam напрямую — использовать диспетчер задач, а если это не помогло, выполните полную перезагрузку компьютера.
Кстати, приближается Хэллоуин, поэтому мы подготовили список некоторых игр ужасов , который, как мы думаем, вам понравится. Мы также включили в шорт-лист несколько бесплатные игры для пользователей Mac , а также несколько платные .
