Содержание
Нечастая проблема, с которой сталкиваются пользователи iPhone, — это когда они подключаются к сети Wi-Fi, но обнаруживают, что Интернета нет. Вы также можете увидеть сообщение «Подключено, но нет Интернета» или «Нет подключения к Интернету» на экране настроек Wi-Fi вашего iPhone. Оба означают одно и то же, и есть несколько факторов, которые могут привести к этому, о чем мы поговорим ниже. Вот как можно устранить неполадку, когда iPhone подключен к Wi-Fi, но Интернет не работает.
Примечание. Если вы столкнулись с аналогичными проблемами на Андроид или рабочий стол , когда устройство подключено к Wi-Fi, но нет Интернета., мы рассмотрели их отдельно.
1. Перезагрузите iPhone и выключите и включите маршрутизатор
Просто перезагрузите iPhone один раз с помощью кнопки питания, чтобы проверить, работает ли Интернет при повторном подключении к сети Wi-Fi. Если нет, попробуйте выключить и включить маршрутизатор. Это означает, что выключите маршрутизатор и модем, подождите 30 секунд и снова включите их. В маршрутизаторах нет кнопки питания или включения/выключения, поэтому вам придется отключать электричество. Также отсоедините кабели.
2. Проверьте, подключен ли маршрутизатор к Интернету
Ваш iPhone подключен к маршрутизатору, но маршрутизатор по той или иной причине не подключен к Интернету. Один из способов узнать это — проверить другой смартфон или устройство, чтобы проверить, работает ли на нем Wi-Fi. Если ни одно из подключенных устройств не может получить доступ к Интернету, то либо Интернета нет (провайдер не работает), либо что-то не так с роутером.
Кроме того, большинство маршрутизаторов оснащены светодиодами, которые, если маршрутизатор не подключен к Интернету, светятся оранжевым или красным светом. Ознакомьтесь с руководством пользователя маршрутизатора или найдите в Google название/модель маршрутизатора, чтобы узнать, что означают различные светодиодные индикаторы.
Возможно, широкополосный кабель сломан или поврежден из-за износа, дождя или по какой-либо другой причине.
Возможно, ваш интернет-провайдер отключил Интернет из-за достижения месячного лимита, проведения технического обслуживания и т. д.
Некоторые веб-сайты заблокированы интернет-провайдером или местом, где вы работаете/учитесь. Типичными примерами являются торрент-сайты и сайты для взрослых.
Наконец, у каждого маршрутизатора есть диапазон, за пределами которого ваш iPhone, даже если он подключен к сети Wi-Fi, не будет работать из-за отсутствия Интернета. Подойдите ближе к сети Wi-Fi. Препятствия, например стены, также влияют на мощность сигнала Wi-Fi.
3. Видна ли сеть Wi-Fi в настройках
Название каждой сети Wi-Fi в вашем районе или регионе указано в разделе Настройки >Wi-Fi.
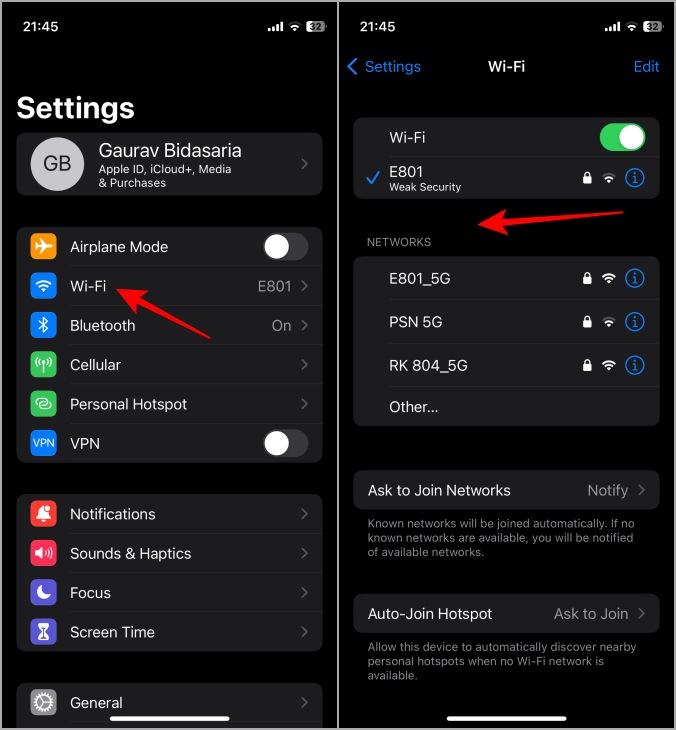
Вы должны увидеть синюю галочку перед сетью Wi-Fi, к которой подключен ваш iPhone. Если ваша сеть Wi-Fi указана в разделе «Сети», нажмите, чтобы повторно подключиться. Вас могут попросить ввести пароль. Сделайте это и проверьте, подключен ли ваш iPhone к Wi-Fi, но нет Интернета.
4. Порталы авторизации
Пропустите этот шаг, если вы пытаетесь подключиться к домашней сети Wi-Fi. Для офисов, аэропортов или общественных мест вы можете столкнуться со специальным порталом под названием Captive Portals. Как только вы подключитесь к таким сетям Wi-Fi, они отобразят страницу входа, где вам нужно будет ввести свой адрес электронной почты, посмотреть рекламу или выполнить задачу. После ввода правильного пароля Wi-Fi необходимо выполнить еще один шаг.
Для проверки отключитесь и снова подключитесь. Введите данные для входа и завершите задачу. Вы не можете использовать Wi-Fi и даже можете видеть, что Wi-Fi подключен, но нет интернет-сообщений на вашем iPhone, пока вы не выполните задачу. По сути, они собирают ваши данные или извлекают какую-то ценность за предложение бесплатного Wi-Fi. Отсюда и название Captive Portals. Распространенная причина, почему ваш iPhone подключен к Wi-Fi, но нет интернета. Потому что есть второй шаг.
Обязательно к прочтению: Как автоматически войти в любой Wi-Fi Captive Portal на iOS
5. Включить и отключить режим полета
Быстрый и простой способ исправить ситуацию, когда iPhone подключен к сети Wi-Fi, но нет Интернета. Откройте Центр управления, проведя вниз от правого верхнего угла экрана и коснувшись значка Самолет, чтобы включить его (он станет оранжевым). Подождите несколько секунд, а затем нажмите еще раз, чтобы выключить его (он станет серым).
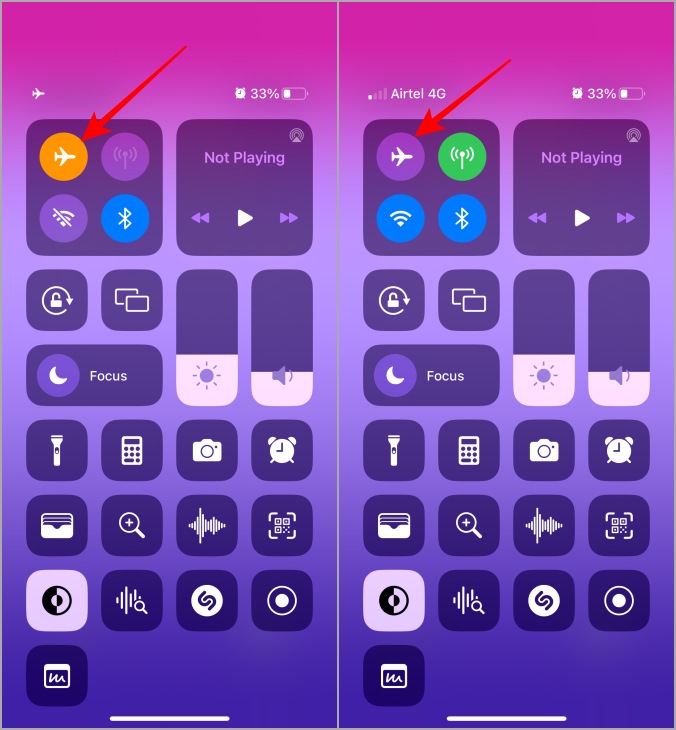
6. Забудьте о сети и подключитесь заново
Сеть Wi-Fi может работать неправильно, поскольку она неправильно подключена. Существует простое решение.
1. Откройте Настройки и нажмите Wi-Fi. Нажмите на значок (i) рядом с названием подключенной сети Wi-Fi.
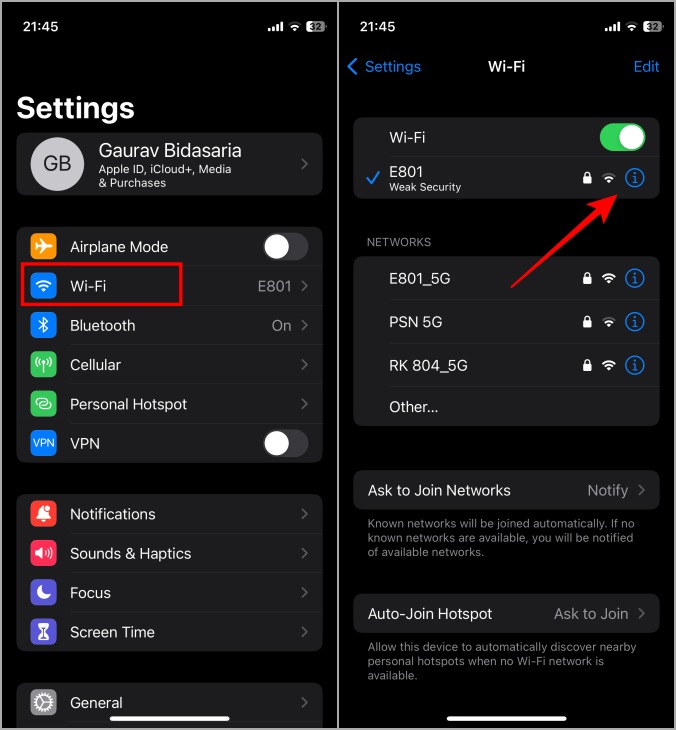
2. Нажмите Забыть эту сеть. Вас могут попросить подтвердить. Подождите несколько секунд, затем выберите сеть Wi-Fi и снова войдите в систему.
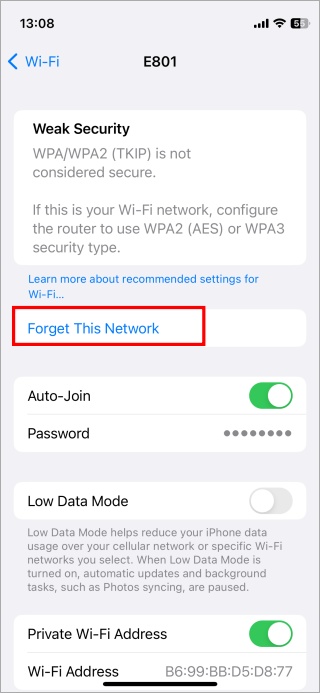
Примечание. Это приведет не только к отключению вашего iPhone от сети Wi-Fi, но и к удалению пароля. Вам придется повторно ввести пароль Wi-Fi вручную. Убедитесь, что вы знаете это заранее.
7. Включить службы определения местоположения для сети и беспроводной связи
Вы можете управлять GPS или службами определения местоположения для отдельных приложений и служб на вашем iPhone. Одним из них является сеть Wi-Fi. Проверьте, включен ли он. Если нет, сделайте это. Если да, отключите и включите его снова, чтобы устранить неполадки.
1. Откройте Настройки, перейдите в раздел Конфиденциальность и безопасность и выберите Службы определения местоположения.
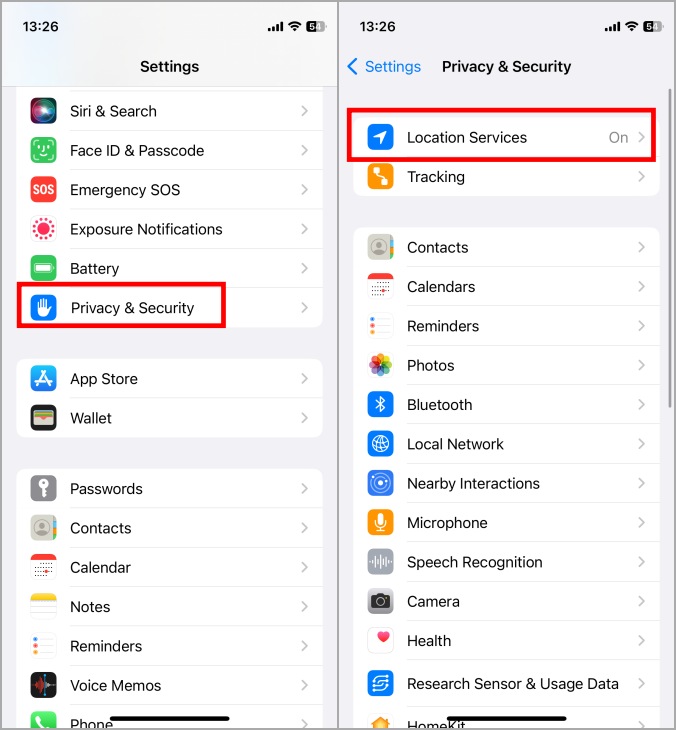
2. Прокрутите экран вниз, выберите Системные службы и включите параметр Сеть и беспроводная связь. Если он уже включен, отключите его один раз, а затем включите повторно.
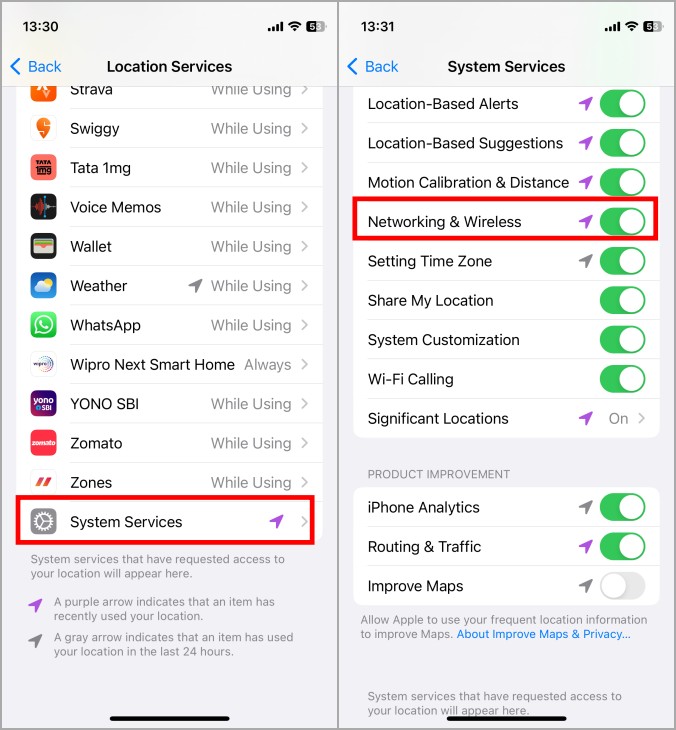
Теперь проверьте, подключен ли iPhone к сети Wi-Fi и работает ли Интернет.
8. Отключить Помощник Wi-Fi
Помощь Wi-Fi в основном активирует ваш iPhone будет использовать мобильные данные , когда плохое соединение Wi-Fi и, скажем, веб-страница не загружается из-за ошибки Wi-Fi «Подключено, но нет Интернета» на iPhone. Мы хотим, чтобы iPhone использовал сеть Wi-Fi, поэтому попробуем отключить ее, которая обычно включена по умолчанию.
1. Откройте Настройки и выберите Мобильный или Сотовый телефон. Теперь прокрутите экран вниз и отключите Помощь Wi-Fi.
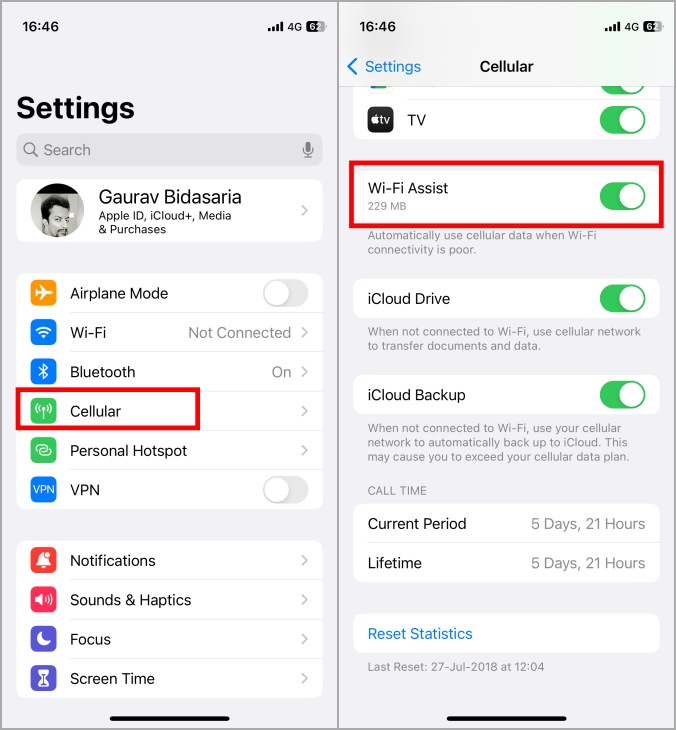
9. Переключиться на диапазон 5G/2,4G
Вы успели покинуть корабль и присоединиться к движению 5G? Если ваш iPhone подключен к Wi-Fi, но нет Интернета, возможно, там, где вы находитесь, плохая сеть 5G. Также возможно, что произошла какая-то ошибка сети 5G. В любом случае вы можете переключиться на частоту 2,4 ГГц и использовать ее для работы в Интернете.
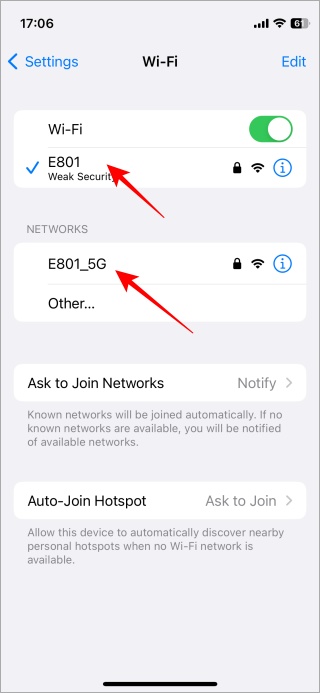
Сети Wi-Fi 2,4G и 5G находятся в разделе Настройки >Wi-Fi. Нажмите и введите пароль для подключения. Пароль для обеих сетей одинаковый, так что не беспокойтесь. Вы можете подключиться к любой сети Wi-Fi, и Интернет должен работать.
10. VPN и прокси
Хотя сегодня VPN необходим для защиты вашей личности и данных, он может привести к неожиданным ошибкам сети Wi-Fi. Несколько Найдены пользователи Reddit , которые сбрасывали сеть VPN или просто выключали и включали ее, исправляли подключение к Wi-Fi, но не устраняли проблемы с Интернетом на iPhone.
То же самое касается и прокси. Если вы его используете, попробуйте отключить его.
11. Отключить частный адрес
Известно, что Apple серьезно относится к конфиденциальности своих пользователей. Один из многих приемов, которые они используют, — это используя частный адрес, называемый MAC-адресом для каждой сети Wi-Fi, к которой вы подключаете свой iPhone. Apple использует MAC-адреса (Media Access Control), поэтому операторы и наблюдатели не получают доступа ко всему, что вы делаете. Это хорошо, но может привести к неоправданным последствиям. Попробуйте отключить его один раз, но включите его позже, когда Wi-Fi снова заработает.
1. Откройте Настройки и выберите Wi-Fi. Нажмите кнопку (i) рядом с названием сети Wi-Fi.
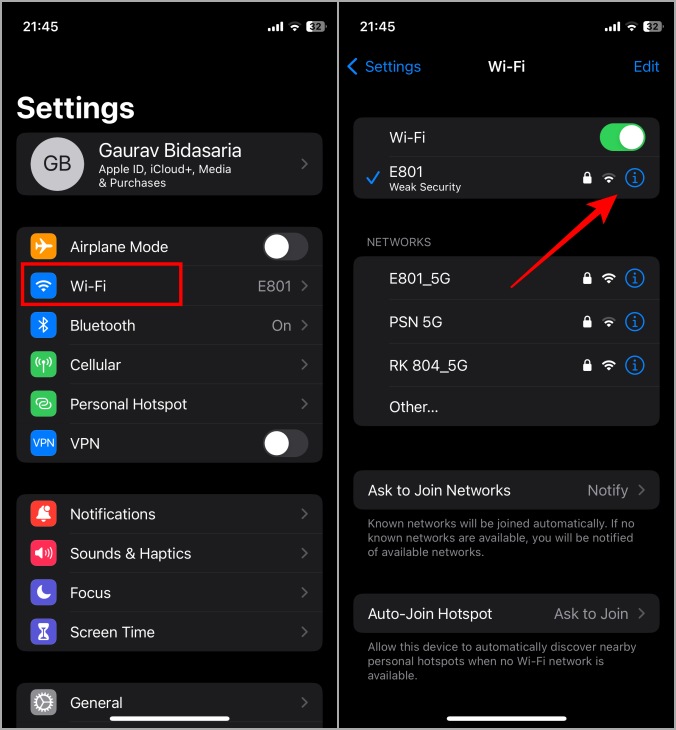
2. Отключите здесь Частный адрес Wi-Fi. В появившемся всплывающем окне нажмите Присоединиться.
Примечание. После отключения MAC вам придется снова подключиться к сети, и для этого может потребоваться ввести пароль. Обязательно запомните это.
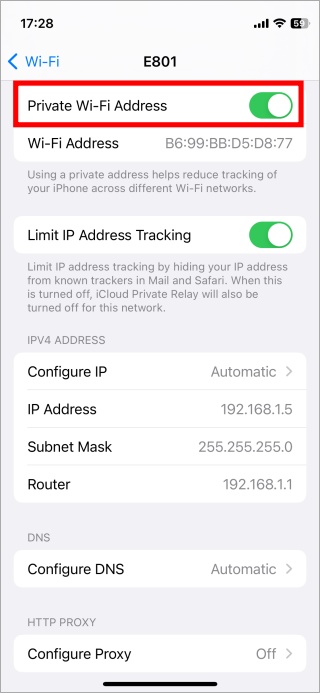
Также читайте: 12 лучших способов исправить ситуацию, когда Wi-Fi продолжает отключаться на iPhone
12. Продлить аренду DHCP
Если сеть Wi-Fi, к которой подключен ваш iPhone, конфликтует с другими устройствами поблизости, это может привести к ошибке «Подключено, но нет Интернета». В этом случае вы можете продлить лицензию DHCP. iPhone позволяет легко это сделать.
1. Откройте Настройки, перейдите в раздел Wi-Fi и нажмите на значок (i) далее. к имени вашей сети Wi-Fi.
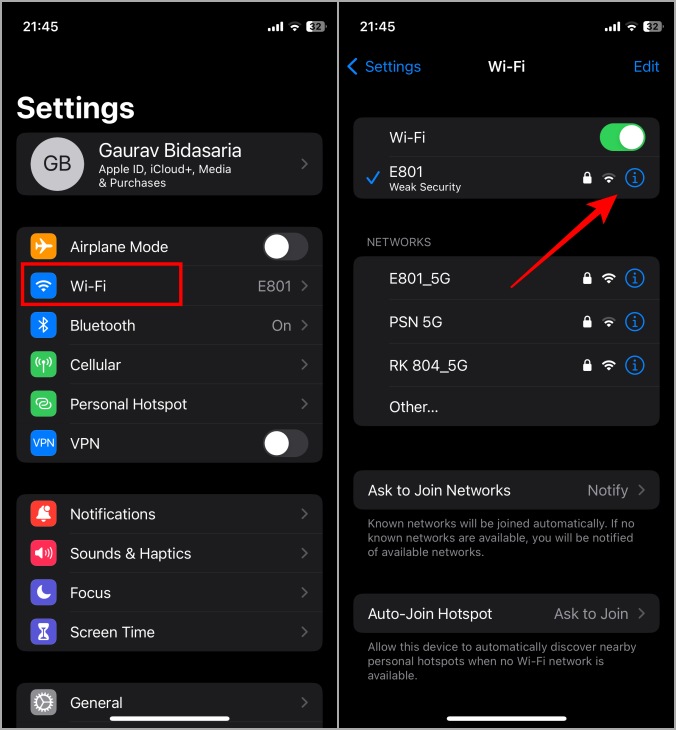
2. Немного прокрутите экран и в разделе IP-адрес вы увидите вкладку DHCP. Нажмите Продлить аренду ниже и следуйте инструкциям на экране.
Примечание. Возможность продления аренды удаленно и напрямую через iPhone зависит от вашего местоположения и настроек интернет-провайдера. Например, у меня нет этой настройки на моем iPhone.
13. Введите Google DNS
Не существует свода правил, в котором бы говорилось, что вы должны использовать IP-адрес, выданный и назначенный вашим сетевым провайдером. Вы также можете использовать Google DNS, и он работает очень хорошо. Попробуйте.
1. Откройте Настройки >Wi-Fi и снова коснитесь значка (i).
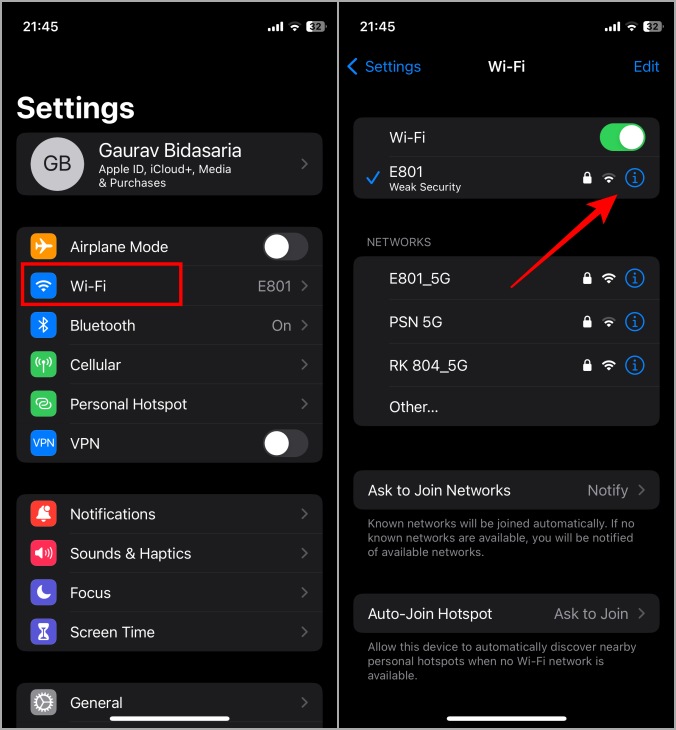
2. Нажмите Настроить DNS. Нажмите Вручную на следующем экране и введите указанные ниже значения.
8.8.8.8
8.8.4.4
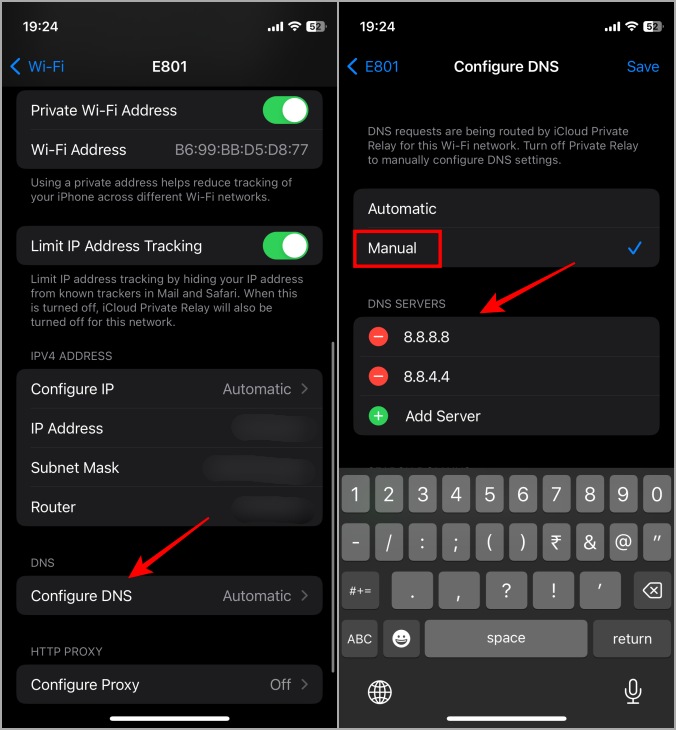
Вам необходимо изменить один сервер, прежде чем вы сможете добавить другой. В конце концов, должно быть видно только два сервера, как вы видите на скриншоте выше. Нажмите на красный значок минуса, чтобы удалить любой другой.
14. Сбросить настройки сети
Обычно мы не рекомендуем эту настройку, если только нет другого способа исправить iPhone, подключенный к Wi-Fi без подключения к Интернету. Это связано с тем, что сброс настроек сети приведет к удалению всех сохраненных сетей Wi-Fi, устройств Bluetooth и т. д. Это означает, что вам необходимо повторно подключиться ко всем сетям Wi-Fi, введя пароли и снова соединив их со всеми вашими устройствами Bluetooth. Вас предупредили.
1. Откройте Настройки и выберите Основные >Перенос или сброс iPhone.
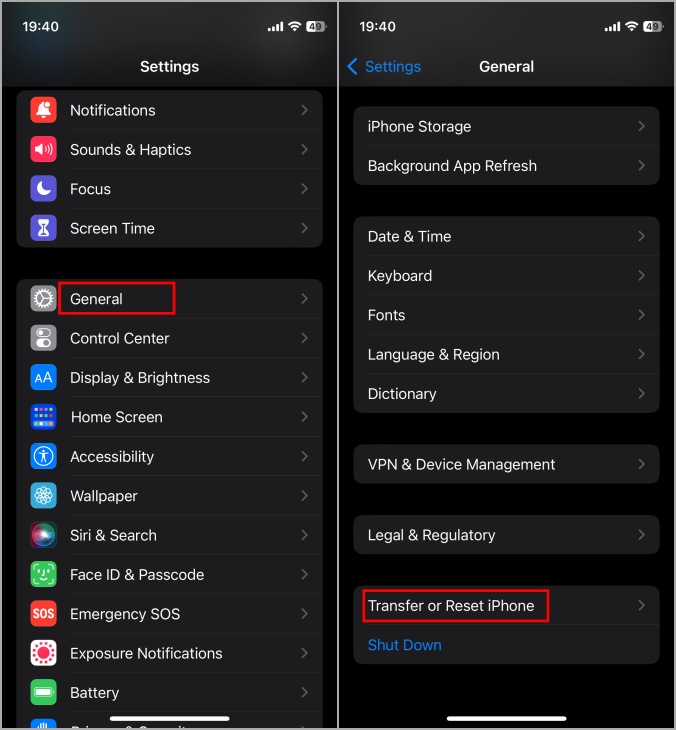
2. Нажмите Сброс и выберите Сбросить настройки сети в меню, которое открывается снизу.
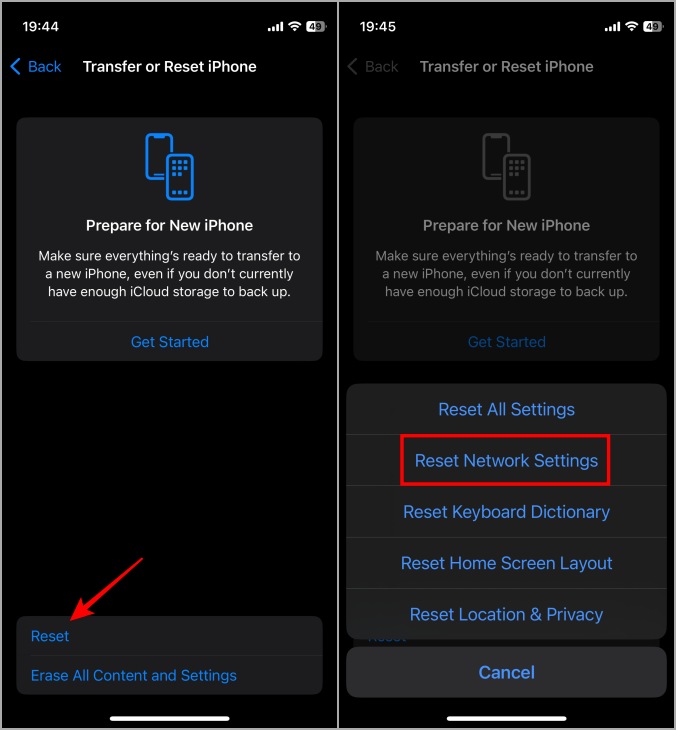
iPhone подключен к Wi-Fi, но нет Интернета
Вы можете переключиться на мобильные данные, чтобы завершить эту важную задачу, но важно исправить Wi-Fi. Знаете ли вы, что расставить приоритеты устройств в сети Wi-Fi такие важные устройства, как рабочий компьютер, могут получать больший приоритет и пропускную способность, чем игровой ноутбук ваших детей? Ага.
