Содержание
Хотя приложение Outlook для Windows обладает множеством функций, оно не полностью лишено ошибок. Одна из основных задач Outlook — получать новые электронные письма и отправлять существующие в исходящие. Пользователи часто жалуются на то, что Microsoft Outlook не подключается к серверу, чтобы приложение работало. Если вы входите в число пострадавших, выполните следующие действия, чтобы устранить проблемы с сервером Outlook в Windows.
1. Проверьте сетевое подключение
Прежде чем мы рассмотрим расширенные методы устранения неполадок, сначала вам необходимо проверить и исправить подключение к Интернету на вашем ПК с Windows. Вам необходимо подключиться к высокоскоростной сети Wi-Fi или настроить Ethernet и повторить попытку. Если Wi-Fi неактивен на вашем ПК с Windows , ознакомьтесь с нашим руководством по устранению неполадок.
2. Принудительно закрыть Outlook
Иногда вам необходимо остановить все процессы и фоновые действия Outlook, чтобы начать работу заново. Особенно, если Outlook не отвечает, принудительно закройте приложение из диспетчера задач. После этого снова откройте приложение Outlook на ПК с Windows.
1. Щелкните правой кнопкой мыши клавишу Windows и откройте Диспетчер задач.
2. Выберите Outlook и нажмите Завершить задачу.
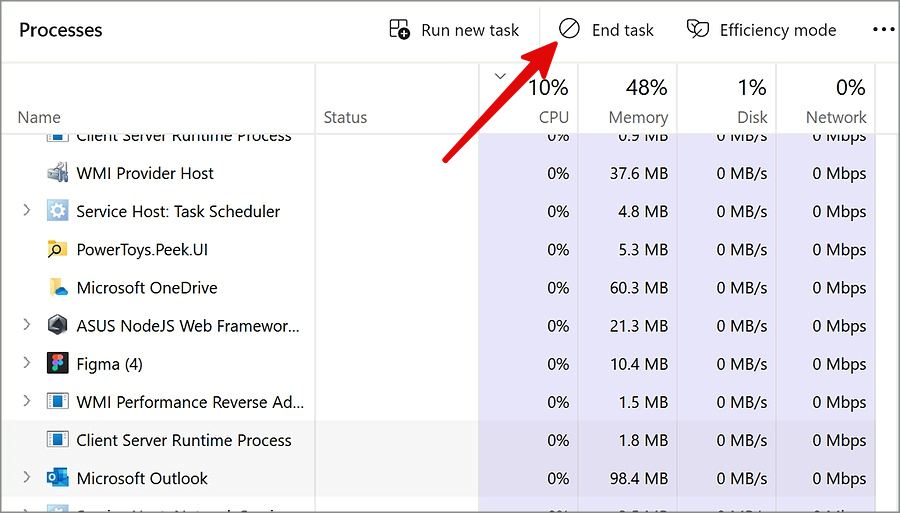
3. Убедитесь, что вы не работаете офлайн
В Outlook предусмотрен специальный автономный режим. Это означает, что ваш Outlook работает нормально. Но для получения новых писем и отправки новых требуется активное подключение к Интернету. Если вы включили автономный режим, выполните следующие действия, чтобы отключить его.
1. Откройте Outlook и перейдите на вкладку Отправка/получение вверху.
2. Отключите параметр Работа в автономном режиме в правом верхнем углу ленты.
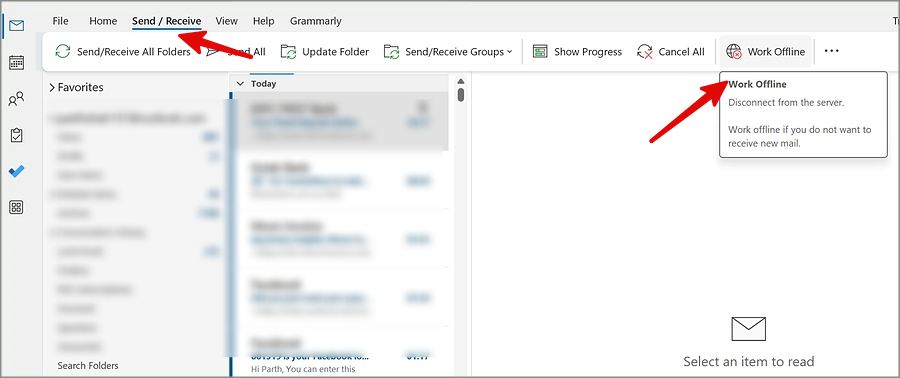
4. Проверьте серверы Outlook
Если серверы Outlook не работают, у вас могут возникнуть проблемы с подключением к серверу. Вы можете зайти в Даундетектор и найти Outlook, чтобы подтвердить сбой на стороне сервера. Вам нужно подождать, пока Microsoft устранит проблему, и повторить попытку через некоторое время.
5. Восстановить почту Outlook
Сталкиваетесь ли вы с проблемами подключения к определенной учетной записи электронной почты в Outlook? Пришло время восстановить эту учетную запись электронной почты в настройках Outlook. Вот что вам нужно сделать.
1. Запустите Outlook и выберите Файл в левом верхнем углу.
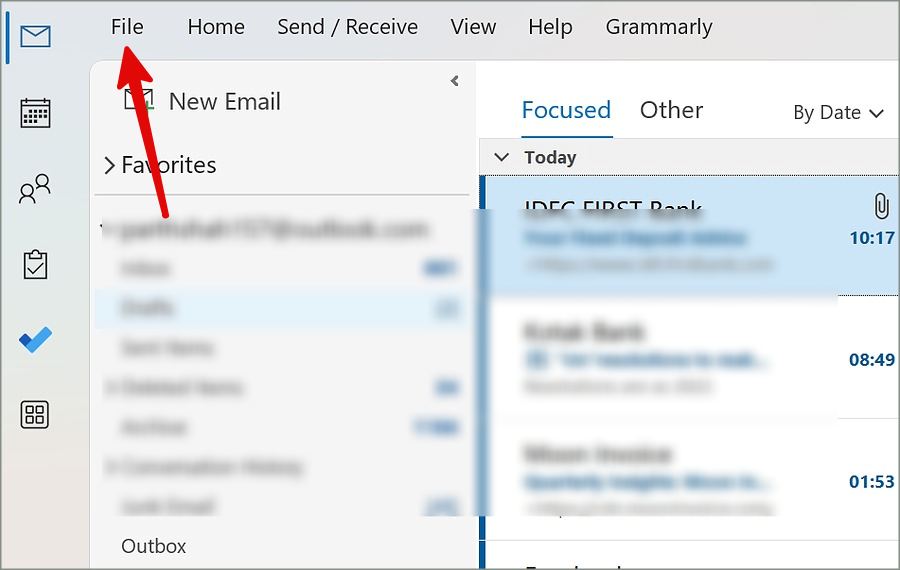
2. Разверните Настройки учетной записи и выберите то же самое.
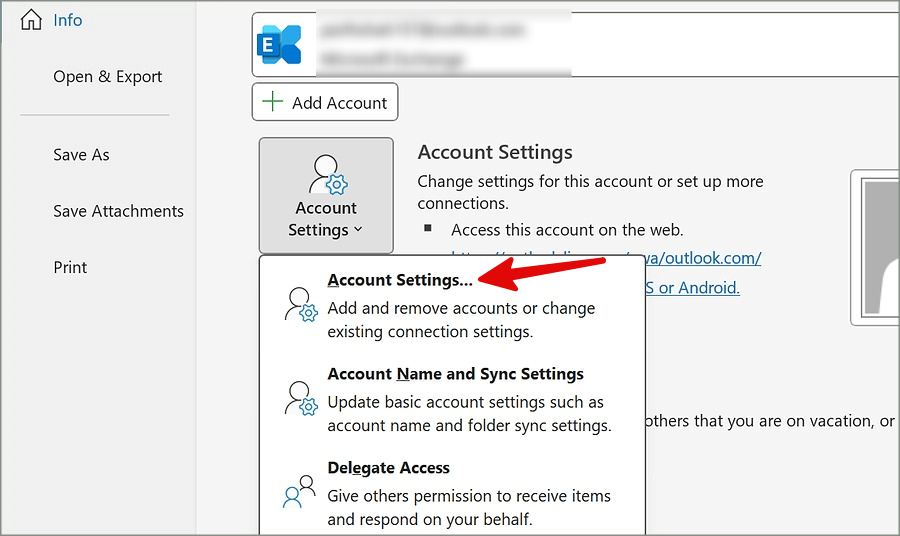
3. Выберите свою учетную запись электронной почты и нажмите Восстановить.
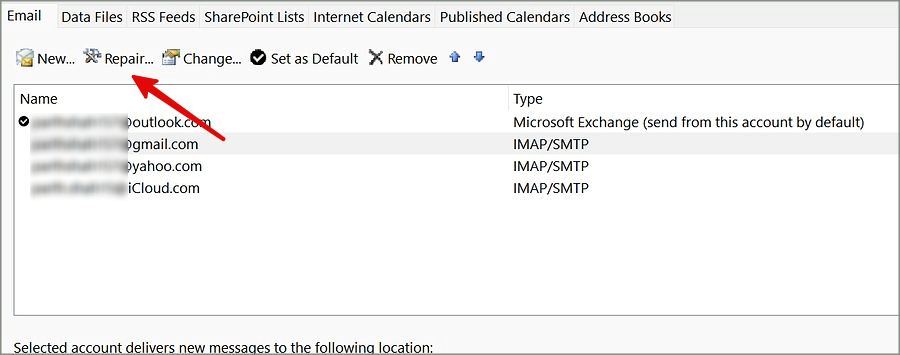
Следуйте инструкциям на экране и попробуйте подключиться к серверам Outlook.
6. Добавьте учетную запись электронной почты еще раз
Если проблема с подключением Outlook к серверу не устранена, удалите учетную запись электронной почты из приложения и добавьте ее снова.
1. Перейдите в раздел Настройки учетной записи в Outlook (см. шаги, описанные выше).
2. Выберите учетную запись электронной почты и нажмите Удалить. Подтвердите свое решение.
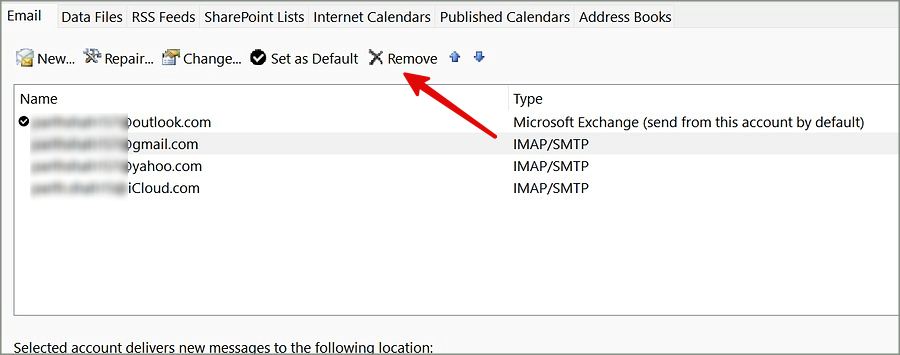
3. Выберите Новый и введите данные своей учетной записи электронной почты.
Продолжайте чтение, если Microsoft Outlook по-прежнему не подключается к серверу.
7. Отключить VPN
Вы пытаетесь получить доступ к Outlook в активной сети VPN? Вы можете столкнуться с проблемами при подключении Outlook к серверу из-за измененного IP-адреса. Вы можете подключиться к другому VPN-серверу и повторить попытку. Вы также можете временно отключить VPN на своем компьютере.
8. Очистить кэш Outlook
Outlook собирает кеш в фоновом режиме, чтобы повысить производительность приложения. Когда приложение собирает поврежденный кэш, оно может столкнуться с проблемами, связанными с тем, что Outlook не подключается к серверу. Вам необходимо очистить кеш Outlook , выполнив следующие действия.
1. Нажмите клавиши Windows + R, чтобы открыть меню Выполнить.
2. Введите команду ниже и нажмите «ОК»:
%localappdata%\Microsoft\Outlook
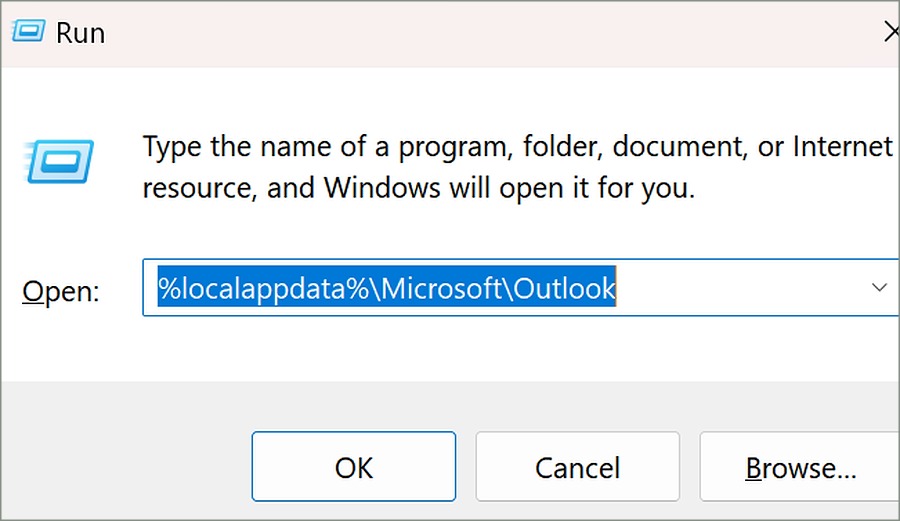
3. Перейдите в папку RoamCache.

4. Выберите все файлы и удалите их со своего компьютера. Очистить корзину.
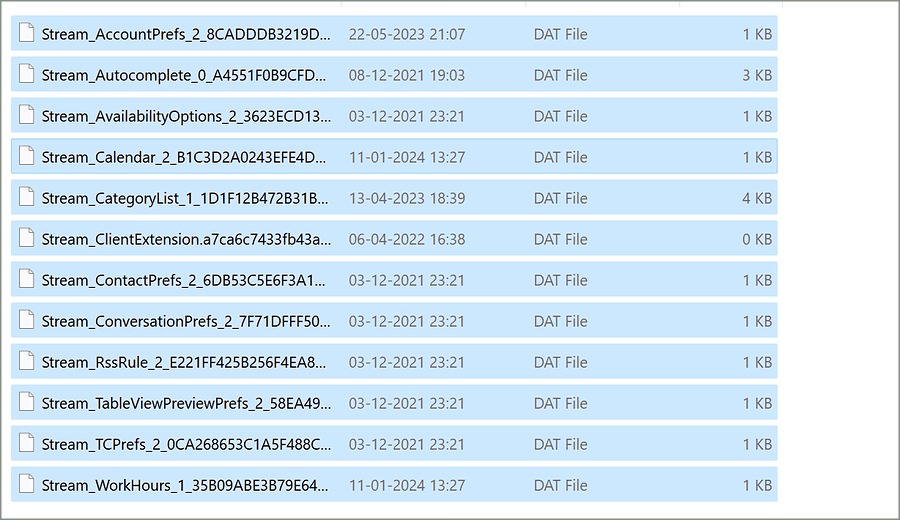
9. Отключить надстройки Outlook
Запуск Outlook в безопасном режиме отключает все надстройки. Если одна из надстроек нарушает настройки Outlook, отключите ее, выполнив следующие действия. Чтобы подтвердить проблему, сначала откройте Outlook в безопасном режиме.
1. Запустите Выполнить, нажав клавиши Windows + R. Введите следующий путь и нажмите Enter.
outlook.exe /safe
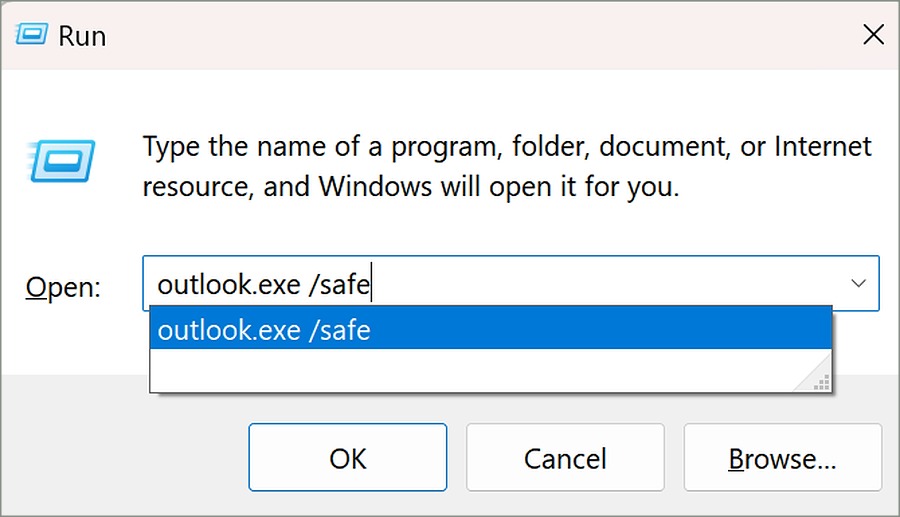
2. Если Outlook работает нормально в безопасном режиме, отключите надстройки. Снова откройте Outlook в обычном режиме.
3. Выберите Файл в верхнем левом углу и откройте Параметры.
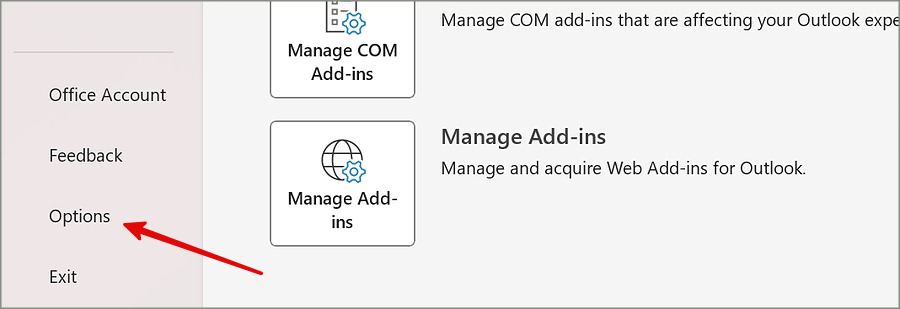
4. Прокрутите до пункта Надстройки и выберите Перейти.
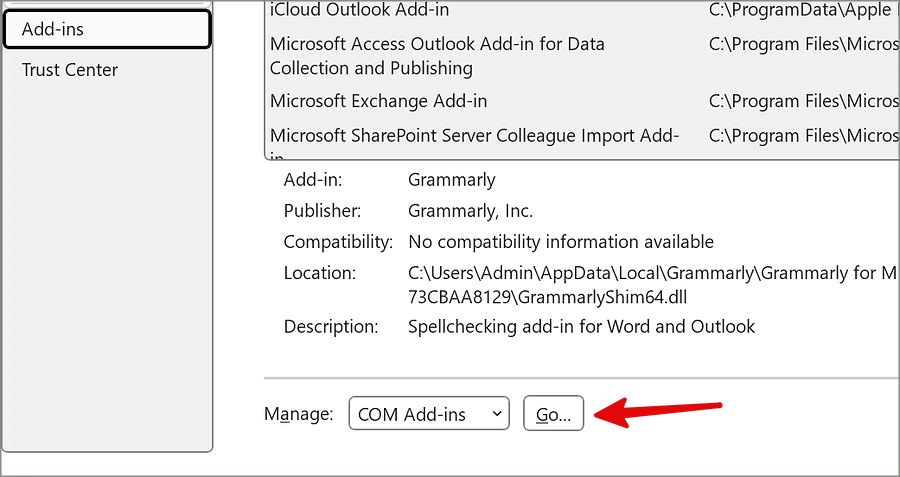
5. Включите одну надстройку за раз и определите проблемную. Выберите его и нажмите Удалить.
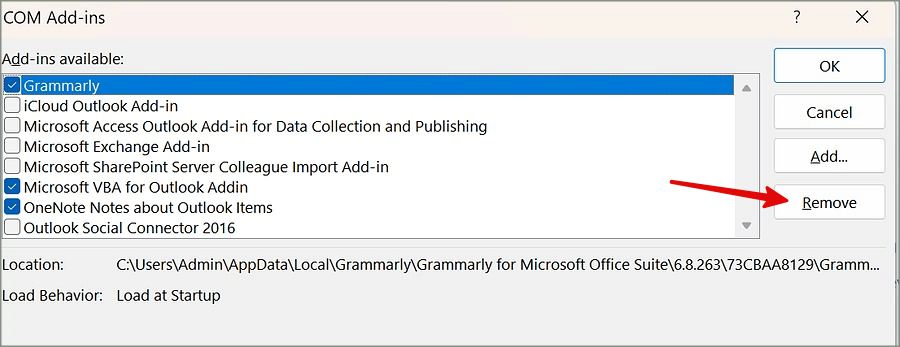
10. Ремонтное бюро
Вы можете восстановить Microsoft Office в Windows, чтобы устранить неполадки в Outlook. Вот что вам нужно сделать.
1. Нажмите клавиши Window + I, чтобы открыть настройки.
2. Выберите Приложения на боковой панели и откройте Установленные приложения.
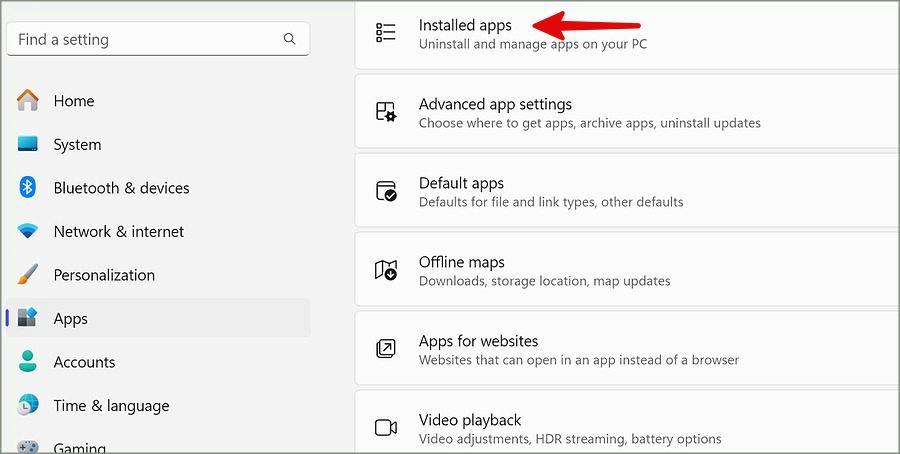
3. Прокрутите до Microsoft 365. Нажмите трехточечное меню рядом с ним и выберите Изменить.
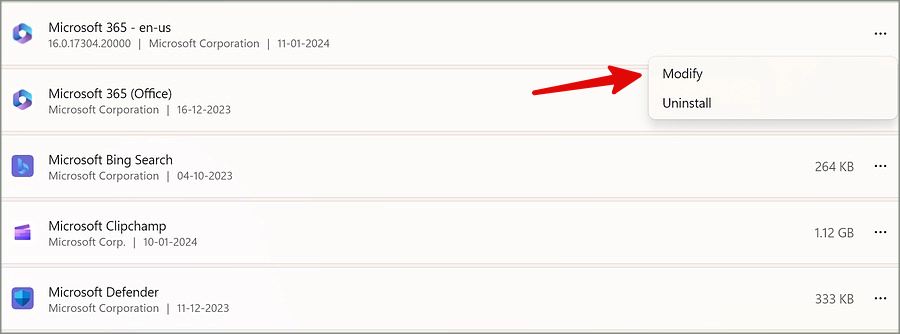
4. Выберите Быстрое восстановление и нажмите Восстановить.
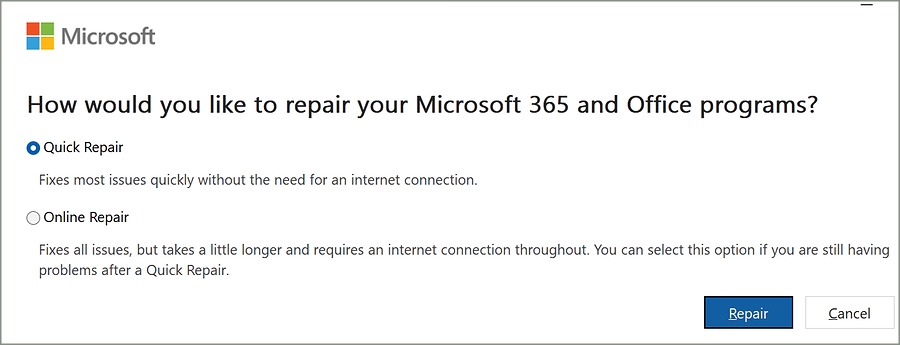
Если быстрое восстановление не помогло, нажмите Онлайн-восстановление и повторите попытку. Завершение процесса онлайн-восстановления может занять больше времени.
11. Восстановить файл данных Outlook
Outlook сохраняет данные электронной почты в файле данных приложения. Когда такие файлы повреждаются, у вас могут возникнуть проблемы с подключением. Сначала вам нужно найти файл данных Outlook и запустить инструмент восстановления, выполнив следующие действия.
1. Перейдите в Outlook Настройки учетной записи (см. шаги выше).
2. Выберите Файлы данных и запишите расположение файла электронной почты Outlook.
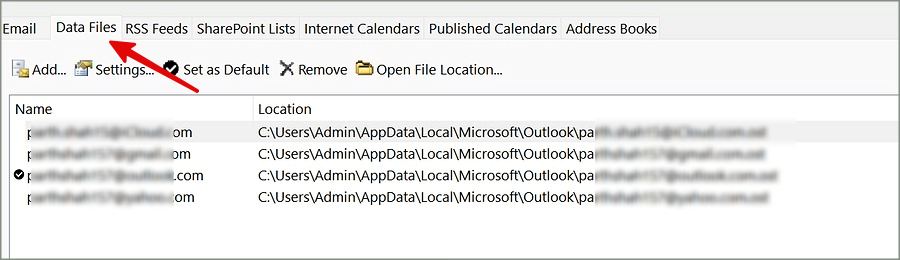
Теперь пришло время запустить инструмент восстановления файлов данных Outlook.
1. Запустите Проводник и перейдите по следующему пути.
C:\Program Files\Microsoft Office\root\Office16
2. Прокрутите до файла SCANPST и откройте его.
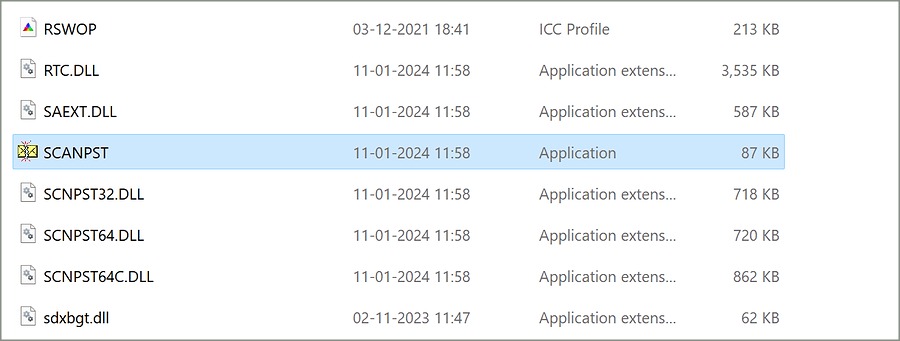
3. Нажмите Обзор и выберите файл данных Outlook, используя указанный выше путь.
4. Выберите Пуск и нажмите Восстановить.
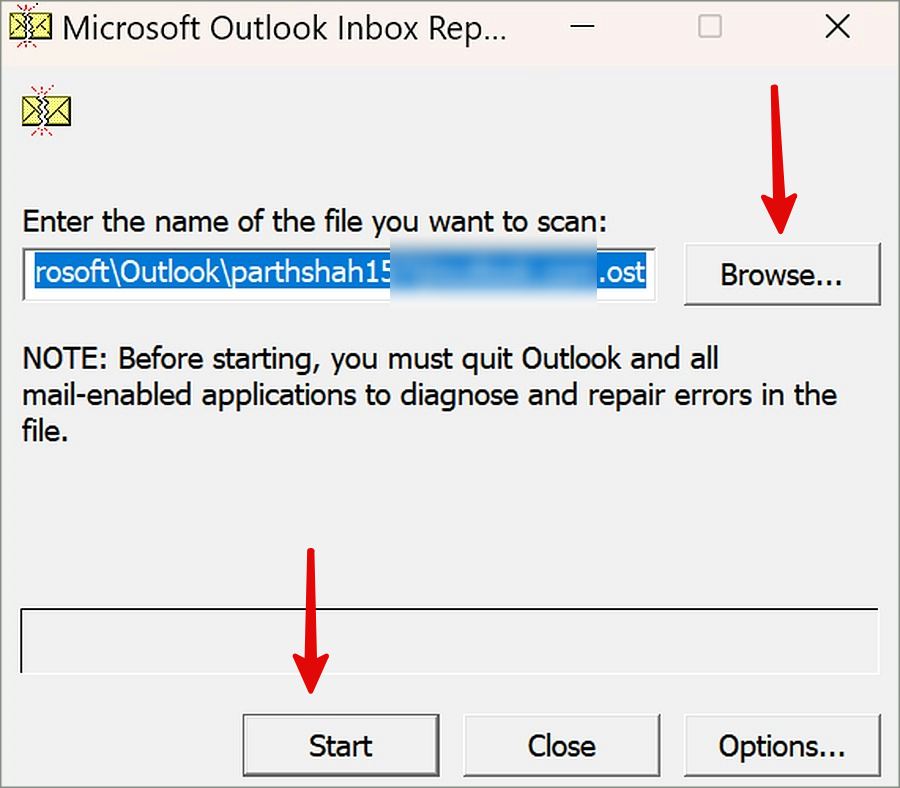
Перезапустите Outlook и проверьте, сохраняются ли проблемы с подключением.
12. Обновить Outlook
Вы можете обновить приложение Outlook в Windows, чтобы устранить такие явные проблемы.
1. Откройте Outlook и нажмите Файл в верхнем левом углу.
2. Выберите Учетная запись Office и разверните Параметры обновления.
3. Выберите Обновить сейчас, чтобы установить ожидающие обновления.
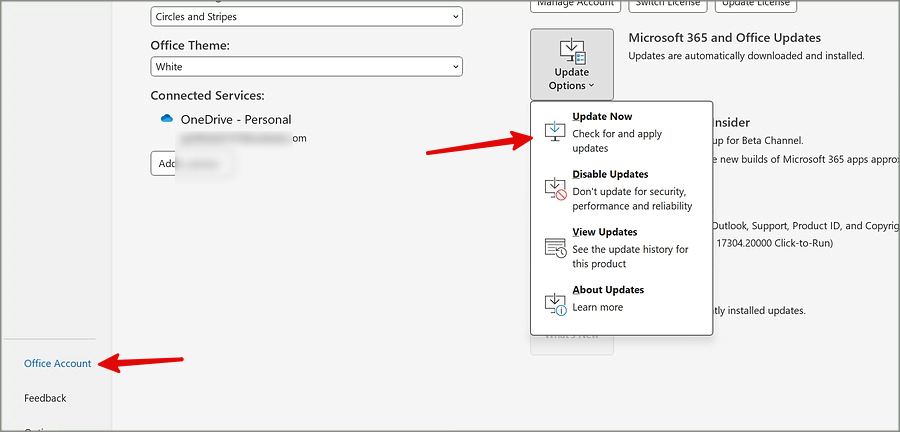
13. Попробуйте новое приложение Outlook
Microsoft тестирует новое веб-приложение Outlook для Windows. Вы можете запустить Outlook и включить переключатель Попробовать новое приложение Outlook в правом верхнем углу. Перезапустите Outlook и проверьте новое приложение в действии.
Управляйте своей электронной почтой как профессионал
Приложение Outlook, не подключающееся к серверу, может снизить вашу производительность. Прежде чем переходить на веб-версию Outlook просто для начала, воспользуйтесь приведенными выше приемами, чтобы вернуть идеальное приложение Outlook на свой ПК с Windows.
