Содержание
После нескольких часов запойного просмотра веб-сериалов аккумулятор вашего ноутбука наконец-то разряжается, и вы решаете зарядить его, чтобы продолжить просмотр. Однако то, что происходит дальше, еще более драматично, чем шоу, которое вы смотрите: ваш ноутбук не заряжается после подключения к сети. Это может расстраивать, особенно если на следующий день он понадобится вам для работы в офисе. Но не волнуйтесь: в этой статье мы покажем вам несколько решений, позволяющих решить проблему с зарядкой вашего ноутбука с Windows до того, как аккумулятор полностью разрядится.
1. Быстрые решения
Прежде чем переходить к технической стороне дела, убедитесь, что вы опробовали следующие базовые решения:
- Убедитесь, что ваш ноутбук правильно подключен. На некоторых ноутбуках вам может потребоваться дважды нажать на цилиндрический штифт, чтобы установить безопасное соединение. Например, когда мы впервые приобрели игровой ноутбук Acer Nitro, мы не понимали, почему ноутбук не заряжается. И только после прочтения руководства мы поняли, что нам нужно дважды нажмите на вилку, чтобы начать зарядку .
- Осмотрите кабель или адаптер на наличие физических повреждений. Существует вероятность того, что вы случайно повредили кабель для зарядки. У нас возникла ситуация, когда мы чуть не задавили кабель офисным стулом. Поэтому, пожалуйста, убедитесь, что нет видимых признаков физического повреждения. Кроме того, проверьте кирпич переменного тока на предмет обесцвечивания или необычной формы. Если вы заметили какие-либо обгоревшие пятна, вы знаете, что на самом деле является причиной того, что ваш ноутбук перестает заряжаться.
- Очистите порт зарядки. Возможно, со временем скопилась пыль и мусор, и теперь это может препятствовать подаче питания на порт зарядки и разъем питания.
- Переключение порта зарядки. В настоящее время многие ноутбуки поставляются как с фирменными вариантами зарядки, так и с USB Type-C. Вы можете попробовать подключиться к другому порту и посмотреть, начнет ли он снова заряжать ваш ноутбук с Windows.
- Перезагрузите ноутбук с Windows. Возможно, в операционной системе (ОС) возникла ошибка, из-за которой ваш ноутбук не заряжается. Поэтому попробуйте перезагрузка ноутбука с Windows и посмотрите, решит ли это проблему с зарядкой.
- Неверное состояние батареи. Иногда из-за ошибки в программном обеспечении Windows может отображать неточную информацию о состоянии батареи. На самом деле аккумулятор может заряжаться, но на дисплее это не отражается точно.
2. Проверьте зарядное устройство на аналогичном ноутбуке
Что делать, если проблема связана с вашим ноутбуком, а не с адаптером для зарядки? Вы можете убедиться в этом, протестировав зарядное устройство на аналогичной модели ноутбука. Если оно есть у друга, вы можете одолжить его зарядное устройство или попробовать использовать чужое зарядное устройство для своего ноутбука. Таким образом, вы сможете определить, какой из них является источником проблемы.

3. Используйте официальное зарядное устройство
Привет, вы заменили оригинальное зарядное устройство, входившее в комплект поставки ноутбука, на зарядное устройство стороннего производителя? Если это так, то это может быть причиной того, что ваш ноутбук не заряжается, даже когда он подключен к сети. В Интернете вы найдете множество историй о том, как быстро зарядные устройства сторонних производителей могут выйти из строя.
Эти зарядные устройства также известны тем, что не обеспечивают достаточной мощности для зарядки. Некоторым игровым ноутбукам может потребоваться более мощный источник питания для эффективной зарядки устройства. Без него, даже если на ноутбуке отображается знак зарядки, он может не заряжаться. Поэтому убедитесь, что вы используете зарядное устройство официального или надежного бренда, чтобы избежать каких-либо неудобств в будущем.
4. Проверьте состояние аккумулятора
Мы обсуждали проблемы, связанные с зарядным устройством и ноутбуком, но забыли рассмотреть состояние аккумулятора ноутбука. Со временем срок службы аккумулятора уменьшается с каждым циклом зарядки. Рекомендуется посетить ближайший сервисный центр ноутбуков и попросить их проверить состояние аккумулятора. Как мы упоминали ранее, если зарядное устройство хорошо работает с другим ноутбуком, скорее всего, проблема связана с аккумулятором вашего ноутбука, и вам, возможно, придется купить новый.
Кроме того, если у вашего ноутбука съемный аккумулятор, извлеките его и нажмите кнопку питания на несколько секунд, чтобы разрядить оставшийся заряд. Кроме того, при извлечении аккумулятора убедитесь, что зарядное устройство или другие аксессуары не подключены к ноутбуку.
После этого очистите батарейный отсек и надежно установите аккумулятор на место. Затем подключите зарядное устройство и проверьте, начал ли ваш ноутбук заряжаться.
Совет для профессионалов. Вы можете использовать следующую команду в командной строке (администратор), чтобы получить подробный отчет о заряде аккумулятора вашего ноутбука.
powercfg/batteryreport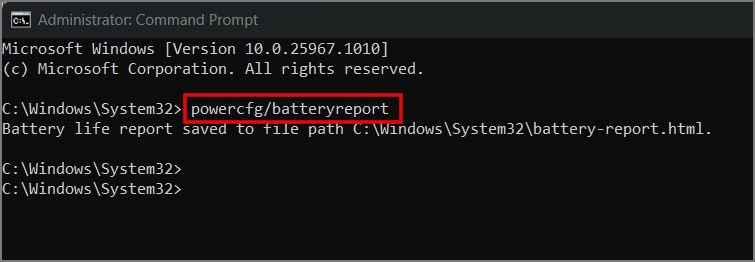
5. Дайте ноутбуку и зарядному устройству остыть
Иногда, когда вы выполняете ресурсоемкие задачи, такие как игры , редактирование видео или графический дизайн, ваш ноутбук может нагреваться сильнее, чем обычно. Это может временно остановить процесс зарядки, чтобы предотвратить дальнейший перегрев устройства. Мы рекомендуем отключить зарядное устройство и подождать несколько часов, чтобы ноутбук и зарядное устройство остыли. После этого вы можете попытаться повторно подключить зарядное устройство к ноутбуку, чтобы проверить, начнет ли оно заряжаться. Если нет, вы можете перейти к следующему решению.
Совет. Узнайте, как исправить высокую загрузку процессора на ноутбуке с Windows
6. Сбросить план электропитания
Если аппаратные решения вам пока не помогли, возможно, вы можете попробовать сбросить план электропитания на своем ноутбуке с Windows. Это может решить проблему с зарядкой, вызванную неправильной конфигурацией системы. Вот как восстановить его в состояние по умолчанию:
1. Откройте Поиск Windows (клавиша Windows + S) и найдите параметр Изменить план электропитания. Найдя его, откройте его.
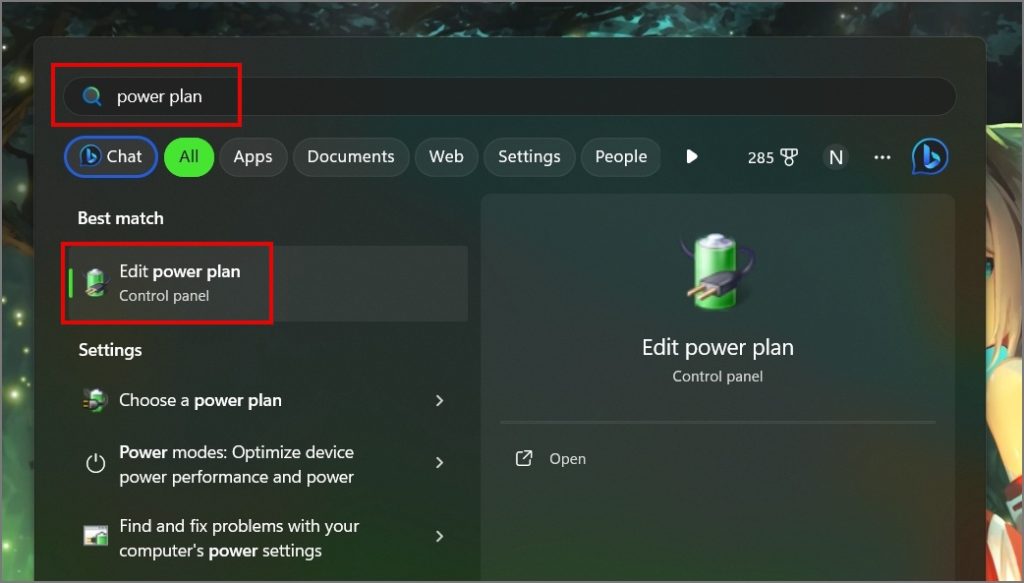
2. Затем нажмите Изменить дополнительные настройки питания.
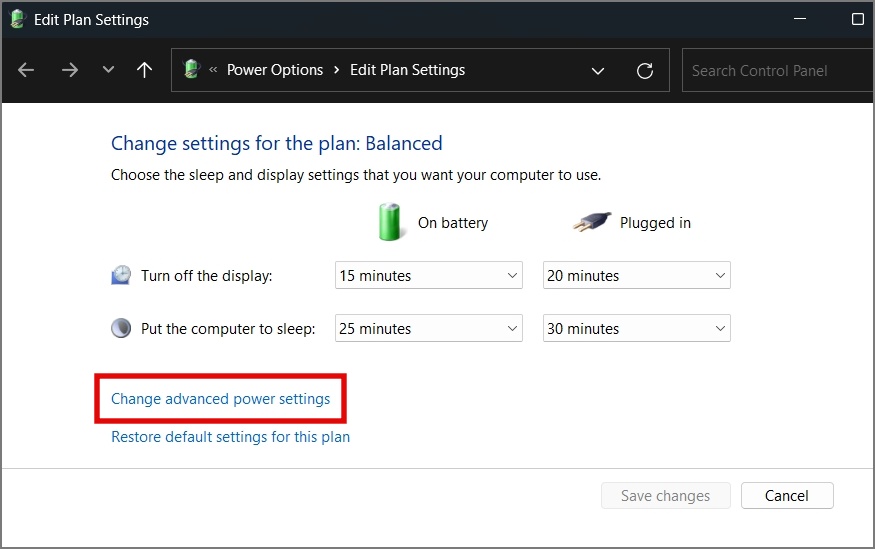
3. В новом окне нажмите кнопку Восстановить настройки плана по умолчанию.
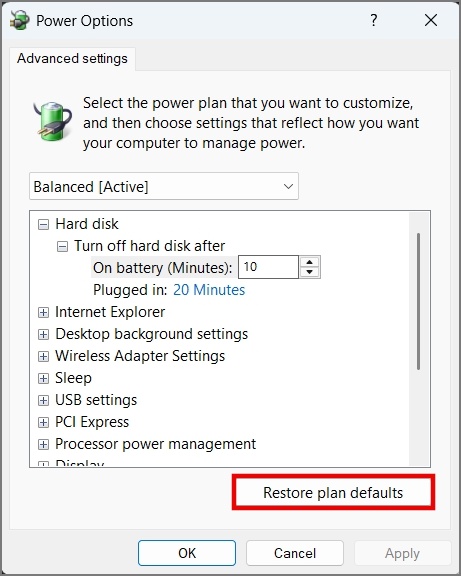
4. После появления диалогового окна подтверждения нажмите Да.
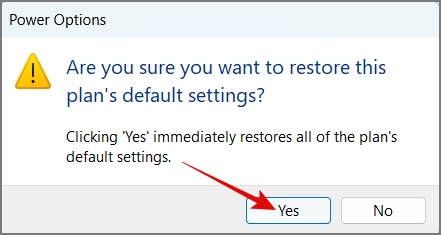
5. После этого нажмите ОК, и все готово.
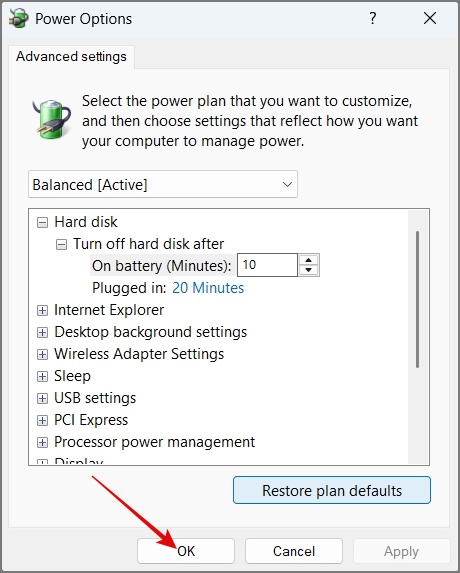
Теперь перезагрузите ноутбук и посмотрите, решит ли это проблему с зарядкой.
7. Отключить оптимизированную зарядку аккумулятора
Многие ноутбуки оснащены функцией, ограничивающей зарядку до 80 %, чтобы сократить срок службы батареи. Возможно, вы не знали об этой функции, и это может объяснить, почему вы не заметили увеличения процента заряда батареи. Например, на скриншоте ниже вы можете увидеть, как на нашем ноутбуке Acer Nitro включено ограничение зарядки аккумулятора.
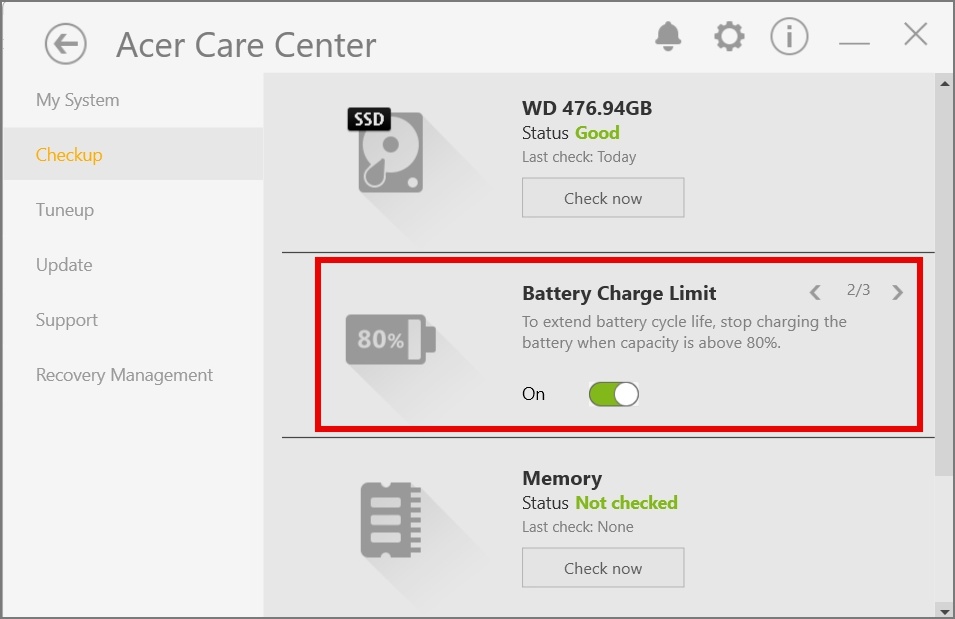
8. Обновить драйвер батареи
Также существует вероятность того, что после обновления вашего Windows на более новую версию вы столкнулись с ошибкой или ваш драйвер батареи может быть несовместим с более новой версией. Вы можете попробовать обновить драйвер и посмотреть, решит ли это проблему с зарядкой.
1. Щелкните правой кнопкой мыши меню «Пуск» или нажмите Windows Key + X, чтобы открыть WinX. меню и выберите Диспетчер устройств.
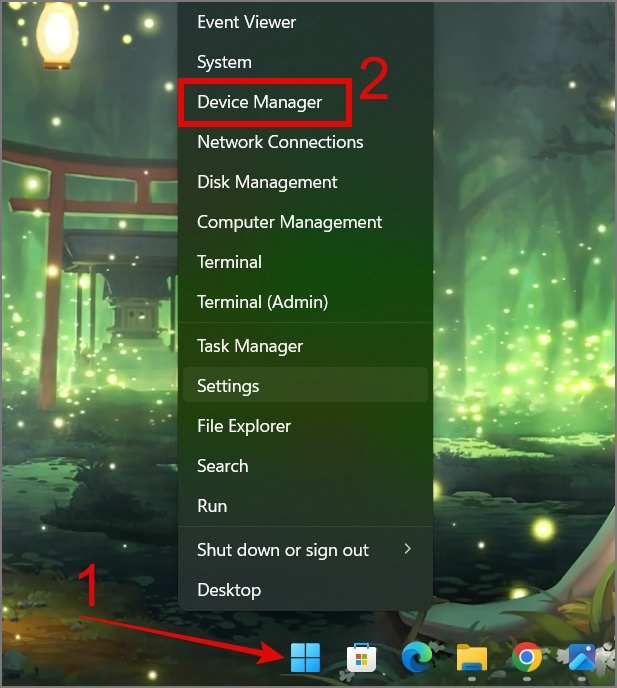
2. Затем разверните раздел Батареи, затем щелкните правой кнопкой мыши Адаптер переменного тока Microsoft и выберите Обновить драйвер. вариант.
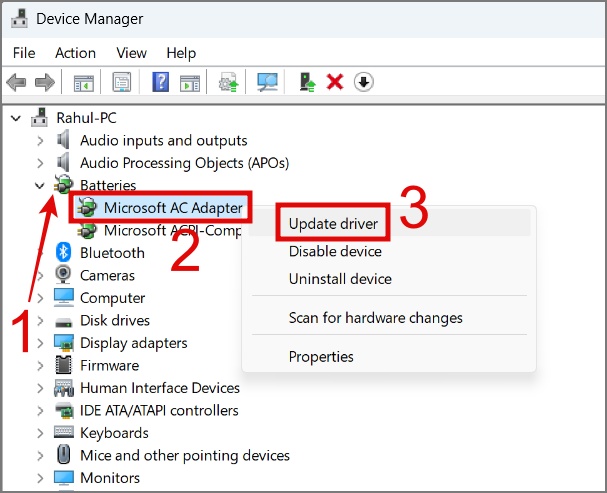
3. Теперь вы можете либо воспользоваться опцией автоматического обновления драйверов, либо просмотреть компьютер, если у вас есть необходимый драйвер. p>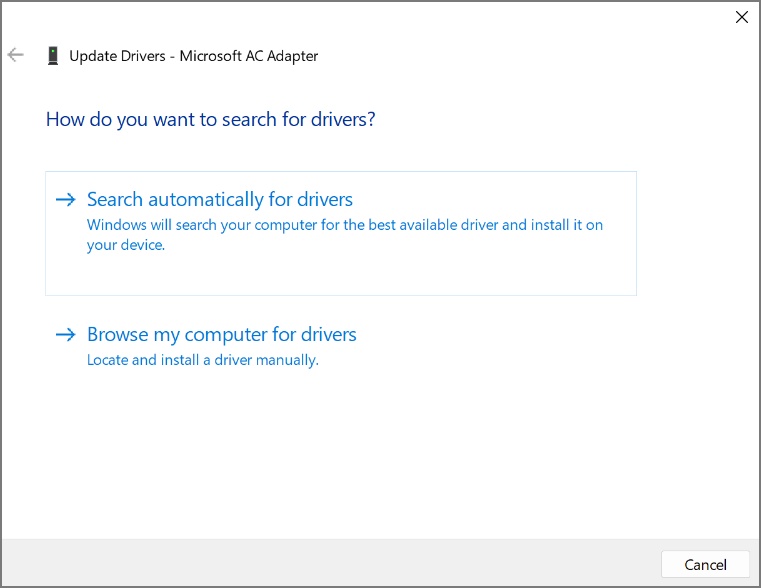
Кроме того, вы также можете выбрать опцию Удалить устройство, и это приведет к переустановке драйвера после перезагрузки ноутбука с Windows.
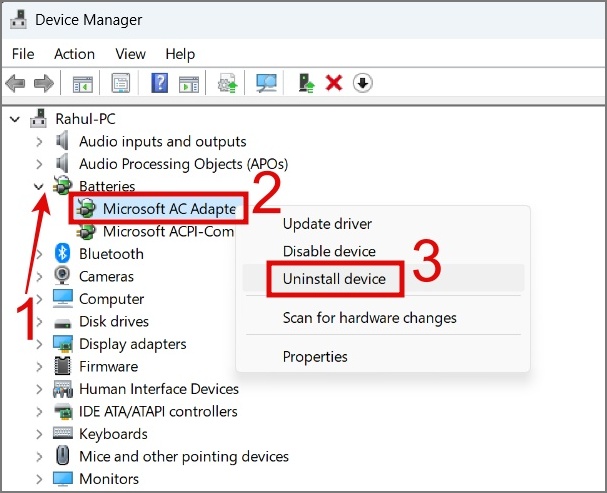
После этого повторите те же действия для драйвера Microsoft ACPI-совместимого метода управления батареей.
9. Обновите свою Windows
Если ни одно из решений вам не помогло, возможно, вы можете попробовать обновить Windows. Новые обновления часто содержат ранее недоступные исправления, устраняющие различные проблемы и повышающие общую производительность и безопасность вашего ноутбука. Поэтому вам следует проверить наличие обновлений и, если они доступны, установить их, чтобы посмотреть, решит ли это проблему с зарядкой вашего ноутбука с Windows.
Чтобы проверить наличие обновлений, просто перейдите в Настройки (Windows Key + I) >Центр обновления Windows и нажмите Проверить наличие обновлений.
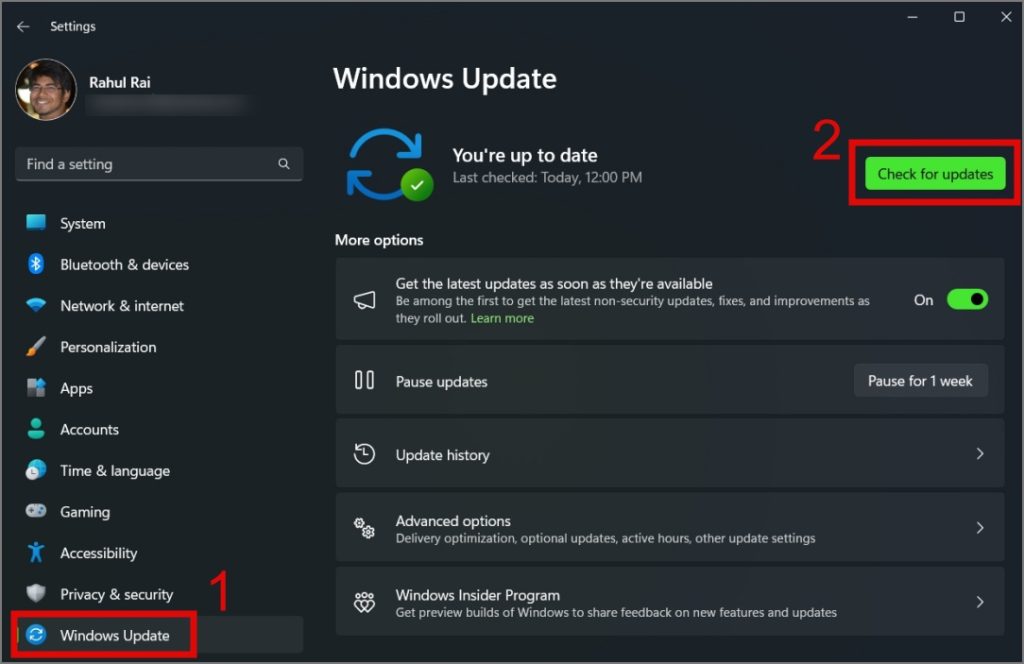
10. Гарантийное обслуживание
Если ваш ноутбук находится на гарантии, вам обязательно следует посетить сервисный центр производителя для бесплатного устранения проблемы с зарядкой вашего ноутбука с Windows. Однако имейте в виду, что если вы случайно пролили воду на клавиатуру, повредили кабель или любой другой компонент ноутбука, сервисный центр может не предоставить бесплатный ремонт.
Подключи и работай, а не подключи и молись
Мы считаем, что упомянутые выше решения должны решить проблему с зарядкой вашего ноутбука. Однако, если они не работают, не волнуйтесь. Вы по-прежнему можете пользоваться ноутбуком, когда он подключен к сети, даже если аккумулятор не заряжается. Так что пока можете продолжать работать. Если у вас есть возможность, посетите ближайший сервисный центр ноутбуков для более надежного ремонта.
