Содержание
Приложение Xbox отлично подходит для покупки и установки игр, но некоторые пользователи сталкиваются с ошибкой «Местоположение не настроено для установки игр». Это мешает им завершить процесс установки и воспроизвести свои любимые игры. Причинами этой ошибки являются отсутствие зависимостей игры, неправильное место установки и повреждение приложения. Попробуйте эти методы, чтобы устранить ошибку местоположения в приложении Xbox на ПК с Windows.
1. Закройте и перезапустите приложение Xbox
Приложения могут давать сбои и перестать работать должным образом. Итак, вам необходимо полностью закрыть приложение Xbox с помощью Диспетчер задач , а затем перезапустить его. Вот как:
1. Нажмите правой кнопкой мыши кнопку Пуск, чтобы открыть меню Опытный пользователь. Нажмите на опцию Диспетчер задач.
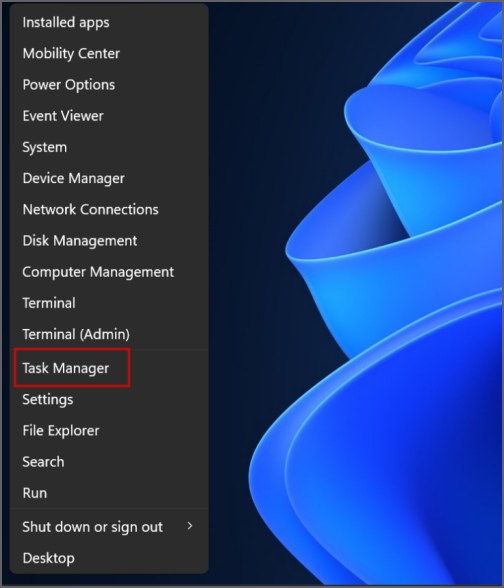
2. Найдите приложение Xbox в списке и щелкните его правой кнопкой мыши. Выберите параметр Завершить задачу.
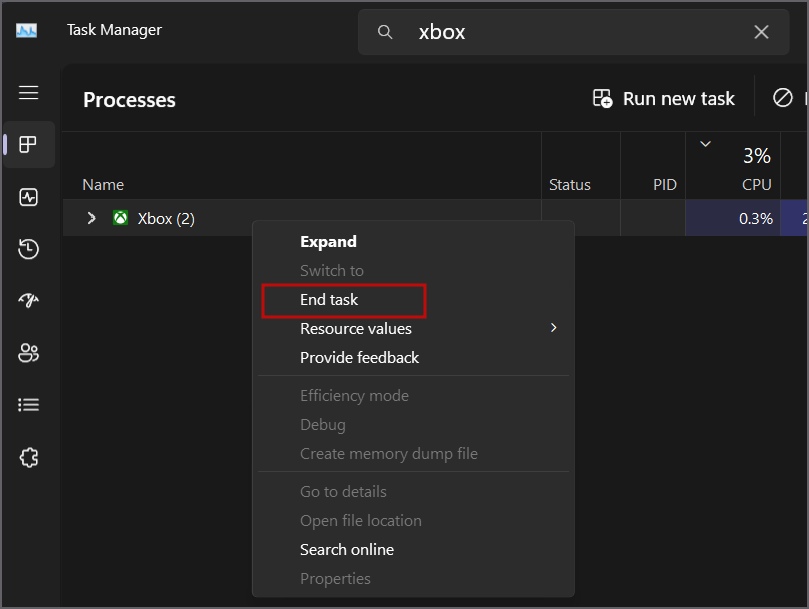
3. Нажмите клавишу Windows, введите Xbox и нажмите клавишу Enter, чтобы открыть приложение
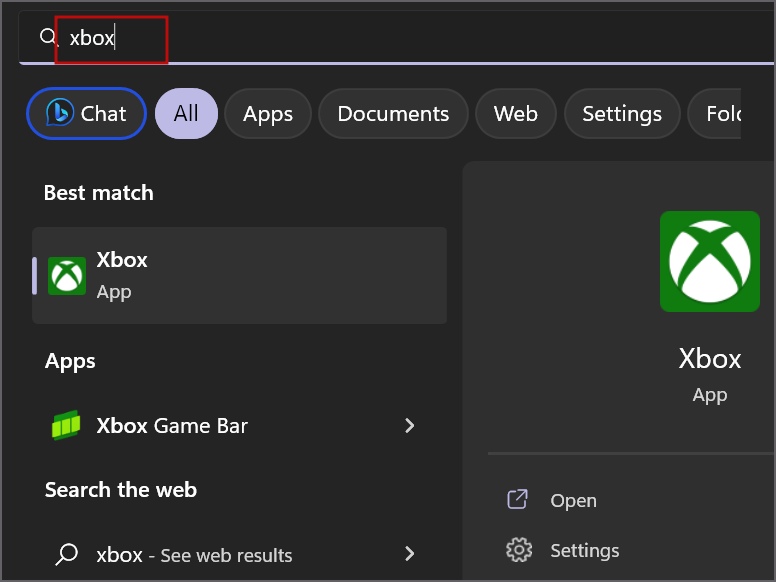
2. Обеспечьте установку отсутствующих зависимостей
Для правильной работы приложения Xbox в вашей системе требуется несколько зависимостей. Их можно установить на странице Настройки. Выполните следующие шаги:
1. Откройте приложение Xbox. Перейдите в верхнюю левую область и нажмите значок Профиль. Нажмите на параметр Настройки.
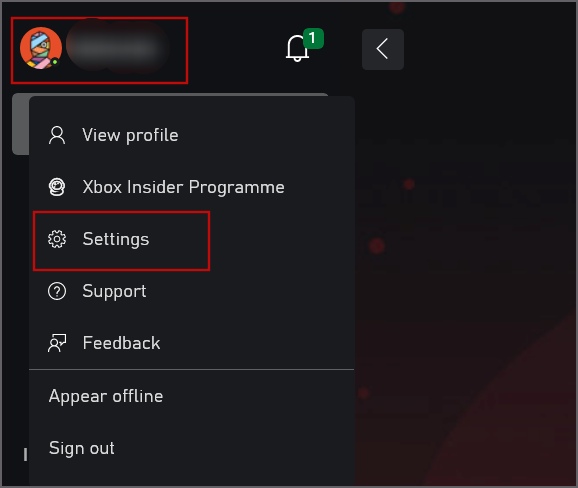
2. Нажмите на параметр Общие. Все недостающие зависимости будут перечислены сверху. Нажмите кнопку Установить.
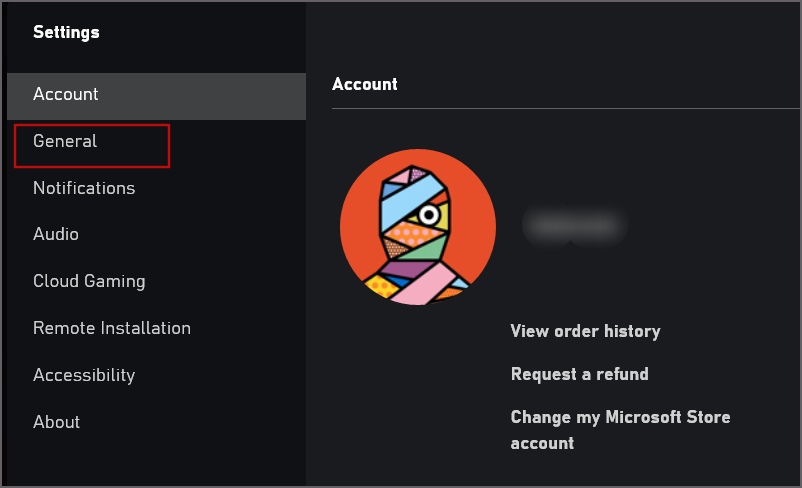
3. Повторите этот шаг для всех зависимостей, а затем закройте приложение Xbox.
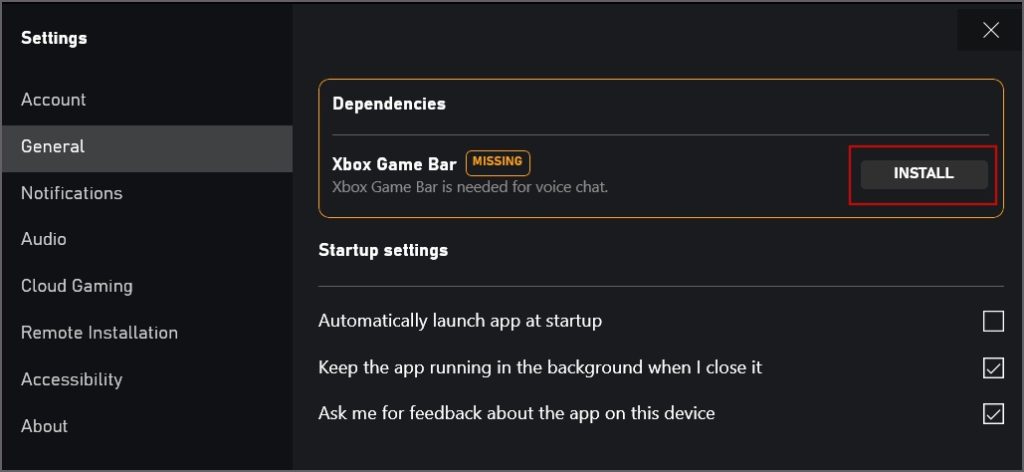
4. Перезапустите приложение Xbox и проверьте, работает ли установка игры.
3. Выберите подходящее место для установки приложения
Вы можете изменить место установки приложения с помощью настроек Хранилище . Этот трюк сработал для некоторых пользователей. Вот как:
1. Нажмите клавишу Windows, введите Хранилище и нажмите Ввод.
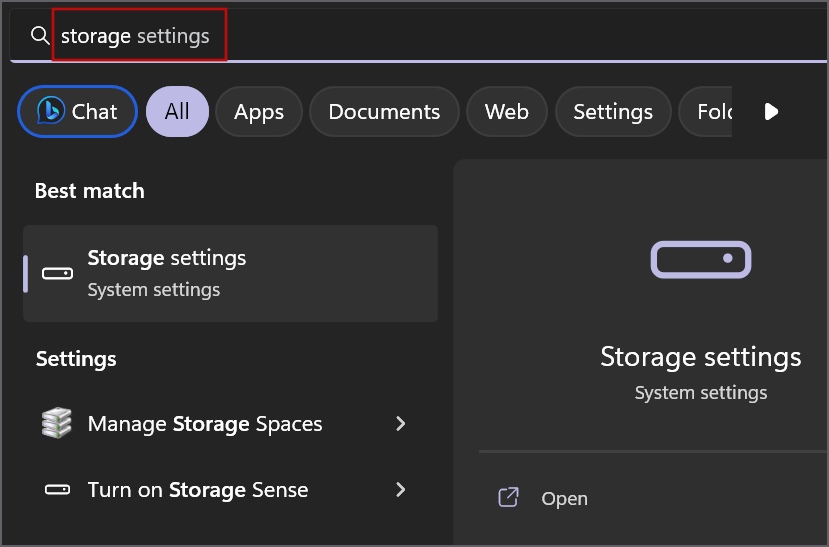
2. Прокрутите вниз и разверните параметр Дополнительные настройки хранилища. Нажмите на параметр Где сохраняется новый контент.
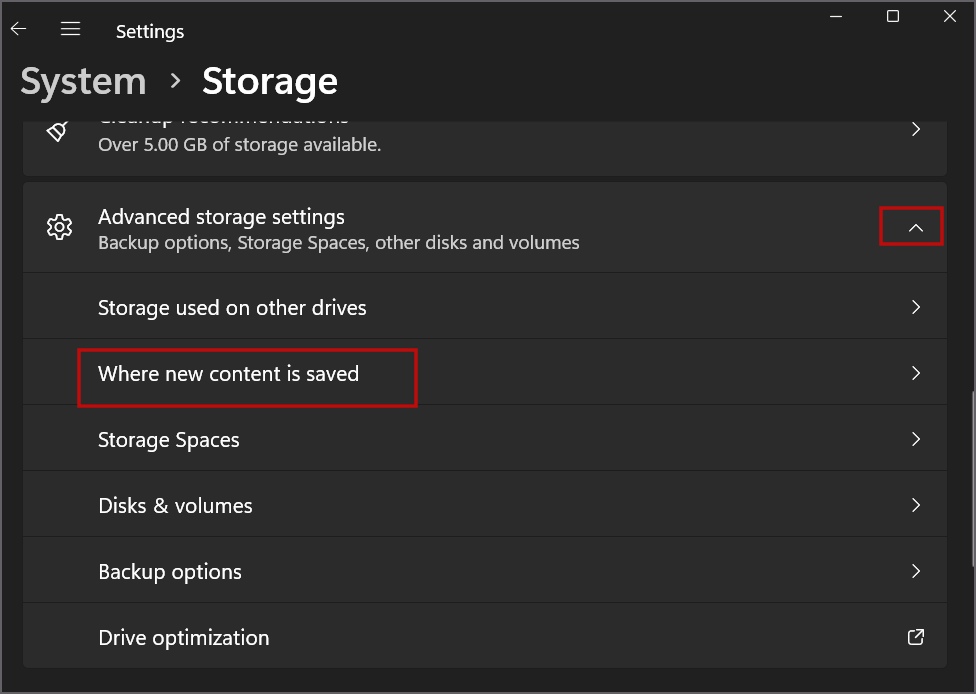
3. Нажмите на раскрывающийся список под опцией Новые приложения будут сохраняться в:. Выберите любой другой диск.
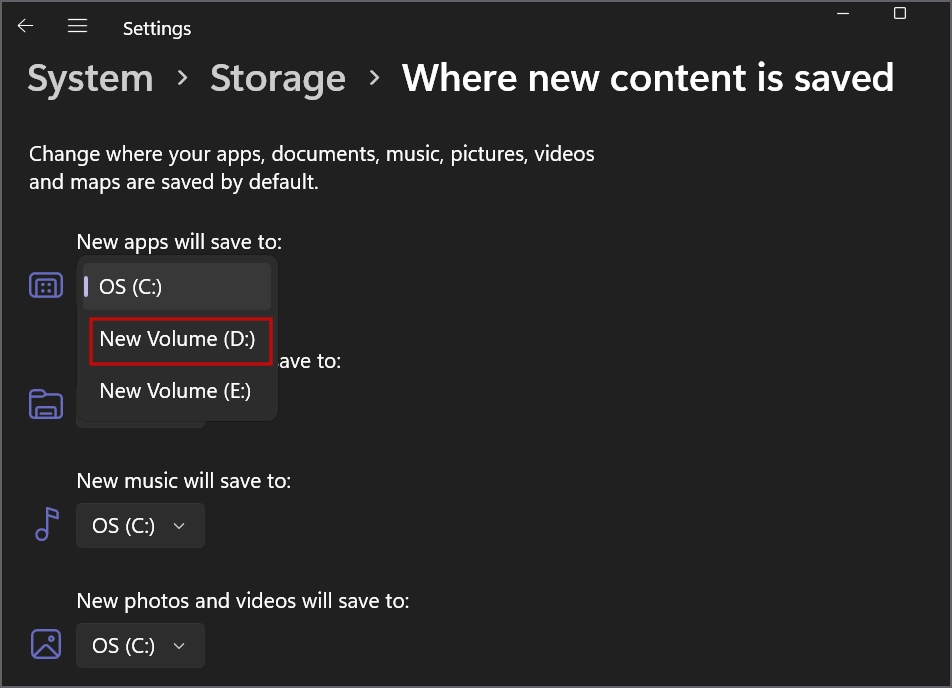
4. Закройте приложение «Настройки».
4. Обновите приложение Xbox и сопутствующие службы
Устаревшая версия Xbox может содержать ошибки и не работать должным образом с новой версией Windows. Итак, вам необходимо обновить приложение Xbox, а также связанные с ним службы. Самый простой способ сделать это — использовать Магазин Майкрософт . Вот как:
1. Нажмите клавишу Windows, введите Microsoft Store и нажмите Enter.
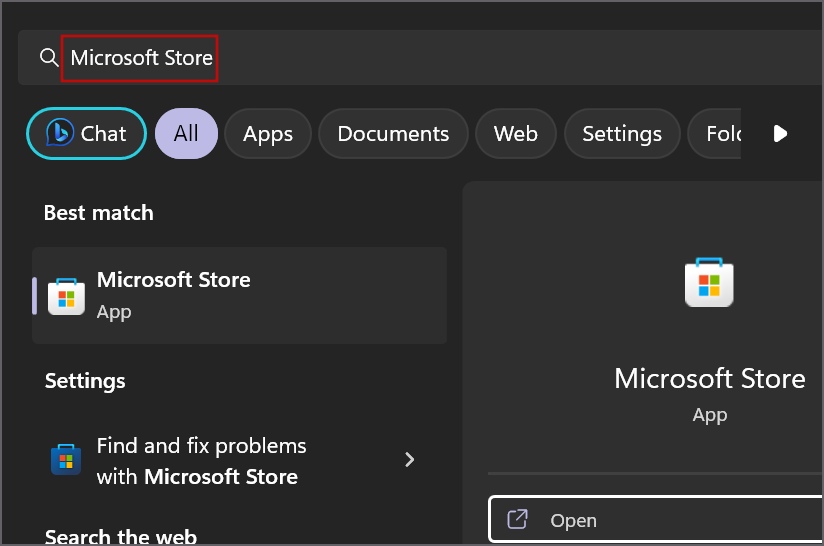
2. Перейдите в нижнюю левую область и нажмите значок Библиотека.
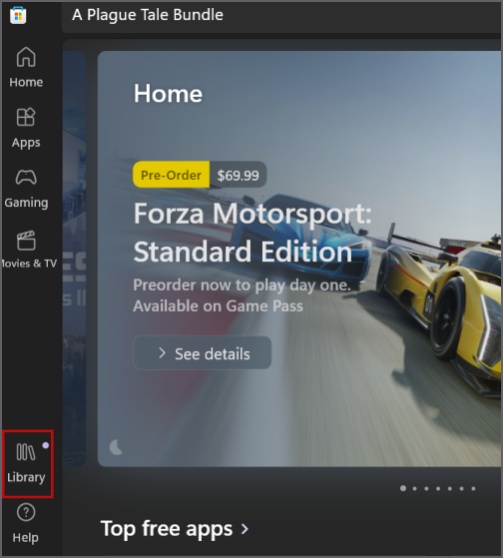
3. Нажмите кнопку Обновить все. Загрузка приложения Xbox, а также обновлений для всех других установленных приложений на вашем компьютере займет некоторое время.
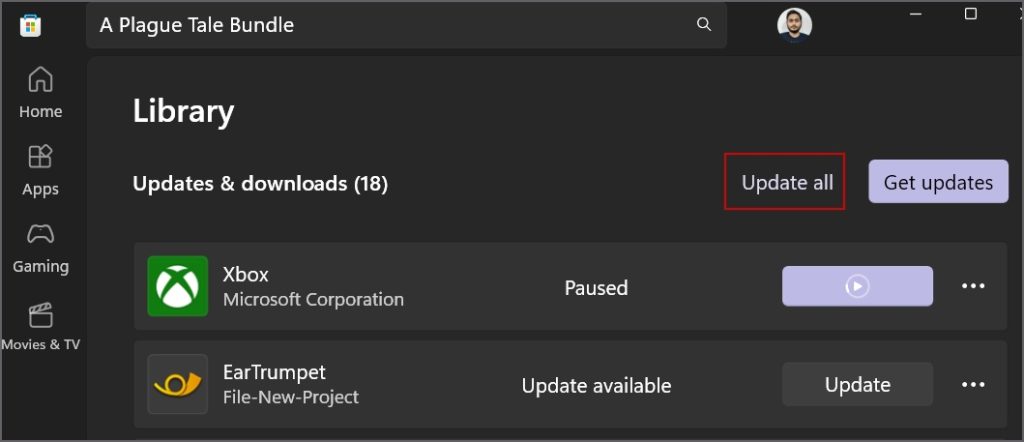
4. Закройте Microsoft Store и перезагрузите компьютер. Повторите попытку установки игры и проверьте, не появится ли ошибка снова.
5. Загрузите игру из Microsoft Store
Если вам не удается загрузить и установить игру из приложения Xbox, вы можете попробовать Microsoft Store для загрузки и установки игру. Он покажет все ваши покупки игр для Xbox, так что никаких проблем. Вот как это сделать:
1. Нажмите клавишу Windows, введите Microsoft Store и нажмите Enter.
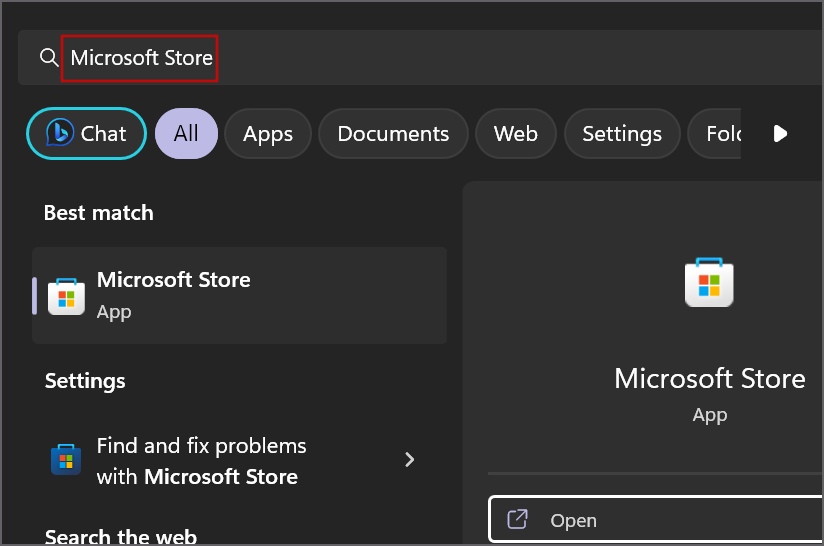
2. Найдите игру, которая у вас есть, но при установке возникли проблемы. Нажмите кнопку Установить и подождите, пока Microsoft Store загрузит и установит его на ваш компьютер.
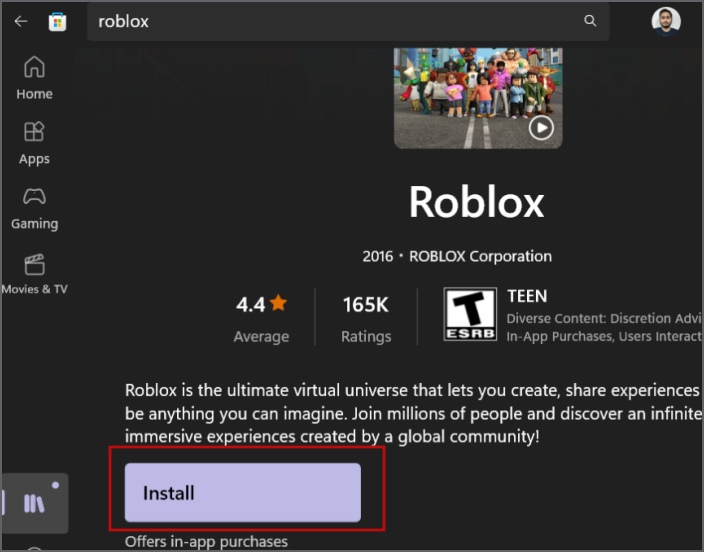
3. Закройте Microsoft Store.
6. Изменить настройки конфиденциальности
Некоторым пользователям удалось обойти ошибку «Местоположение не настроено для установки игр» в приложении Xbox, изменив настройки конфиденциальности своего компьютера. Вот как:
1. Нажмите клавишу Windows, введите Параметры входа и нажмите Ввод.
14 с>
2. Прокрутите вниз до раздела Дополнительные настройки. Отключите переключатель Использовать мои данные для входа, чтобы автоматически завершить настройку после обновления.
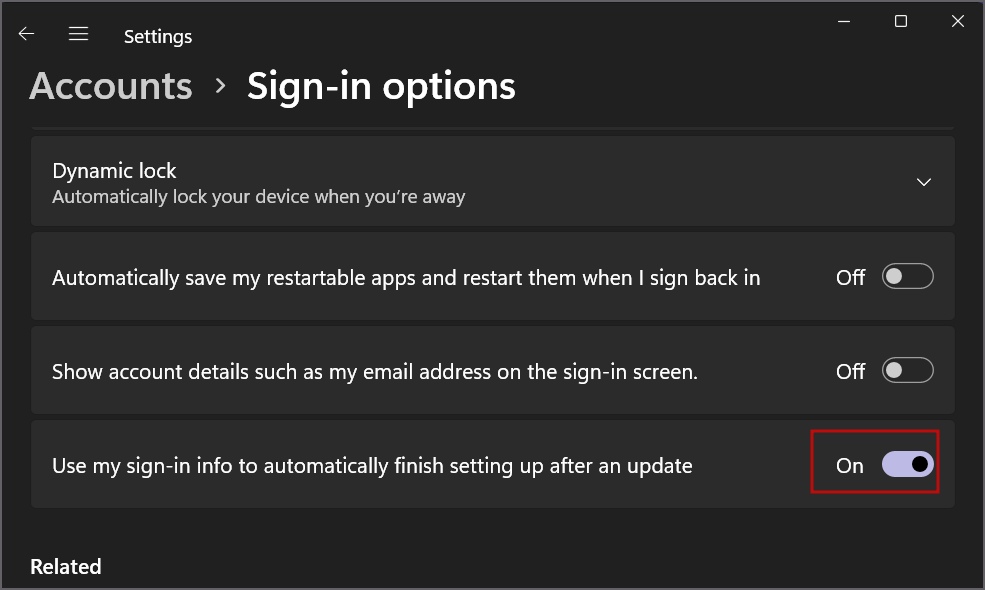
3. Закройте приложение «Настройки» и перезагрузите компьютер, чтобы применить изменения.
7. Обновить Windows
Длительное отсутствие обновления Windows может вызвать проблемы с приложениями, особенно с теми, которые получают обновления. Итак, вы должны проверить и установить последние обновления для вашей сборки Windows. Выполните следующие шаги:
1. Нажмите клавишу Windows, введите Обновить и нажмите Ввод.
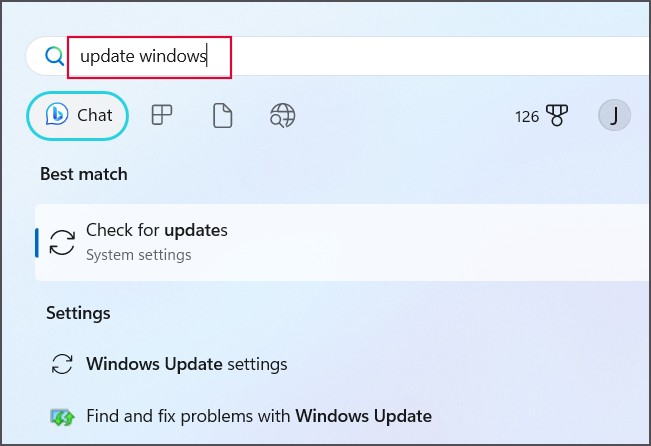
2. Windows начнет поиск последнего обновления. Нажмите кнопку Загрузить и установить.
3. Нажмите кнопку Перезагрузить, чтобы установить последнее обновление на свой компьютер. Перезапустите Xbox и попробуйте установить игру на свой компьютер.
8. Восстановите или перезагрузите приложение Xbox
Вы можете восстановить и сбросить системные приложения в Windows. Приложение Xbox входит в число тех приложений, которые поддерживают варианты восстановления и сброса. Вот как это сделать:
1. Нажмите клавишу Windows, введите Xbox и выберите параметр Настройки приложения. Вы перейдете на страницу дополнительных настроек приложения Xbox.
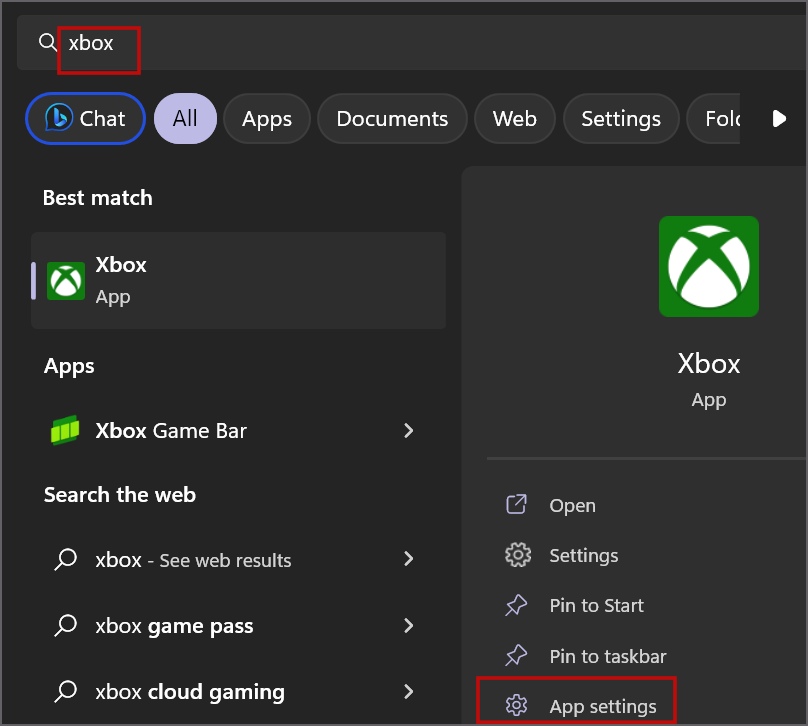
2. Прокрутите вниз до раздела Сброс и нажмите кнопку Восстановить. Дождитесь завершения восстановления и запустите приложение Xbox.
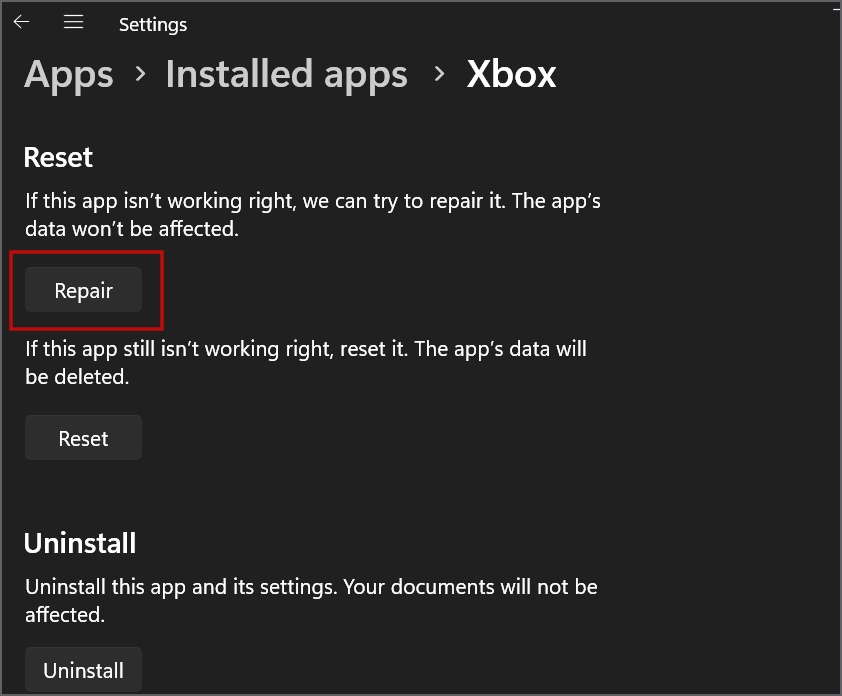
3. Если ошибка не устранена, снова откройте страницу Расширенные настройки и нажмите кнопку Сбросить.
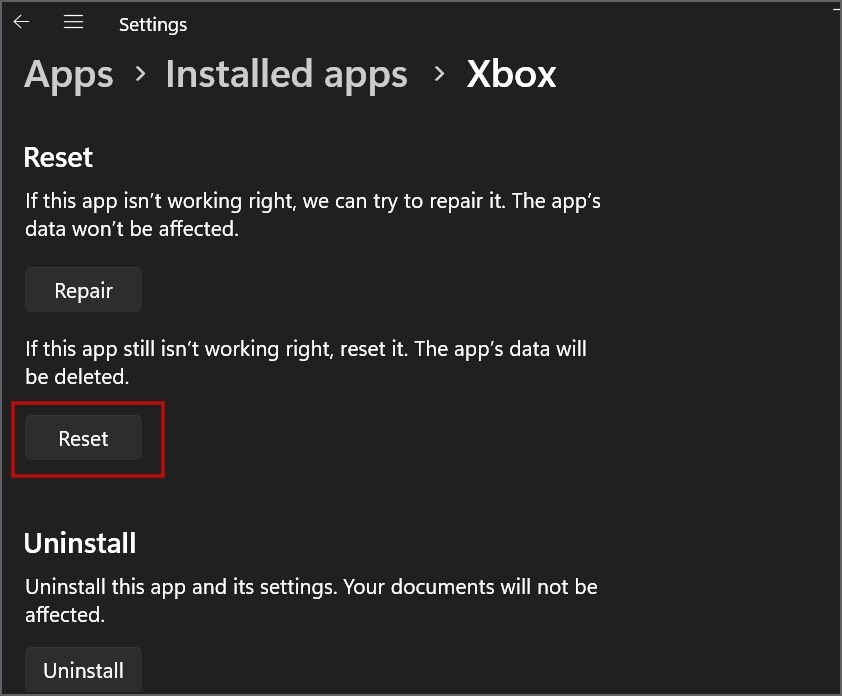
4. При сбросе все данные приложения будут удалены. После этого вам придется повторно войти в систему.
9. Переустановите приложение Xbox
Если все вышеперечисленные методы не помогли решить проблему, пришло время переустановить приложение Xbox. Он удалит поврежденные установочные файлы и установит последнюю версию приложения на ваш компьютер. Вот как:
1. Нажмите правой кнопкой мыши кнопку Пуск, чтобы открыть меню Опытный пользователь. Нажмите на параметр Установленные приложения.
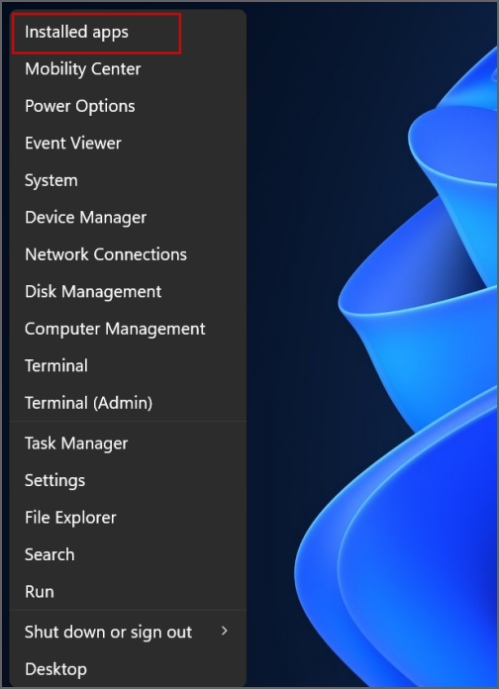
2. Прокрутите вниз и найдите в списке приложение Xbox. Нажмите на значок фрикадельки (…) и выберите параметр Удалить.
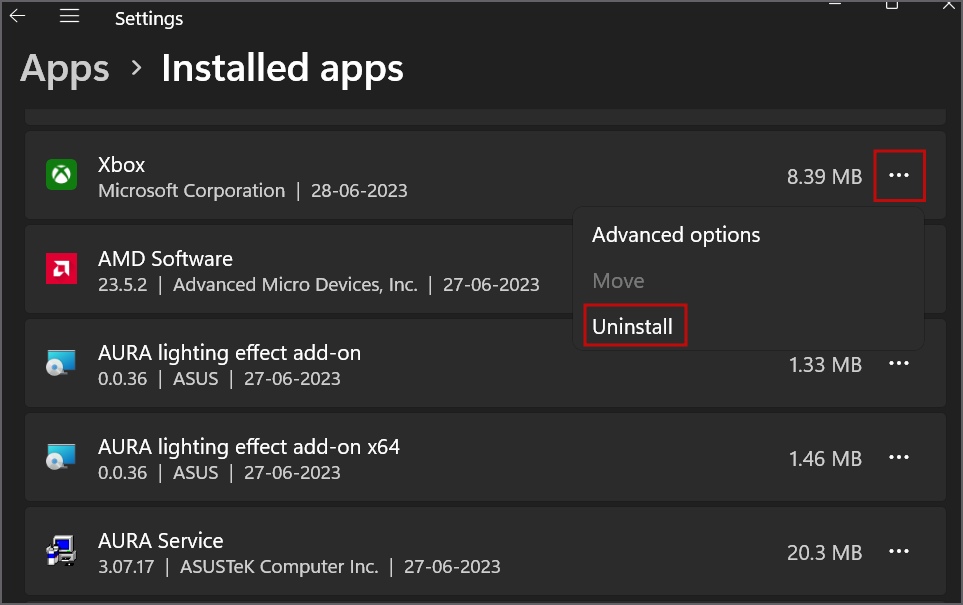
3. Ещё раз подтвердите своё решение и нажмите кнопку Удалить.
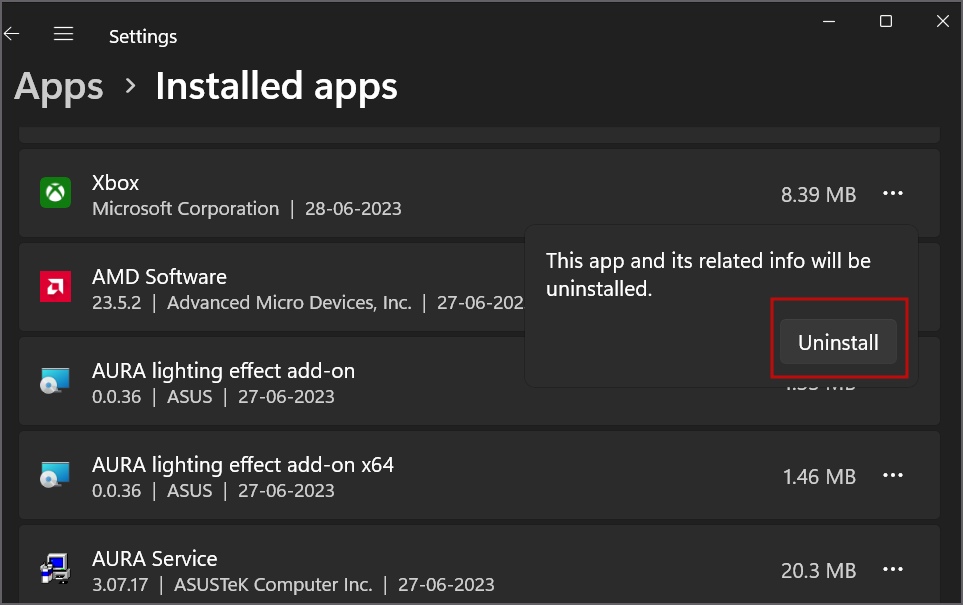
4. Закройте приложение Настройки и запустите Microsoft Store. Найдите приложение Xbox, загрузите и установите его на свой компьютер.
5. Войдите в свою учетную запись и повторите установку игры.
Легкая установка игр для Xbox
Приложение Xbox для Windows — это шлюз для доступа к вашей игре, покупки новых, а также потоковой передачи или доступа к контенту GamePass. Но если вы не можете установить игру, измените место установки приложения, установите недостающие зависимости и обновите приложение Xbox и связанные службы. После этого выполните восстановление или сброс приложения и переустановите его, чтобы устранить проблему.
