Содержание
Левая панель Проводника Windows, также известная как панель навигации, – это самый простой способ получить доступ к доступным дискам, библиотекам и часто просматриваемым папкам. Но некоторые пользователи не видят левую панель в проводнике в Windows. Наиболее распространенные причины отсутствия левой панели Проводника включают сбой в Проводнике Windows, неактивную панель навигации и поврежденные системные файлы. Попробуйте эти одиннадцать исправлений, чтобы вернуть панель навигации в Проводник.
1. Перезапустите Проводник Windows с помощью диспетчера задач
Процесс Windows Explorer обеспечивает поддержку графического интерфейса для всех системных приложений. Если этот процесс дает сбой, вы можете столкнуться с неожиданными проблемами в проводнике, например, с отсутствием левой панели. Вот как перезапустить его с помощью Диспетчер задач :
1. Одновременно нажмите клавиши Ctrl + Shift + Enter, чтобы открыть диспетчер задач.
2. Найдите в списке процесс Проводник Windows и щелкните его правой кнопкой мыши. Выберите параметр Перезапустить.
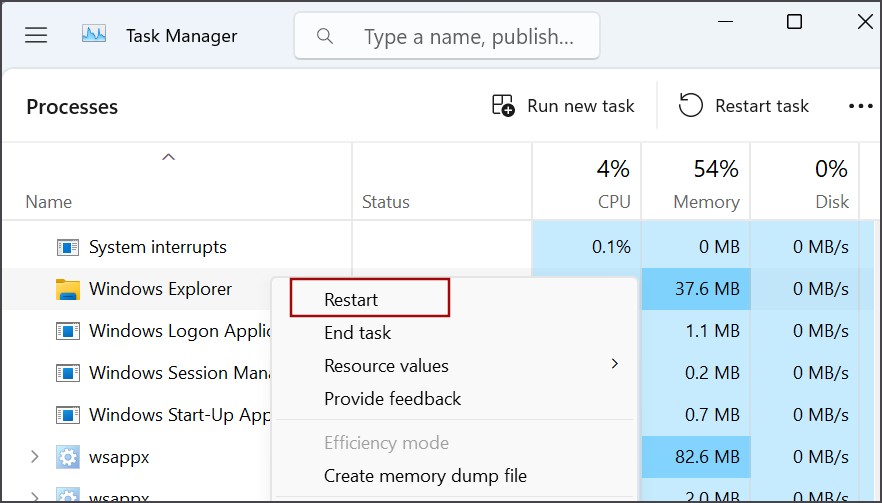
3. Ваш экран мигнет на секунду, и процесс возобновится. Закройте диспетчер задач.
2. Выполните полное выключение системы
Windows использует быстрый запуск для ускорения процесса загрузки. Но он переводит в спящий режим процессы уровня ядра, которые часто могут оставаться сбоями, если вы что-то с этим не сделаете. Итак, выполняем полную систему неисправность . Вот как:
1. Нажмите клавишу Windows, введите cmd и одновременно нажмите клавиши Ctrl + Shift + Enter.
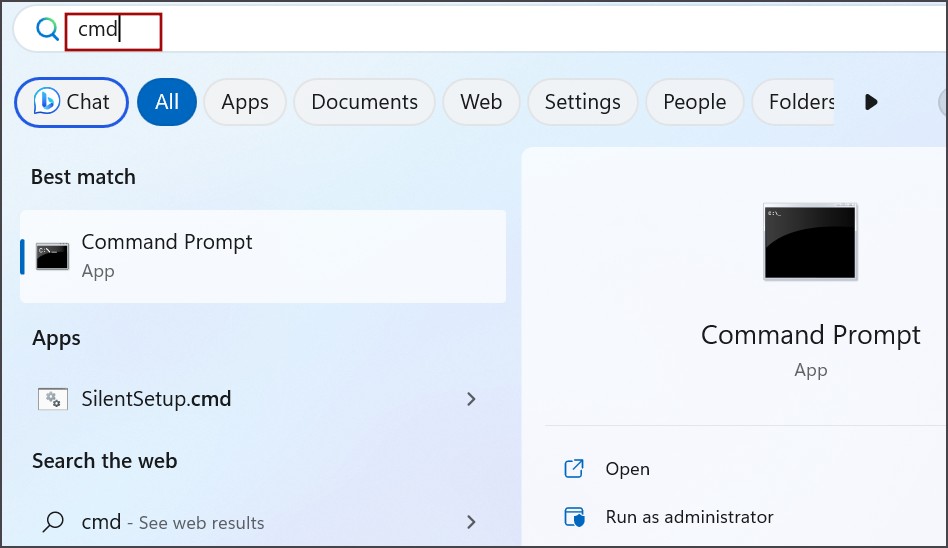
2. Откроется окно контроля учетных записей пользователей. Нажмите кнопку Да.
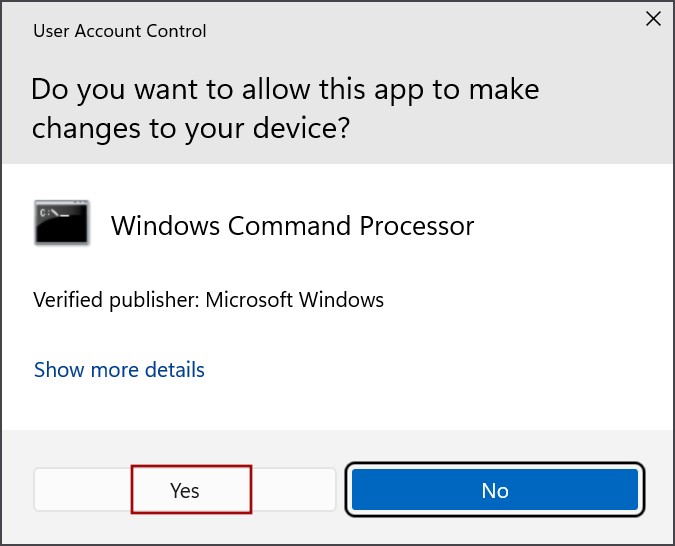
3. Введите следующую команду и нажмите Enter :
shutdown /s /f /t 0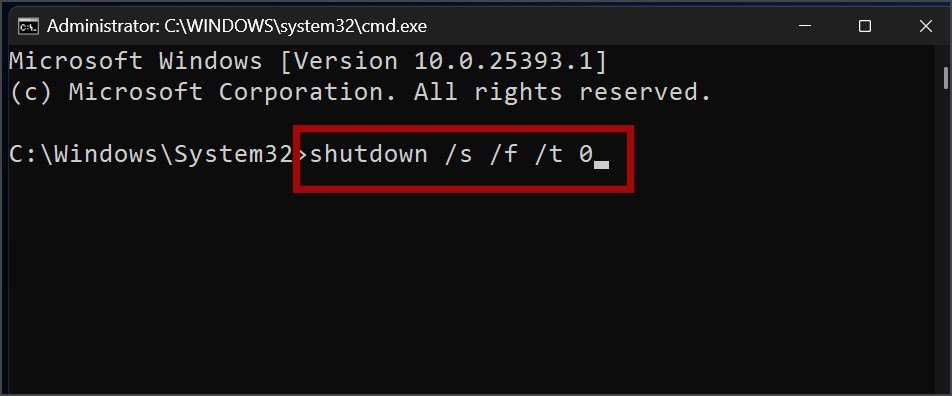
4. Нажмите кнопку питания, чтобы запустить компьютер. Откройте проводник и проверьте, все ли элементы, включая левую боковую панель, работают правильно.
3. Проверьте, включена ли панель навигации
Если вы случайно отключили панель навигации в настройках Проводника, левое пространство будет занято другими элементами приложения. Чтобы исключить эту возможность, проверьте свойства просмотра проводника. Вот как:
1. Нажмите клавишу Windows + E, чтобы открыть проводник.
2. Нажмите кнопку Просмотр.
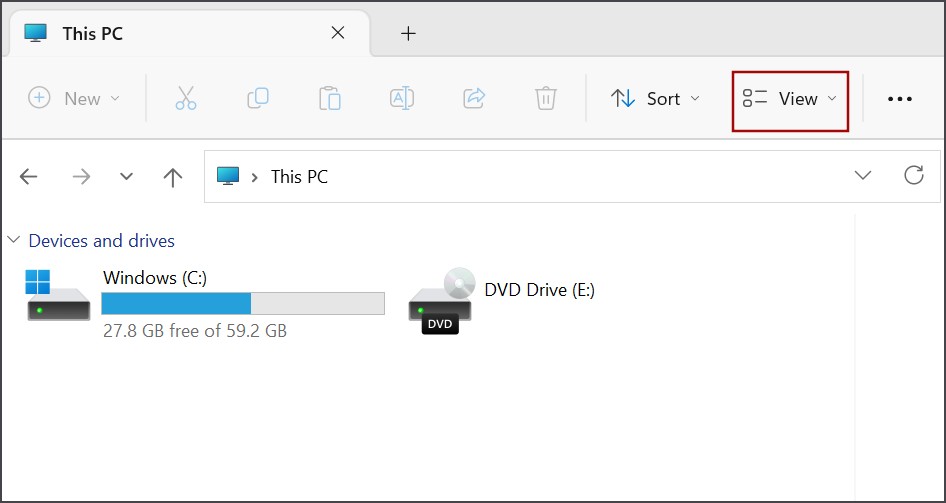
3. Наведите указатель мыши на параметр Показать и выберите параметр Панель навигации. Если панель навигации была отключена, она появится сейчас.
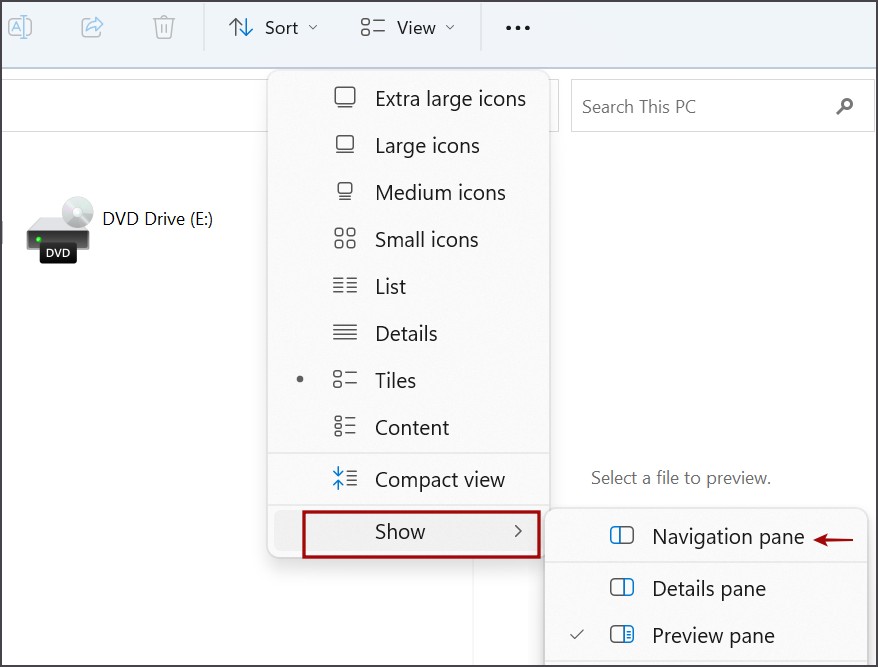
Теперь левая панель проводника должна быть видна.
4. Очистить историю проводника
Поврежденная или устаревшая история Проводник файлов также может стать причиной проблем с приложением. Итак, вы должны очистить историю, заставив приложение воссоздать все заново. Вот как это сделать:
1. Нажмите клавишу Windows + E, чтобы открыть проводник.
2. Нажмите кнопку фрикадельки. Затем нажмите Параметры.
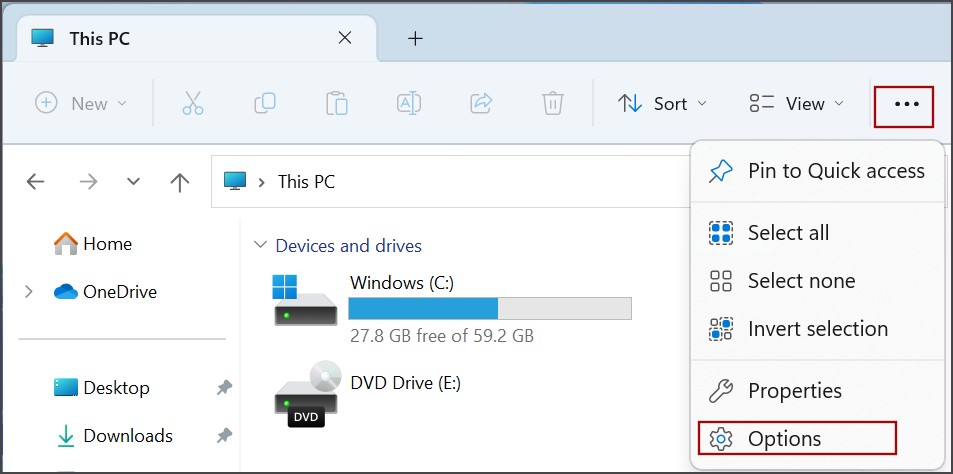
3. Перейдите в раздел Конфиденциальность. Нажмите кнопку Очистить рядом с параметром Очистить историю проводника.
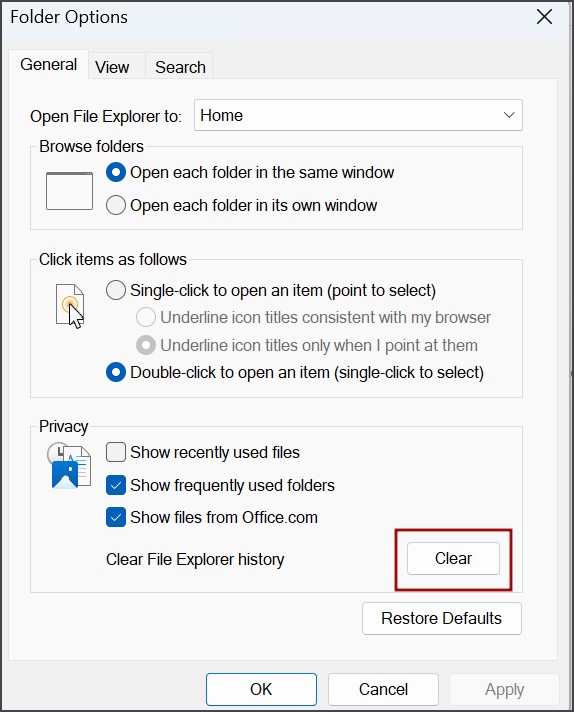
4. Закройте окно «Параметры папки».
5. Повторно включите панель навигации с помощью редактора реестра
Вы также можете включить отсутствующую панель навигации с помощью кнопки Редактор реестра . Вот как это сделать:
1. Нажмите клавишу Windows, введите cmd и одновременно нажмите клавиши Ctrl + Shift + Enter.
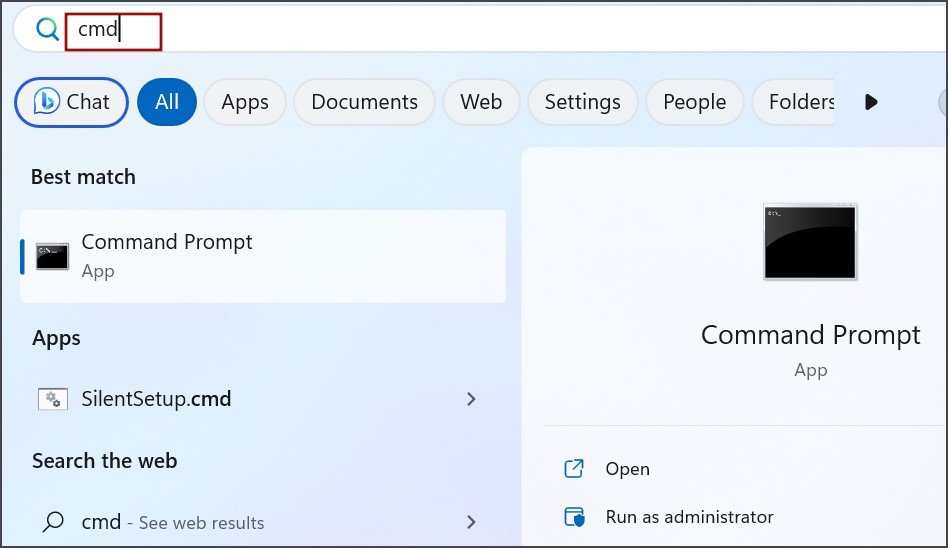
2. Откроется окно контроля учетных записей пользователей. Нажмите кнопку Да.
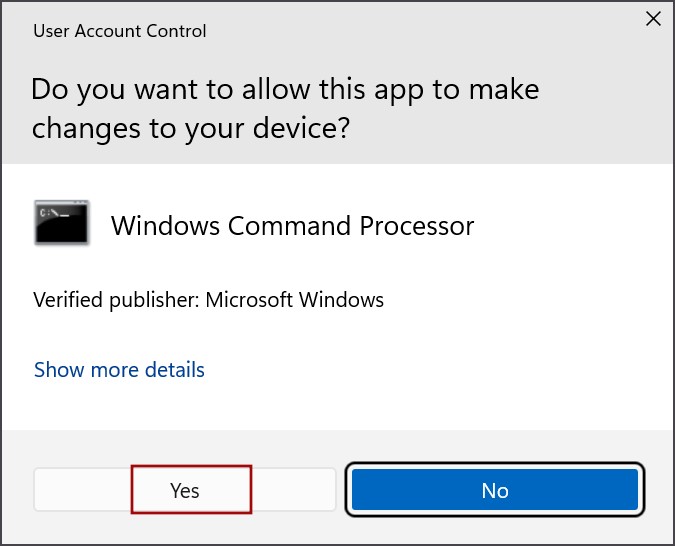
3. Введите следующую команду и нажмите Enter :
reg add "HKEY_CURRENT_USER\Software\Microsoft\Windows\CurrentVersion\Explorer\Modules\GlobalSettings\Sizer" /v PageSpaceControlSizer /t REG_BINARY /d a0000000000000000000000056050000 /f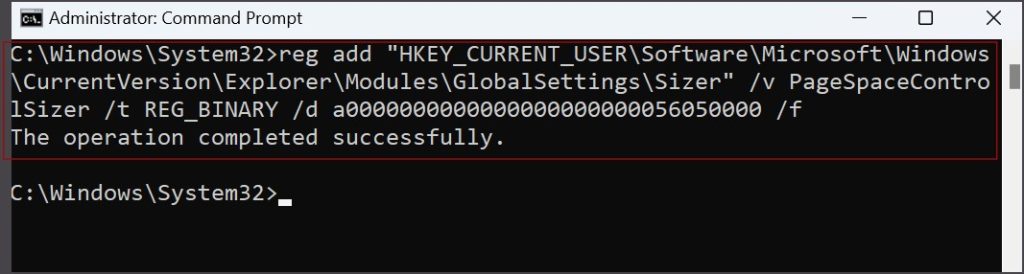
4. Закройте окно командной строки.
5. Перезагрузите компьютер.
6. Перерегистрировать файл shdocvw.dll
Если панель навигации Проводника по-прежнему не видна, попробуйте перерегистрировать важный файл DLL. Вот как это сделать:
1. Нажмите клавишу Windows, введите cmd и одновременно нажмите клавиши Ctrl + Shift + Enter.
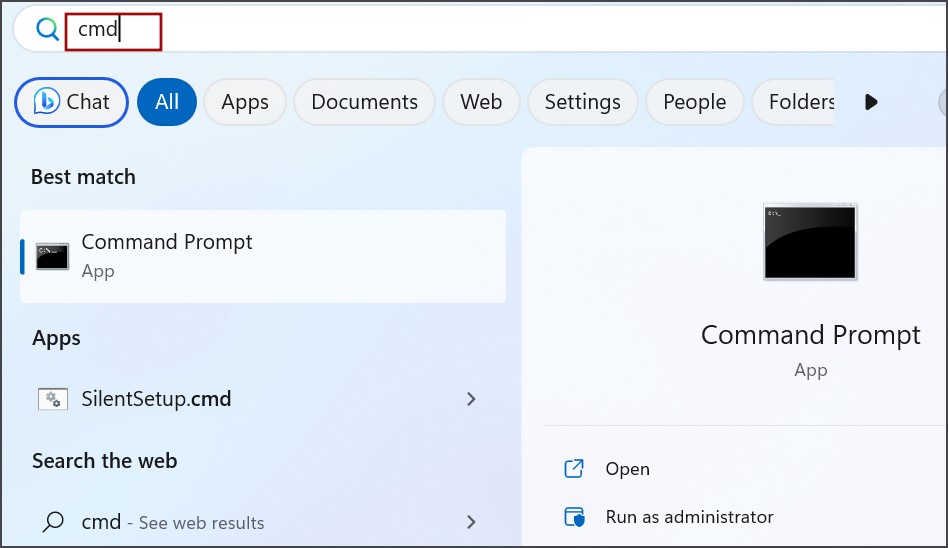
2. Откроется окно контроля учетных записей пользователей. Нажмите кнопку Да.
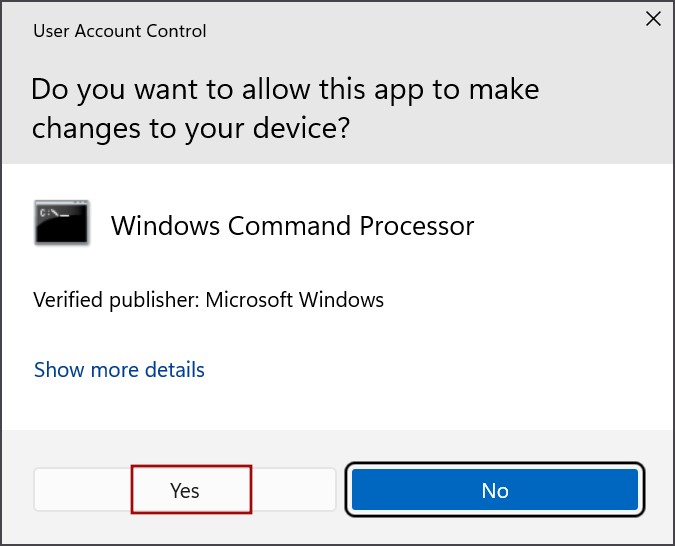
3. Введите следующую команду в окне командной строки и нажмите Enter:
regsvr32 /i shdocvw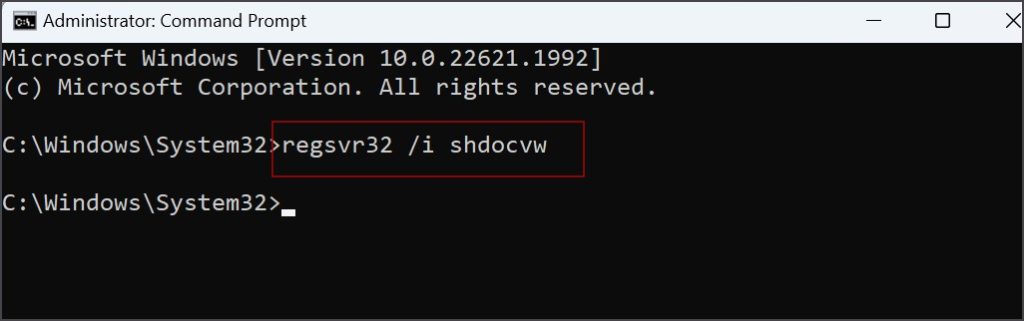
4. Закройте окно командной строки.
7. Перерегистрировать системные приложения
Проводник — это системное приложение, и вы можете переустановить все системные приложения за один раз с помощью PowerShell. Выполните следующие шаги:
1. Нажмите клавишу Windows, введите PowerShell и одновременно нажмите клавиши Ctrl + Shift + Enter.
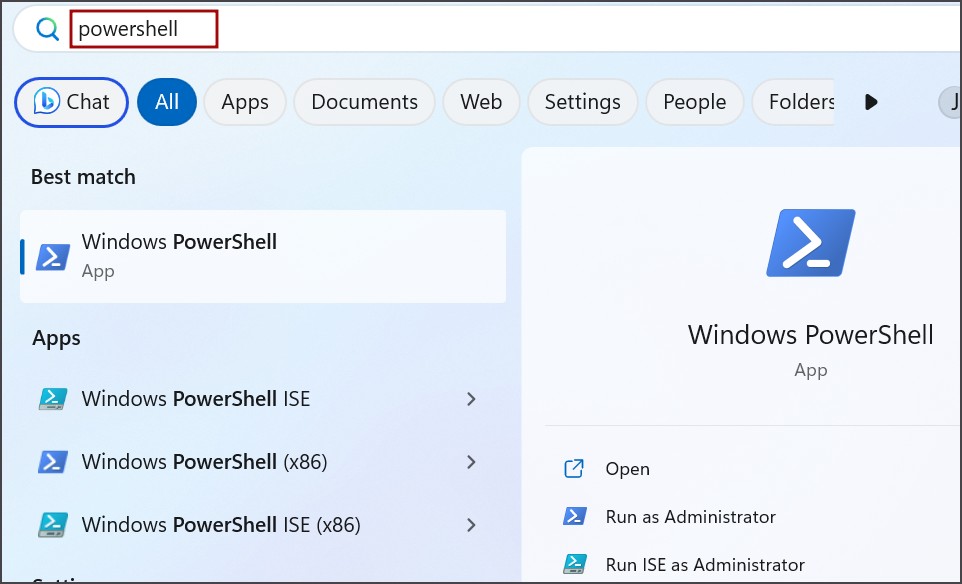
2. Откроется окно контроля учетных записей пользователей. Нажмите кнопку Да.
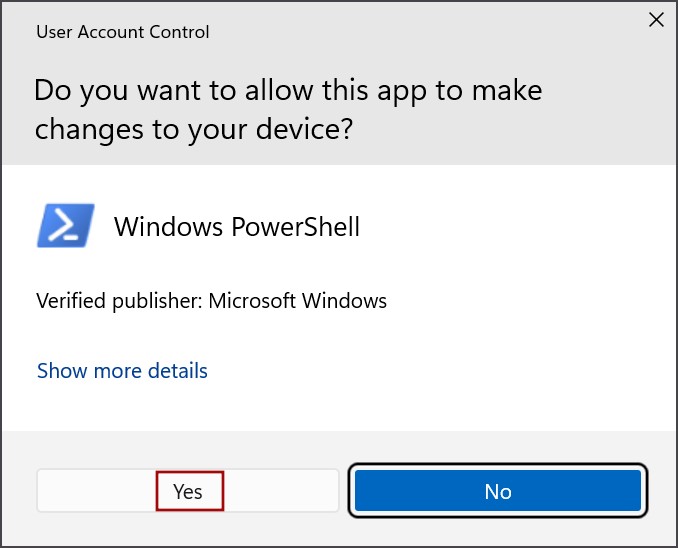
3. Введите следующую команду в окне PowerShell и нажмите Enter:
Get-AppXPackage -AllUsers |Where-Object {$_.InstallLocation -like "SystemApps"} | Foreach {Add-AppxPackage -DisableDevelopmentMode -Register "$($_.InstallLocation)\AppXManifest.xml"}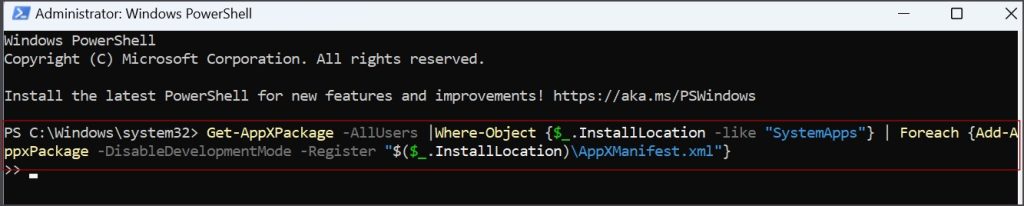
4. Терпеливо дождитесь команды перерегистрации всех системных приложений. Затем закройте окно PowerShell.
Видна ли теперь левая панель Проводника? Если нет, продолжайте читать.
8. Откат Центра обновления Windows
Обновления Windows исправляют существующие ошибки в ОС, но могут также приводить к появлению новых. Если после установки нового обновления вы видите проблему отсутствия панели навигации в проводнике, откатите ее. Вот как:
1. Нажмите клавишу Windows, введите удалить обновления и нажмите Ввод.
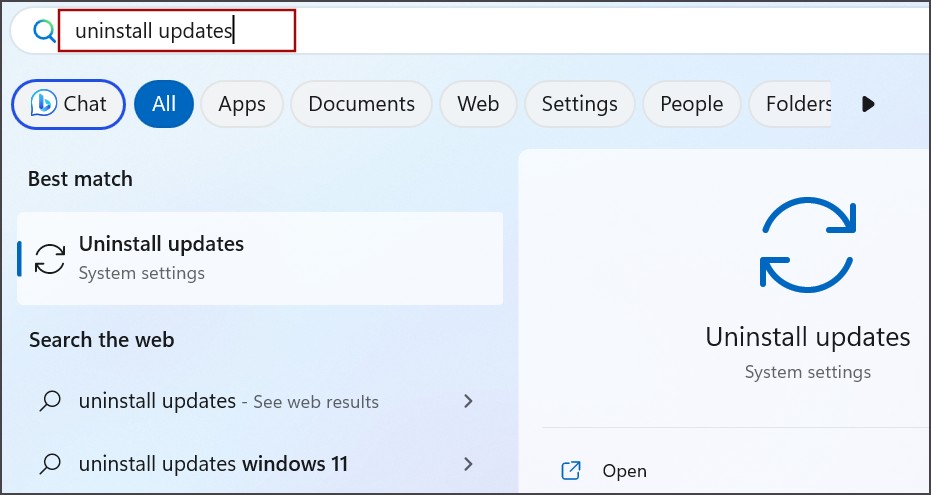
2. Найдите самое последнее установленное вами обновление и нажмите кнопку Удалить.
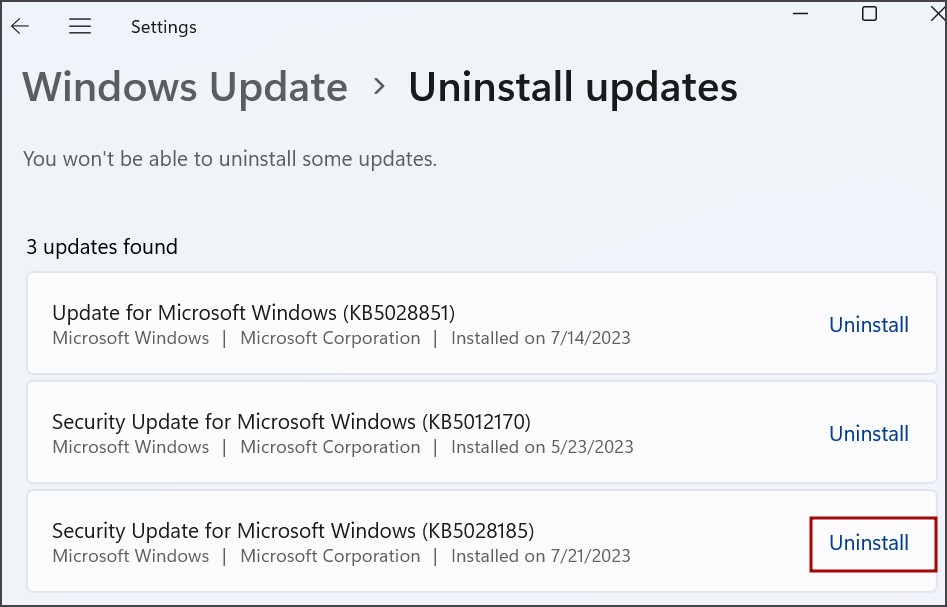
3. Нажмите кнопку Удалить еще раз.
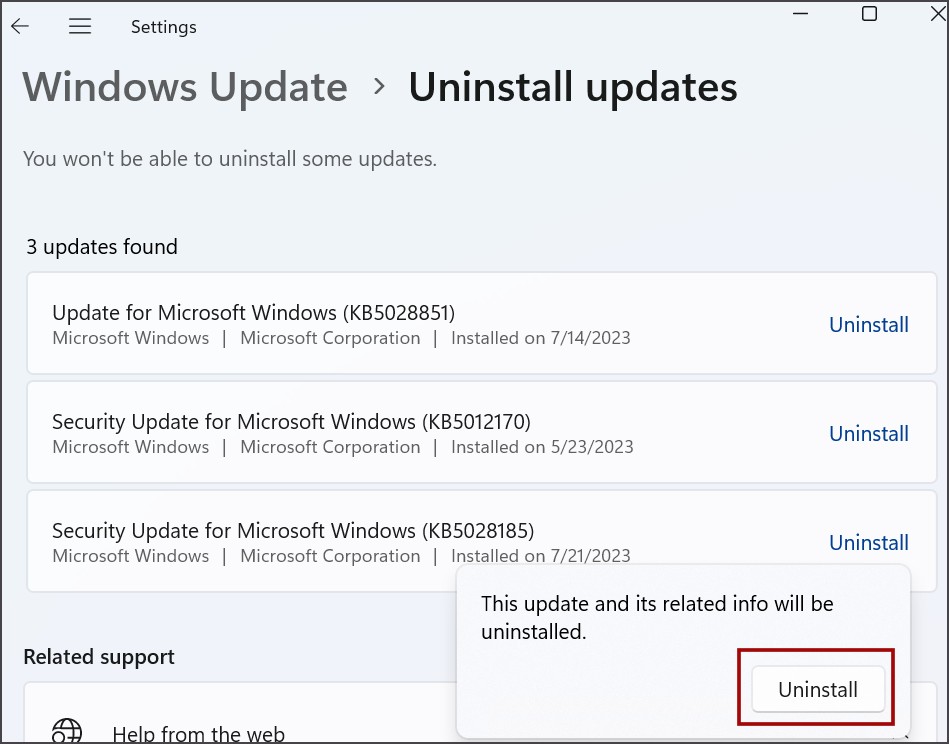
4. Закройте приложение «Настройки».
9. Запустите сканирование SFC и DISM
SFC и DISM — это встроенные инструменты командной строки, которые могут обслуживать образ Windows и заменять поврежденные системные файлы правильными. Вот как запустить оба этих сканирования:
1. Нажмите клавишу Windows, введите cmd и одновременно нажмите клавиши Ctrl + Shift + Enter.
2. Откроется окно контроля учетных записей пользователей. Нажмите кнопку Да.
3. Введите следующую команду, чтобы запустить сканирование DISM, и нажмите Enter :
DISM.exe /Online /Cleanup-image /Restorehealth4. После этого выполните следующую команду:
sfc /scannow10. Используйте восстановление системы
Если после удаления обновления системы вы не видите никаких изменений, вы можете использовать функцию восстановления системы, чтобы вернуться к последней удачной конфигурации системы и устранить проблему с отсутствием левой панели. Вот как:
1. Нажмите клавишу Windows, введите rstrui и нажмите Enter.
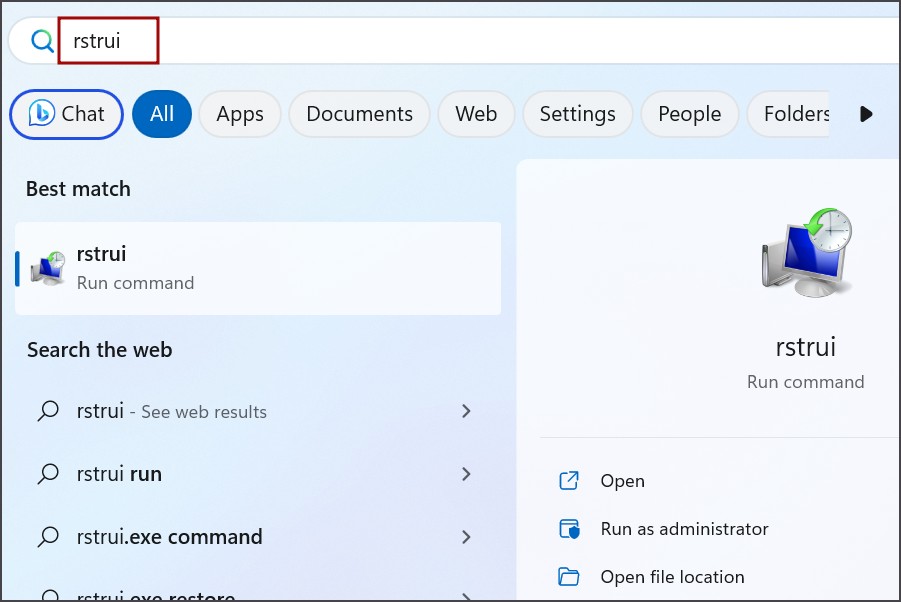
2. Нажмите кнопку Далее.
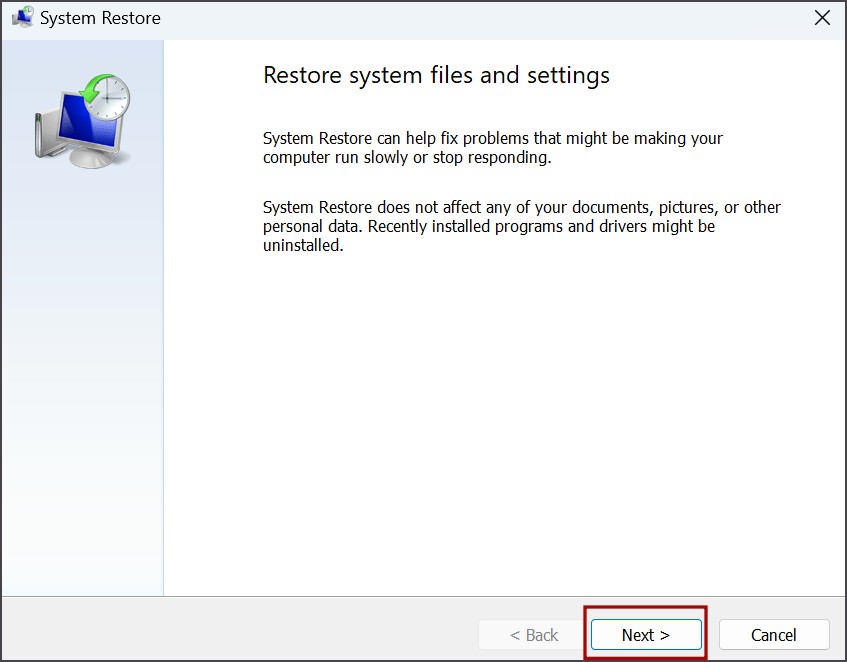
3. Выберите подходящую точку восстановления и следуйте инструкциям на экране, чтобы применить точку восстановления.
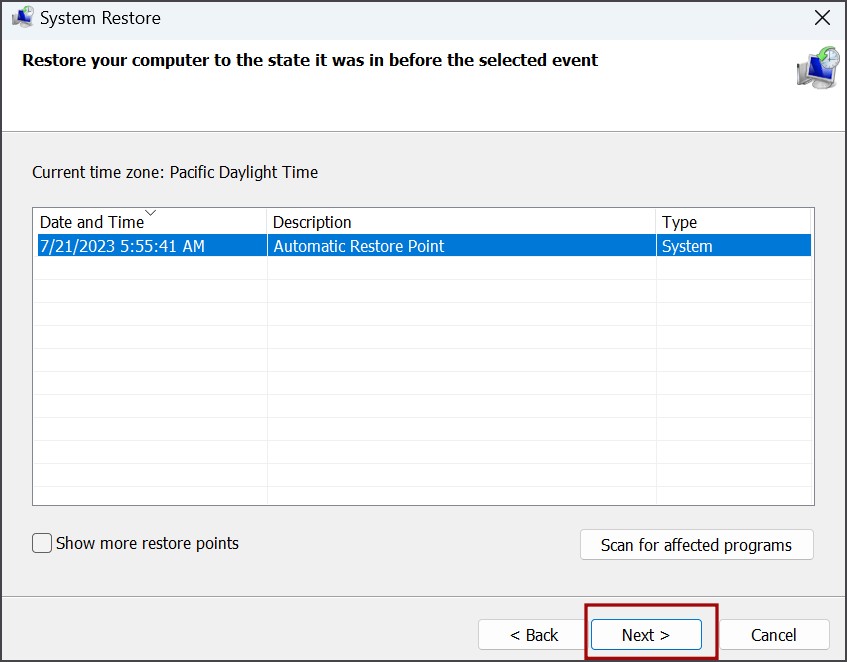
Проверьте, работает ли проводник.
11. Перезагрузите компьютер
Последнее средство — перезагрузить компьютер с Windows. По сути, это заводской результат, при котором существующая установка Windows будет удалена, а затем переустановлена операционная система с последними обновлениями. Вы можете просмотреть наше руководство, чтобы узнать больше о что произойдет, если вы перезагрузите компьютер .
Вернуть панель навигации в проводнике
Отсутствие левой панели Проводника является неприятной проблемой, поскольку большинство пользователей привыкли менять диски и получать доступ к местам оттуда. Начните с перезапуска Проводника Windows и выполните полное выключение системы. Измените свойства проводника и сотрите его историю. После этого перерегистрируйте системные приложения, используйте восстановление системы или перезагрузите компьютер, чтобы избавиться от проблемы.
