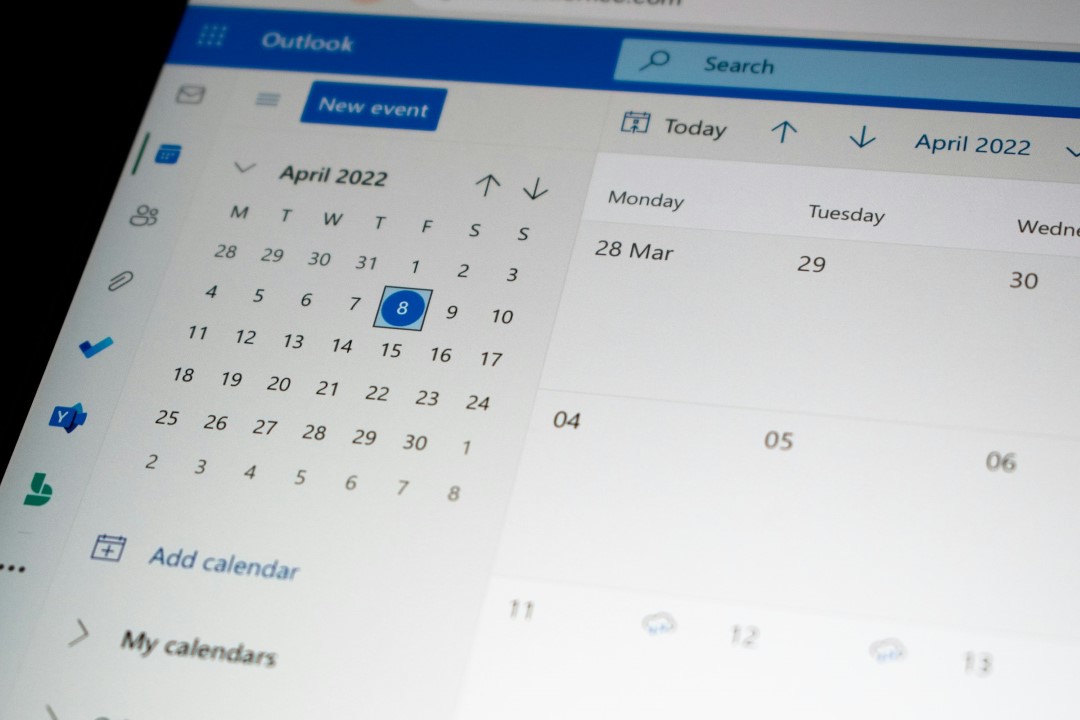Содержание
Последние версии Microsoft Outlook, такие как Outlook 365, предлагают удобные функции, такие как быстрая печать, для упрощения печати электронных писем и вложений. Однако вы можете столкнуться с проблемами, когда приложение Outlook не может печатать электронные письма или вложения. Независимо от того, получаете ли вы пустые отпечатки, частичные распечатки или вообще не можете печатать, это руководство проведет вас через полезные советы, которые стоит приобрести Microsoft Outlook по взаимодействию с вашим принтером в Windows.
1. Проверьте принтер по умолчанию
Если ваш принтер недоступен, в Microsoft Outlook могут возникнуть проблемы с печатью ваших электронных писем и вложений. Следовательно, первое, что вам следует сделать, это проверить принтер по умолчанию, установленный на вашем ПК с Windows.
1. Нажмите сочетание клавиш Windows + I, чтобы открыть приложение «Настройки». Перейдите на вкладку Bluetooth и устройства и нажмите Принтеры и сканеры.
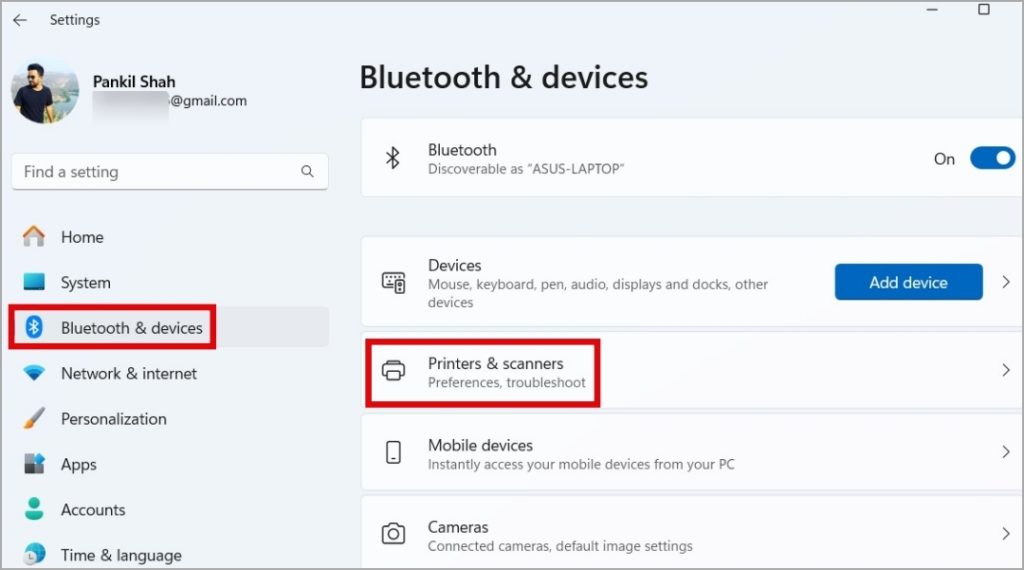
2. Выберите предпочитаемое устройство из списка.
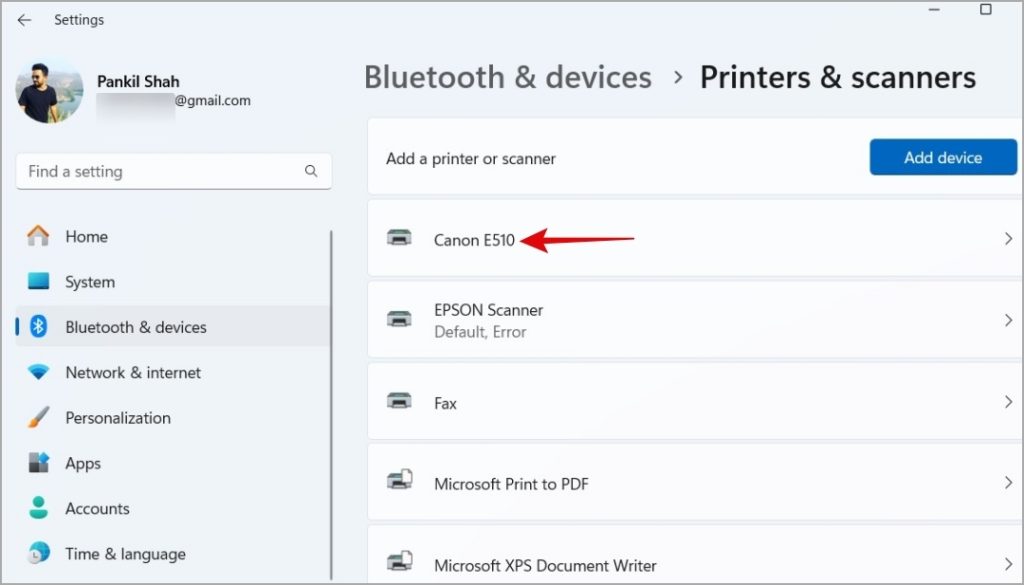
3. Нажмите кнопку Установить по умолчанию.
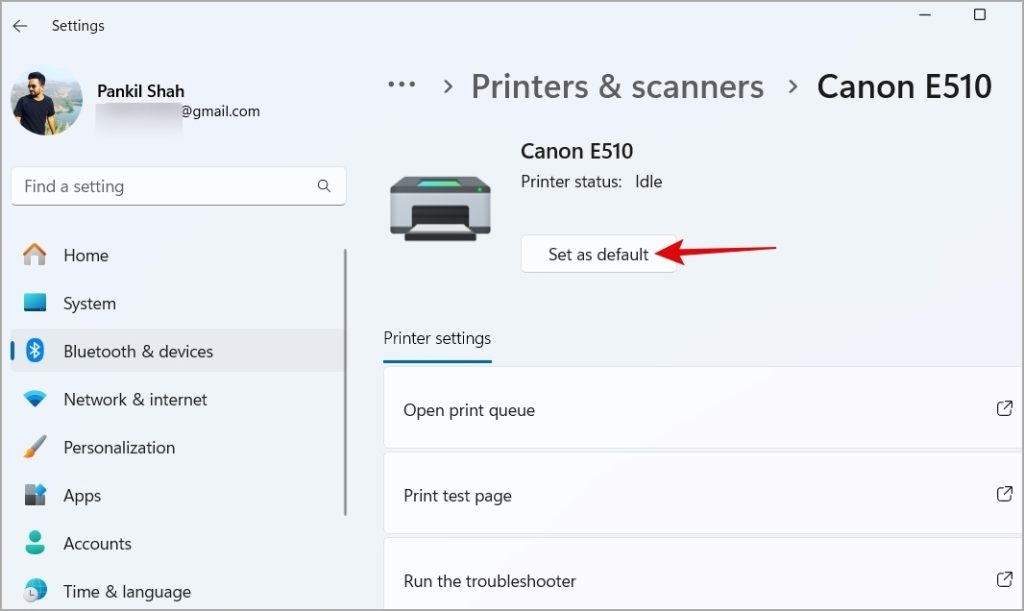
Попробуйте снова распечатать из Outlook и проверьте, работает ли это.
2. Запустите средство устранения неполадок принтера
В Windows 10 и 11 предусмотрено несколько средств устранения распространенных проблем с вашим компьютером. В этом случае вы можете запустить средство устранения неполадок принтера. Это позволит Windows диагностировать систему на наличие распространенных проблем с печатью и устранить их.
1. Нажмите сочетание клавиш Windows + S, чтобы открыть меню поиска. Введите в поле устранение неполадок с настройками и нажмите Ввод.
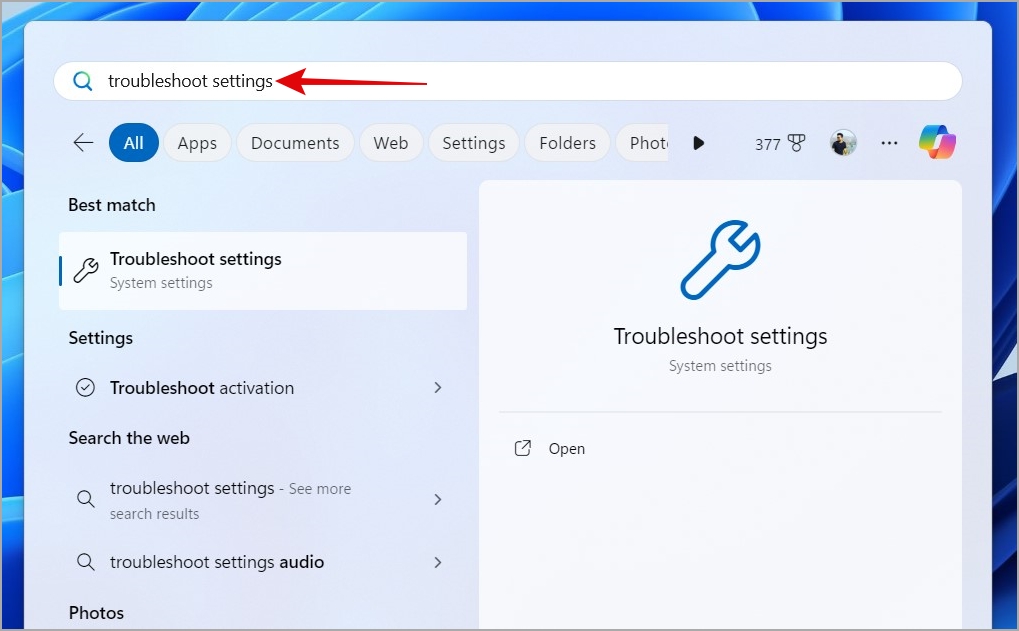
2. Выберите Другие средства устранения неполадок.
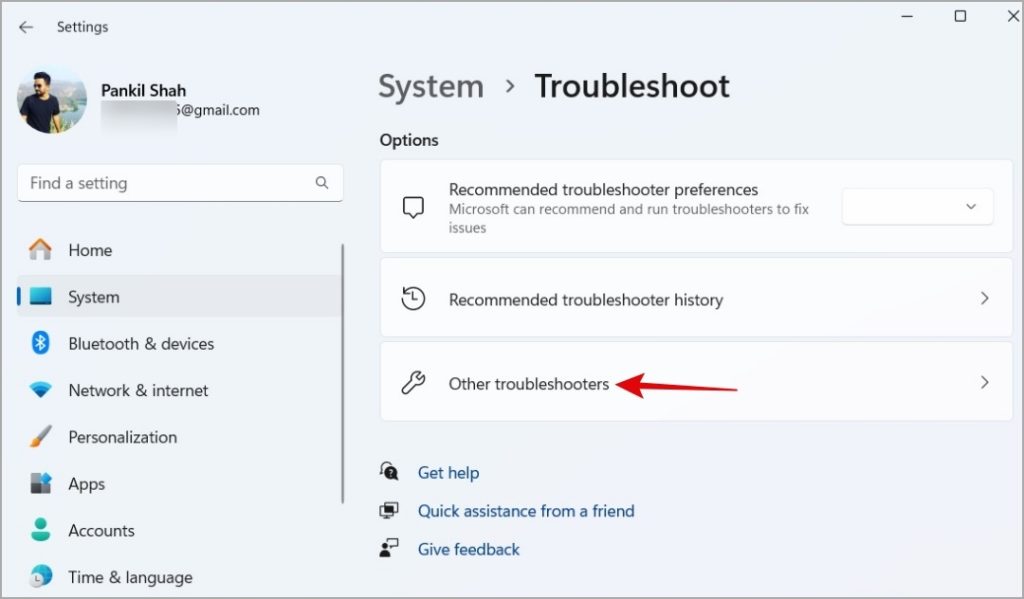
3. Нажмите кнопку Выполнить рядом с принтером. После этого следуйте инструкциям на экране, чтобы завершить запуск средства устранения неполадок.
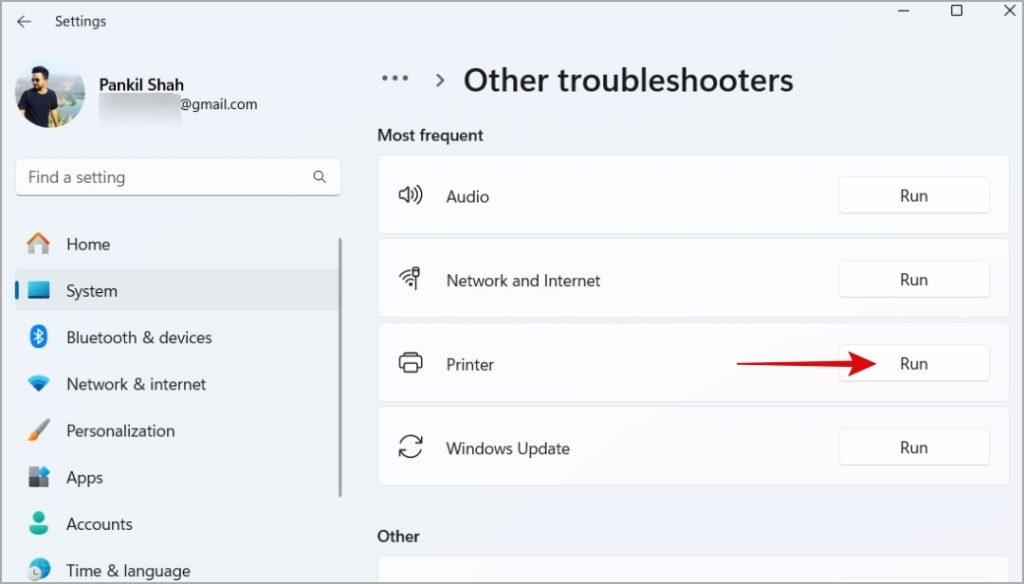
3. Переименуйте файл Outlprnt
Microsoft Outlook сохраняет все предпочитаемые вами настройки печати электронной почты, контактов и календарей в файле Outlprnt. Если этот файл будет поврежден или недоступен, вы не сможете распечатать электронные письма или вложения Outlook и столкнетесь с ошибкой «Невозможно распечатать, если элемент не выбран» в Windows.
Несколько пользователей Сообщение сообщества Microsoft сообщили, что исправили эту конкретную проблему, просто переименовав файл Outlprnt. Вы тоже можете попробовать это.
1. Нажмите клавишу Windows + R, чтобы открыть диалоговое окно «Выполнить». Введите в поле %appdata%\Microsoft\Outlook и нажмите Enter.
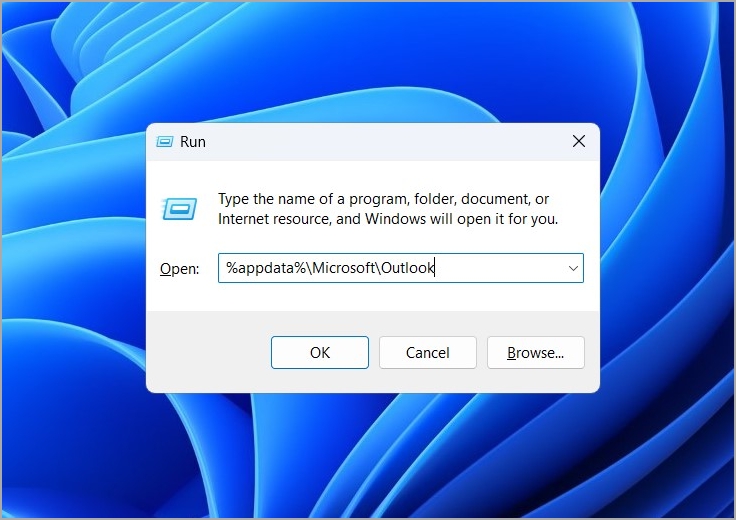
2. Найдите файл Outlprnt и щелкните значок переименования вверху. Переименуйте файл в Outlprnt.old или аналогичный.
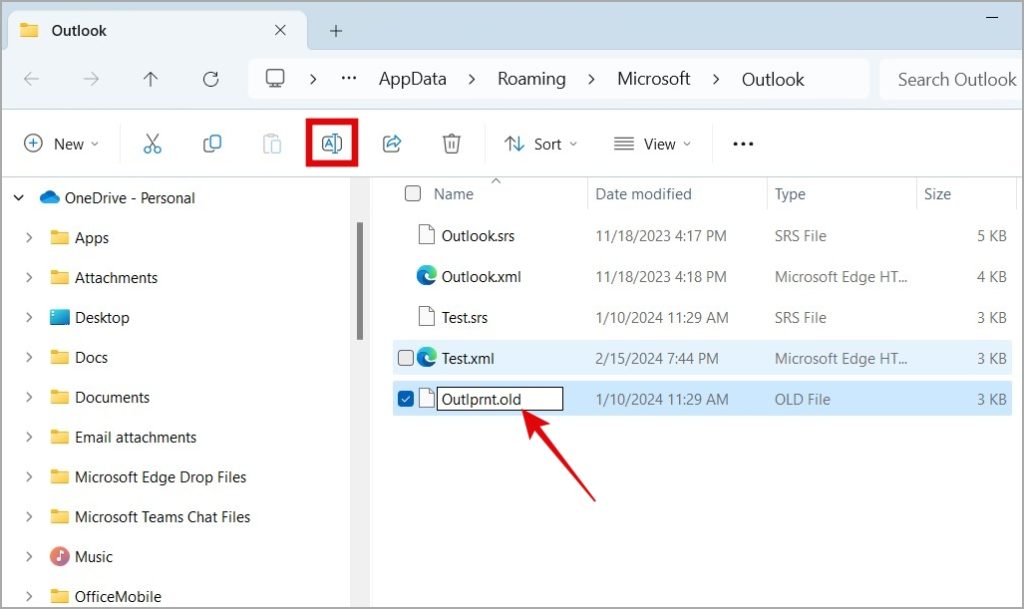
После этого перезапустите Outlook, и файл Outlprnt должен быть создан заново. После этого у вас не должно возникнуть проблем с печатью.
4. Откройте Outlook в безопасном режиме и отключите надстройки
Когда вы открываете Outlook в безопасном режиме, он запускается без каких-либо надстроек или пользовательских настроек панели инструментов. Это поможет вам определить, не вызывает ли одна из ваших надстроек проблемы с печатью в Microsoft Outlook.
Удерживая клавишу CTRL, дважды щелкните ярлык Outlook. Когда Outlook откроется в безопасном режиме, попробуйте распечатать электронное письмо или вложение. Если у вас не возникло никаких проблем, возможно, проблема вызвана одной из надстроек. Вы можете попробовать отключить все надстройки, а затем снова включить их по отдельности, чтобы найти ту, которая вызывает проблему.
1. В Outlook нажмите меню Файл вверху.
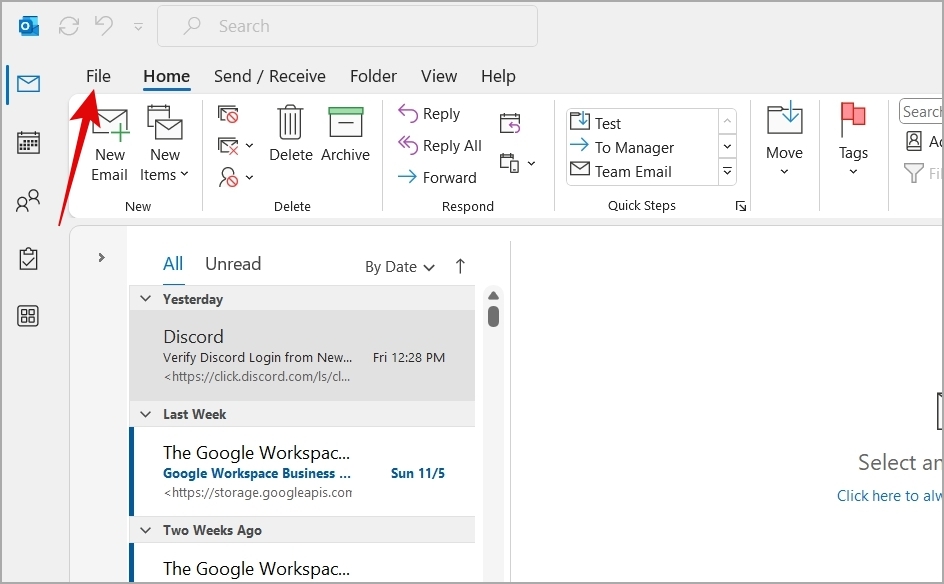
2. Нажмите Параметры на левой панели.
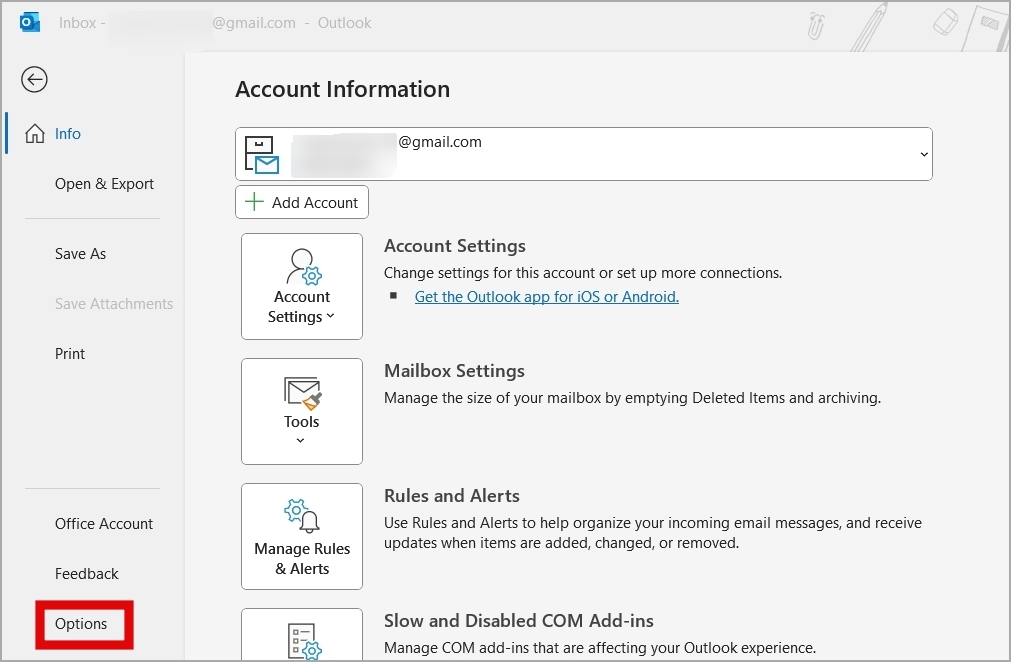
3. Перейдите на вкладку Надстройки и в раскрывающемся меню рядом с пунктом Управление выберите COM Добавить. -ins. Затем нажмите кнопку Перейти.
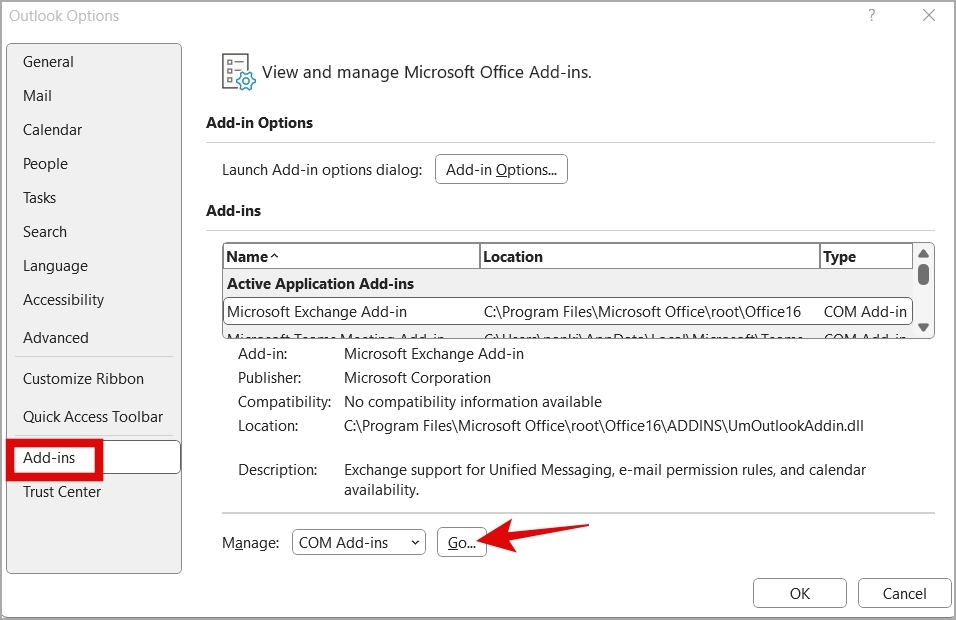
4. Снимите флажки, чтобы отключить надстройки, и нажмите ОК.
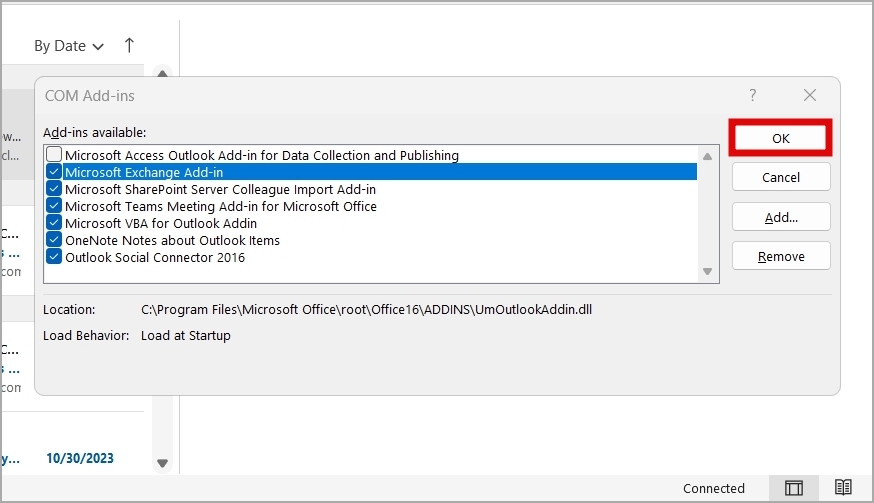
Перезапустите Outlook и поочередно включите надстройки. Распечатывайте электронное письмо или вложение после включения каждой надстройки, пока проблема не возникнет снова. Как только вы обнаружите проблемную надстройку, рассмотрите возможность ее удаления.
5. Изменить файлы реестра
У вас возникли проблемы с печатью электронных писем с вложениями PDF с помощью функции быстрой печати Outlook? Это может произойти из-за конфликта между приложением для просмотра PDF-файлов, например Adobe Acrobat Reader, и Outlook.
Чтобы обойти эту проблему, вы можете попробовать использовать обходной путь Microsoft предлагает . Поскольку этот процесс включает в себя изменение файлов реестра, перед продолжением рекомендуется установить сделайте резервную копию всех файлов реестра .
1. Нажмите клавишу Windows + S, чтобы открыть меню поиска. Введите в поле редактор реестра и нажмите Ввод.
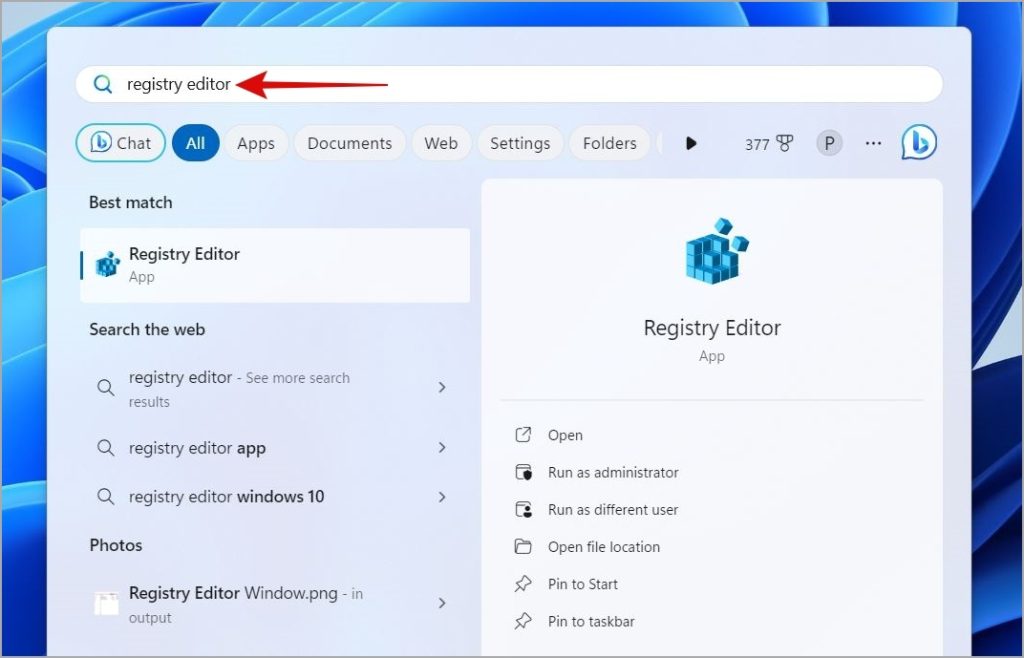
2. Вставьте следующий путь в адресную строку вверху и нажмите Ввод.
Computer\HKEY_CURRENT_USER\Software\Microsoft\Office\16.0\Outlook\Options
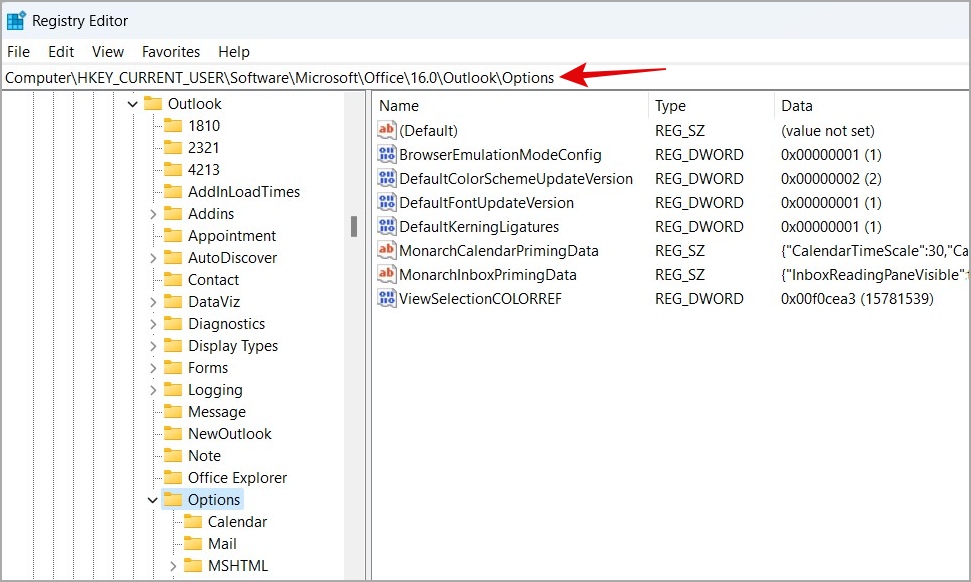
3. Щелкните правой кнопкой мыши кнопку Параметры и выберите Новый >Ключ. Назовите его Вложения.
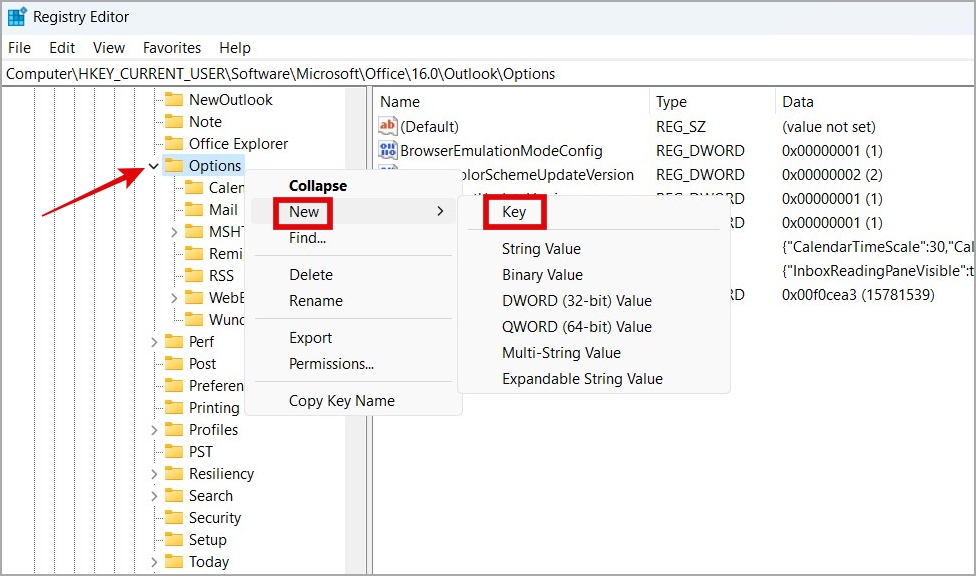
4. Щелкните правой кнопкой мыши Вложения и выберите Создать >Значение DWORD32 (32-разрядное) и назовите его FileTrackIdle.
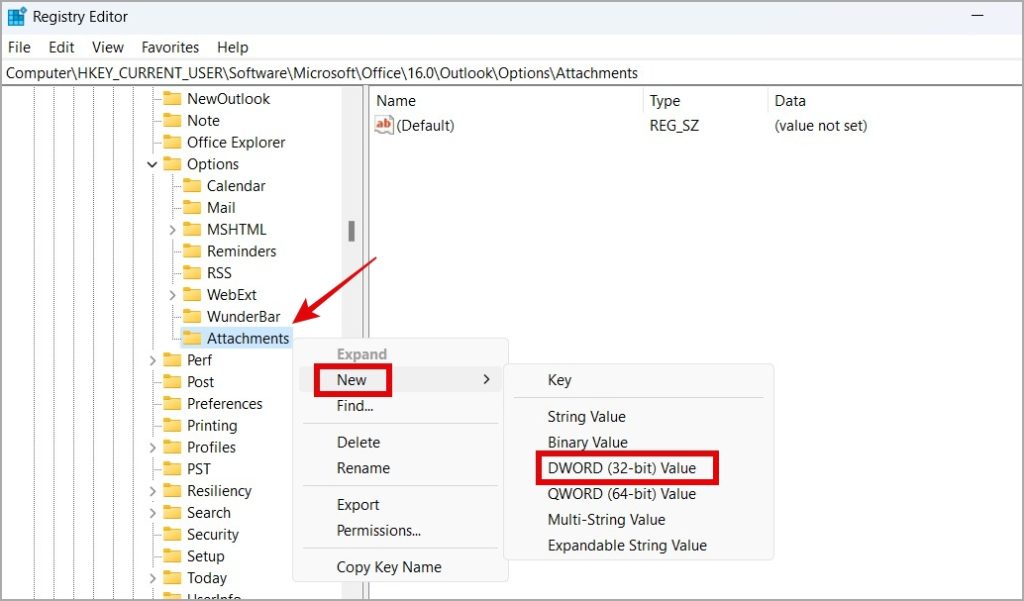
5. Дважды щелкните FileTrackIdle и введите 15000 в поле Значение данных. Затем нажмите ОК.
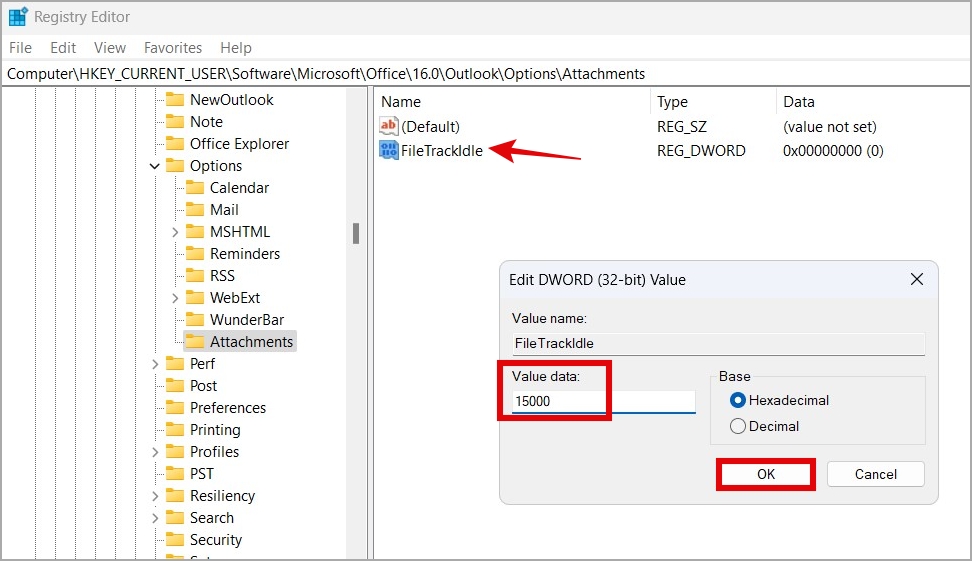
Перезагрузите компьютер после этого и проверьте, сохраняется ли проблема.
6. Обновите драйвер принтера
Если вы по-прежнему не можете распечатать электронные письма и вложения из Microsoft Outlook, возможно, возникла проблема с принтером драйвер на вашем компьютере . Вы можете попробовать обновить драйвер принтера и посмотреть, решит ли это проблему.
1. Щелкните правой кнопкой мыши значок Пуск и выберите Диспетчер устройств.
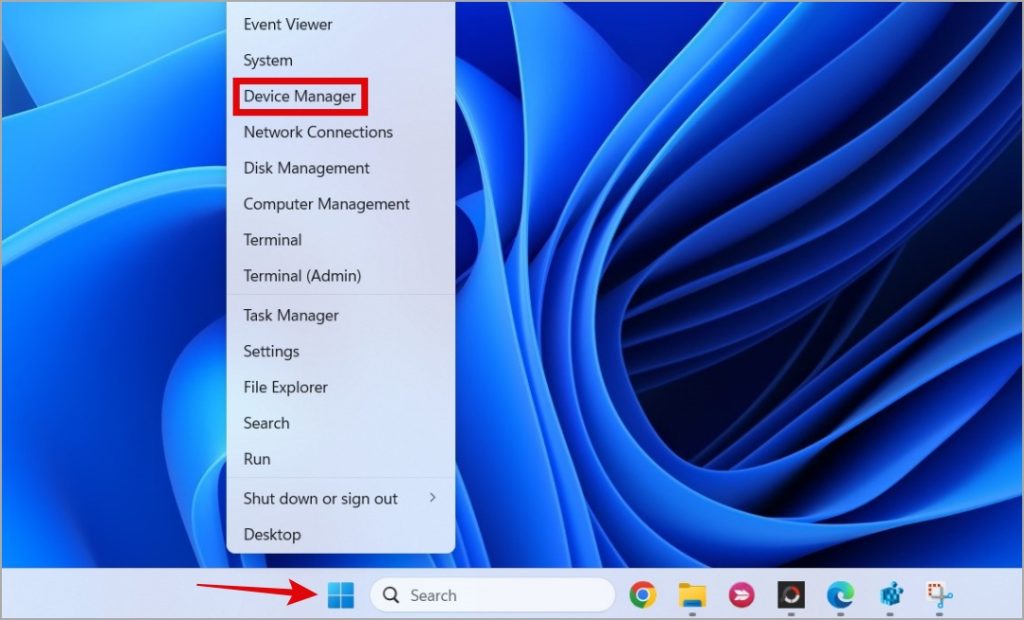
2. Дважды щелкните Очереди печати, чтобы развернуть его. Щелкните правой кнопкой мыши свой принтер и выберите Обновить драйвер.
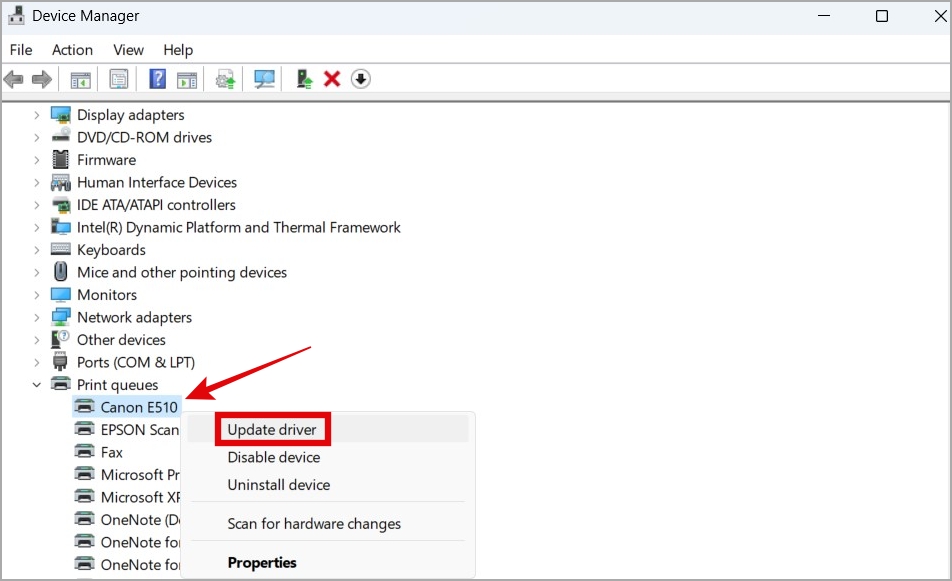
Следуйте инструкциям на экране, чтобы завершить обновление драйвера и проверить, решит ли это проблему.
7. Попробуйте альтернативные методы
Если Microsoft Outlook по-прежнему отказывается печатать электронные письма или вложения, вы можете временно переключиться на Веб-версия Outlook или мобильное приложение для печати электронных писем. Кроме того, вы также можете загрузить вложения Outlook или сделать скриншоты вашей электронной почты , а затем распечатать их.
Печатайте спокойно
Печать электронных писем и вложений служит различным целям: от ведения учета до простого получения печатной копии для справки. Надеемся, что применение приведенных выше советов помогло вам избавиться от проблем с печатью в Outlook, и вы успокоились.