Содержание
Перезагружается ли ваш компьютер с Windows 10 или 11 после завершения работы? Это довольно загадочно, когда ваш компьютер с Windows просто перезагружается, а вы хотите полностью его выключить. Помехи со стороны внешних устройств, функция быстрого запуска и поврежденные системные файлы — вот лишь несколько причин, по которым ваш компьютер случайно перезагружается, когда вы хотите, чтобы он выключился. Вот что вам следует сделать если ваш компьютер с Windows надоедливо перезагружается вместо того, чтобы выключаться.
1. Отключите все внешние устройства
Одно из внешних устройств, подключенных к вашему компьютеру с Windows, может быть причиной ненужных перезагрузок. Чтобы избежать помех, отключите все внешние устройства и посмотрите, поможет ли это.
2. Отключить быстрый запуск
Еще одна распространенная причина, по которой ваш компьютер с Windows может перезагрузиться даже после его выключения, связана с функцией быстрого запуска. Несколько пользователей Сообщение сообщества Microsoft сообщили, что исправили эту конкретную проблему, отключив функцию быстрого запуска. Вы тоже можете попробовать.
1. Нажмите сочетание клавиш Windows + R, чтобы открыть диалоговое окно «Выполнить». Введите controlи нажмите Enter.
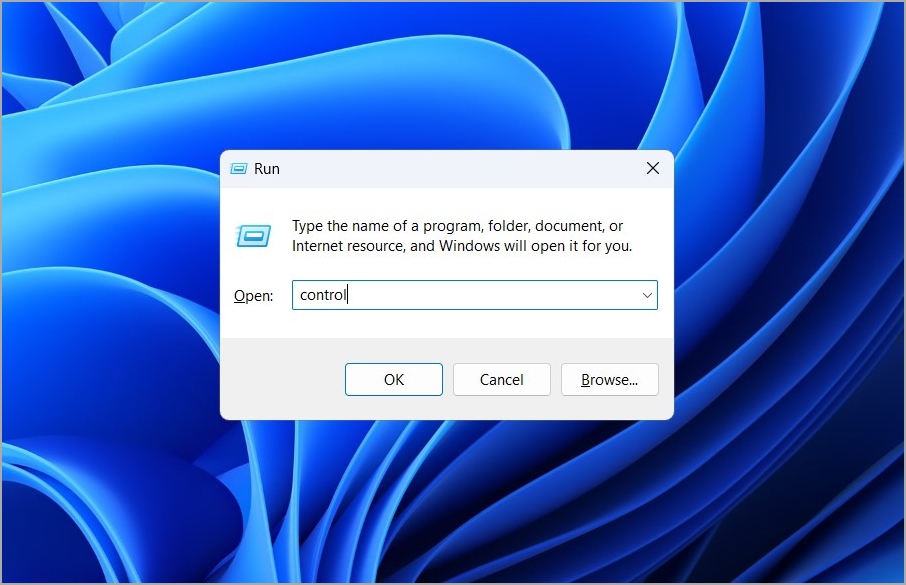
2. Измените тип представления на Крупные значки, а затем выберите Параметры электропитания.
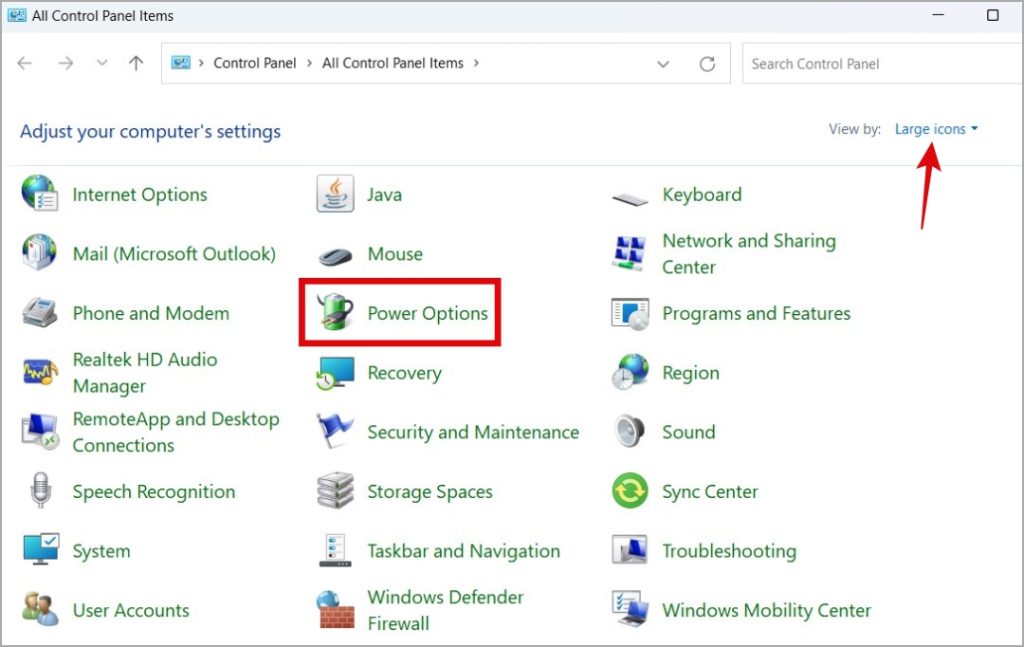
3. Нажмите кнопку Выбрать действие кнопок питания на левой боковой панели.
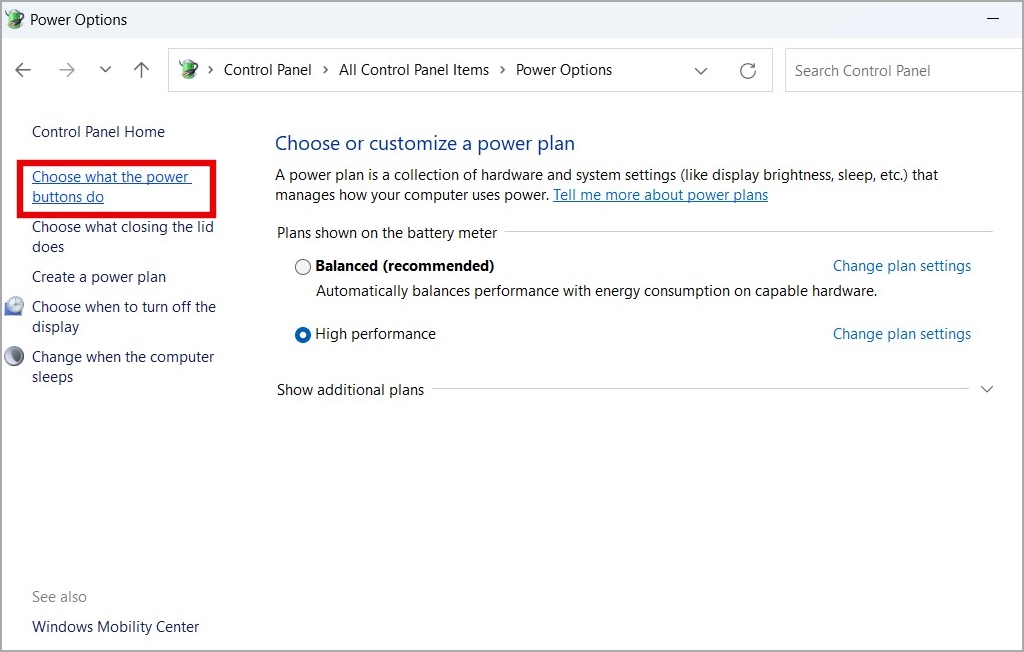
4. Нажмите кнопку Изменить настройки, которые в данный момент недоступны. Снимите флажок Включить быстрый запуск (рекомендуется) и нажмите Сохранить изменения.
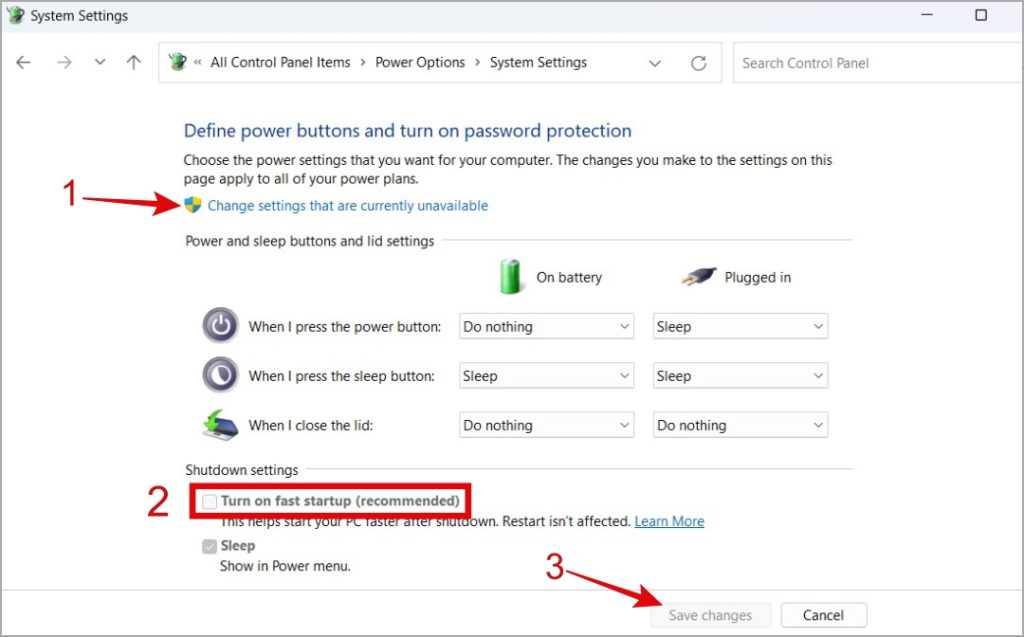
Попробуйте выключить компьютер и проверьте, сохраняется ли проблема.
3. Отключите опцию автоматического перезапуска
Сбой системы во время процесса завершения работы может привести к автоматической перезагрузке вашего ПК с Windows. Когда это происходит, Windows проводит необходимые проверки и предотвратить задержки при последующих запусках . Конечно, вы можете отключить это поведение в Windows. Для этого вам необходимо отключить функцию автоматического перезапуска, выполнив следующие действия:
1. Нажмите сочетание клавиш Windows + S, чтобы открыть меню поиска. Введите просмотреть дополнительные настройки системыи нажмите Ввод.
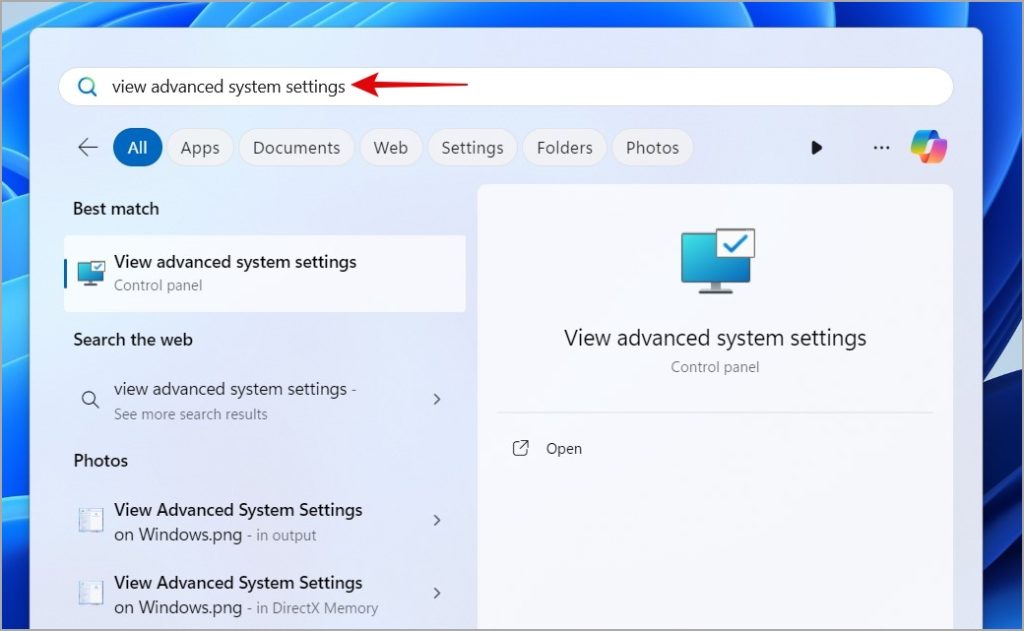
2. В разделе Загрузка и восстановление нажмите кнопку Настройки.
3. Снимите флажок Автоматический перезапуск и нажмите ОК.
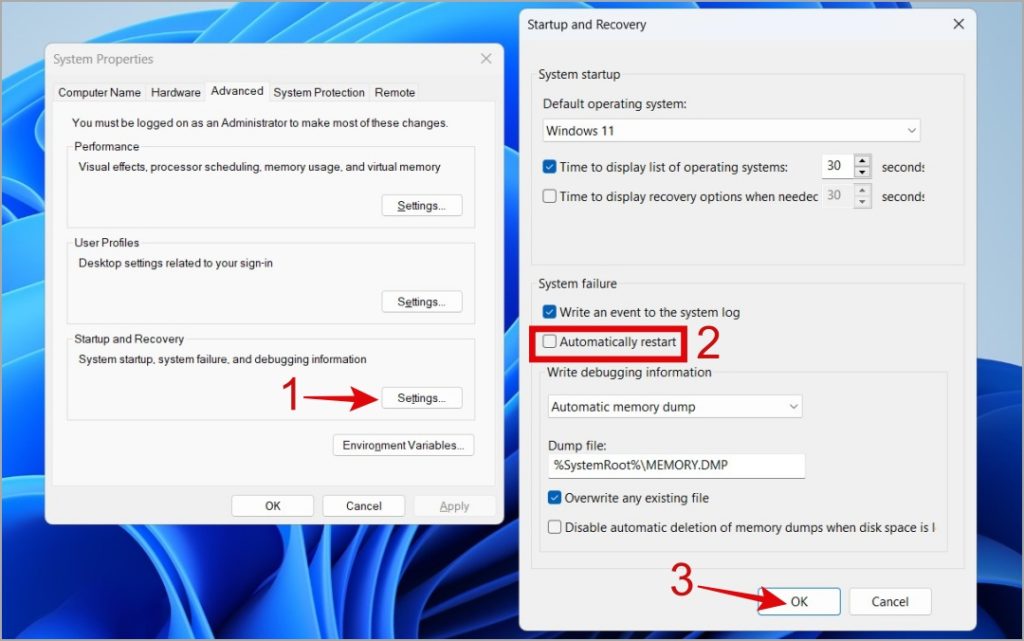
4. Запустите сканирование SFC и DISM
Наличие поврежденных или поврежденных системных файлов на вашем ПК с Windows также может привести к его неисправности и не полностью завершить работу. В этом случае запуск сканирования SFC (Проверка системных файлов) и DISM (Обслуживание образов развертывания и управление ими) позволит Windows восстановить или заменить любые проблемные файлы.
1. Щелкните правой кнопкой мыши значок «Пуск» и выберите Терминал (Администратор) из списка.
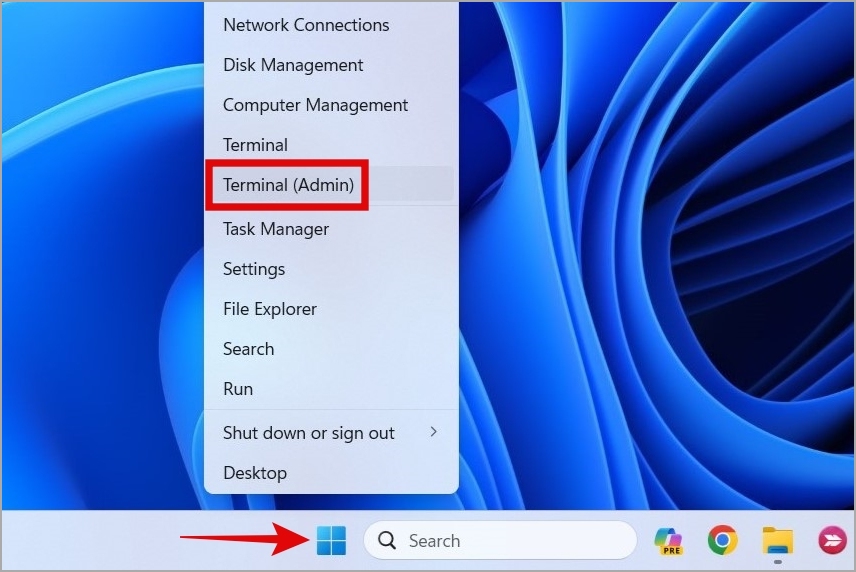
2. В консоли введите следующую команду и нажмите Enter.
sfc /scannow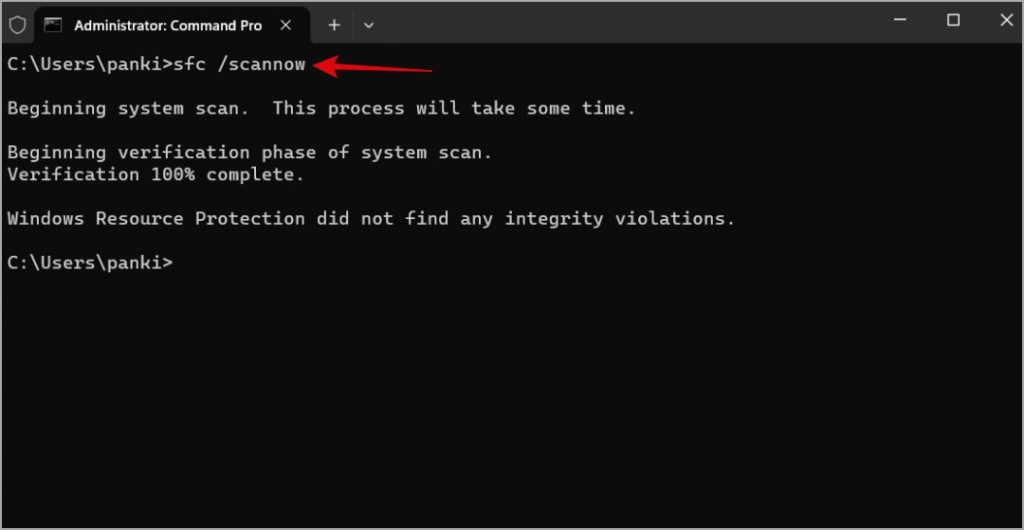
Дождитесь завершения процесса и примените исправления, если будут обнаружены какие-либо проблемы.
3. Выполните следующие команды одну за другой и нажимайте Enter после каждой из них, чтобы запустить сканирование DISM.
DISM /Online /Cleanup-Image /CheckHealth
DISM /Online /Cleanup-Image /ScanHealth
DISM /Online /Cleanup-Image /RestoreHealth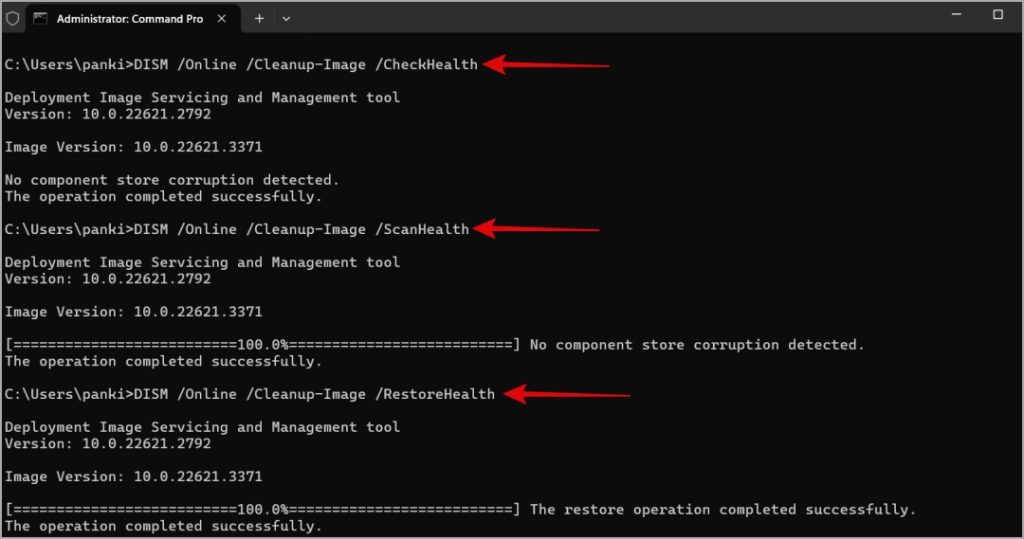
Подождите, пока сканирование завершится и перезагрузите компьютер , чтобы применить изменения. После этого Windows выключится как обычно.
5. Изменить файлы реестра
Если ваш компьютер по-прежнему перезагружается, а не выключается, вы можете изменить файлы реестра, чтобы настроить Windows на полное выключение после завершения работы. Однако, поскольку редактор реестра сохраняет важные настройки для Windows и ее приложений, убедитесь, что вам создать точку восстановления , прежде чем вносить какие-либо изменения.
1. Нажмите сочетание клавиш Windows + S, чтобы открыть меню поиска, введите редактор реестраи нажмите Введите.
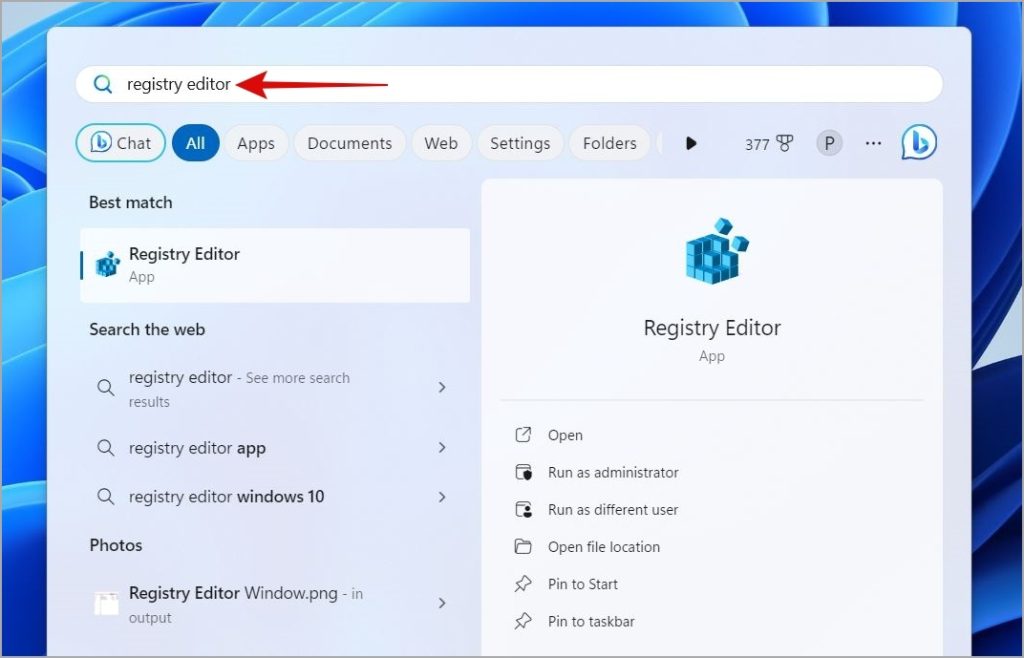
2. В адресной строке вверху введите следующий путь и нажмите Ввод.
HKEY_LOCAL_MACHINE\SOFTWARE\Microsoft\Windows NT\CurrentVersion\Winlogon3. На правой панели дважды щелкните значение PowerdownAfterShutdown. Введите 1 в поле значения и нажмите ОК.
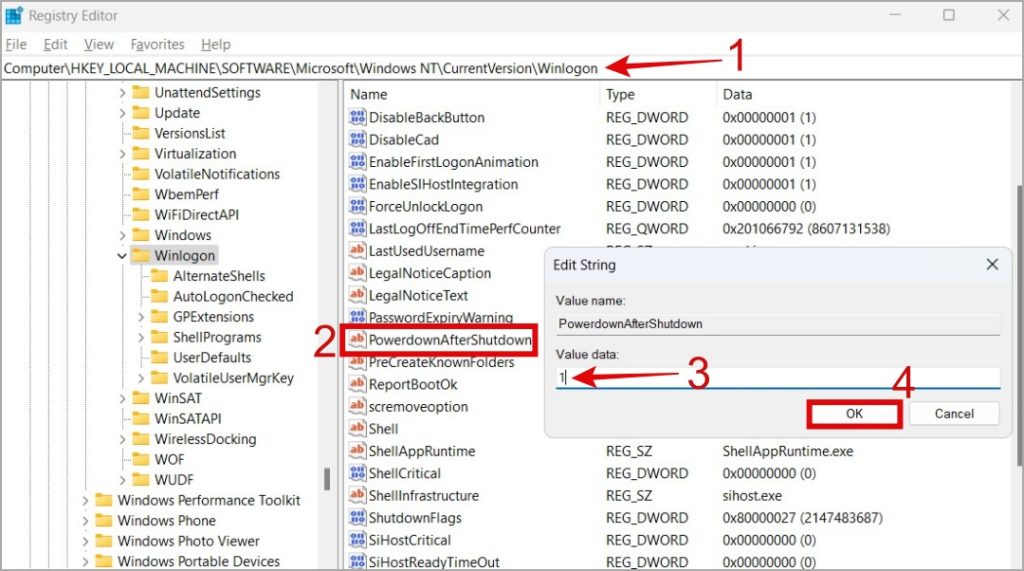
Перезагрузите компьютер, чтобы изменения вступили в силу. После этого Windows не будет автоматически включаться после завершения работы.
6. Сбросить BIOS
Если ничего не помогает, скорее всего, проблема связана с настройками BIOS вашего компьютера. Обычно это происходит, когда вы внесли изменения для настройки параметров, связанных с оборудованием. В этом случае лучший вариант — сбросить настройки BIOS и начать все заново.
1. Откройте меню «Пуск» и нажмите значок питания внизу. Затем, удерживая нажатой клавишу Shift, выберите параметр Перезапустить.
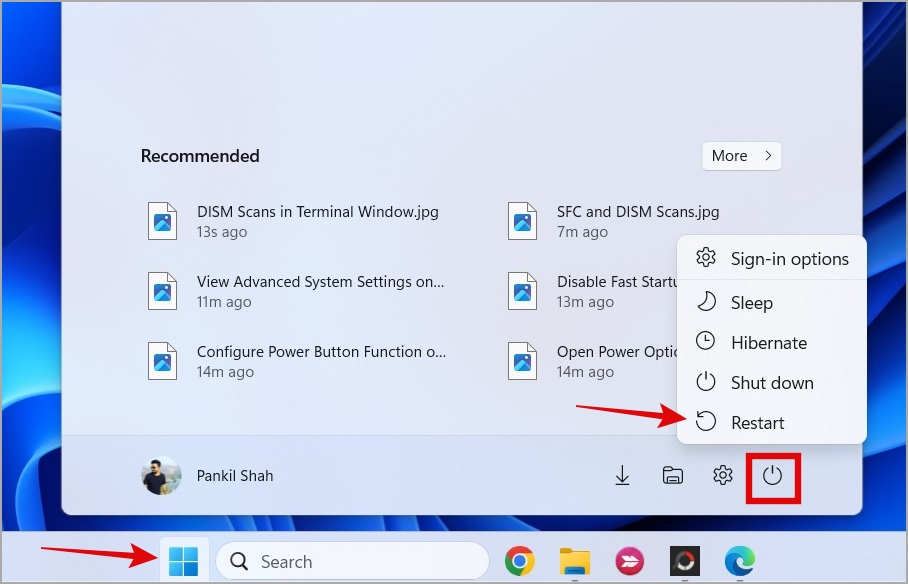
2. Подождите, пока Windows перезагрузится. Когда появится синий экран, выберите Устранение неполадок >Дополнительные параметры >Настройки прошивки UEFI >Перезагрузка.
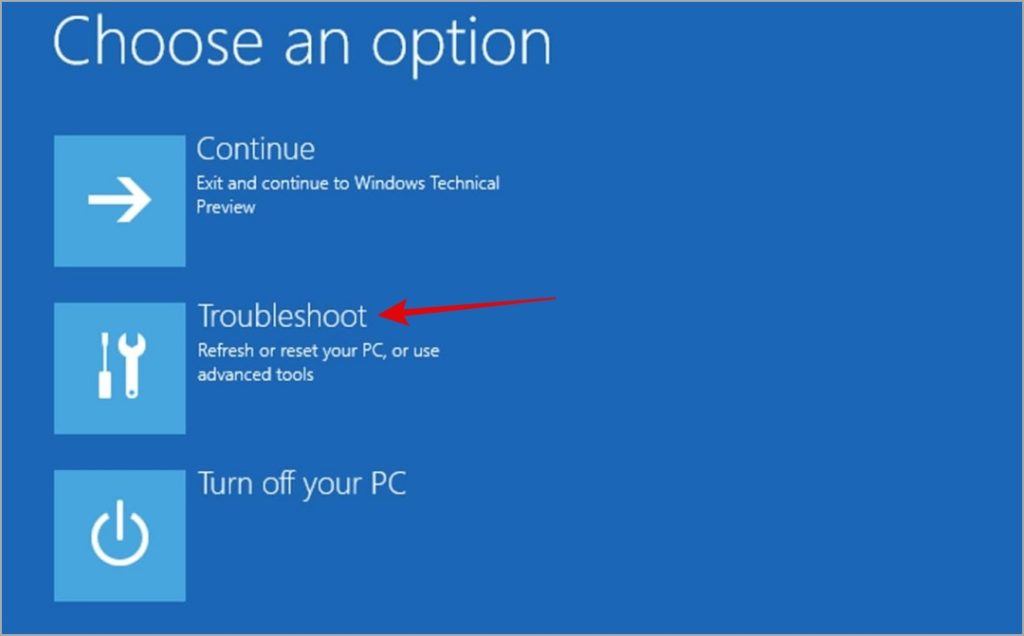
3. В меню BIOS нажмите F9 на клавиатуре, чтобы выбрать Настройка по умолчанию. Затем нажмите кнопку F10, чтобы сохранить изменения и выйти из экрана BIOS.
Примечание. Меню BIOS может выглядеть по-разному на вашем компьютере в зависимости от его производителя.
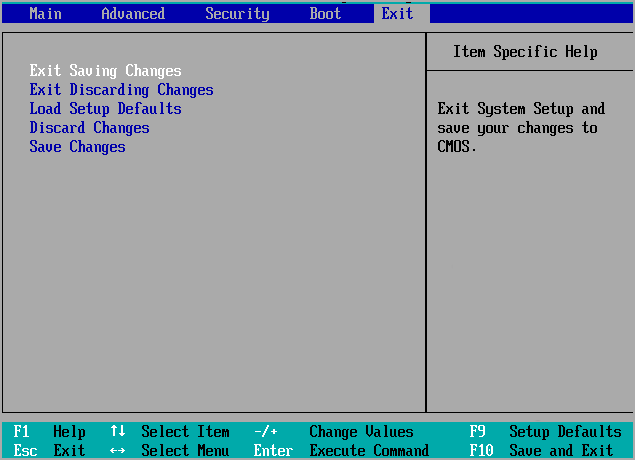
Ожидается спокойное завершение работы
Автоматическая перезагрузка компьютера под управлением Windows редко является хорошим знаком. Помимо приведенных выше советов, обязательно установите все ожидающие обновления Windows, поскольку они вносят в ваш компьютер многочисленные улучшения и существенные исправления ошибок. Кроме того, рассмотрите возможность регулярной проверки на наличие вредоносного ПО с помощью Защитника Windows , чтобы устранить любые вредоносные программы или угрозы и избегать подобных проблем.
