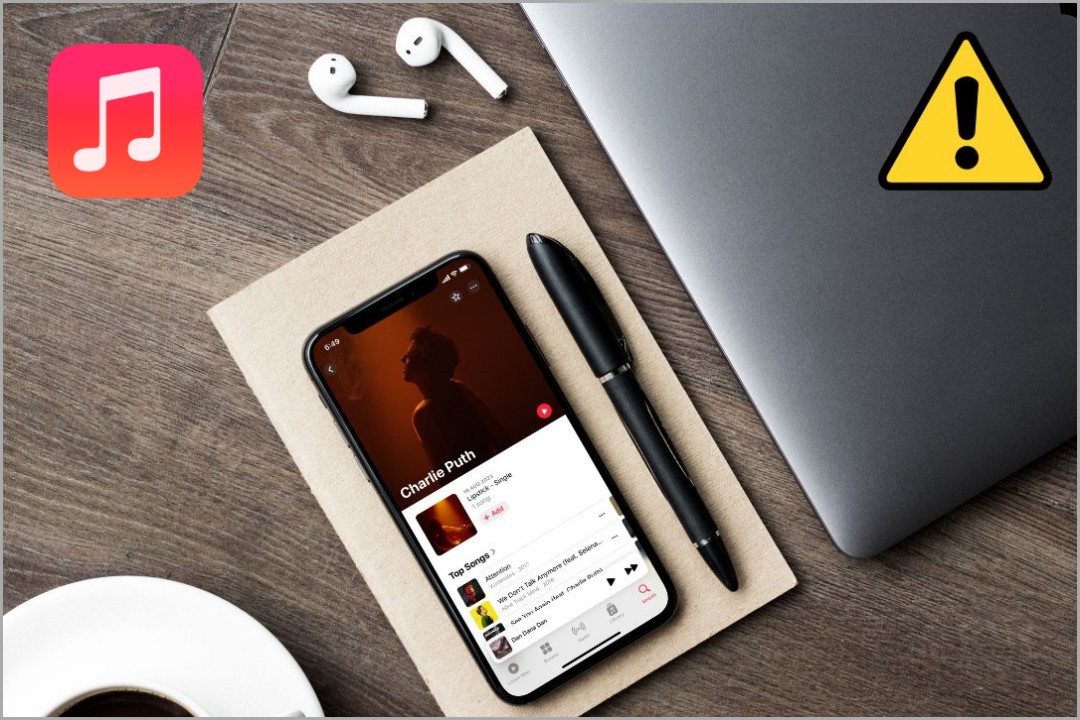Содержание
У вас возникли проблемы с тем, что ваши песни не добавляются в вашу библиотеку Apple Музыка ? Это может быть затруднительно, если вы не можете добавить свои любимые треки в свою библиотеку и создать с их помощью список воспроизведения. Возможно, позже вы захотите загрузить эти песни на свой iPhone или телефон Android. В этом руководстве описаны исправления, позволяющие решить проблему «нет входа» в Apple Music. Давайте начнем и без труда погрузимся в ваши любимые треки.
1. Основные решения
Прежде чем перейти к сложным, давайте начнем с этих базовых решений. Обычно существует более простое объяснение ошибки, с которой вы можете столкнуться в библиотеке Apple Music.
- Максимальная библиотека. Количество песен, которые можно добавить в вашу библиотеку, ограничено и составляет 100 000. Когда лимит будет достигнут, вы не сможете добавлять больше песен в свою медиатеку Apple Music.
- Проверьте Подключение к Интернету. Вы можете добавлять песни в свою фонотеку только в том случае, если на вашем iPhone или телефоне Android есть активное подключение к Интернету.
- Перезагрузите устройство Apple. Перезапуск вашего iPhone или телефона Android останавливает все зависшие процессы. Это самый простой способ исправить ситуацию , и все вернется на круги своя. Итак, попробуйте перезагрузка вашего iPhone или Android.
2. Обновите версии iOS и Android
Временный сбой может препятствовать добавлению песен в библиотеку Apple Music. Обязательно обновите свой iPhone до последней версии iOS. Чтобы обновить iPhone, перейдите в раздел Основные в приложении Настройки и выберите Обновление программного обеспечения. Если доступно обновление iOS, обновите свой iPhone и попробуйте добавить песни еще раз после его обновления.
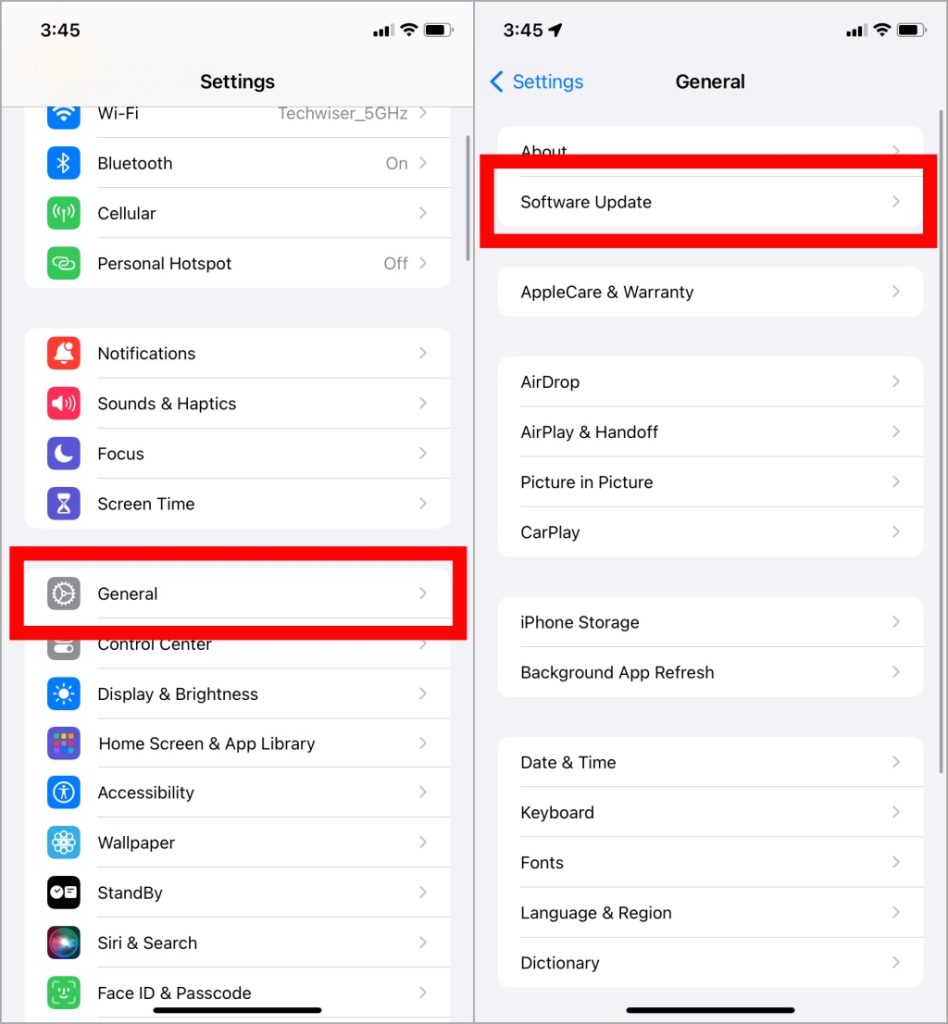
Совет. Вы можете проверить сколько раз вы слушали песню в Apple Music и определить свои любимые треки.
Аналогично вам необходимо убедиться, что ваш телефон Android обновлен до последней версии Android. Откройте Приложение «Настройки» и перейдите в раздел Обновление программного обеспечения. Он может отличаться в зависимости от марки и модели вашего Android.
Обновление версий Android и iOS гарантирует, что ваши телефоны будут обновлены в соответствии с новейшими функциями и исправлениями приложения Apple Music.
3. Включить синхронизацию библиотеки
Если включить синхронизацию библиотеки, контент, добавляемый из Apple Music или iTunes, будет легко синхронизироваться на всех ваших устройствах. Некоторые пользователи сообщества поддержки Apple сообщили, что включение этого параметра решило проблему, с которой песни не добавлялись в их библиотеку.
Чтобы активировать эту функцию, перейдите в Настройки и выберите Музыка. В разделе «Музыка» убедитесь, что переключатель рядом с пунктом «Синхронизировать библиотеку» включен.
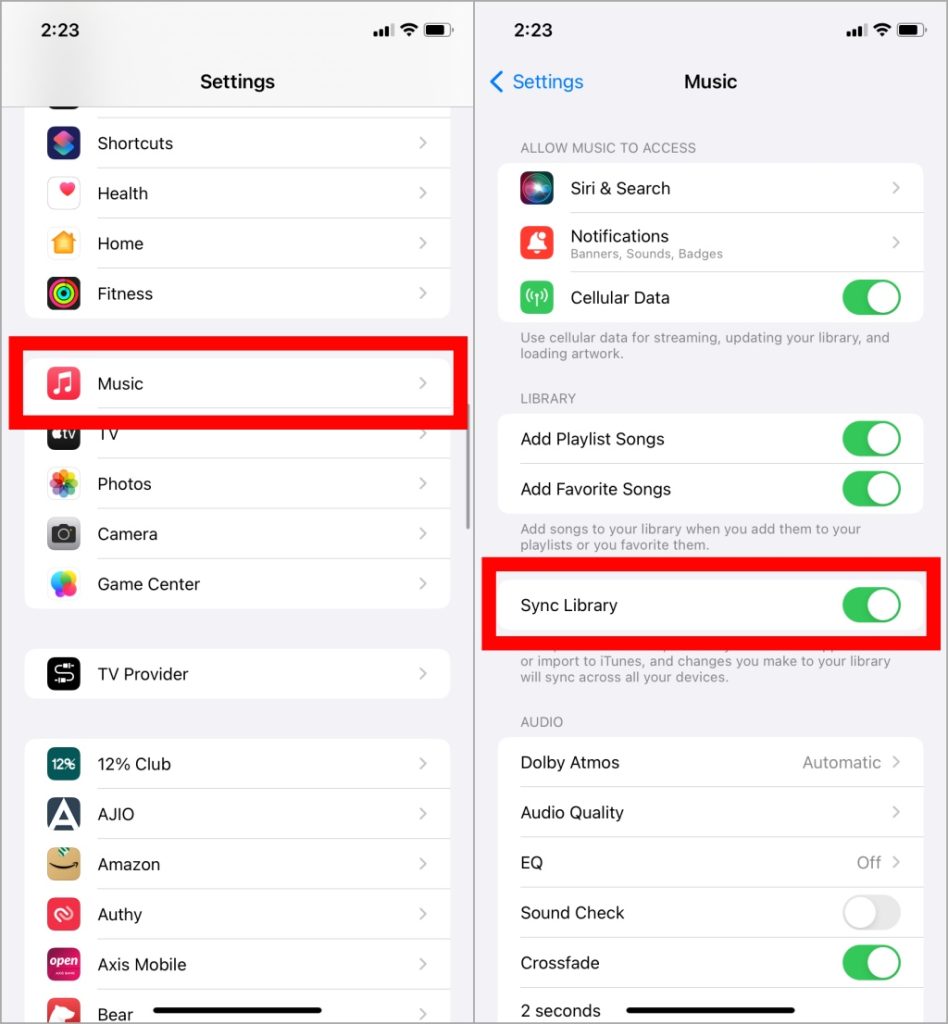
4. Отключить добавление песен в плейлист
В настройках вашего iPhone есть опция, которая позволяет автоматически добавлять песни в вашу библиотеку, когда вы добавляете их в любой плейлист. Однако некоторые Пользователи Reddit обнаружили, что отключение этого параметра решают проблему, когда песни не добавляются в их библиотеку.
Чтобы отключить параметр «Добавить песни в плейлист», откройте приложение «Настройки» и выберите «Музыка», как указано в предыдущем методе. Затем нажмите на переключатель рядом с пунктом Добавить песни в плейлист, чтобы отключить его.
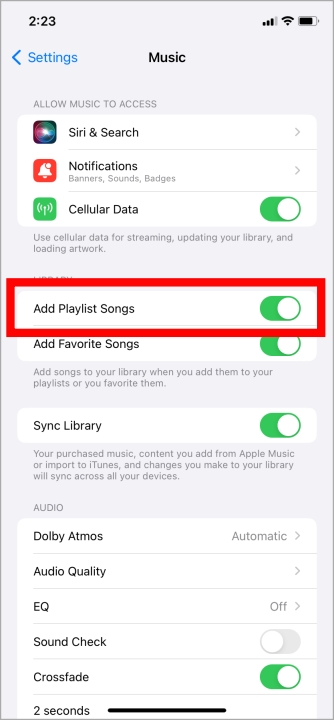
Совет: Настройте свой плейлист, используя готовые обложки или любое собственное изображение. в Apple Music, чтобы он выглядел более привлекательно.
4. Принудительно остановить Apple Music
Чтобы решить проблему и снова начать добавлять песни в свою медиатеку в Apple Music, вы можете попробуйте принудительно закрыть приложение Apple Music . Это остановит все ожидающие процессы и перезапустит их заново. Вот как можно принудительно закрыть приложение:
1. Нажмите и удерживайте значок Apple Music, а затем нажмите значок информации
3
2. Вы перейдете к информации о приложении Apple Music. Здесь нажмите Принудительно остановить и нажмите ОК, когда появится запрос на подтверждение.
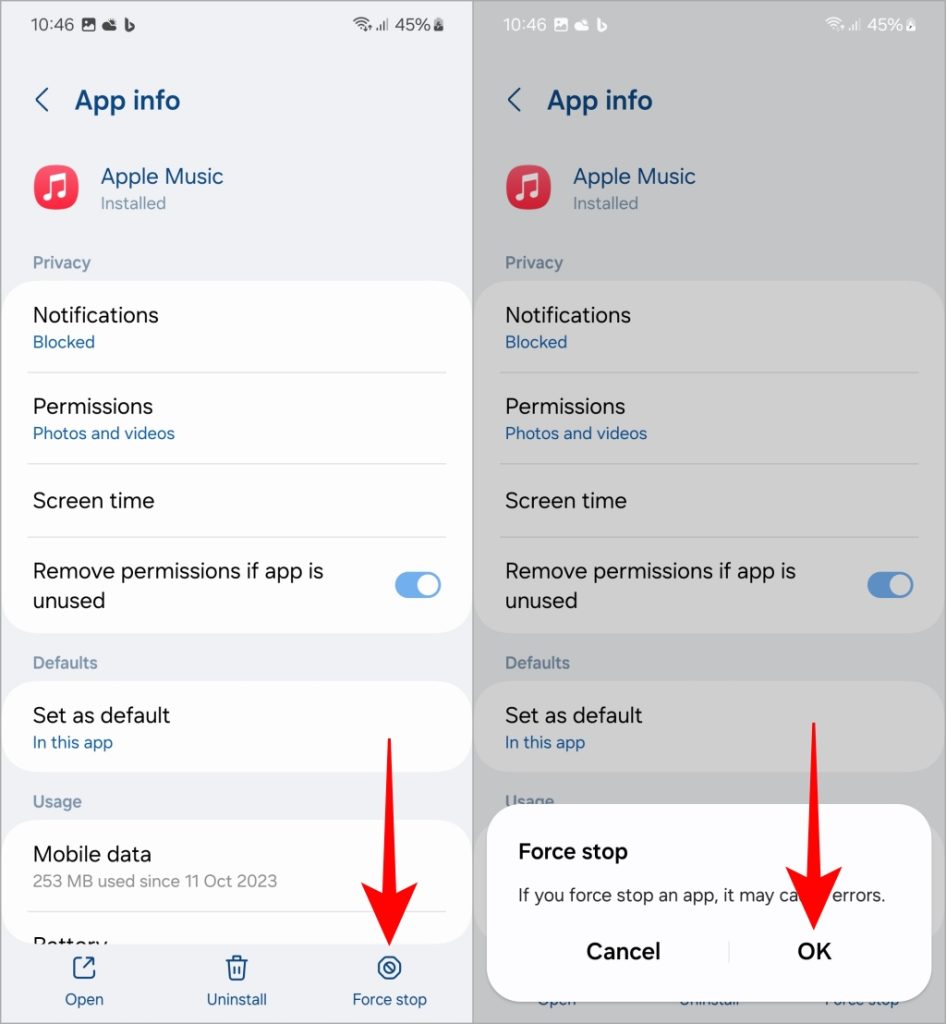
На iPhone с Face ID проведите вверх от нижней части экрана, чтобы открыть переключатель приложений. Прокрутите карточки приложений, чтобы найти Apple Music. Нажмите на карту Apple Music и проведите пальцем вверх, чтобы закрыть приложение. На старых iPhone вы можете нажать кнопку «Домой», чтобы вызвать переключатель приложений. Прокрутите до карточки приложения Apple Music, коснитесь ее и проведите пальцем вверх, чтобы закрыть приложение.
5. Очистить кэш Apple Music (Android)
Если вы столкнулись с этой проблемой на своем устройстве Android, очистка кеша приложения может решить эту проблему . Просто следуйте инструкциям ниже, чтобы очистить кеш приложения на вашем устройстве Android.
1. Перейдите к информации о приложении Apple Music, как указано в предыдущем методе. Там прокрутите параметры и выберите Хранилище.
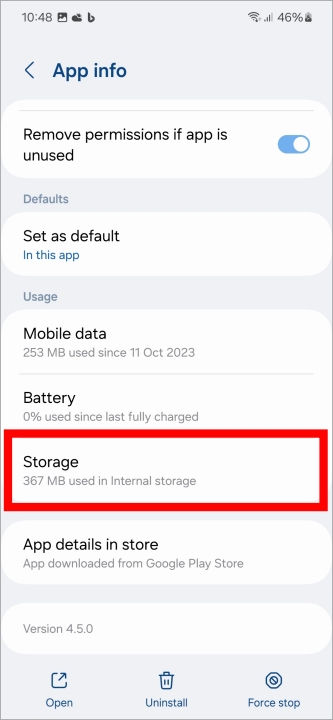
2. Теперь нажмите кнопку Очистить кеш внизу, и кеш приложения просто очистится.
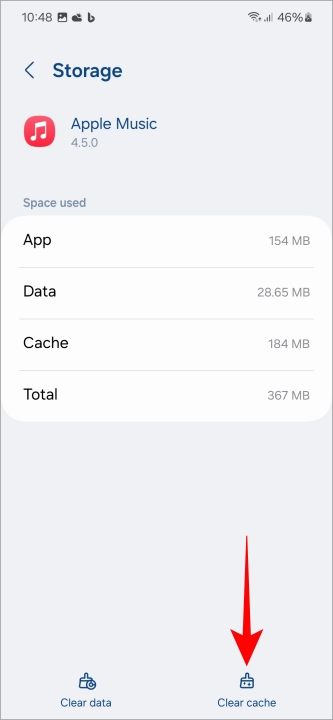
К сожалению, на iPhone нет возможности очистить кэш приложения.
6. Переустановите приложение Apple Music
Если песни по-прежнему не добавляются в вашу библиотеку, вы можете удалить и переустановить приложение Apple Music, чтобы решить эту проблему. Переустановка может решить проблемы, связанные с приложением, такие как ошибки обновления или конфигурации, а также проблемы совместимости. Это все равно, что дать приложению новый старт и помочь решить эту проблему.
1. Чтобы удалить приложение на iPhone, нажмите и удерживайте значок Apple Music и выберите Удалить приложение. Затем нажмите Удалить приложение.
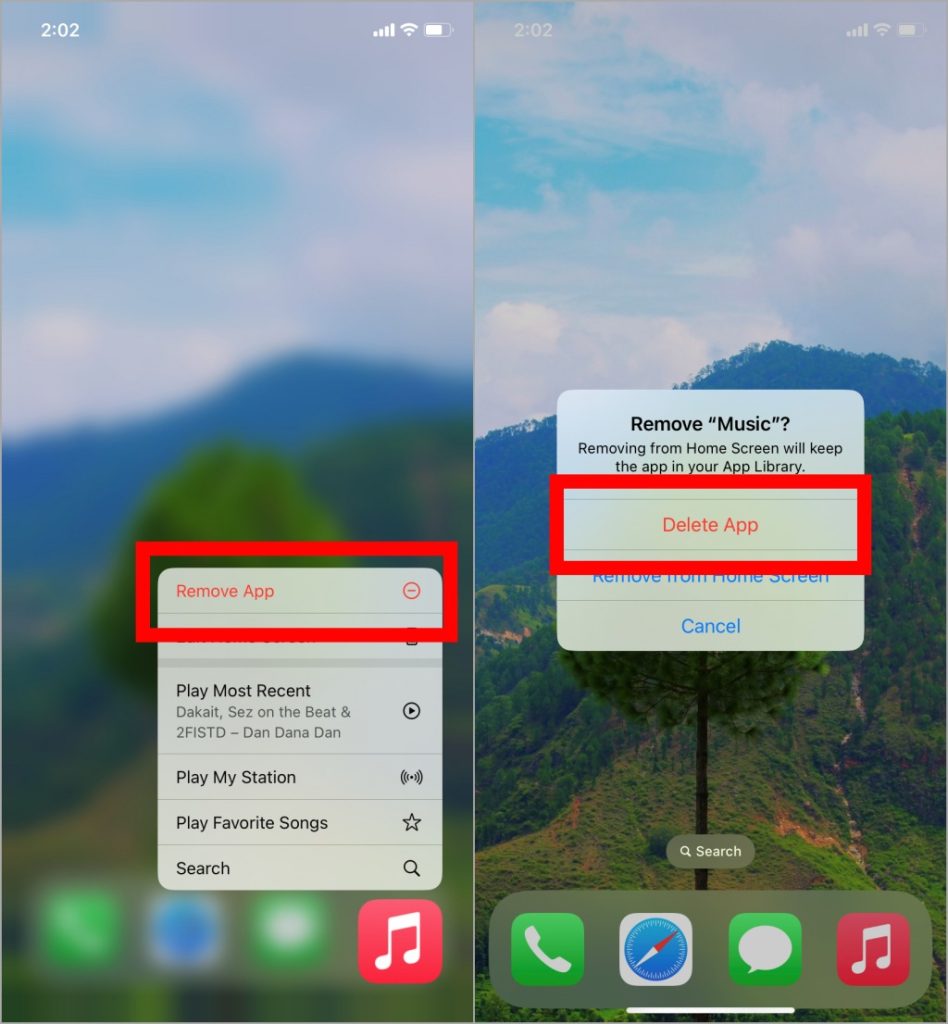
2. Чтобы удалить приложение на Android, нажмите и удерживайте значок Apple Music и выберите Удалить. Затем нажмите ОК.
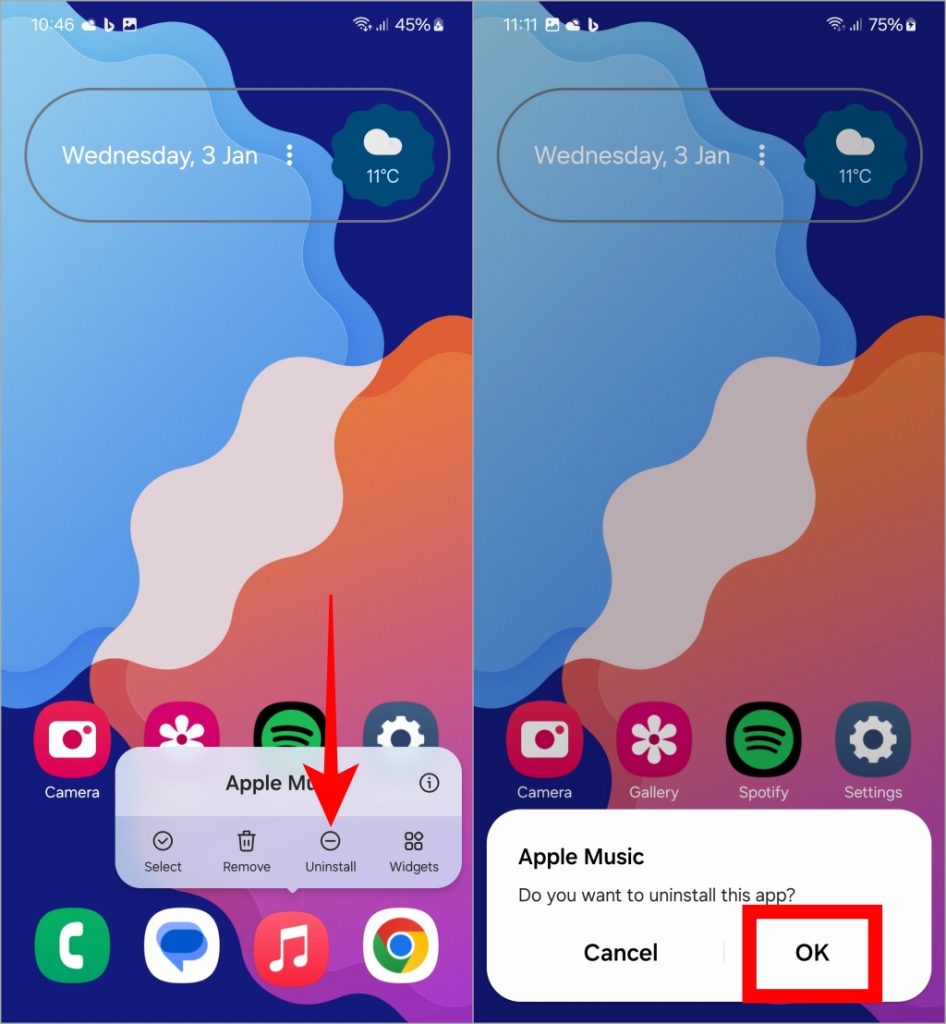
Загрузите Apple Music на Android
7. Выйти из Apple Music
Несколько пользователей, столкнувшихся с этой проблемой, рассказали, что выход из Apple Music и последующий вход в систему решили для них проблему. Давайте проверим, как выйти из Apple Music на iPhone и устройствах Android.
Выйти из Apple Music на iPhone
1. В Настройки нажмите на свое имя вверху и выберите Медиа и покупки.
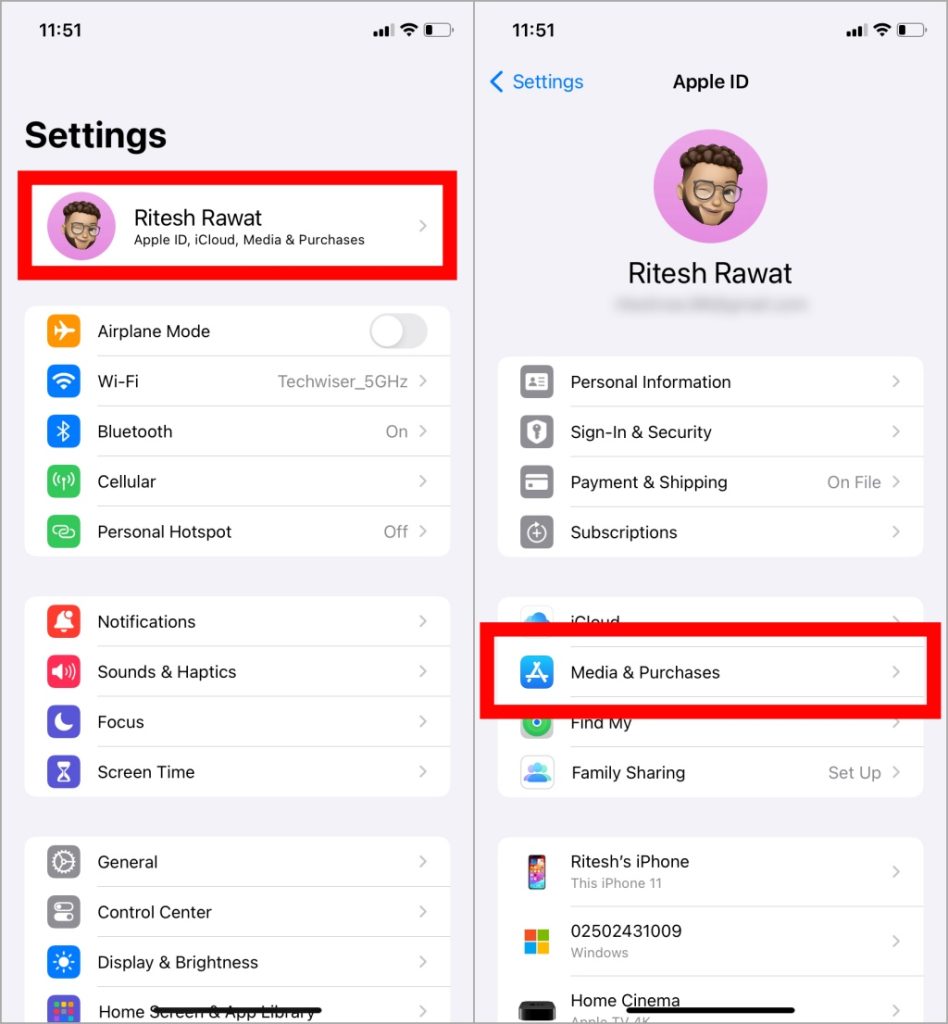
2. В открывшемся всплывающем окне выберите Выйти и еще раз нажмите Выйти для подтверждения. Обратите внимание, что при этом вы также выйдете из App Store.
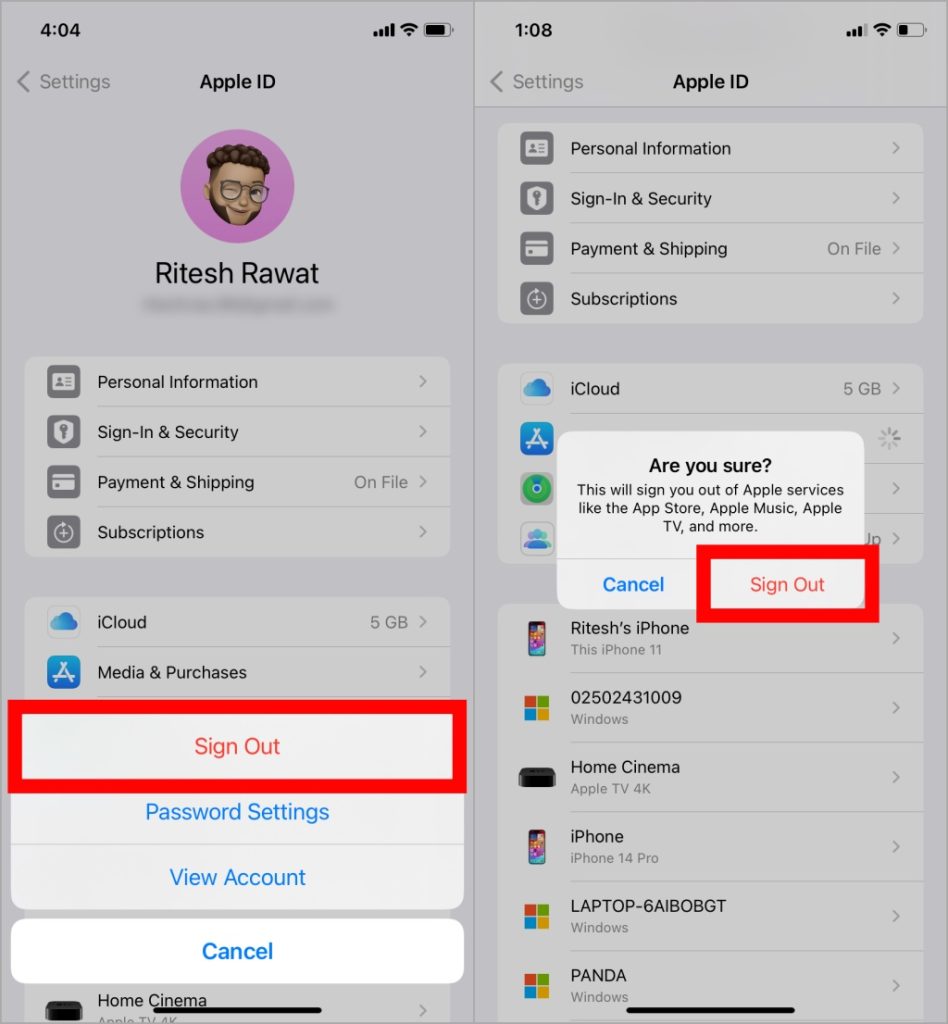
Выйти из Apple Music на Android
1. На Android коснитесь Меню кебаба (три вертикальные точки) и выберите «Учетная запись».
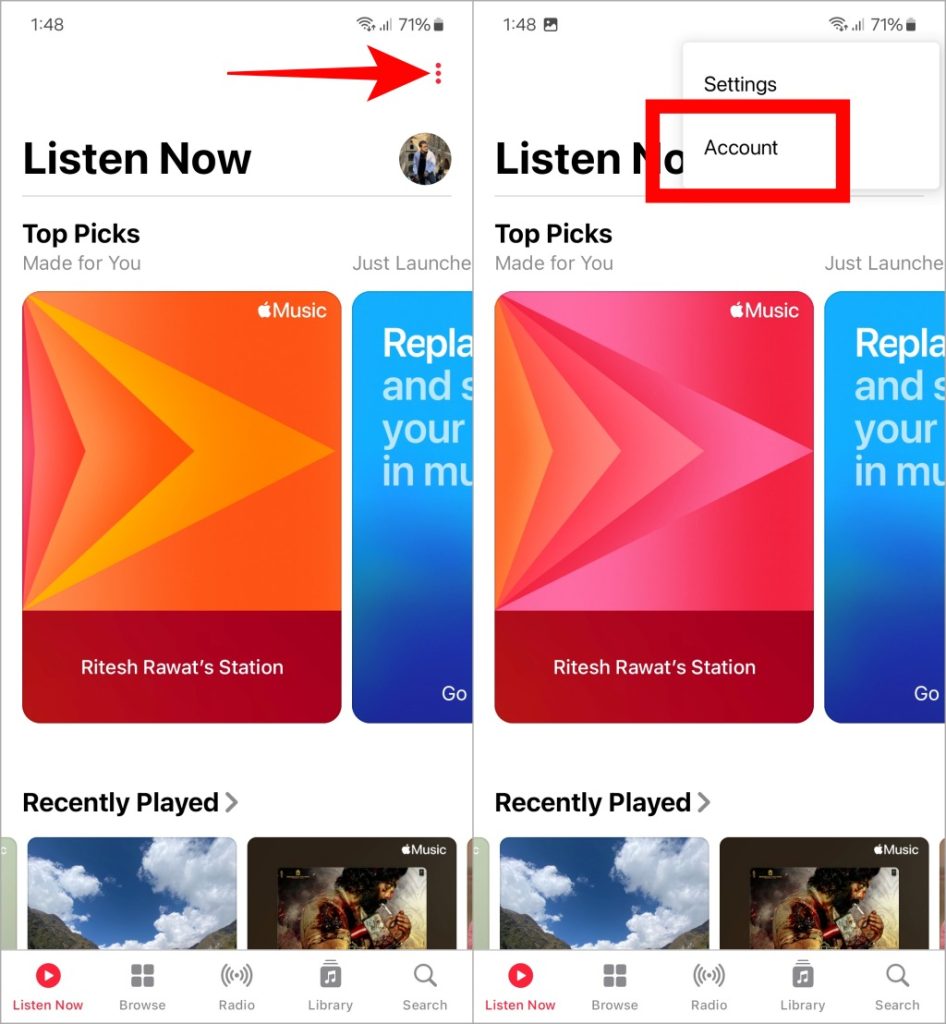
2. Прокрутите вниз, выберите Выйти и нажмите Выйти, чтобы подтвердить, что вы хотите выйти из системы..
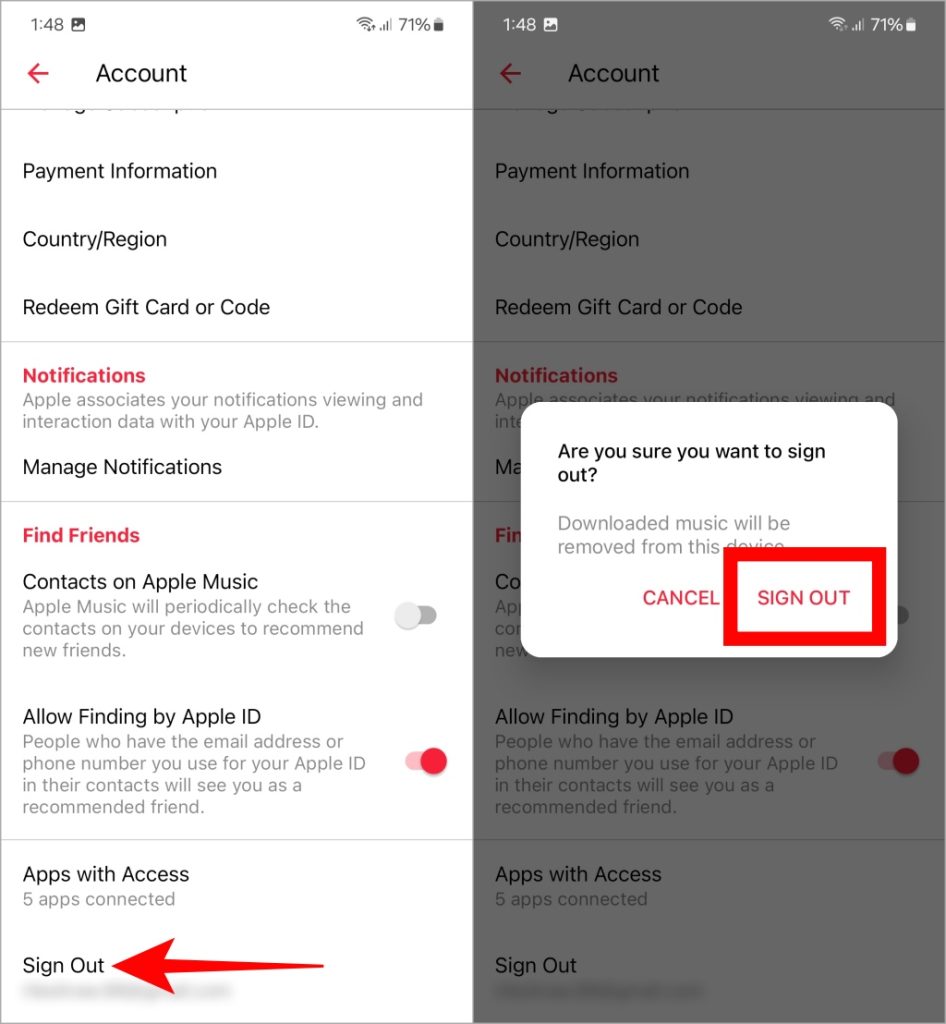
Примечание. При выходе из Apple Music вся загруженная музыка будет удалена из приложения.
Через несколько минут вы сможете снова войти в приложение Apple Music на Android и iPhone.
8. Выйти из iCloud (iPhone)
В вашей учетной записи iCloud могут возникнуть проблемы, из-за которых песни не будут добавляться в вашу медиатеку. Поэтому вы можете рассмотреть возможность временного выхода из iCloud. Это решение сработало для многие пользователи Reddit . Прежде чем продолжить, прочитайте наше пояснение, чтобы понять что происходит, когда вы выходите из своего Apple ID на своем iPhone .
1. Откройте приложение «Настройки» на своем iPhone, нажмите на свое имя вверху. Прокрутите вниз и выберите Выйти. После этого введите пароль для своего Apple ID и нажмите Выключить.
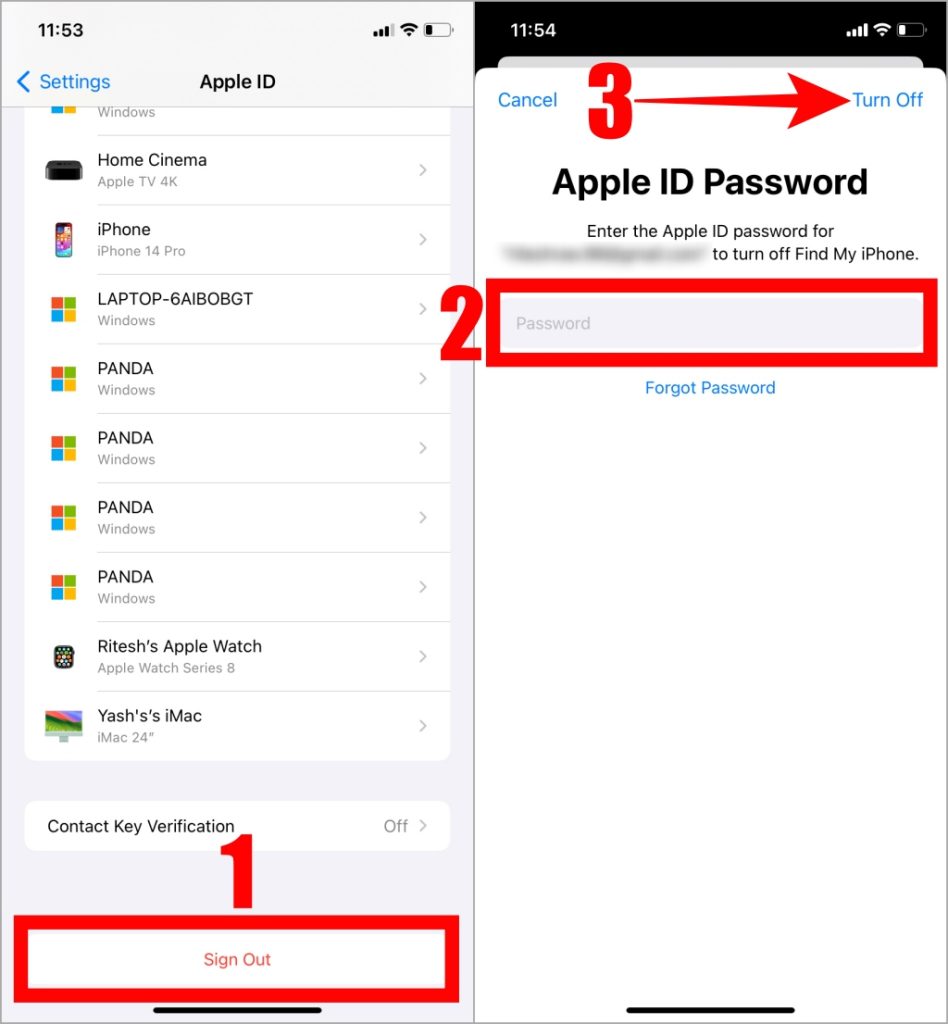
2. Не забудьте включить переключатель рядом с сервисом, данные которого вы хотите сохранить на своем iPhone, а затем нажать Выйти.
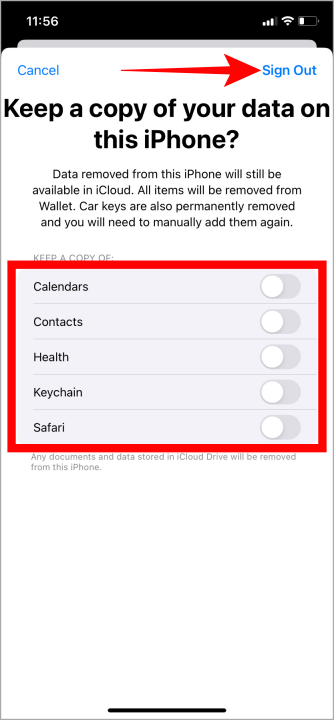
Подождите несколько минут, и вы сможете повторить описанные выше шаги, чтобы снова войти в службы iCloud на своем iPhone.
Совет. Вы можете использовать новая анимированная обложка альбома в Apple Music .
11. Переименуйте песню (Windows или Mac)
Мы понимаем, что это может показаться необычным решением, но помог многочисленным пользователям столкнулись с проблемами при добавлении песен в свою библиотеку. Проблема возникает, когда некоторые песни имеют названия на языке, отличном от английского. В настоящее время единственный способ переименовать песню — использовать приложение Apple Music для Windows и macOS. К счастью, обе версии имеют схожий пользовательский интерфейс, и в этом примере мы использовали macOS.
1. Чтобы переименовать песню, щелкните ее правой кнопкой мыши песню и выберите Получить информацию на Mac или Свойства. сильный> в Windows.
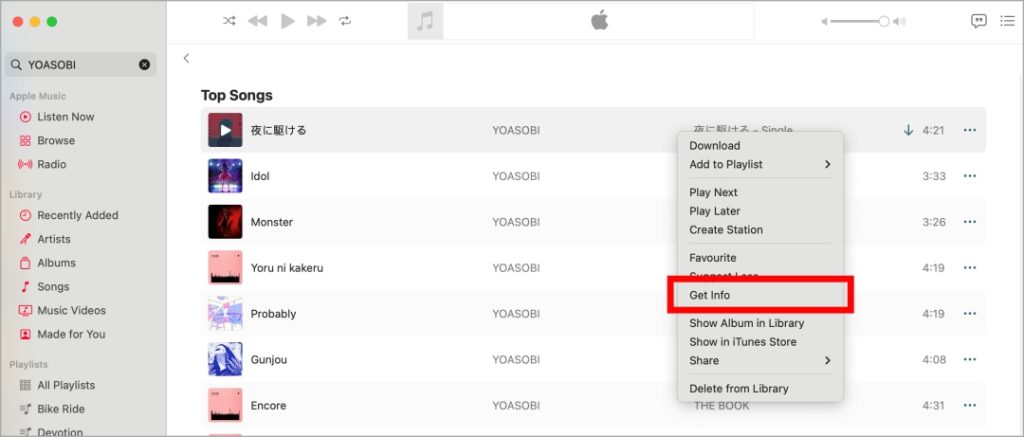
2. Теперь напишите имя в заголовке и нажмите ОК.
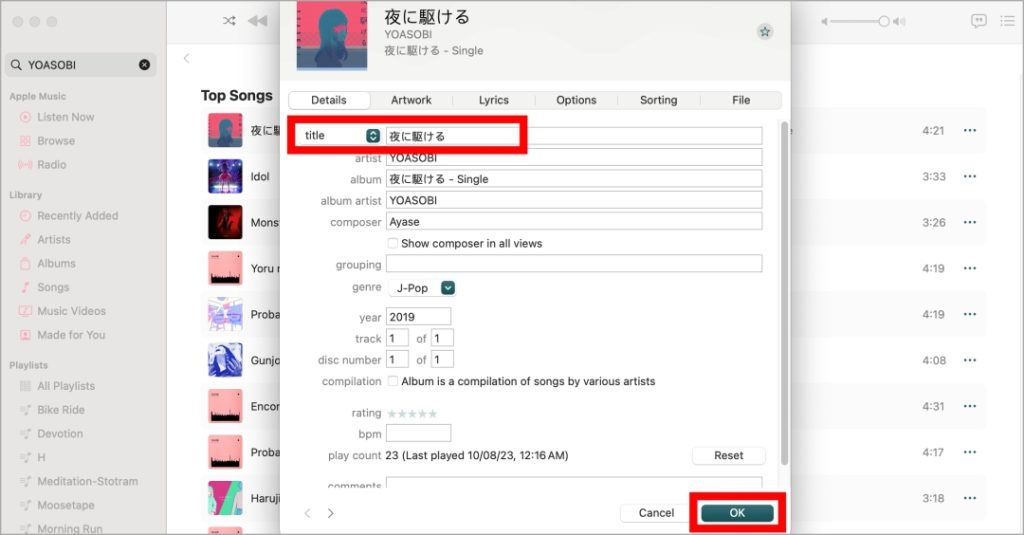
10. Сбросить все настройки на iPhone
Если предыдущие методы вам не помогли, последний вариант, который вы можете попробовать, — сброс всех настроек на вашем iPhone . Обратите внимание, что сброс всех настроек вернет эти параметры к заводским настройкам по умолчанию. Это не влияет на данные (контакты, сообщения, фотографии, видео и т. д.) на вашем iPhone. Сброс настроек телефона может стать отличным решением для устранения временных сбоев и обновления системных процессов, что поможет восстановить бесперебойную работу.
1. Откройте Приложение «Настройки», нажмите Общие и прокрутите вниз до пункта Перенос или сброс настроек iPhone.. После этого выберите Сброс.
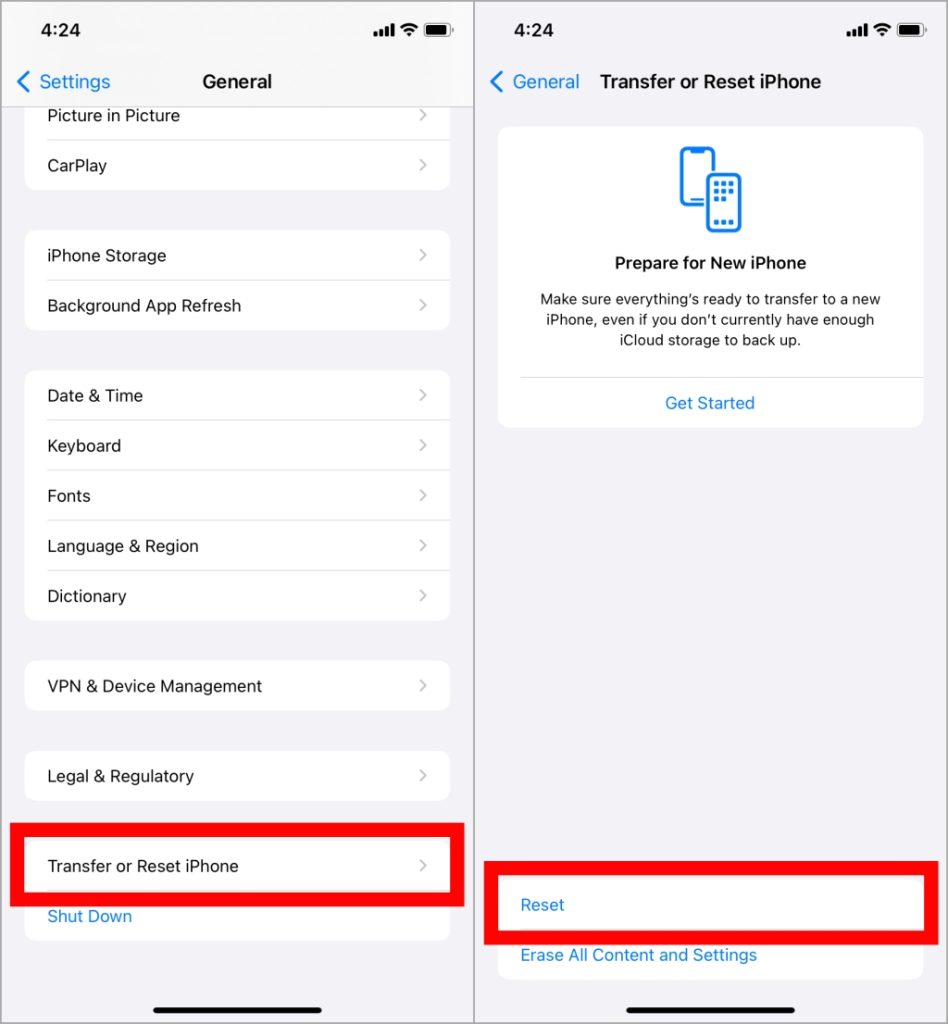
2. Чтобы сбросить настройки iPhone, вам будет доступно множество вариантов. Выберите Сбросить все настройки и введите пароль вашего iPhone.
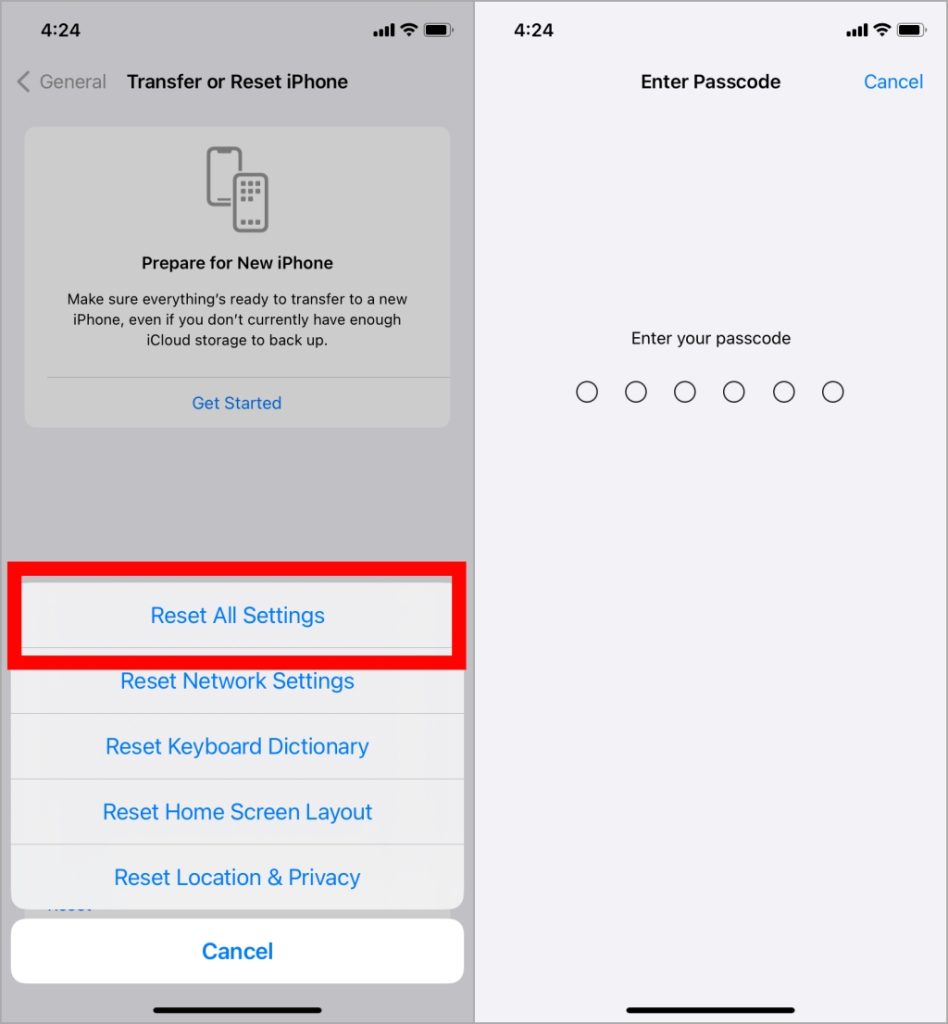
3. Наконец, нажмите Сбросить все настройки. После завершения сброса настройте свой iPhone и эта проблема может исчезнуть.
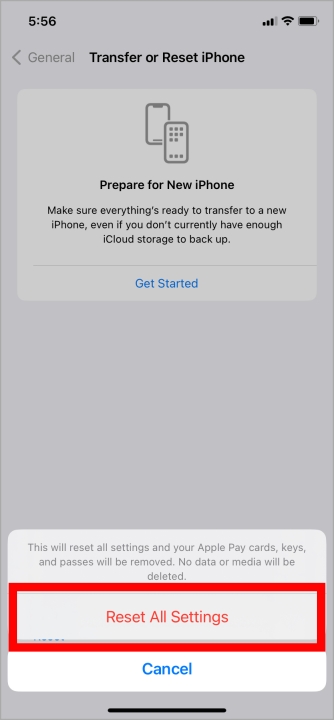
Совет. Откройте для себя бесплатный способ слушать музыку вместе и наслаждаться общими впечатлениями, даже находясь порознь .
Мелоди Медик
Добавив песню в свою библиотеку, вы сможете прослушивать ее с минимальным количеством нажатий, и вам не придется искать ее каждый раз, когда вам захочется ее воспроизвести. Упомянутые выше решения помогут вам легко добавить самые любимые песни в библиотеку Apple Music. В дальнейшем вы можете загружать эти треки на свой iPhone или создавать плейлисты.