Содержание
Встроенное почтовое приложение в Windows, возможно, не имеет такого количества функций, как его конкуренты, но оно выполняет свою работу. Если вы слишком полагаетесь на приложение Windows 11 Mail для проверки своей электронной почты, это может расстраивать, когда приложению не удается их загрузить и в конечном итоге отображается HTML-код. Прежде чем сдаться и подумать о переходе на альтернативное почтовое приложение , попробуйте следующие исправления, чтобы решить основную проблему.
1. Проверьте подключение к Интернету
Давайте начнем с основ, не так ли? Если ваше подключение к Интернету медленное или нестабильное, приложение «Почта Windows» может не обрабатывать ваши электронные письма правильно и вместо этого отображать необработанные данные HTML. Следовательно, первое, что вам следует сделать, это проверить подключение к Интернету до запускаю тест скорости интернета на вашем компьютере.
2. Отключить и снова включить синхронизацию почты
Проблемы с синхронизацией приложения «Почта» также может помешать правильному отображению электронных писем. Если в этом нет ничего серьезного, вы сможете решить проблему, просто отключив и снова включив синхронизацию для своей учетной записи электронной почты.
1. Откройте приложение Почта на своем компьютере. Нажмите значок шестеренки в левом нижнем углу и выберите Управление учетными записями в меню, которое появляется справа.
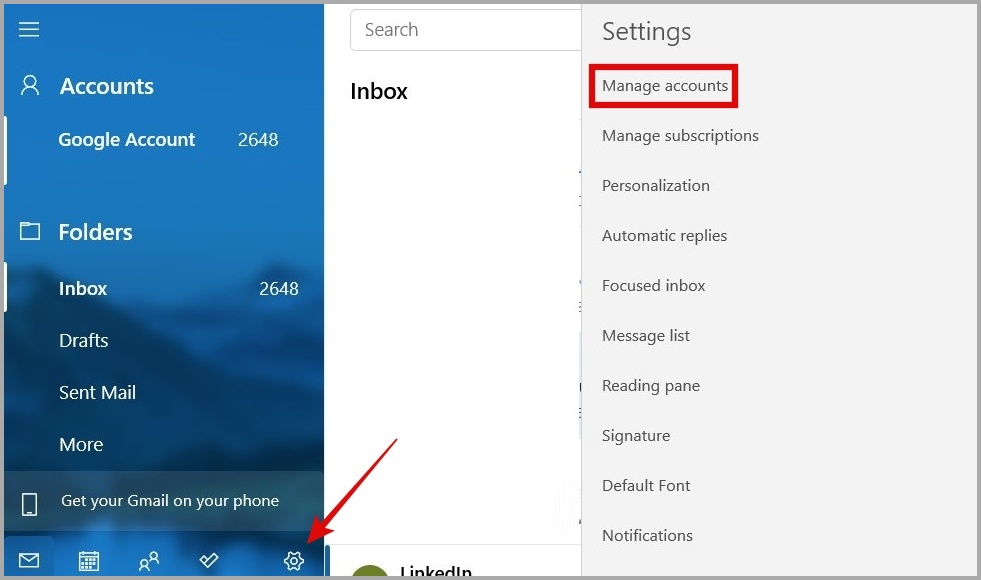
2. Выберите свою учетную запись электронной почты, чтобы открыть ее настройки.
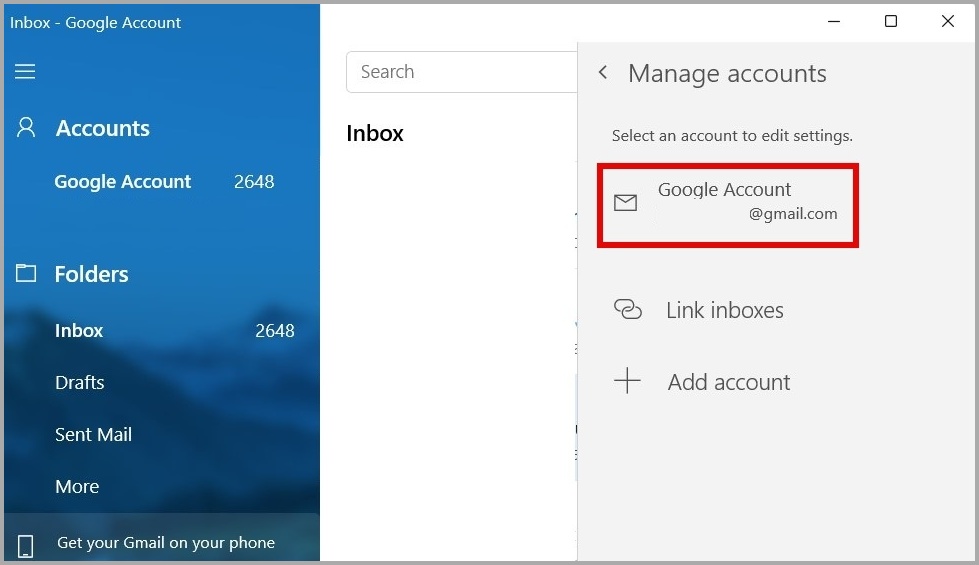
3. Нажмите Изменить настройки синхронизации почтового ящика.
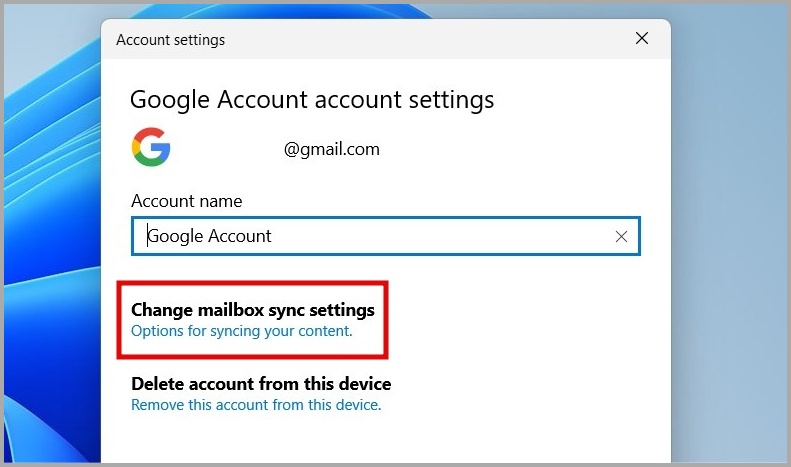
4. В разделе Параметры синхронизации отключите переключатель Электронная почта, а затем снова включите его через несколько секунд.
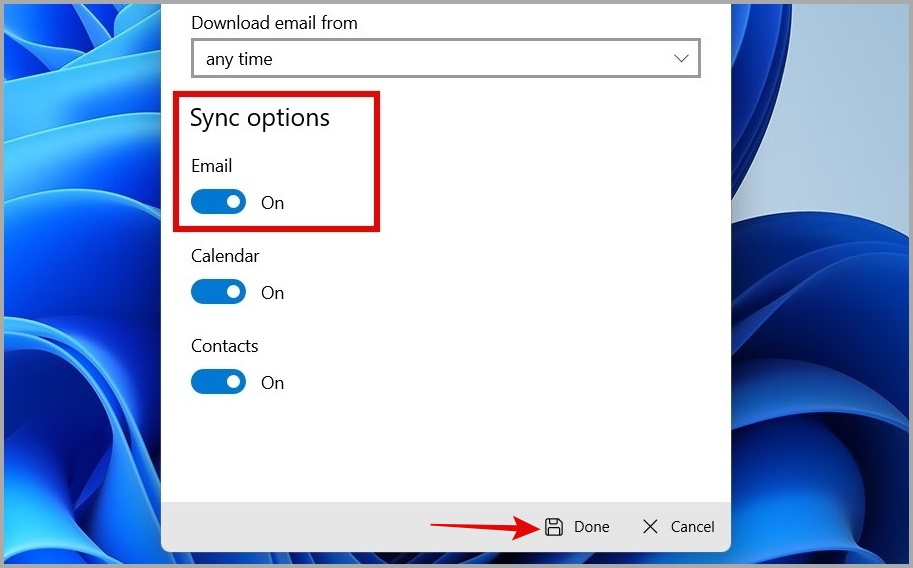
3. Удалите и повторно добавьте свою учетную запись
Вы также можете удалить свою учетную запись из приложения «Почта» и добавить ее обратно. Это должно заставить приложение «Почта» получать все ваши электронные письма с сервера, решая любые проблемы, вызванные неправильной загрузкой. Вот как вы можете это сделать.
1. В приложении «Почта» нажмите значок настроек в левом нижнем углу.
2. Выберите Управление учетными записями на правой панели.
3. Нажмите на свою учетную запись электронной почты, чтобы открыть ее настройки.
4. Выберите Удалить аккаунт с этого устройства.
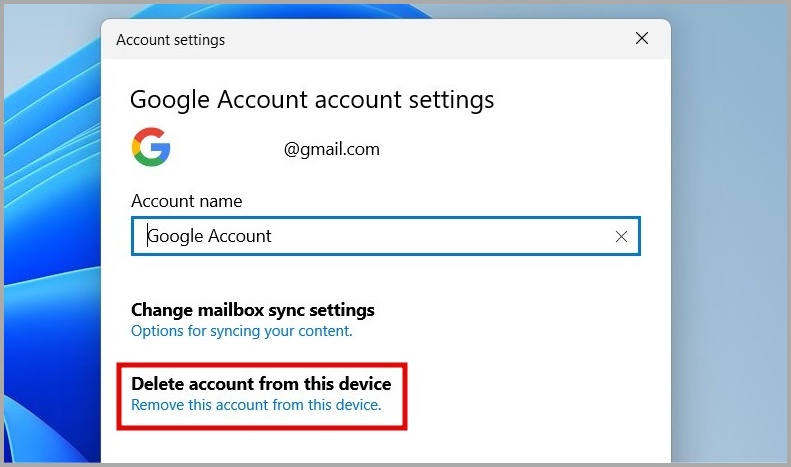
После удаления перезапустите приложение «Почта» и снова добавьте свою учетную запись.
4. Восстановите или перезагрузите почтовое приложение
Когда такое приложение, как «Почта», начинает вести себя странно, вам может пригодиться встроенный в Windows 11 инструмент восстановления приложений. Вы можете использовать этот инструмент для сканирования приложения «Почта» на наличие распространенных проблем и внесения необходимых исправлений.
1. Нажмите клавишу Windows + S, чтобы открыть меню поиска.
2. Введите Почта в поле поиска. Щелкните правой кнопкой мыши первый результат и выберите Настройки приложения.
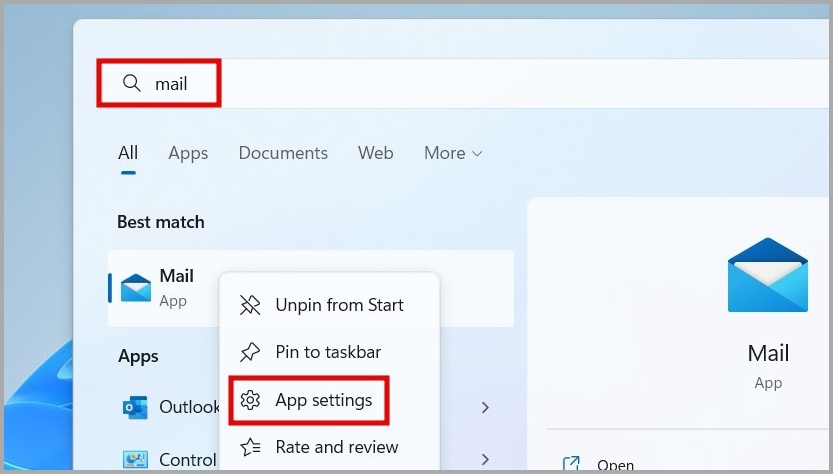
3. Прокрутите вниз до раздела «Сброс» и нажмите кнопку Восстановить.
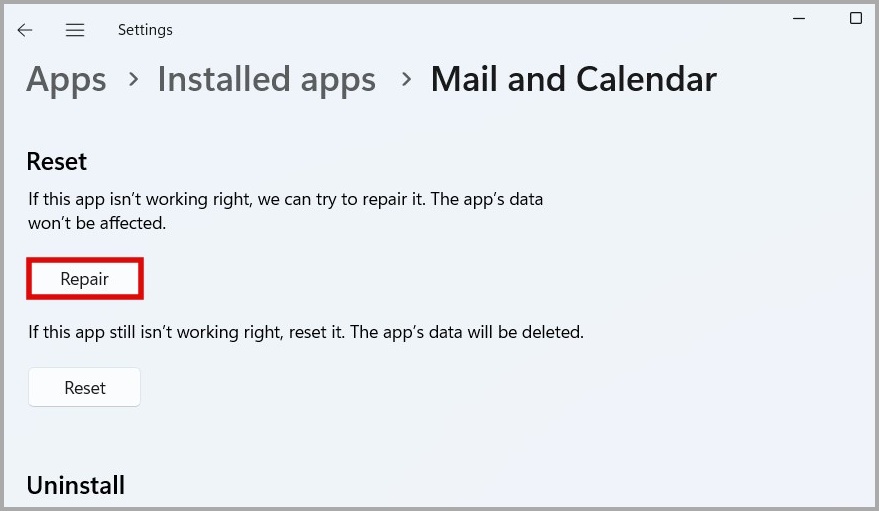
После восстановления приложения «Почта» проверьте, по-прежнему ли оно отображает ваши электронные письма в виде HTML-кода. Если это так, вы можете попробовать сбросить приложение до состояния по умолчанию из того же меню.
5. Временно отключите стороннюю антивирусную программу
Всегда полезно защитить свой компьютер с помощью надежной антивирусной программы. Однако эти программы иногда могут быть слишком осторожными и препятствовать правильной загрузке таких приложений, как Почта Windows. Чтобы проверить эту возможность, временно отключите антивирусную программу, а затем попробуйте снова использовать приложение «Почта».
6. Обновите почтовое приложение
Использование устаревшей версии приложения «Почта» также может привести к таким аномалиям. Чтобы избежать их, вам необходимо убедиться, что приложение «Почта» на вашем компьютере обновлено до самой последней версии.
Откройте приложение Microsoft Store, перейдите на вкладку Библиотека и нажмите кнопку Получить обновления в правом верхнем углу. Если доступна более новая версия приложения «Почта», нажмите кнопку Обновить, чтобы установить ее.
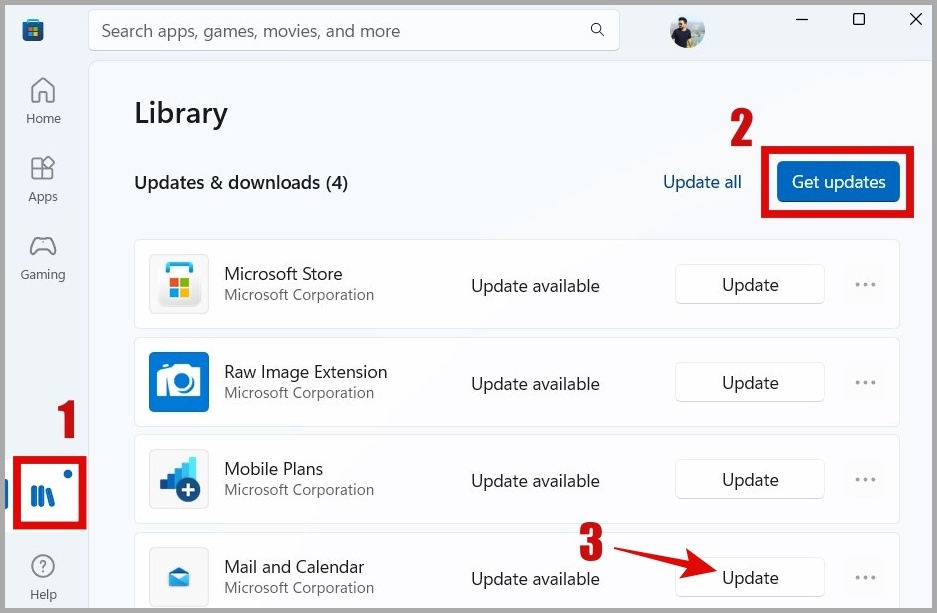
7. Переустановите почтовое приложение
Если обновление приложения «Почта» не помогает, лучшим вариантом будет его переустановка. Это должно удалить все поврежденные или избыточные данные приложений с вашего компьютера и возобновить работу.
1. Нажмите клавишу Windows + S, чтобы открыть меню поиска, и введите Mail в поле поиска. Щелкните правой кнопкой мыши первый результат и выберите Удалить.
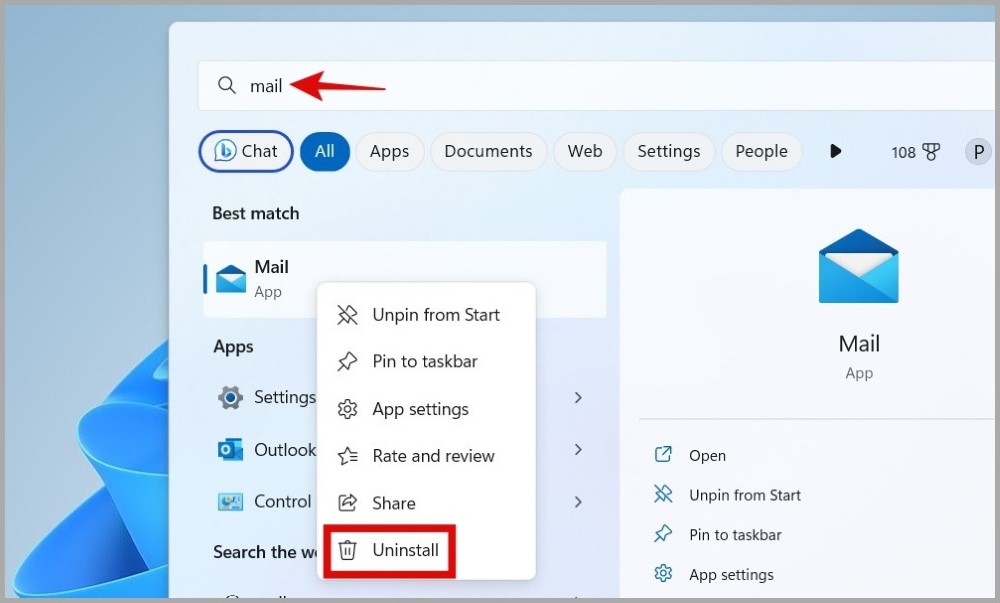
2. Еще раз выберите Удалить для подтверждения.
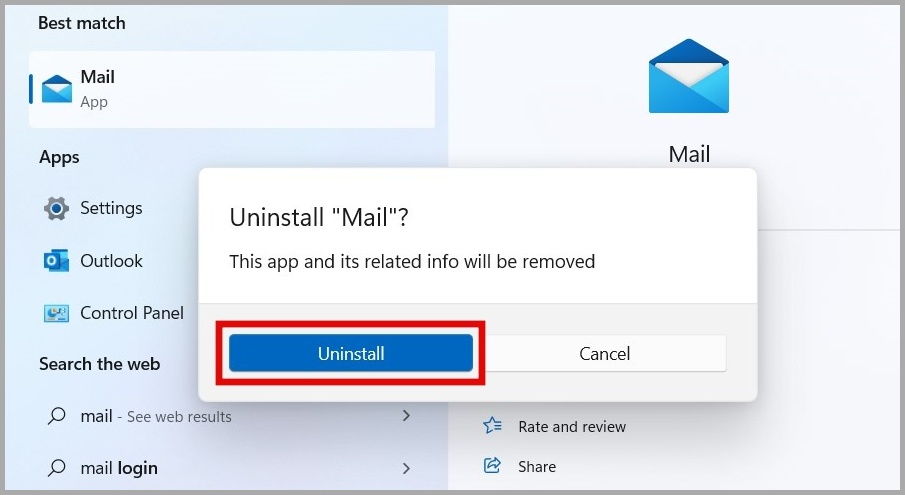
После удаления зайдите в приложение Microsoft Store и снова нажмите установить приложение Почта .
8. Установите обновления Windows
Обновление компьютера Windows до последней версии всегда полезно. Если приложение «Почта», показывающее проблему с HTML-кодом, вызвано ошибкой в Windows, вскоре Microsoft выпустит исправление.
Нажмите клавишу Windows + I, чтобы открыть приложение «Настройки». Перейдите на вкладку Центр обновления Windows и нажмите кнопку Проверить наличие обновлений в правом верхнем углу.
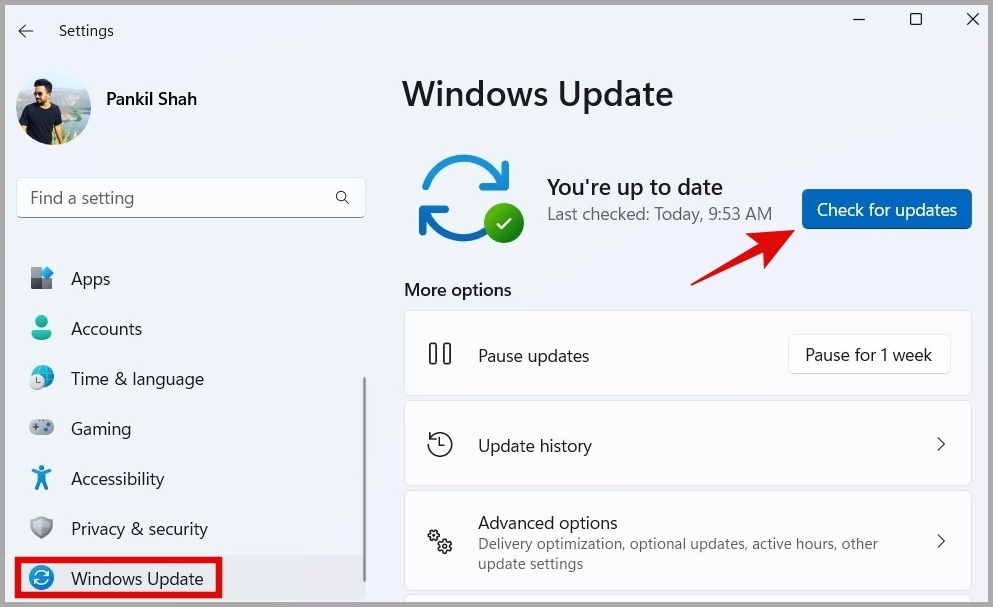
Загрузите и установите ожидающие обновления и проверьте, сохраняется ли проблема.
Вернитесь к чтению электронной почты
Это может сбить с толку, если приложение «Почта» Windows 11 отображает ваши сообщения электронной почты в виде HTML-кода. К счастью, решить проблему не так уж сложно, если вы примените вышеупомянутые советы.
Если вы устали от таких повторяющихся проблем, возможно, вам стоит подумать о переходе на другой почтовый клиент, например Microsoft Outlook .
