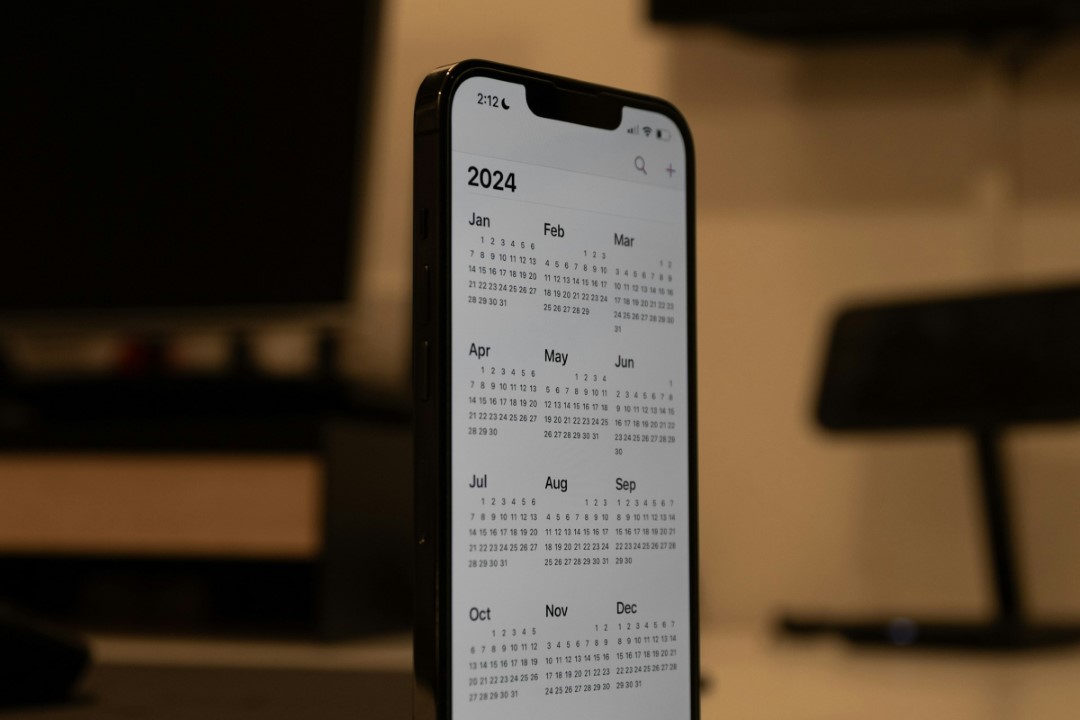Содержание
Приложение Apple Calendar отлично подходит для управления расписаниями, установки сроков и отслеживания важных событий. Синхронизировав свою учетную запись iCloud с другими устройствами, вы можете легко получать доступ к своим событиям и искать их. Но если поиск по календарю не работает при поиске одного события, это может вас сбить с толку. Вот как можно исправить неработающий поиск по календарю в Apple Calendar на iPhone, iPad или Mac.
1. Перезагрузите устройство
Это может показаться простым, но вы будете удивлены, узнав, что перезагрузка устройств может решить многие проблемы . Если это всего лишь единичный сбой, вызывающий проблемы с поиском в Календаре Apple, достаточно простого перезапуска вашего iPhone, iPad или Mac.
2. Отключите и повторно включите синхронизацию iCloud для календаря
Распространенная причина, по которой поиск по календарю может перестать работать на вашем iPhone, iPad или Mac, связана с проблемами синхронизации с вашей учетной записью iCloud. Чтобы это исправить, вы можете отключить и снова включить синхронизацию iCloud для Календаря, выполнив следующие действия:
iPhone или iPad
1. Откройте приложение Настройки, нажмите на свое имя вверху и выберите iCloud.
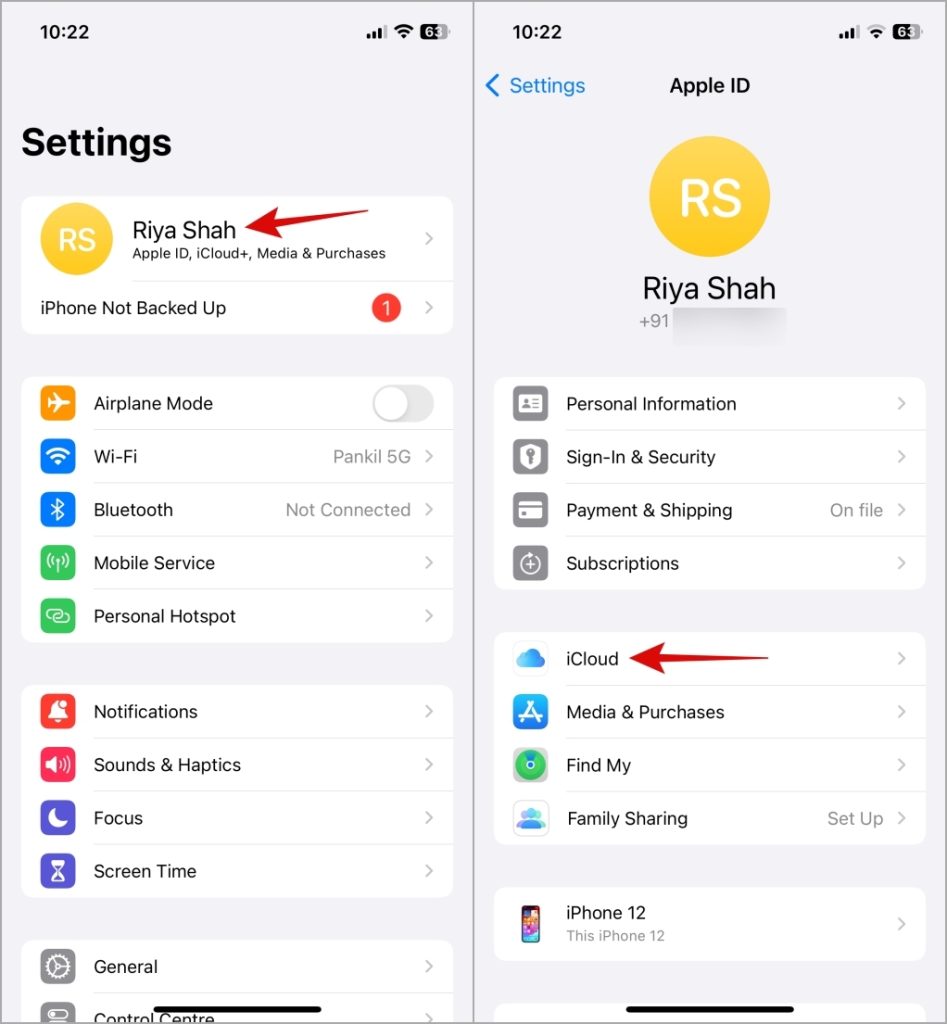
2. В разделе «Приложения, использующие iCloud» нажмите Показать все и выберите Календарь iCloud.
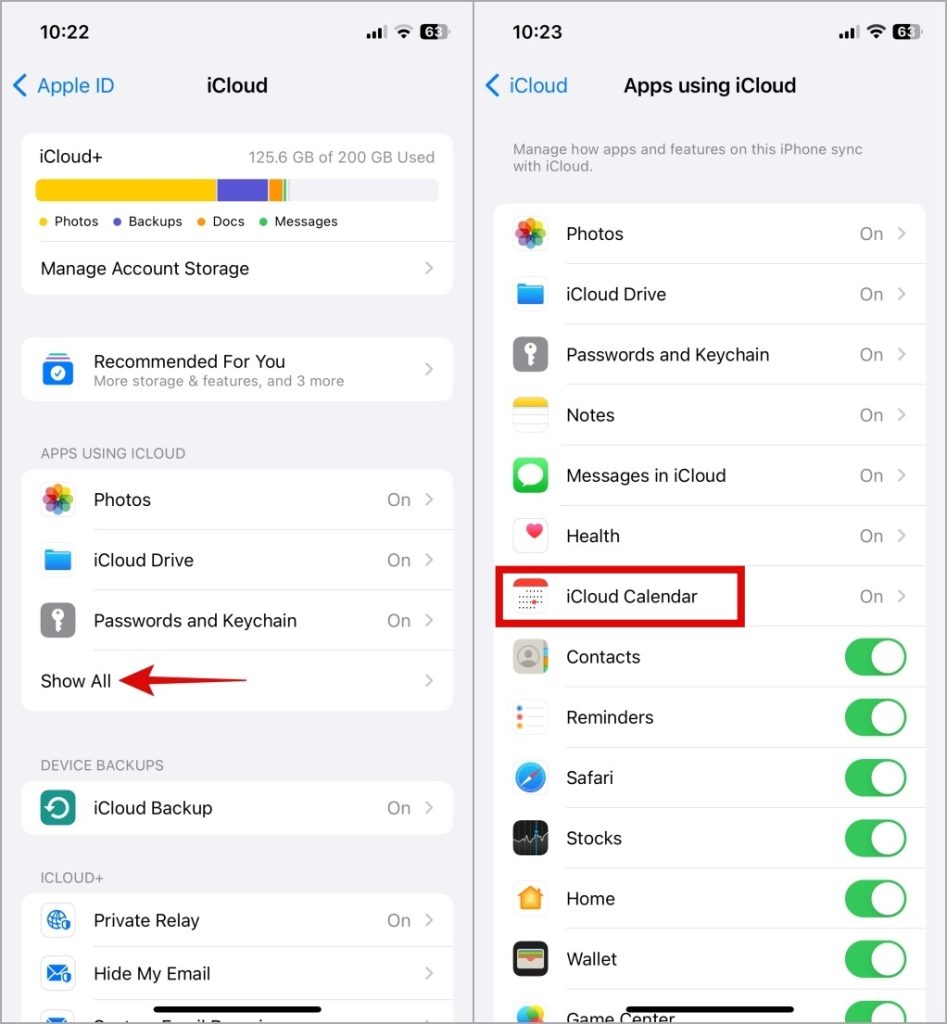
3. Выключите переключатель рядом с пунктом Использовать на этом iPhone и выберите Удалить с моего iPhone для подтверждения.
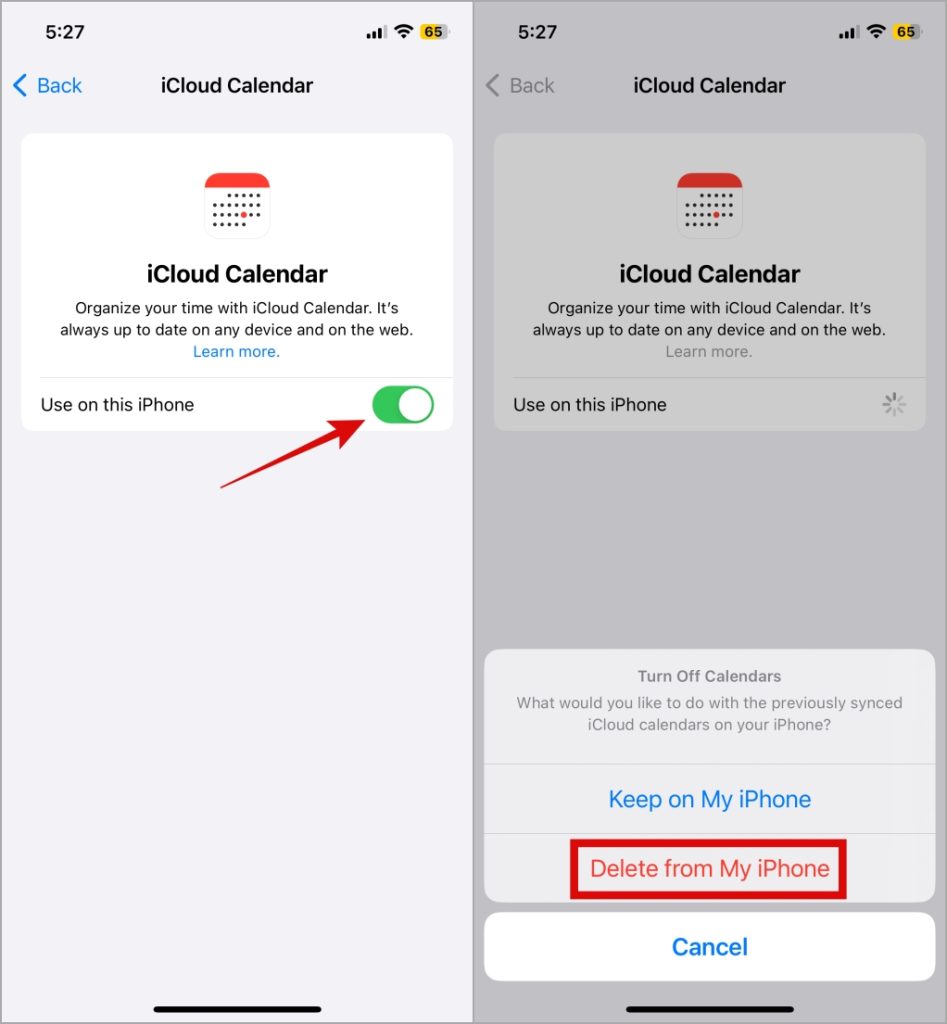
4. После этого перезагрузите iPhone и включите синхронизацию Календаря в меню iCloud.
Mac
1. Откройте меню Apple и выберите Системные настройки.
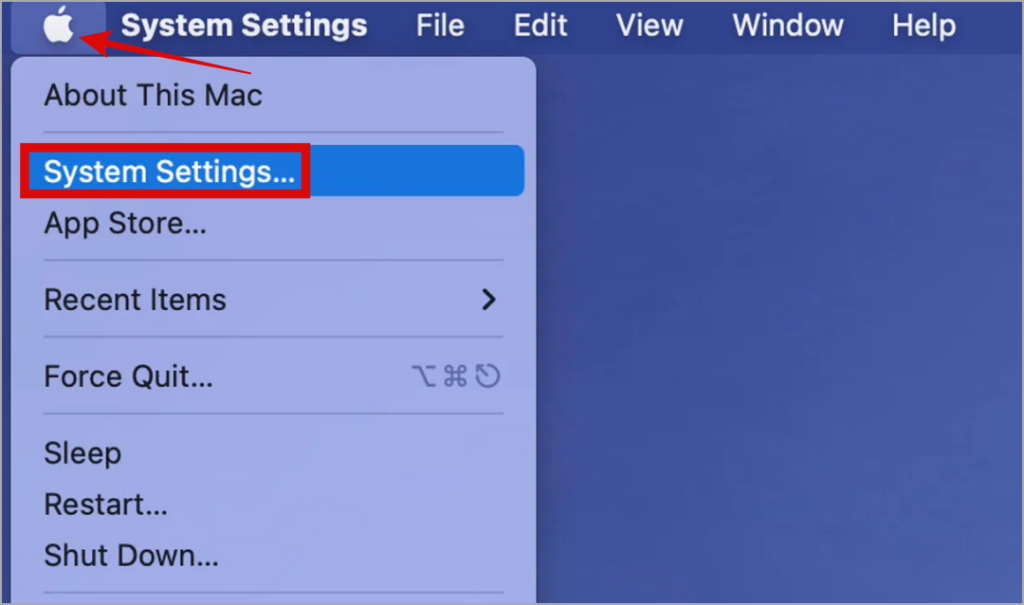
2. Нажмите Apple ID и выберите iCloud.
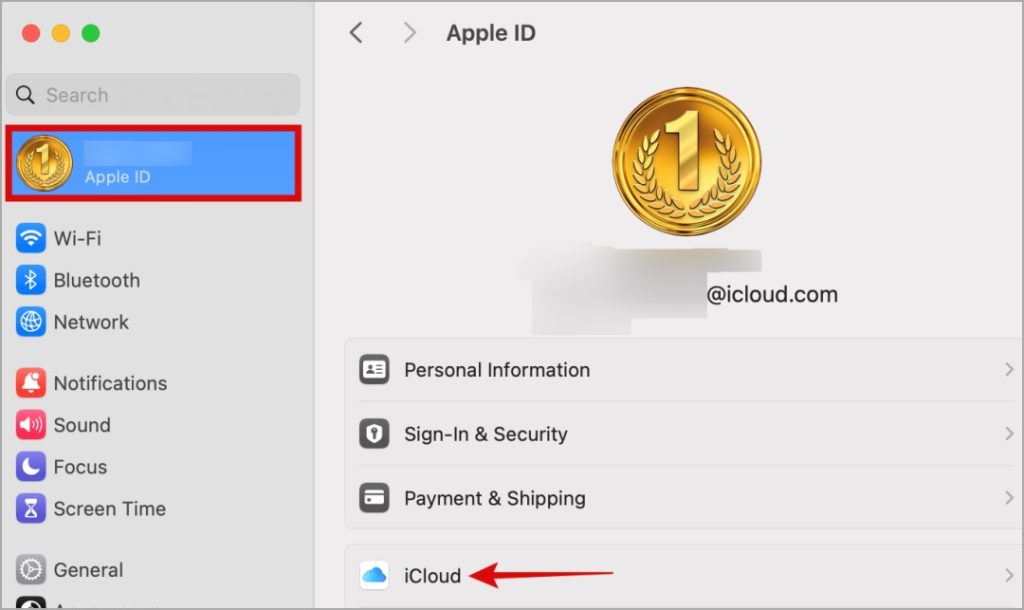
3. Нажмите кнопку Показать все.
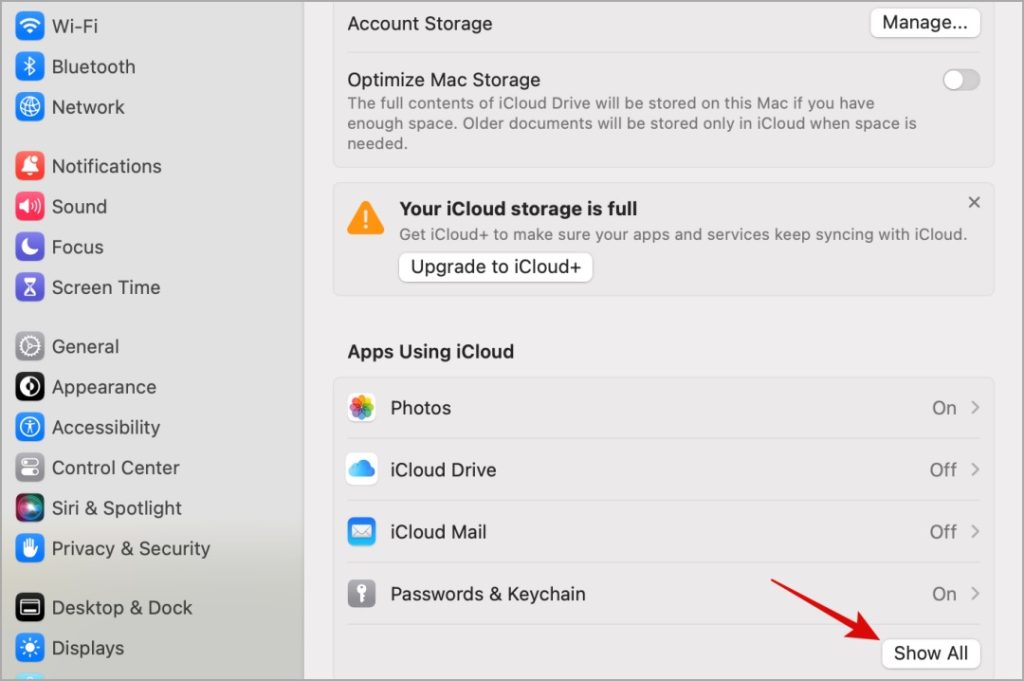
4. Выключите переключатель рядом с Календарь iCloud.
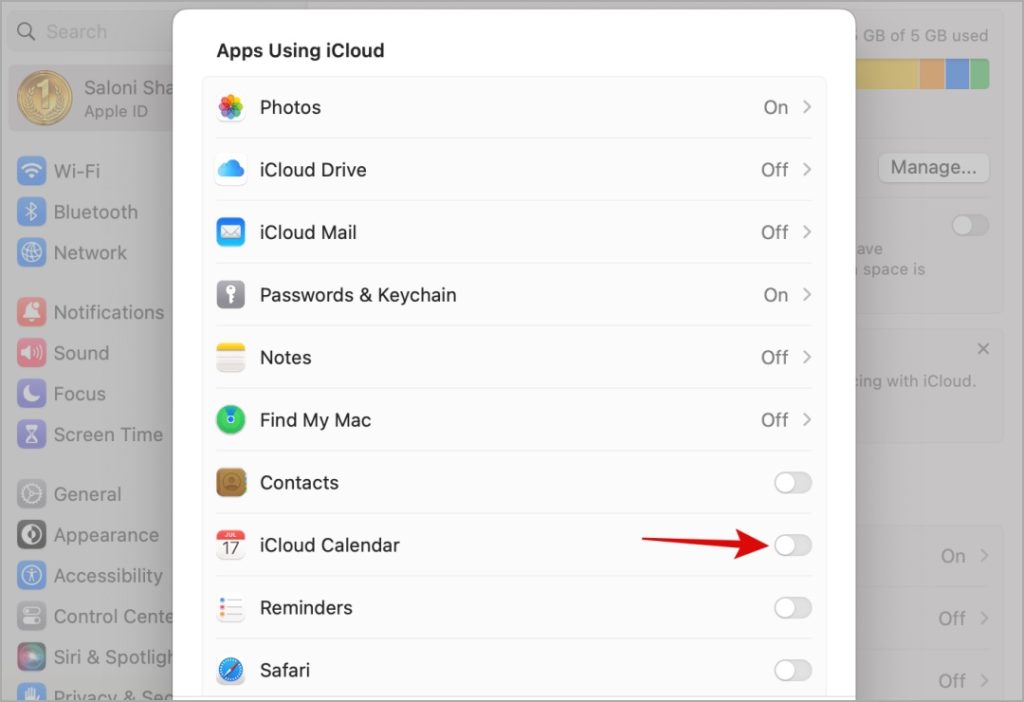
5. Перезагрузите Mac и снова включите параметр Календари.
После повторного включения синхронизации Календаря подождите некоторое время, пока ваш iPhone или iPad завершит индексацию данных. После этого поиск заработает в приложении «Календарь».
3. Проверьте настройки синхронизации календаря
Включение синхронизации iCloud может не сильно помочь, если вы не настроили приложение «Календарь» для синхронизации всех событий на вашем iPhone. Чтобы гарантировать, что поиск приложения «Календарь» отображает все результаты, включая прошлые события, выполните следующие действия, чтобы настроить параметры синхронизации:
1. Откройте приложение Настройки и прокрутите вниз до пункта Календарь.
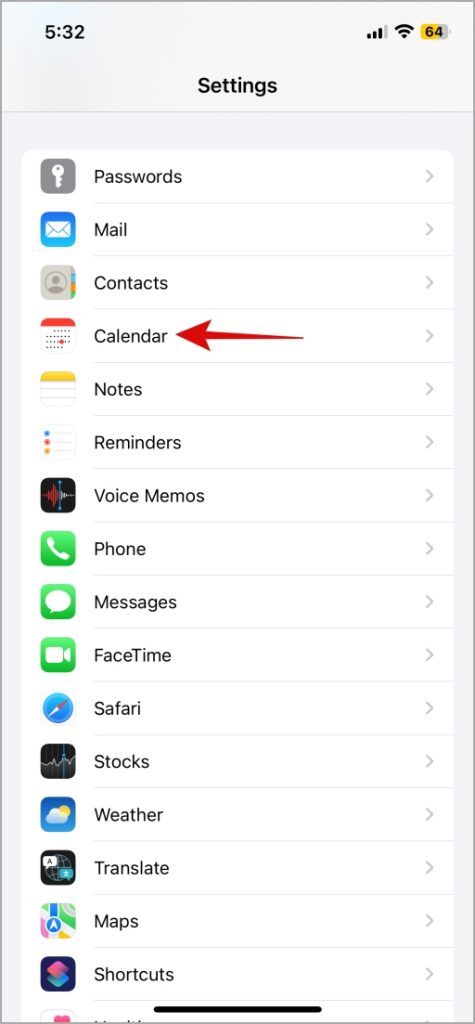
2. Нажмите Синхронизировать и выберите Все события в следующем меню.
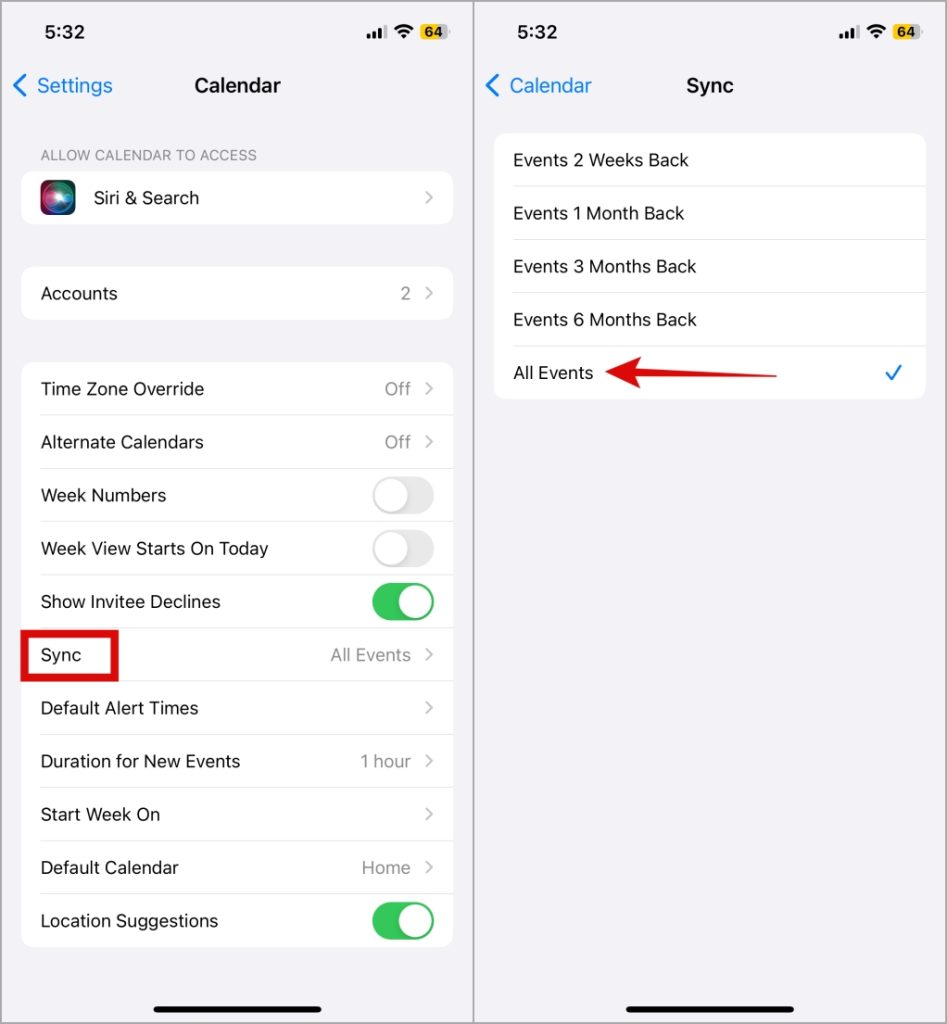
4. Включить все группы календаря
Если приложение «Календарь» iPhone по-прежнему не отображает события, возможно, вы настроили его для поиска только в определенных группах календарей. Убедитесь, что вы выбрали все группы календарей, выполнив следующие действия:
1. Откройте приложение Календарь на своем iPhone или iPad.
2. Откройте вкладку Календари и установите флажки, чтобы включить все группы. Затем нажмите Готово в правом верхнем углу.
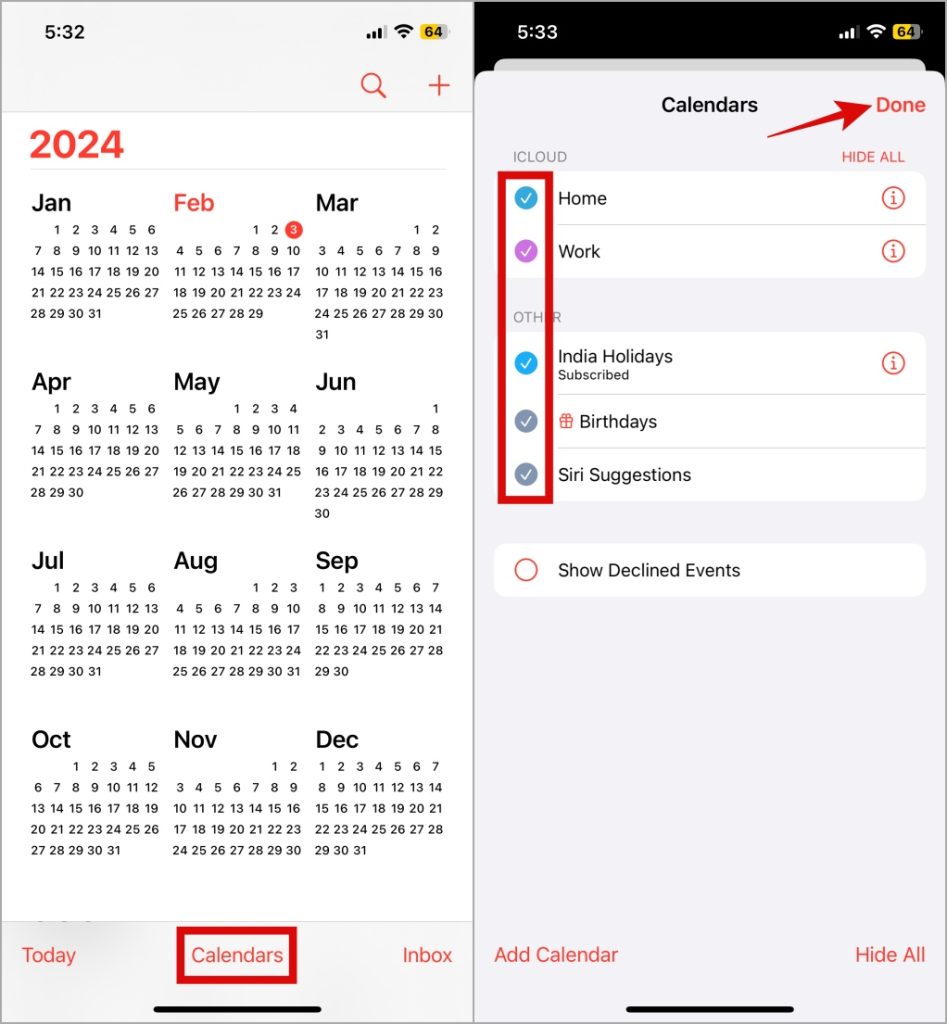
Попробуйте использовать поиск по календарю еще раз и проверьте, сохраняется ли проблема.
5. Разрешить Siri показывать календарь в поиске
Несколько пользователей Сообщение сообщества Apple сообщают об устранении проблем с поиском по календарю, когда они разрешают Siri показывать события календаря в поиске. Если вы уже разрешили Siri делать это на своем iPhone и iPad, вы можете отключить и снова включить эту функцию.
1. Откройте приложение Настройки и прокрутите вниз, чтобы нажать Siri и поиск >Календарь.
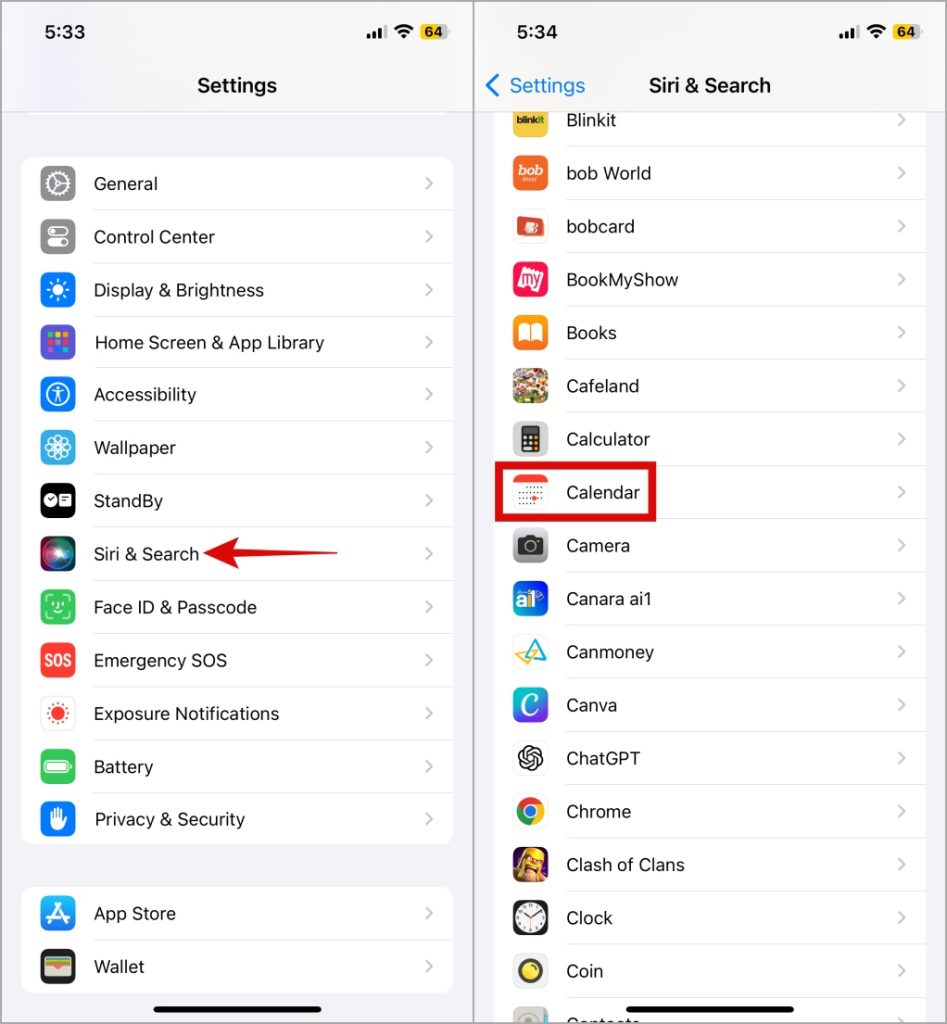
2. Включите переключатели рядом с параметрами Показывать приложение в поиске и Показывать контент в поиске.
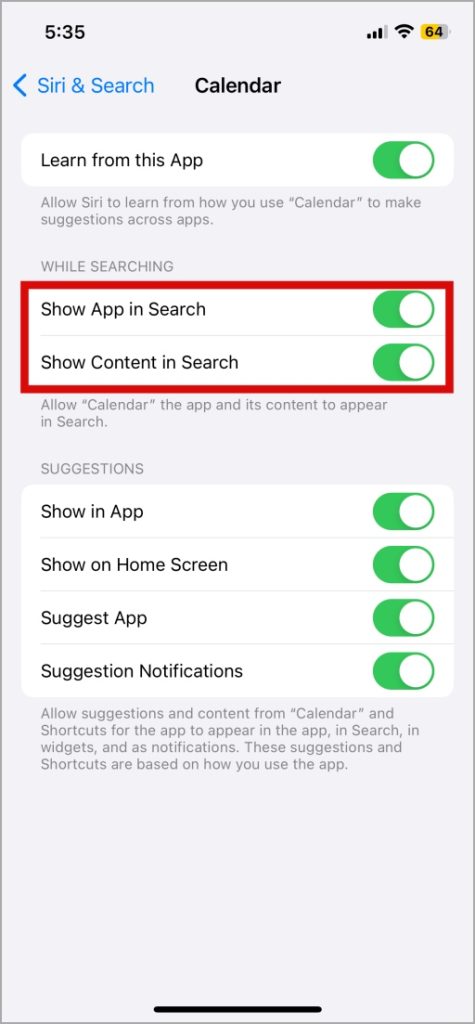
6. Включить автоматическую дату и время
Если на вашем iPhone или iPad установлена неправильная дата или время, это может помешать приложениям правильно синхронизировать данные с приложениями и серверами данных. В этом случае приложение «Календарь» может не отображать результаты поиска на вашем iPhone, iPad или Mac. Следовательно, рекомендуется включить автоматическое функция даты и времени на вашем устройстве .
iPhone или iPad
1. Откройте приложение Настройки на своем iPhone или iPad и нажмите Общие.
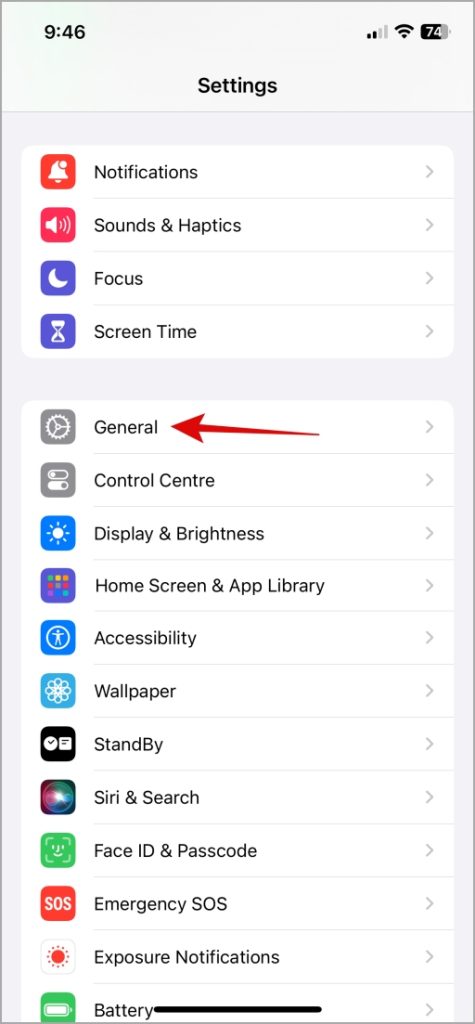
2. Нажмите Дата и время и включите переключатель рядом с Установить автоматически.
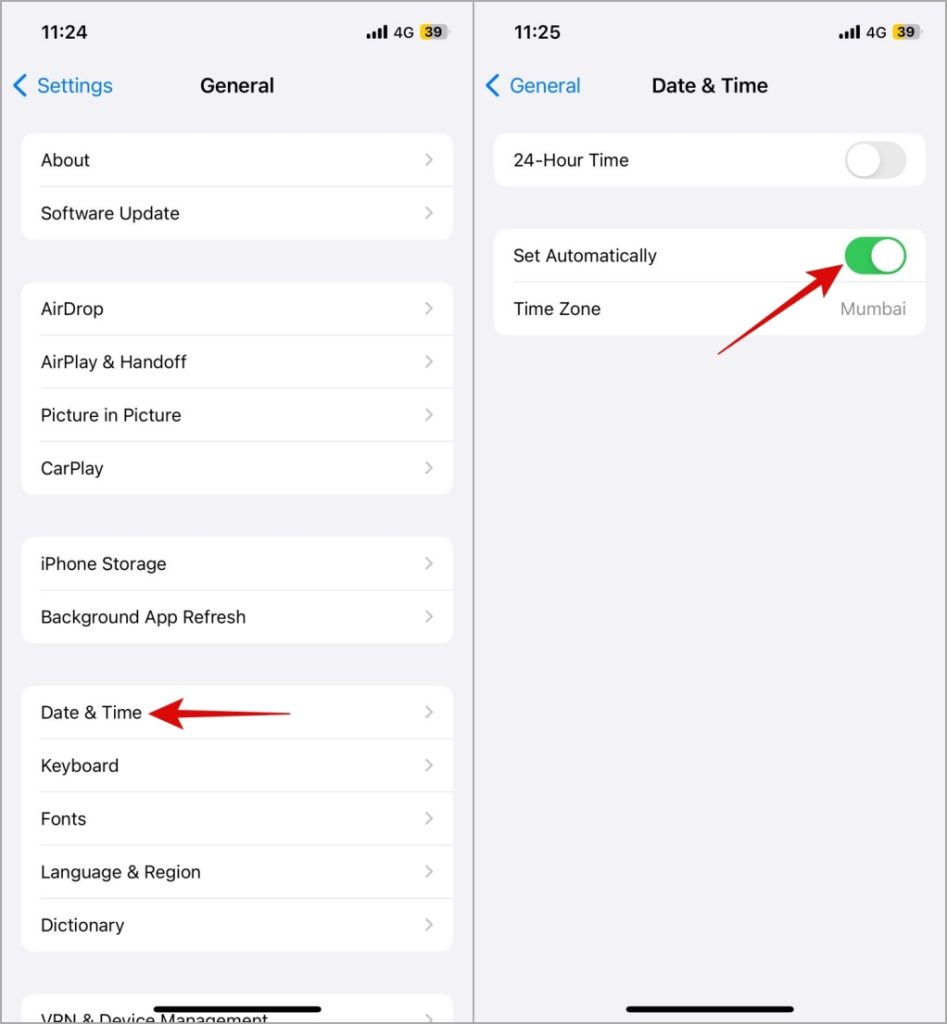
Mac
1. Откройте меню Apple и выберите Системные настройки.
2. Перейдите на вкладку Общие и выберите Дата и время.
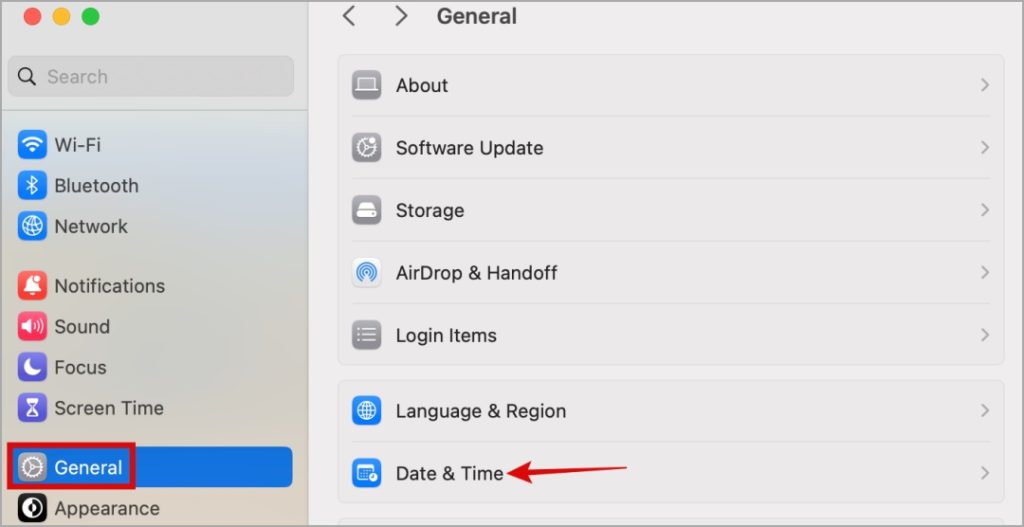
3. Включите переключатель рядом с пунктом Устанавливать дату и время автоматически.
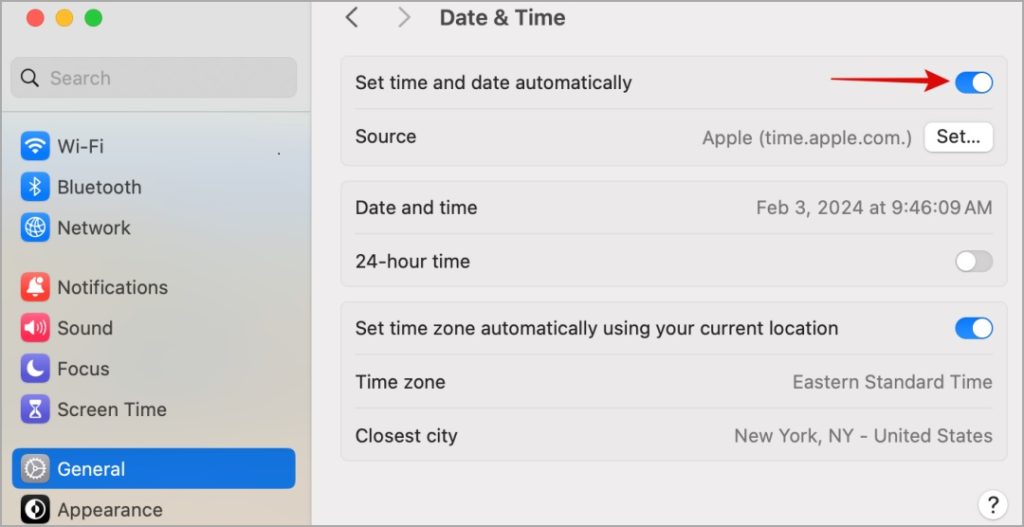
7. Включение событий календаря в поиск Spotlight (Mac)
По умолчанию при поиске с помощью Spotlight на вашем Mac отображаются все события календаря. Однако если вы ранее исключили события календаря из поиска Spotlight, может возникнуть впечатление, что существует проблема.
Чтобы включить события Календаря в поиск Spotlight:
1. Откройте меню Apple и выберите Системные настройки.
2. Откройте вкладку Siri и Spotlight. Перейдите в раздел Результаты поиска и установите флажок События и напоминания.
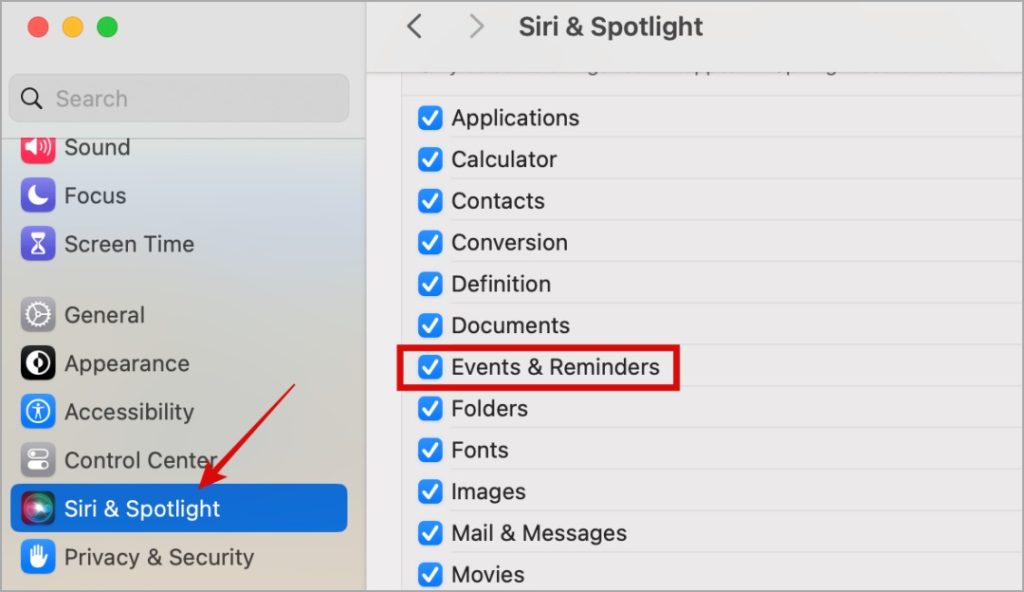
8. Перестроить индекс Spotlight (Mac)
Если поиск по календарю по-прежнему не работает на вашем Mac, попробуйте перестроить индекс Spotlight. Это также поможет исправить проблемы с поиском в других приложениях.
1. Откройте меню Apple и выберите Системные настройки.
2. Перейдите на вкладку Siri и Spotlight и нажмите Конфиденциальность Spotlight справа.
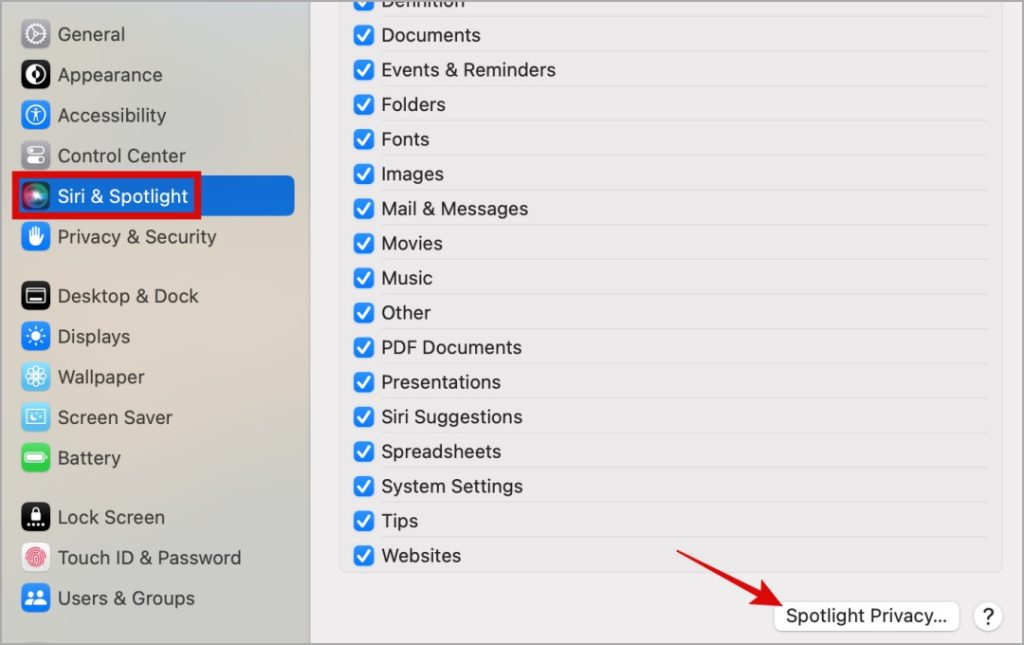
3. Нажмите кнопку Добавить (+), выберите основной диск и нажмите Выбрать. Выберите добавленный диск и нажмите кнопку удалить (-).
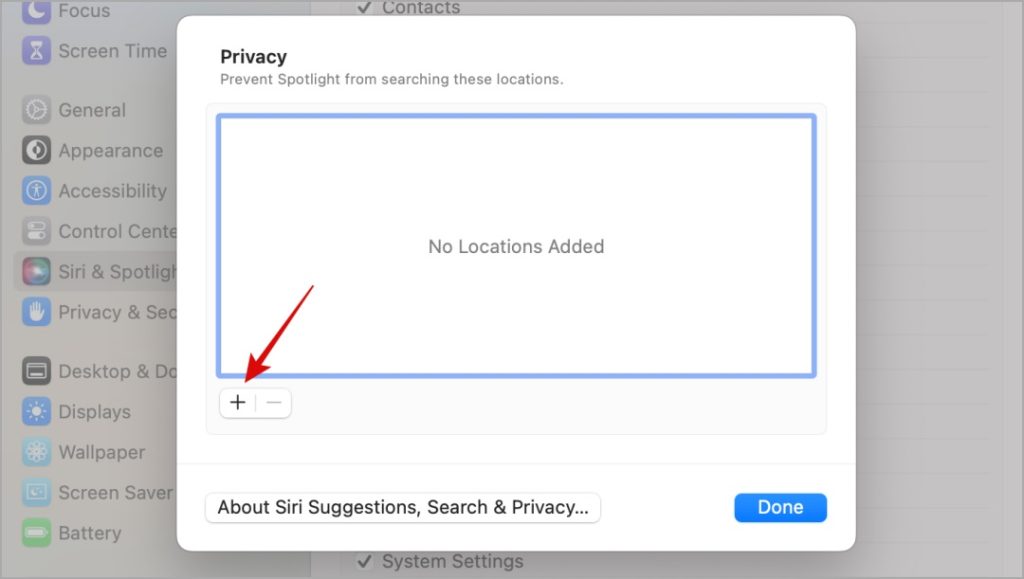
Подождите, пока Spotlight переиндексирует содержимое, а затем повторите поиск событий.
9. Установите обновления программного обеспечения
Обновление программного обеспечения могло вызвать ошибку Поиск по календарю перестанет работать на вашем iPhone, iPad или Mac. Если ошибка действительно вызывает проблему, Apple не займет много времени, чтобы устранить ее и исправить с помощью обновления.
Чтобы установить ожидающие обновления на iPhone или iPad, выберите Настройки >Общие >Обновление ПО.
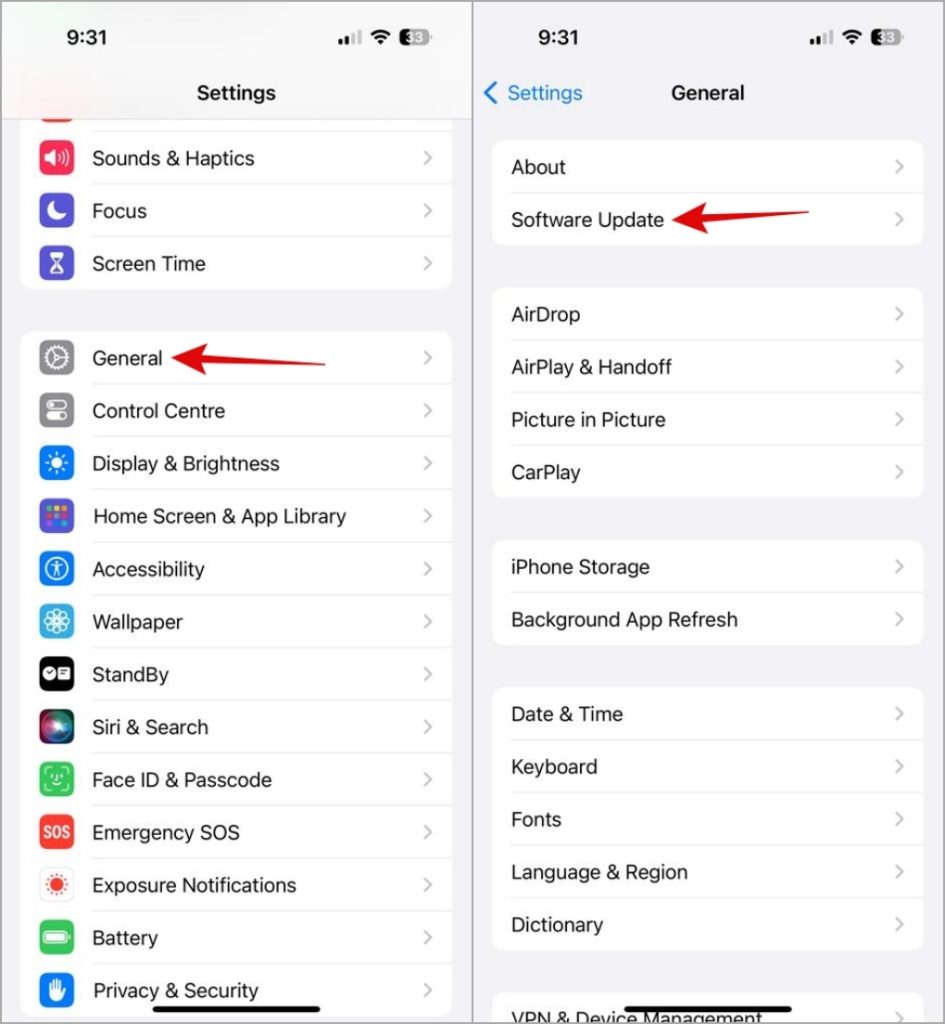
Если вы используете Mac, перейдите в меню Apple >Системные настройки. Выберите вкладку Общие и нажмите Обновление ПО.
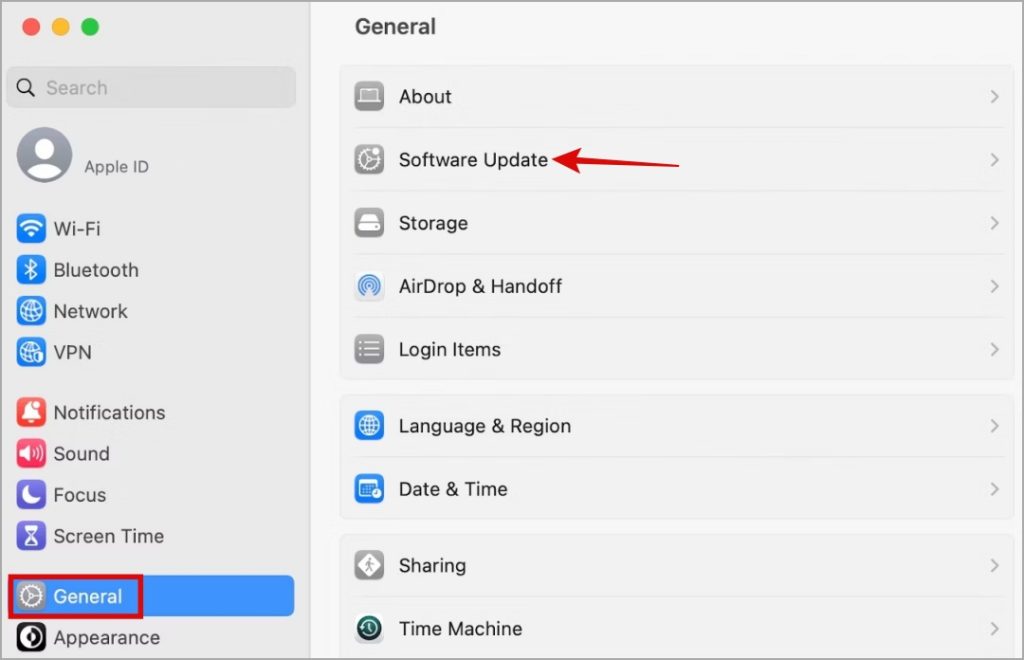
Ищите без стресса
Удобство использования приложения цифрового календаря перестает работать, когда его функция поиска перестает работать. Прежде чем сдаться и получить перейти на альтернативу , попробуйте приведенные выше советы, чтобы устранить проблемы с поиском Calednar на вашем iPhone, iPad или Mac.