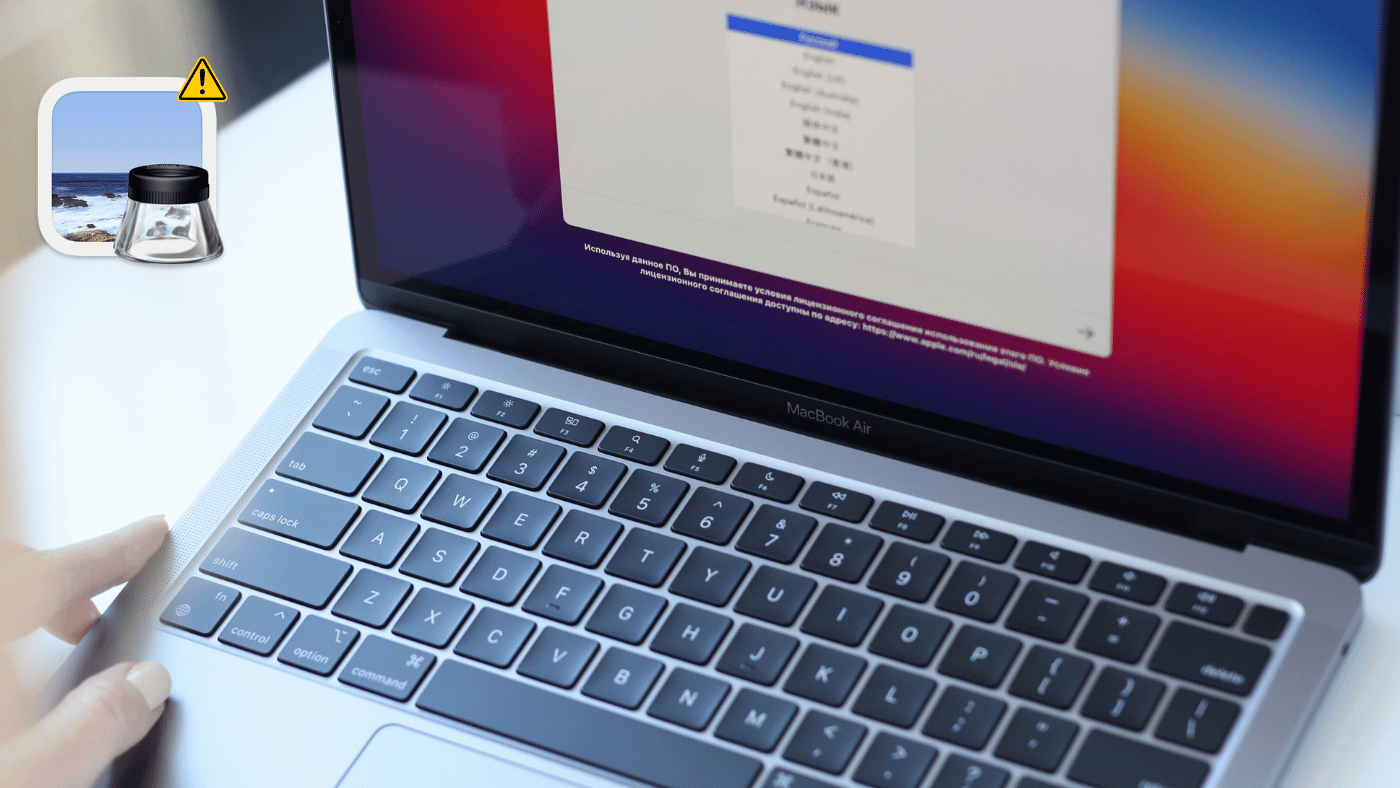Содержание
Вы не одиноки, если ваше приложение Preview не работает на Mac. Это может быть связано с несколькими причинами, такими как сбои, ошибки в файле, который вы пытаетесь открыть, или что-то еще. Вот список решений, которые вы можете попробовать, если предварительный просмотр не работает на вашем MacBook. Давайте углубимся в эти исправления и посмотрим, что работает.
1. Перезагрузите систему
Первое, что вам нужно сделать, это просто перезагрузить Mac. Это базовый шаг, но он работает большую часть времени, чтобы устранить любые ошибки или ошибки , если таковой имеется, без каких-либо сложных шагов для дальнейшего продвижения.
Перед перезапуском системы убедитесь, что вы сохранили всю свою работу.
Вот как вы можете это сделать.
1. Перейдите в меню Apple в левом верхнем углу экрана.
2. Нажмите Перезапустить
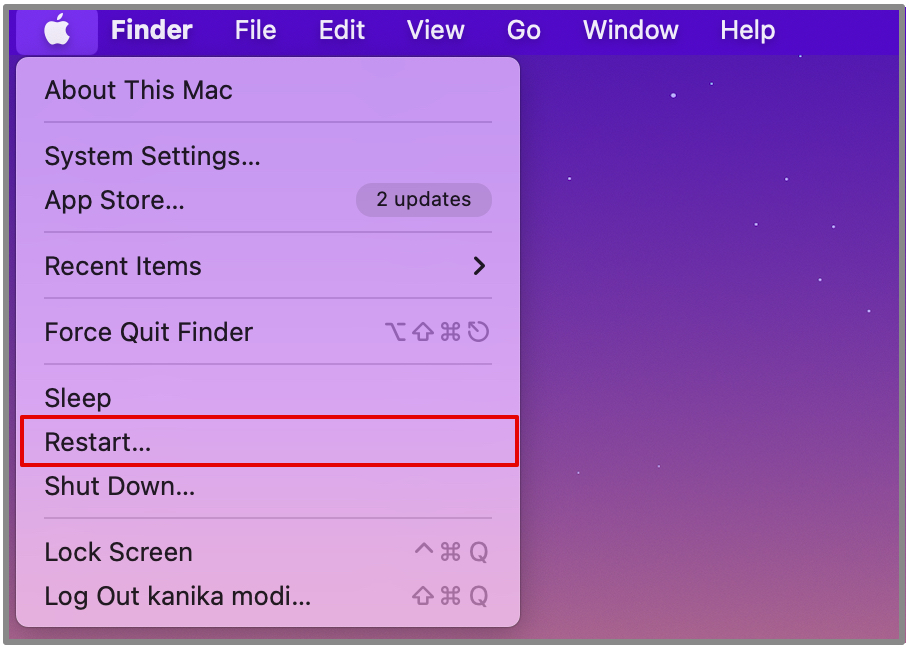 .
.
Подождите, пока он запустится, а затем проверьте, устранена ли проблема с предварительным просмотром.
2. Принудительно закрыть приложение
Другой метод, который вы можете попробовать, — принудительно закрыть приложение Preview. Поскольку предварительный просмотр не работает должным образом, вам необходимо выйти из него и принудительно начать заново. Чтобы выйти из предварительного просмотра, выполните следующие действия.
1. Нажмите клавиши Command + Option + Esc на клавиатуре.
2. Выберите Предварительный просмотр в диалоговом окне.
3. Нажмите Принудительно выйти, чтобы выйти из приложения.
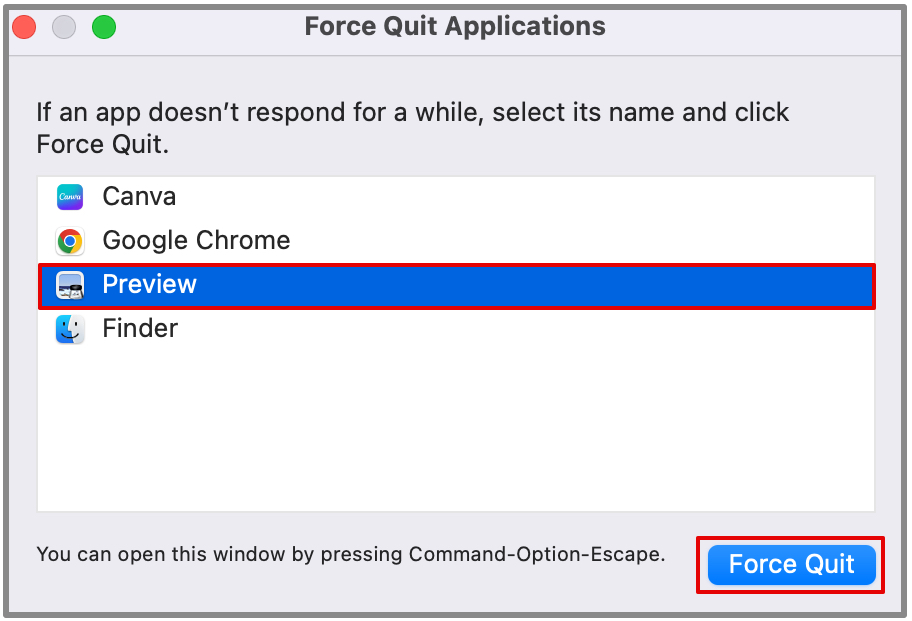
Приложение закрылось? Если это так, вы можете либо продолжить и перезагрузить систему, либо попробовать открыть файлы еще раз, чтобы проверить, не работает ли предварительный просмотр на Mac.
3. Используйте безопасный режим
Безопасный режим — отличный способ выявить различные ошибки в системе. Это диагностический инструмент, который запускает ваш Mac только с необходимыми системными процессами и драйверами.
Давайте проверим, есть ли что-то не так внутри, из-за сторонние файлы или программного обеспечения. Вот как можно войти в безопасный режим на Mac.
Для Mac на базе процессоров Intel
1. Перейдите в меню Apple в левом верхнем углу экрана и выберите Выключить
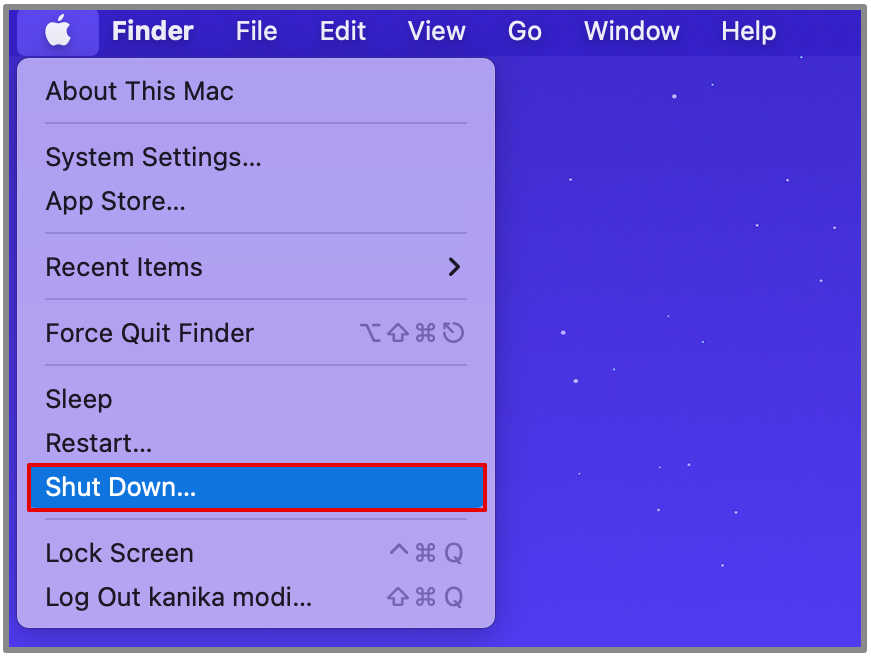 .
.
2. Снова включите свой Mac с помощью кнопки питания.
3. Теперь сразу же нажмите и удерживайте клавишу Shift на клавиатуре.
4. Удерживайте, пока не увидите окно входа в систему.
Введите пароль для входа, и ваша система перейдет в безопасный режим.
Для Mac на базе Silicon
1. Перейдите в меню Apple в левом верхнем углу экрана и выберите Выключить
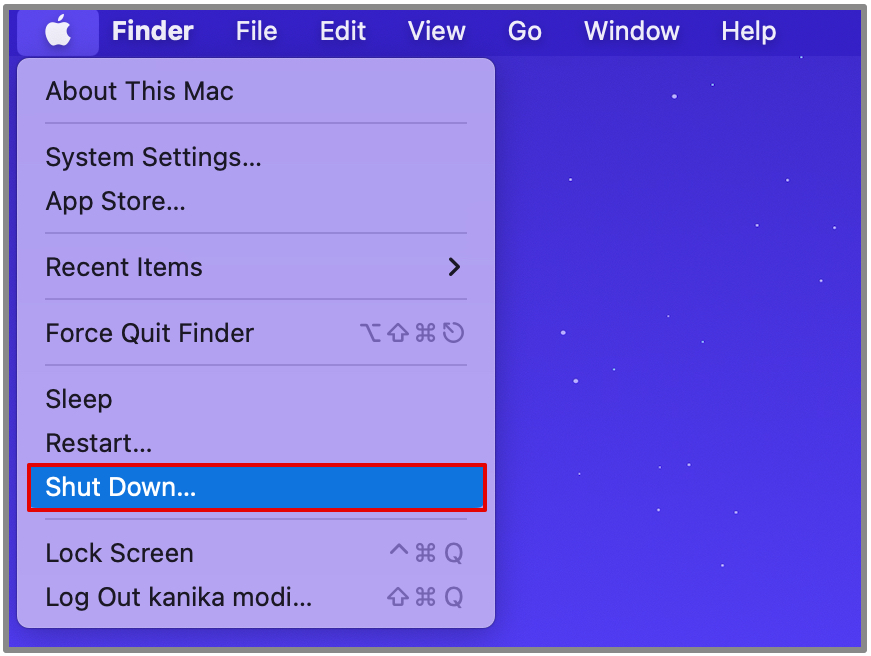
2. Нажмите и удерживайте кнопку питания.
3. Продолжайте нажимать, пока на экране не появится окно «Параметры загрузки».
4. Выберите том.
5. Теперь, пока система запускается, нажмите и удерживайте клавишу Shift.
Вы увидите окно журнала; введите пароль для использования безопасного режима.
После входа в безопасный режим вы можете протестировать приложение Preview и убедиться, что оно работает нормально и без каких-либо проблем. Если это так, это означает, что причиной проблемы может быть стороннее приложение, расширение или системный компонент.
Просто выйдите из безопасного режима, перезагрузив систему, как обычно, и проверьте, работает ли Preview на Mac или нет.
4. Удалить антивирусное программное обеспечение
Многие пользователи MacBook используют различные антивирусная программа для защиты от вирусов и вредоносных программ. Однако такое стороннее программное обеспечение может мешать нормальному функционированию некоторых внутренних приложений на вашем Mac; в данном случае у нас есть предварительный просмотр.
Поэтому вам необходимо удалить или полностью удалить приложение из системы и снова протестировать предварительную версию.
Действия по удалению программного обеспечения зависят от типа используемого вами приложения. Но вот основные шаги, которым вы можете следовать соответствующим образом.
1. Закройте антивирусное программное обеспечение в вашей системе.
2. Затем найдите программу удаления для этого конкретного программного обеспечения.
3. Если программа удаления доступна, просто следуйте инструкциям и удалите антивирусное программное обеспечение.
4. Или вы можете перетащить значок приложения в корзину.
5. Теперь очистите корзину.
После выполнения всех вышеперечисленных шагов перезагрузите систему, чтобы сохранить изменения. Включите его еще раз и откройте файл для проверки в приложении «Просмотр».
5. Удалите файлы PLIST
Файлы PLIST используются для хранения данных конфигурации и настроек любых приложений на вашем Mac. Вы можете удалить эти файлы и сбросить исходное или стандартное состояние вашего приложения Preview. Вот как вы можете это сделать.
1. Нажмите Command + Option + Esc на экране.
2. Нажмите Принудительное завершение, чтобы выйти из приложения предварительного просмотра.
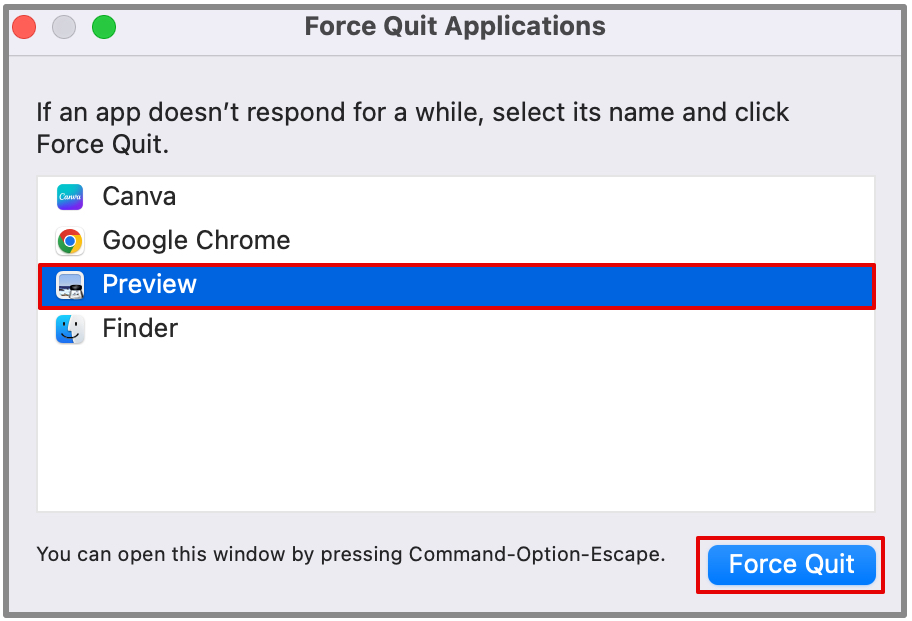
3. Теперь откройте окно Finder и нажмите Перейти
4. Выберите Перейти в папку и введите ~/Library/Preferences. Нажмите Enter.
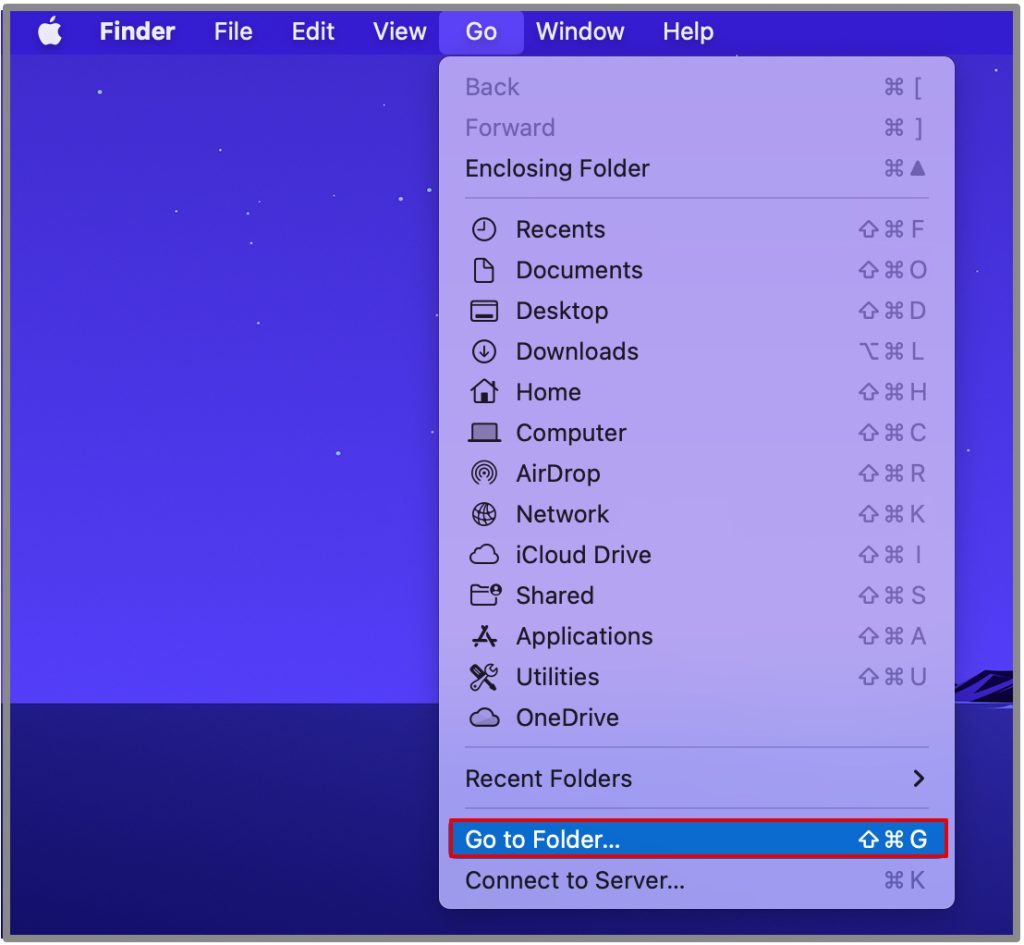
5. Найдите файл с именем com.apple.Preview.plist.
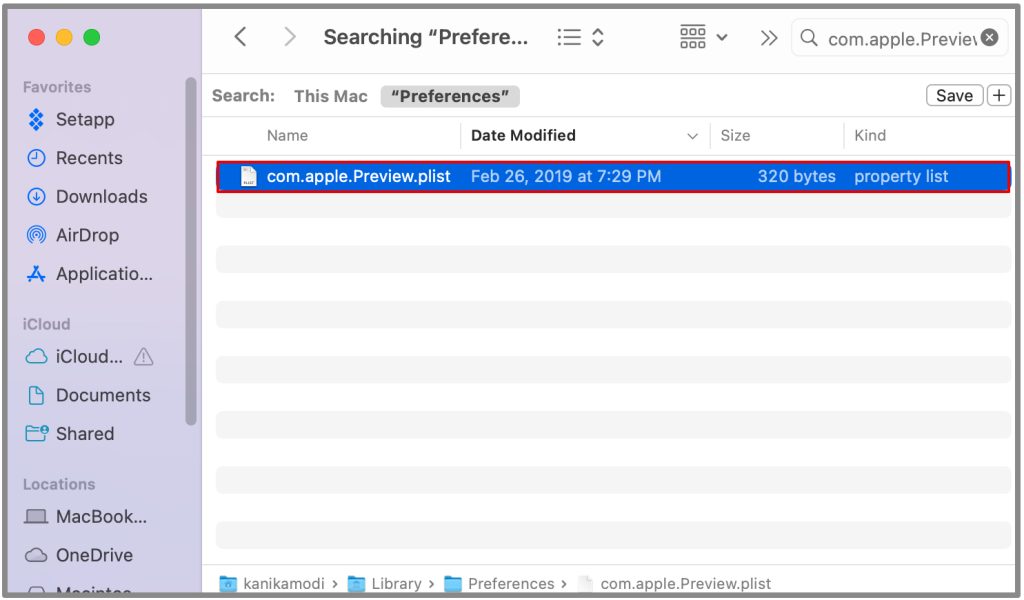
6. Перетащите файл в корзину или коснитесь двумя пальцами и выберите Переместить в корзину
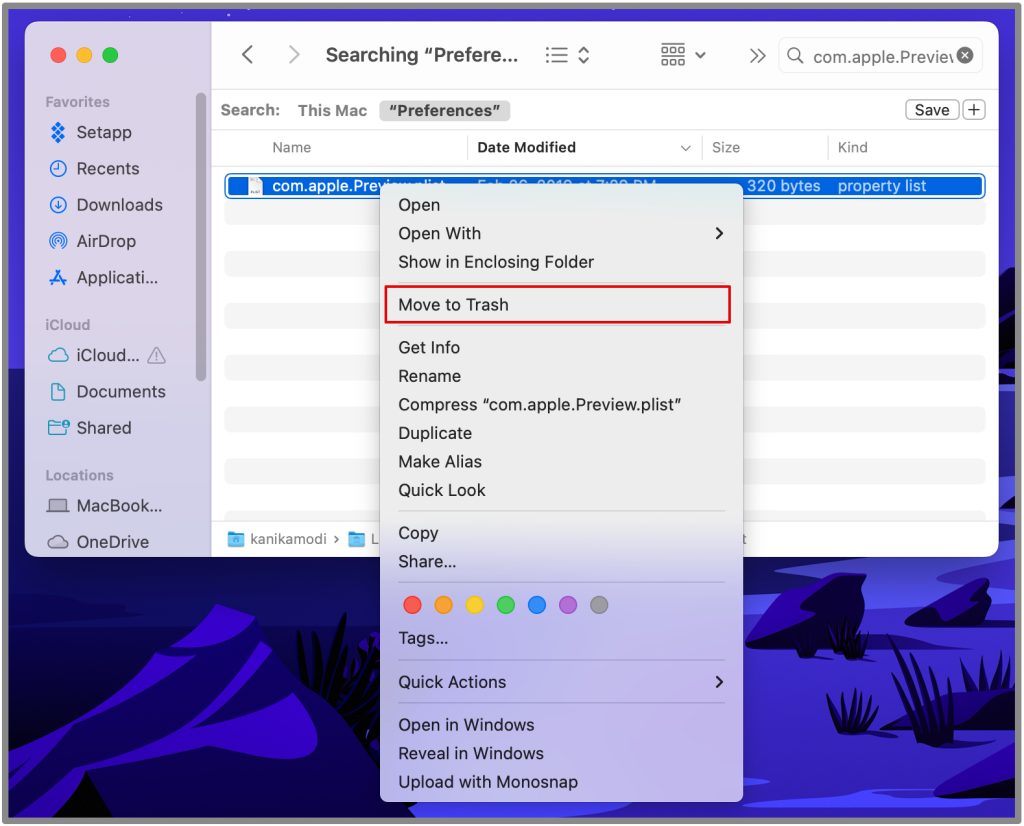
Не забудьте очистить корзину. Выполнив описанные выше действия, перезапустите предварительный просмотр; будем надеяться, что он вернется в нормальное состояние.
6. Очистить кэш предварительного просмотра
Теперь вы удалили файлы PLIST для приложения предварительной версии. Попробуйте также удалить файлы кэша. Это решит проблемы, связанные с кэшированными данными, и потенциально повысит их производительность.
1. Закройте приложение предварительного просмотра.
2. Теперь откройте окно Finder из Dock.
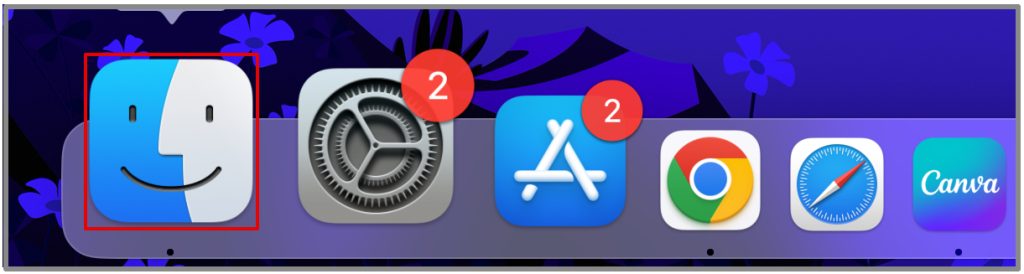
3. Нажмите Перейти в верхней строке меню и выберите Перейти в папку
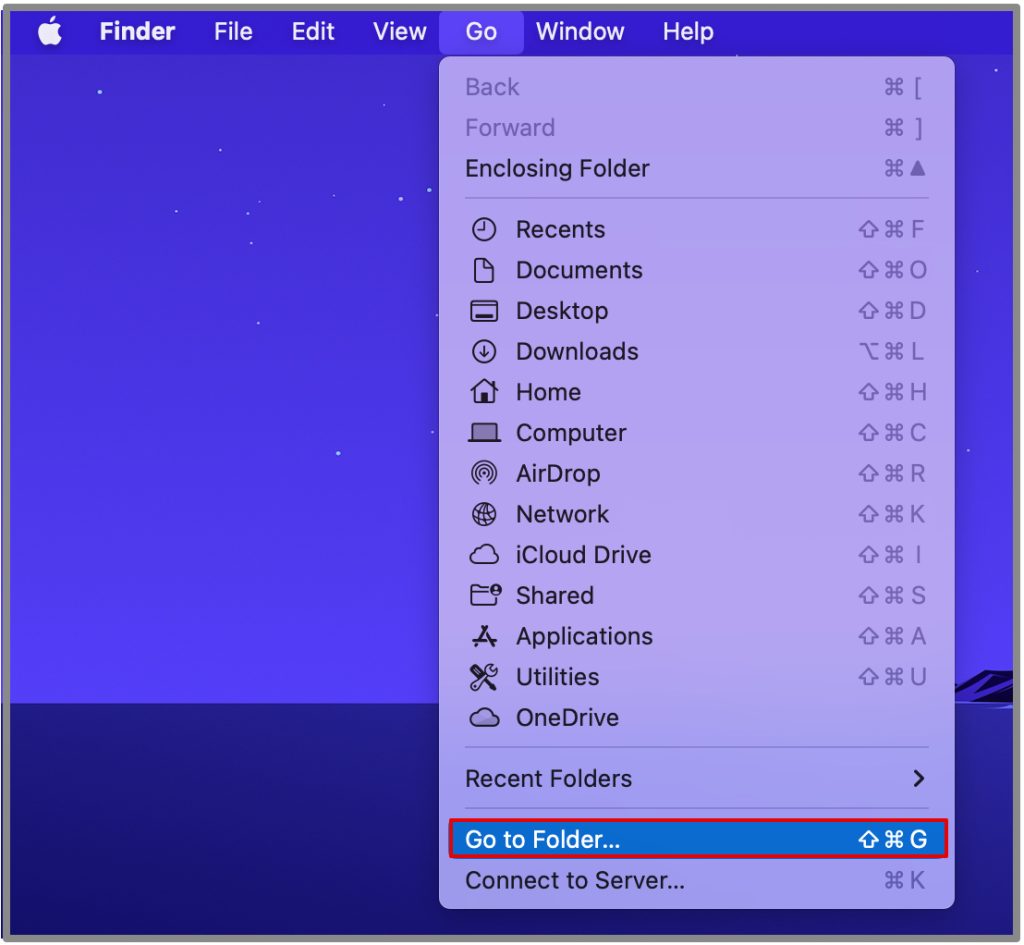
4. Введите ~/Library/Caches/com.apple.Preview и нажмите Enter.
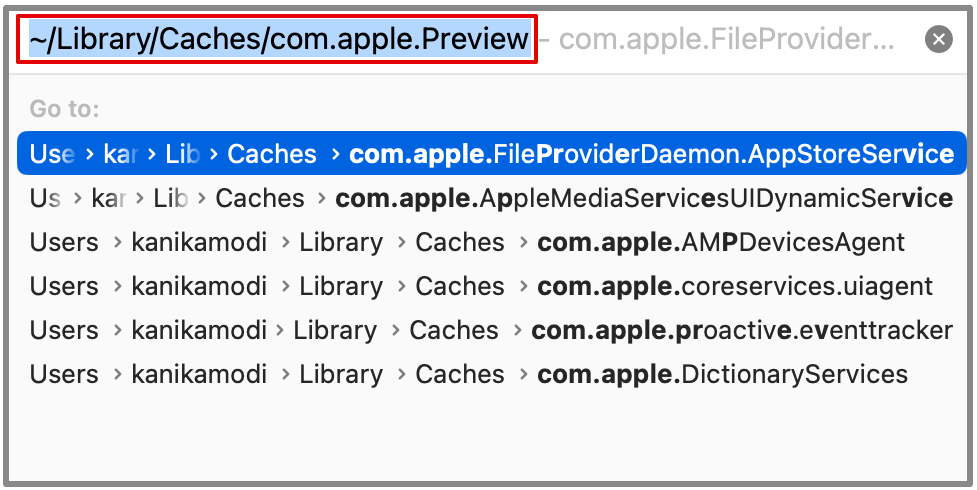
5. Удалите здесь все файлы кэша.
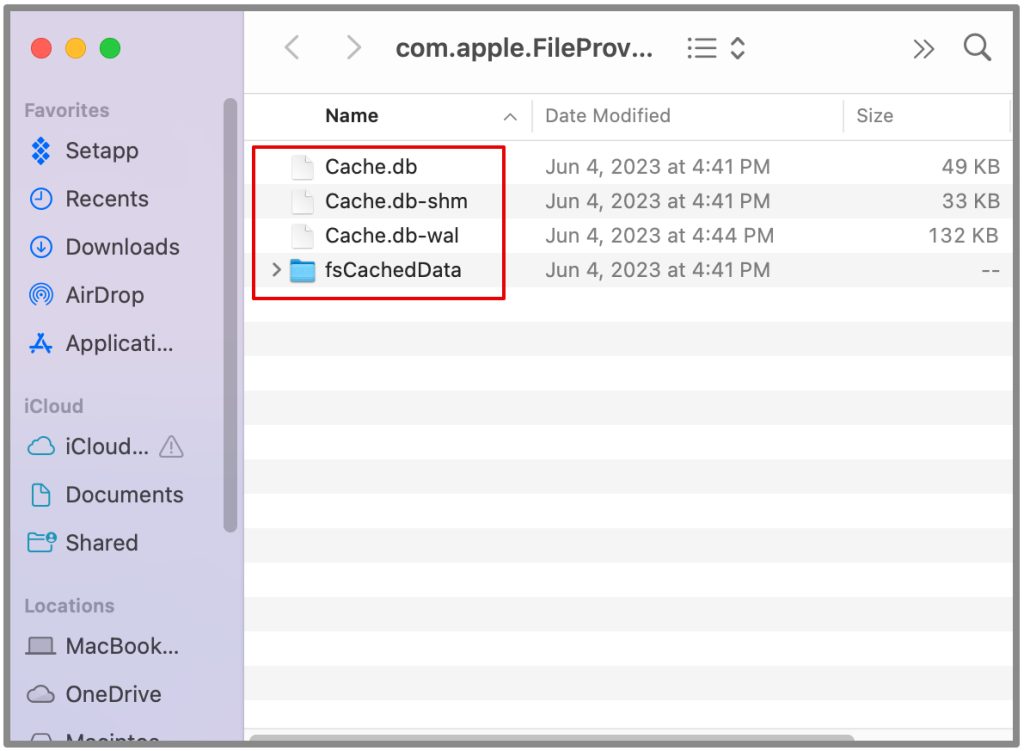
Обязательно очистите корзину и перезапустите предварительный просмотр. Дважды проверьте файлы перед их удалением и убедитесь, что они правильные.
7. Обновите macOS
Наконец, вы можете обновить свою macOS до последней версии. Часто из-за устаревшего программного обеспечения в вашей системе могут возникать ошибки, которые невозможно исправить другим способом.
Вот что вы можете сделать, чтобы обновить систему.
1. Перейдите в меню Apple в левом верхнем углу и нажмите Настройки системы
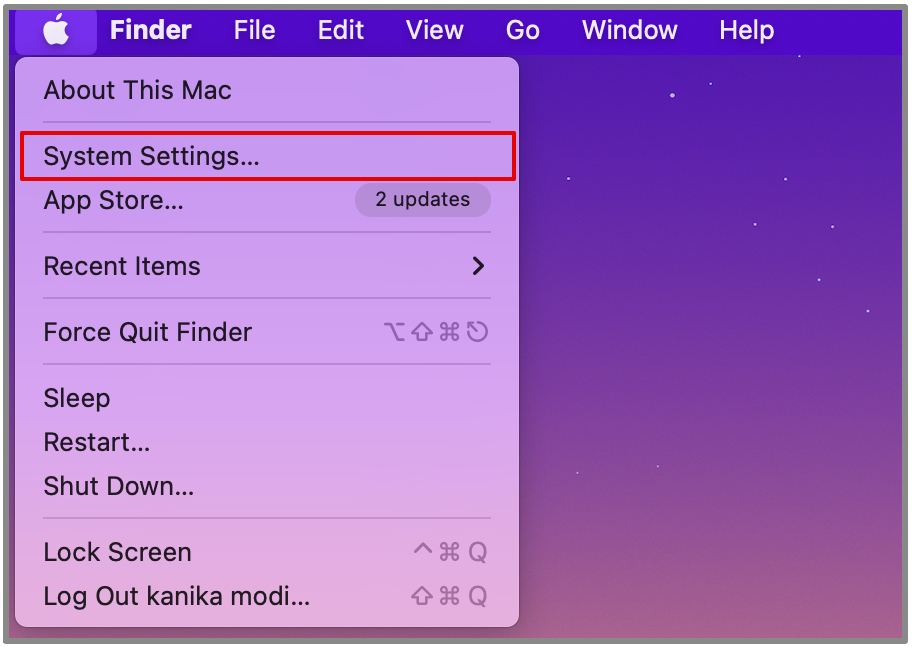
2. Прокрутите вниз и выберите Общие. Нажмите Обновление ПО
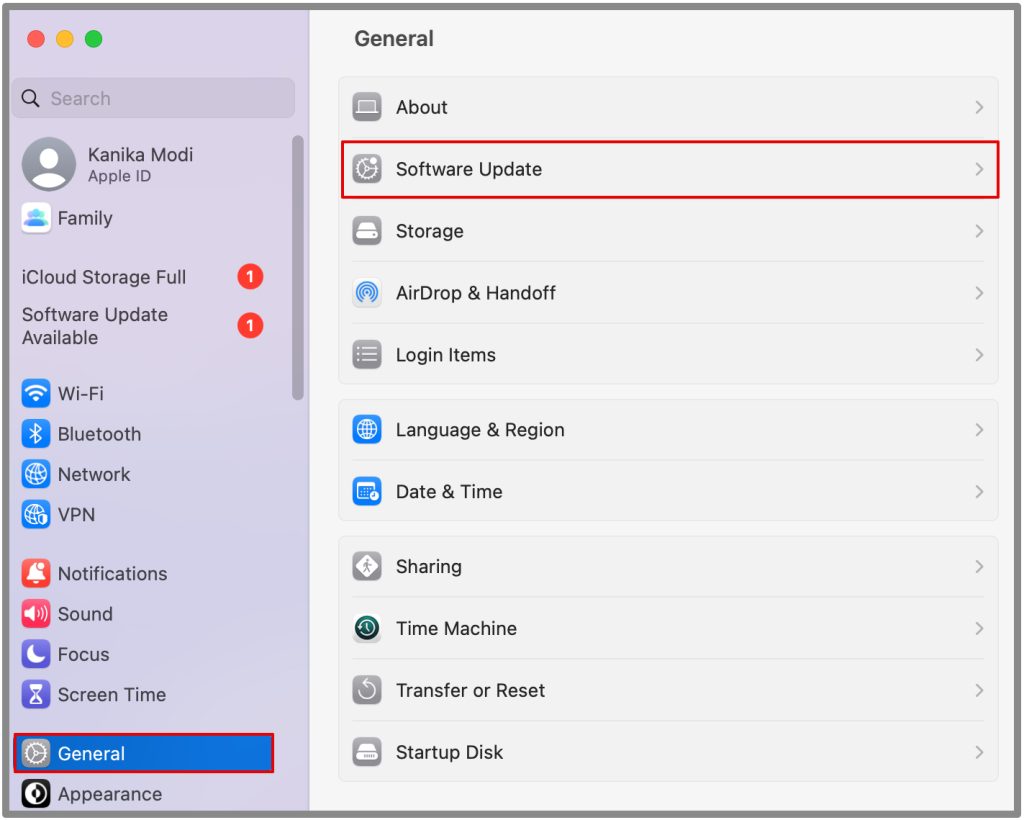 .
.
3. Подождите, пока система проверит наличие обновлений.
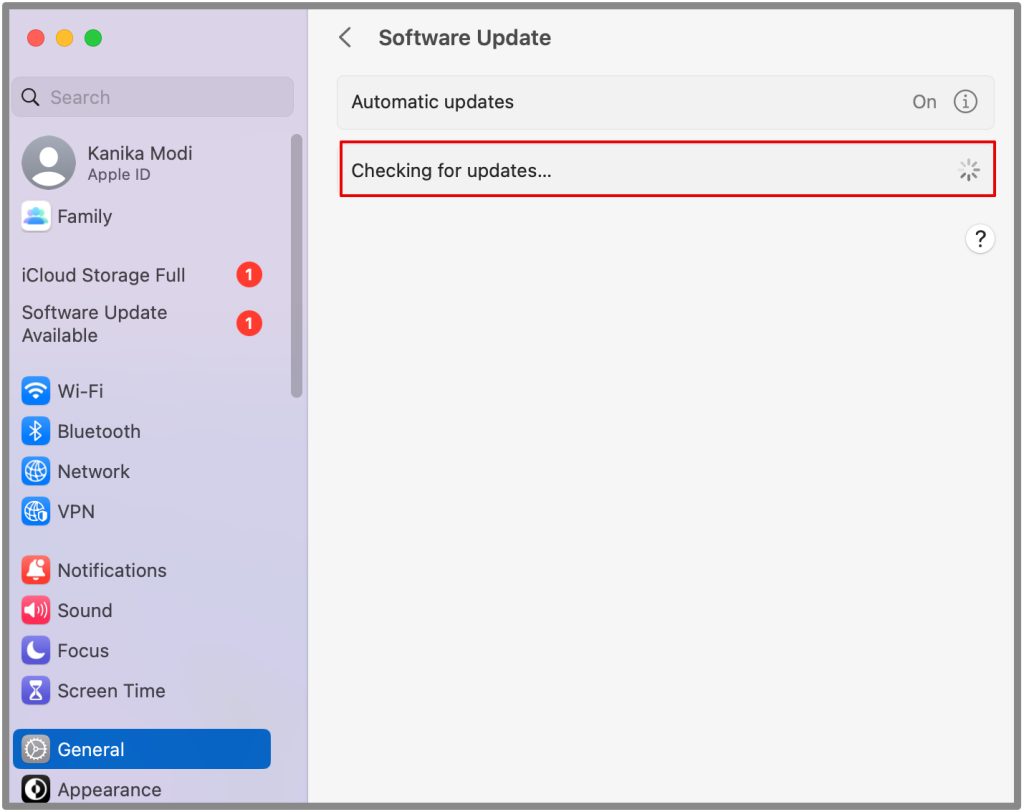
4. Теперь нажмите Обновить сейчас.
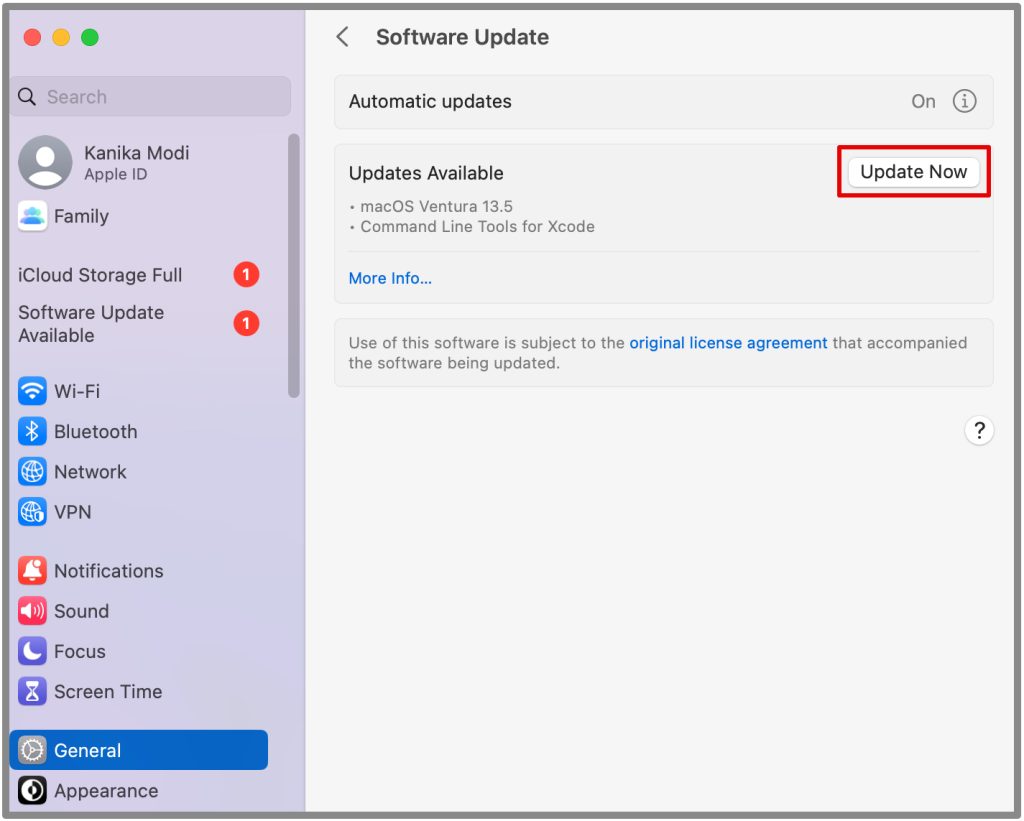
Ваш Mac начнет обновление и перезагрузится. После завершения обновления попробуйте еще раз запустить предварительную версию, чтобы протестировать ее.
Предварительный просмотр: работа на Mac сейчас
Вы можете попробовать все перечисленные выше методы, начиная с самого простого — перезагрузки Mac. Эти шаги опробованы и проверены и сработали для многих пользователей, у которых приложение Preview не работало на компьютерах Mac. Кроме того, мы бы пока не рекомендовали использовать какое-либо стороннее программное обеспечение, если вы не работали над этими исправлениями.
Кроме того, если описанные выше действия по-прежнему не решили проблему, вы всегда можете попробовать связаться с Служба поддержки клиентов Apple , и они могут помочь вам с другими исправлениями.