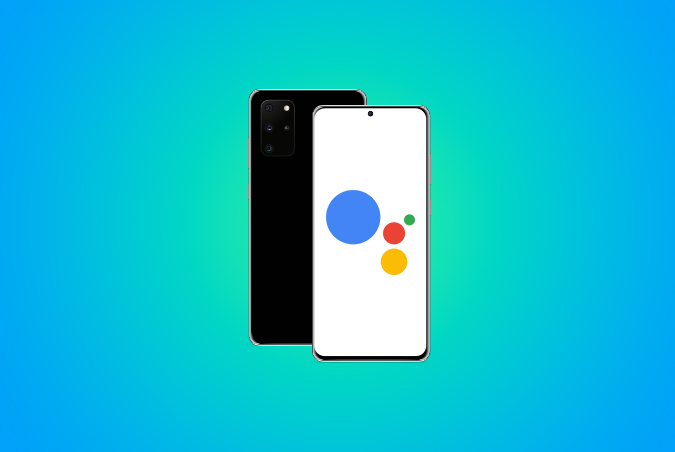Содержание
«Окей, Google, добавь событие в мой календарь» — говоришь ты и теперь целую вечность ждешь ответа. Google Assistant хорош, но может раздражать, когда не отвечает, когда это необходимо. Продолжайте читать, пока мы делимся с вами исправлениями для команды «Окей, Google», которая не работает на телефонах Android. Давайте начнем.
1. Проверьте разрешение микрофона для приложения Google
Первое, что нужно проверить, не отвечает ли Google на ваши команды «Эй, Google», — это разрешение микрофона в приложении Google. Ниже описано, как проверить разрешение микрофона в приложении Google и при необходимости исправить его.
1. Найдите приложение Google, нажмите и удерживайте его, а затем нажмите «i», чтобы открыть информацию о приложении.
2. На странице информации о приложении нажмите Разрешения.
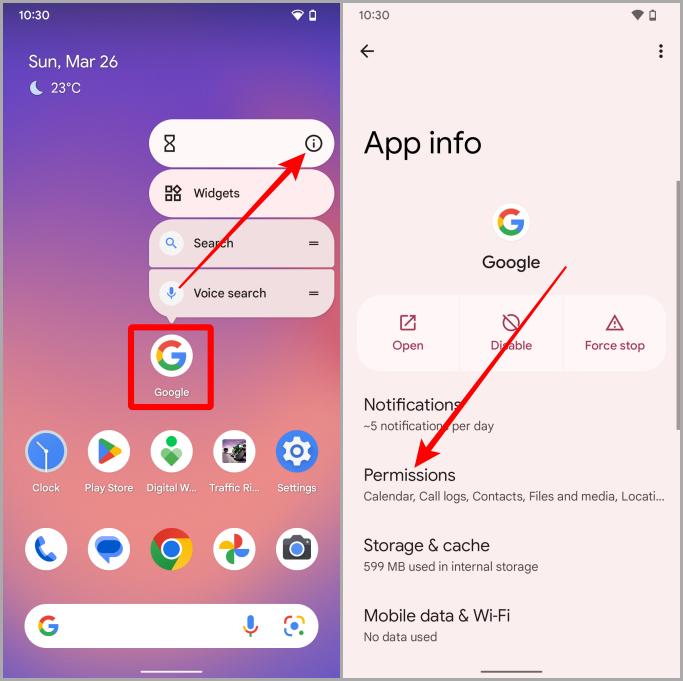
3. Прокрутите вниз и нажмите Микрофон.
4. Нажмите «Разрешить только при использовании приложения», чтобы предоставить приложению Google разрешение на использование микрофона.
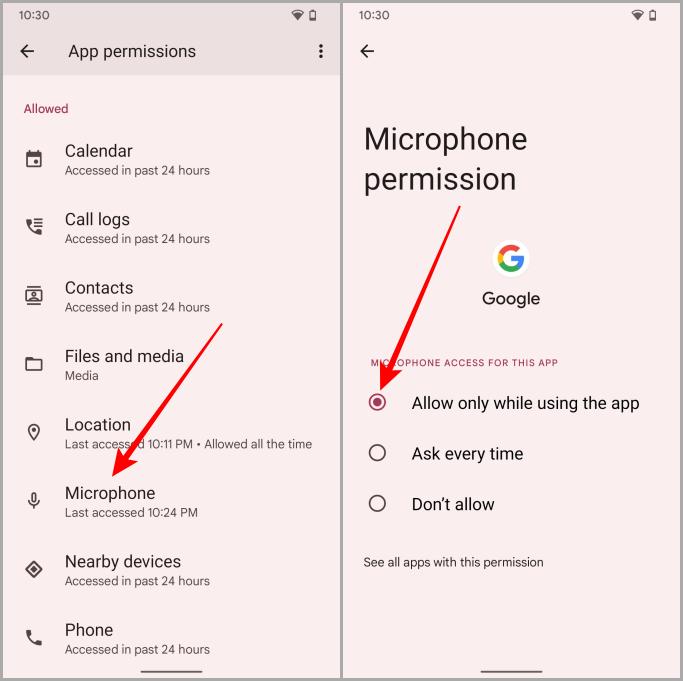
2. Проверьте, не используется ли микрофон другим приложением
Если микрофон на вашем телефоне Android используется другим приложением или службой, произнесение команды «Окей, Google» не приведет к вызову Google Ассистента. Вам нужно либо отключить вызов, либо выйти из приложения, чтобы микрофон стал доступен для Ассистента. Вы можете определить, используется ли микрофон другим приложением, по зеленому индикатору в быстрых настройках. Вот как это выглядит.
Когда микрофон используется другими приложениями, при нажатии на зеленый индикатор отобразится название приложения, которое в данный момент его использует.
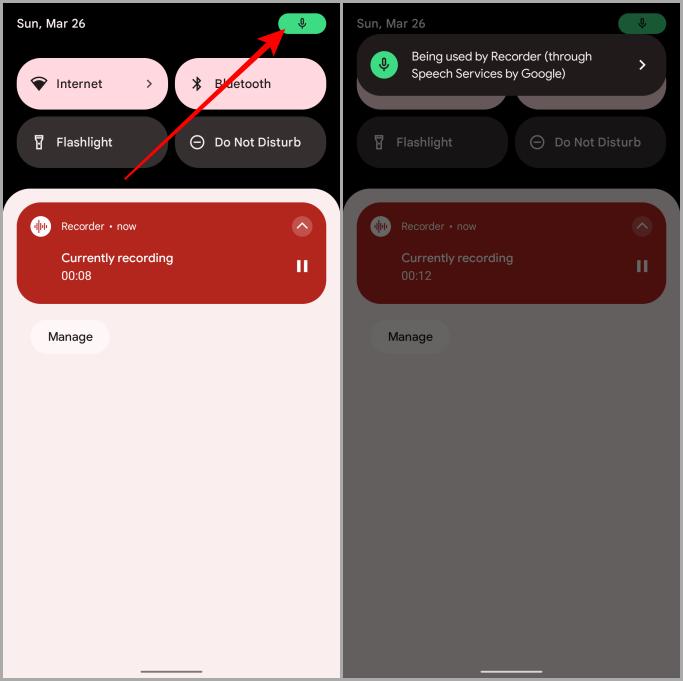
3. Выберите поддерживаемый язык
Google Ассистент поддерживает 14 языков согласно информации, представленной на странице разработчика Ассистента. Итак, чтобы беспрепятственно использовать Assistant на вашем смартфоне Android, я предлагаю вам переключиться на поддерживаемый язык. Вот шаги, которые необходимо выполнить.
1. Откройте приложение Google и нажмите на изображение профиля.
2. Нажмите Настройки.
![]()
3. Нажмите Голос, чтобы продолжить.
4. Теперь нажмите Языки.
![]()
5. Теперь выберите выбранный язык из списка, нажав на него.
Примечание. После изменения языка вам может потребоваться снова включить голосовое соответствие Google, чтобы снова использовать функцию «Окей, Google», как обычно.
![]()
4. Включить «Окей, Google» и Voice Match
Иногда после обновления приложения Google или переключения языка по умолчанию голосовое соответствие отключается. В этом случае просто сказать «Привет, Google» на вашем смартфоне Android не получится. Вам необходимо снова включить голосовое соответствие, и вот простые шаги, которые нужно выполнить.
1. Откройте приложение Google и нажмите на свое изображение профиля.
2. Нажмите Настройки.
![]()
3. Нажмите Google Ассистент.
4. Теперь нажмите Окей, Google и Voice Match.
![]()
5. Включите переключатель с надписью Окей, Google.
6. Нажмите Далее.
![]()
7. Нажмите Я согласен, чтобы продолжить. Вас также могут попросить произнести несколько подсказок для настройки Google Ассистента (если вы настраиваете его впервые).
8. Нажмите Далее, чтобы завершить процесс установки.
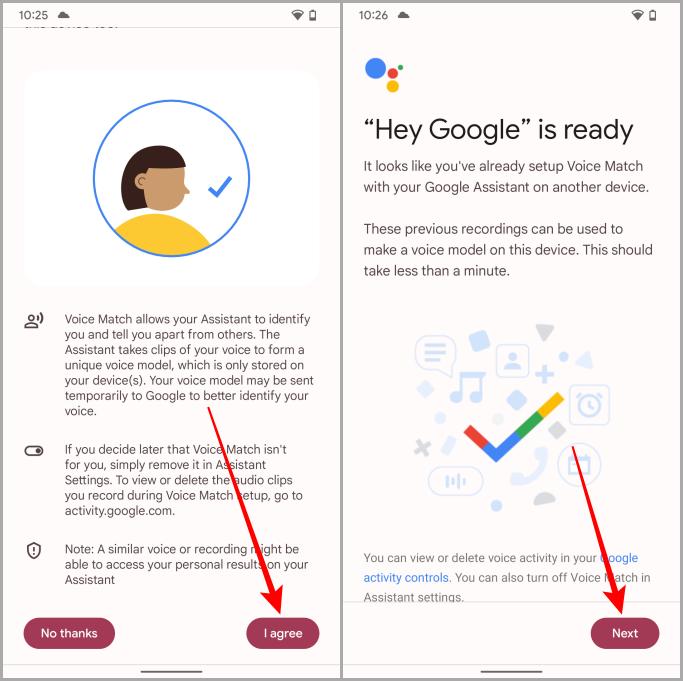
5. Перетренируйте свою модель голоса
Иногда небольшая переобучение модели голоса Google может привести к тому, что помощник не будет реагировать на команды «Окей, Google». Вот как это сделать в приложении Google.
1. Откройте приложение Google и нажмите на изображение профиля.
2. Нажмите Настройки.
![]()
3. Нажмите Google Ассистент.
4. Теперь нажмите Окей, Google и Voice Match.
![]()
5. Нажмите на Модель голоса.
6. Теперь нажмите Переобучить модель голоса.
![]()
7. Произнесите вслух подсказки, отображаемые на экране, несколько раз.
8. На последнем экране нажмите Далее, чтобы закончить.
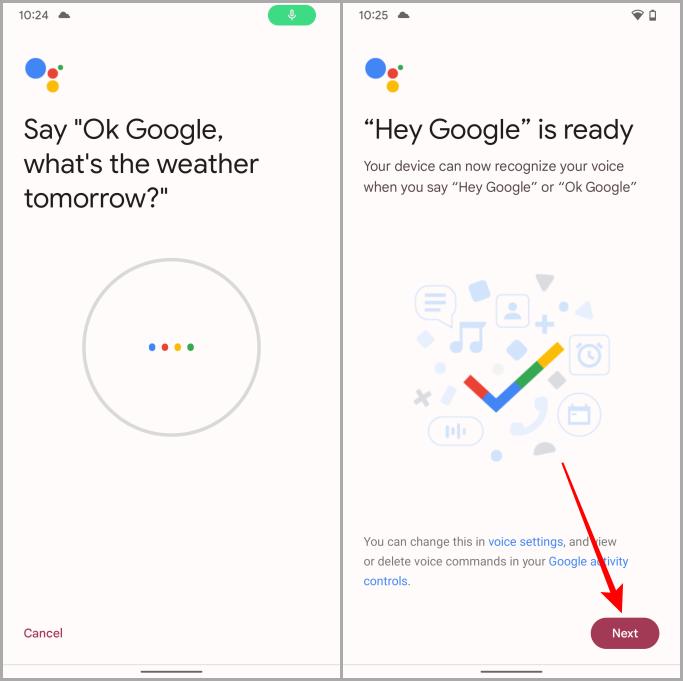
6. Разрешить запросы Bluetooth для Ассистента
Если вы используете Bluetooth-наушники или наушники для вызова Google Ассистента, вам необходимо включить их в настройках. Или же он будет работать с вашим телефоном, но не будет работать при подключении к устройству Bluetooth. Вот шаги, которые необходимо выполнить.
1. Откройте приложение Google и нажмите на изображение профиля.
2. Чтобы начать, нажмите Настройки.
![]()
3. Нажмите Голос.
4. Включите переключатель рядом с пунктом Разрешить запросы Bluetooth на заблокированном устройстве.
![]()
7. Разрешить запросы Ассистента через проводную гарнитуру
Как и в случае с Bluetooth, если вы используете проводные наушники или наушники, вам необходимо включить их в настройках приложения Google. В противном случае некоторые функции Google Assistant будут доступны только на телефонах. Давайте посмотрим, как это сделать.
1. Откройте приложение Google и нажмите на изображение профиля, чтобы получить доступ к параметрам.
2. Нажмите Настройки.
![]()
3. Теперь нажмите Голос.
4. Включите переключатель Разрешить запросы проводной гарнитуры при заблокированном устройстве.
![]()
8. Выберите помощника по умолчанию (если установлено несколько помощников)
Многие люди не знают, что, как и браузер по умолчанию или программу запуска, голосовой помощник можно изменить навсегда. Так что, если вы сделали это по ошибке и задаетесь вопросом, почему Google Assistant не работает, это может вам очень помочь избавиться от этого. Вот шаги, которые необходимо выполнить.
1. Откройте приложение Настройки на своем смартфоне Android и нажмите Приложения.
2. Теперь нажмите Приложения по умолчанию.
![]()
3. Нажмите на Приложение «Цифровой помощник», чтобы продолжить.
4. Теперь нажмите Приложение цифрового помощника по умолчанию.
![]()
5. Нажмите на Google, чтобы выбрать его в качестве приложения-помощника по умолчанию.
![]()
9. Отключите режим экономии заряда и перезагрузите устройство
Многие пользователи Pixel на Реддит отмечают, что они не могут использовать Ассистента после выхода устройства из режима экономии заряда батареи. Если вы также являетесь пользователем Pixel и задаетесь вопросом, почему помощник не отвечает на ваши запросы, попробуйте отключить режим экономии заряда батареи и перезагрузить телефон. Вот простые шаги, которым нужно следовать.
1. Откройте приложение Настройки на телефоне Pixel и нажмите Батарея.
2. Нажмите Экономия заряда.
![]()
3. Отключите переключатель Использовать режим экономии заряда.
4. Или вы также можете перейти в быстрые настройки и нажать на плитку Экономия заряда, чтобы отключить ее.
![]()
5. После отключения режима экономии заряда батареи удерживайте кнопку питания на телефоне Pixel, чтобы открыть параметры питания.
6. Теперь нажмите Перезагрузить.
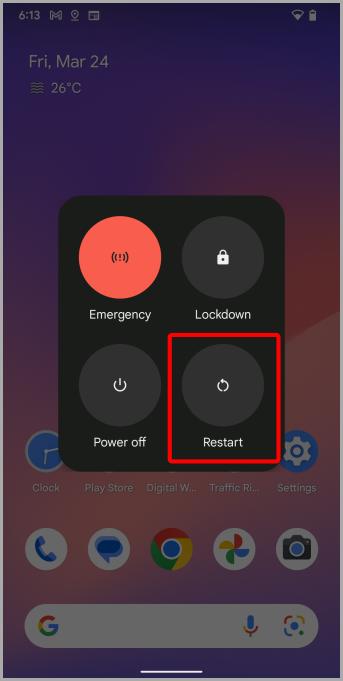
10. Разрешить работу Ассистента на экране блокировки
Иногда, когда ваш телефон заблокирован и вы пытаетесь вызвать Google Ассистента, это может не сработать. Это может произойти, если вы не разрешили Google Assistant на экране блокировки. После того, как вы включили его, он должен работать безупречно. Давайте посмотрим, как это сделать.
1. Откройте приложение Google и нажмите на изображение профиля.
2. Нажмите Настройки.
![]()
3. Теперь нажмите Google Ассистент.
4. Нажмите на Экран блокировки.
![]()
5. Включите оба переключателя, чтобы включить Ассистента на экране блокировки.
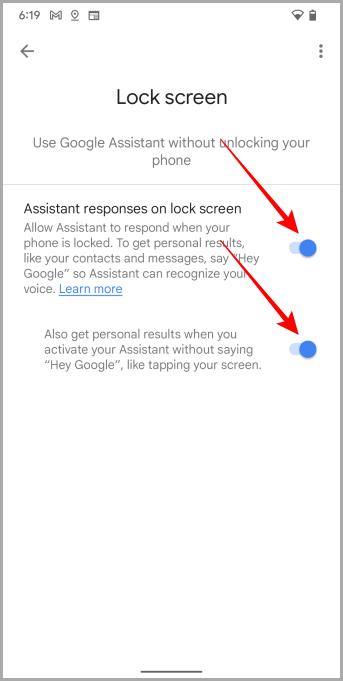
11. Очистить кеш и данные приложения Google
Вы также можете попробовать очистить кеш и данные Google. Это может помочь вам, если возникнут проблемы с кешем, хранящимся в приложении. Вот шаги, которые необходимо выполнить.
1. Найдите приложение Google и нажмите и удерживайте его.
2. Нажмите кнопку i, чтобы открыть страницу с информацией о приложении.
3. Теперь нажмите Хранилище и кеш.
![]()
4. Нажмите Очистить кеш. И теперь кеш приложения Google очищен.
Вы можете остановиться здесь и проверить, работает ли помощник Google или нет, но если вы хотите, чтобы все приложение Google было сброшено, следуйте инструкциям.
5. Нажмите Управление пространством, чтобы продолжить.
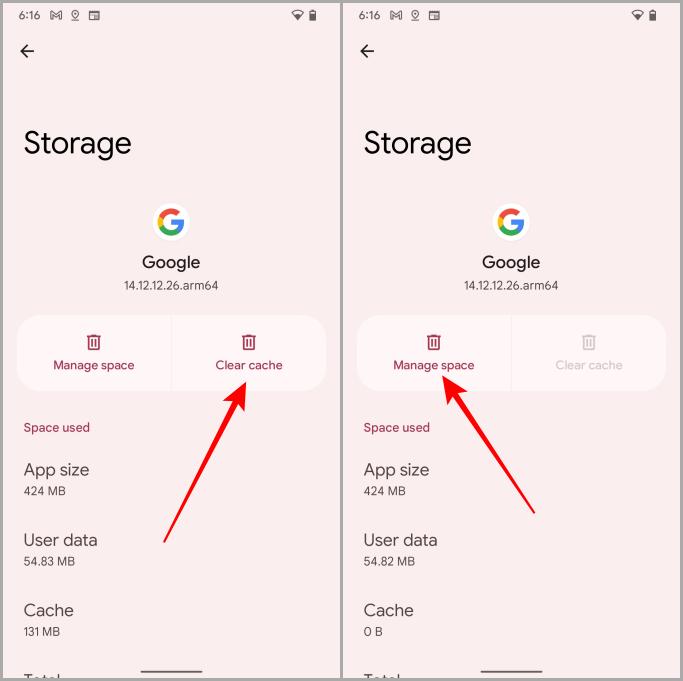
6. Теперь нажмите ОЧИСТИТЬ ВСЕ ДАННЫЕ.
7. На экране появится всплывающее окно. Нажмите ОК для подтверждения.
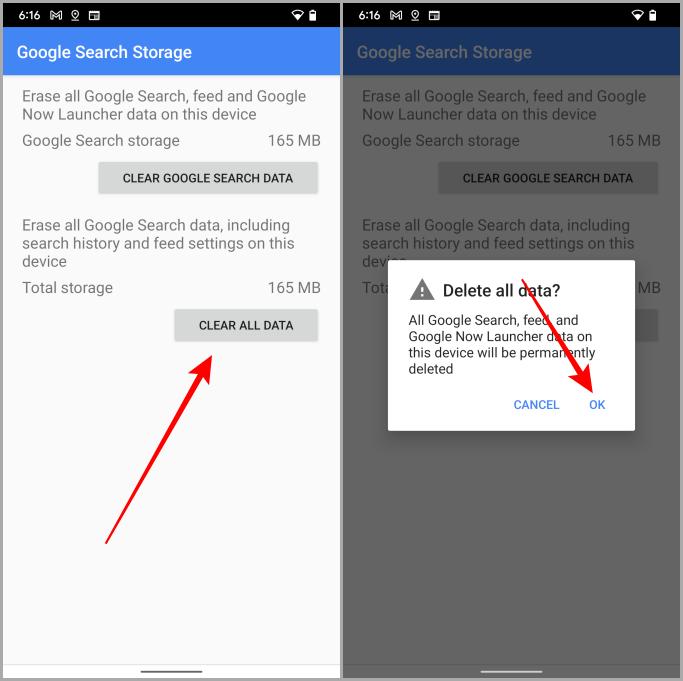
12. Обновите приложение Google
Еще одно решение этой проблемы — обновить приложение Google из Play Store. Иногда, когда в приложении возникает ошибка, Google исправляет ее с помощью OTA-обновления. Ниже описано, как обновить приложение Google из Play Store на смартфоне Android.
1. Откройте Play Маркет на своем смартфоне Android.
2. Нажмите на строку поиска и найдите Google.
3. После появления результата нажмите Google, чтобы открыть его в полноэкранном режиме.
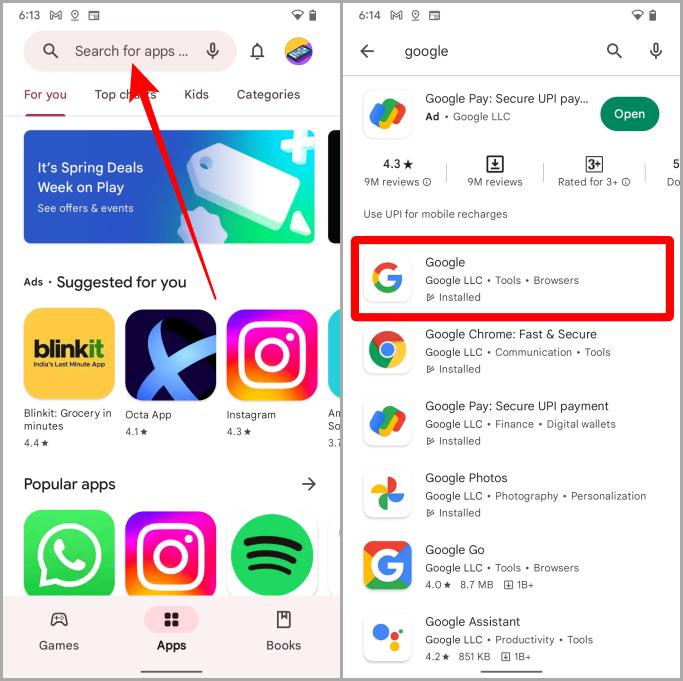
4. Если обновление доступно, обновите его отсюда.
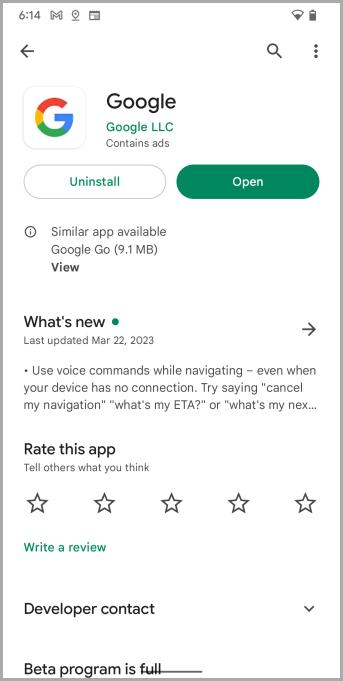
13. Перезагрузите телефон
Иногда быстрая перезагрузка телефона Android также может помочь устранить некоторые сбои, включая Google Assistant. Давайте посмотрим, как это сделать.
1. Удерживайте кнопку питания на телефоне Android, чтобы открыть параметры питания.
2. Теперь нажмите Перезагрузить, чтобы перезагрузить телефон.
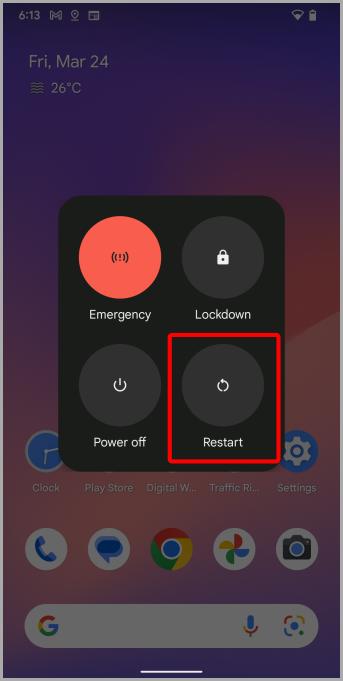
14. Обновите свой телефон
Если у вас по-прежнему возникают проблемы с Google Ассистентом на телефоне, вы также можете попробовать обновить программное обеспечение телефона до последней версии. Если возникла проблема с обновлением вашего телефона Android, это обязательно поможет вам избавиться от нее. Вот как это сделать.
1. Откройте приложение Настройки на своем смартфоне Android.
2. Прокрутите вниз и нажмите Система.
![]()
3. Теперь нажмите Обновление системы.
4. Обновите, если для вашего смартфона Android доступно какое-либо обновление.
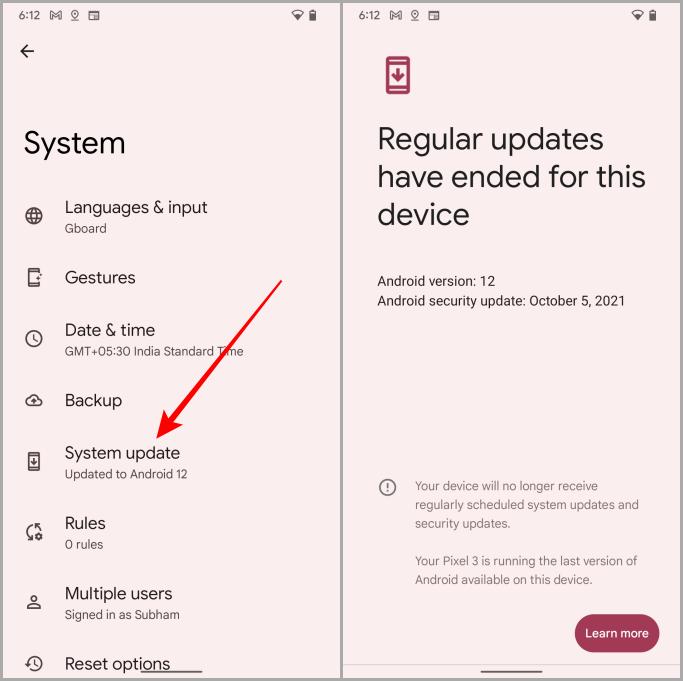
Google Ассистент к вашим услугам
Вот и все. Это все лучшие исправления ошибки «Эй, Google», которая не работает на вашем смартфоне Android. Будь то телефон Pixel или Samsung Galaxy, эти решения помогут вам в кратчайшие сроки вызвать Google Assistant на любом устройстве. Попробуйте эти исправления и начните пользоваться своим телефоном Android без помощи рук и без проблем.
Используете ли вы Google Assistant для прослушивания любимых подкастов? Узнайте как связать службу подкастов по умолчанию в Google Assistant .