Содержание
Сохранять серии и выставлять напоказ свои снимки — это здорово, но что, если Snapchat не сможет получить доступ к камере? Больше никаких полос для тебя. Поверьте нам, мы знаем, какое волнение это может вызвать, когда у вас стоит таймер, а Snapchat не может отправить снимок, не говоря уже о воспоминаниях. Вот несколько исправлений, когда Snapchat не может получить доступ к камере на вашем телефоне Android, что время от времени помогало нам, чтобы мы могли отправлять эти творческие снимки.
1. Перезагрузите устройство
Как и в любой другой операционной системе, в Android иногда могут возникать ошибки, и лучший способ устранить их — перезагрузить устройство.
1. Чтобы перезагрузить Android, нажмите и удерживайте кнопку питания (кнопку, используемую для блокировки экрана) в течение 3 секунд. После этого вы сможете открыть меню питания..
В новых устройствах Android метод был изменен: нажмите и удерживайте кнопку питания и кнопку уменьшения громкости вместе в течение 3 секунд. .
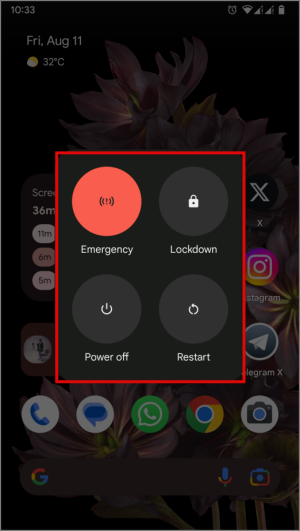
2. Нажмите Перезагрузить, чтобы перезагрузить устройство.
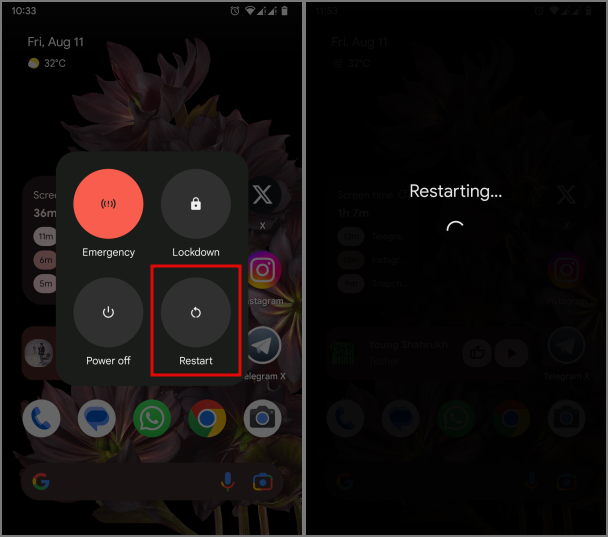
После перезагрузки Android откройте Snapchat и проверьте, работает ли он. Если нет, перейдите к следующим методам возможного решения.
Обязательно к прочтению: Почему учетная запись Snapchat заблокирована и как ее разблокировать
2. Проверьте разрешение камеры для Snapchat
Несмотря на то, что это базовая функция, реализованная с момента появления Android 6.0 Marshmallow, отсутствие разрешения приложению на полноценную работу является одной из наиболее распространенных причин.
Чтобы Snapchat работал должным образом, ему необходимо предоставить разрешение на доступ к Камере, микрофону и местоположению телефона Android. Хотя разрешения запрашиваются при первом открытии приложения, если ваш Android по какой-то причине этого не сделал, вы можете выполнить следующие шаги, чтобы включить необходимые разрешения.
1. Коснитесь и удерживайте значок Snapchat на панели приложений около 3 секунд. Затем нажмите на значок информации.
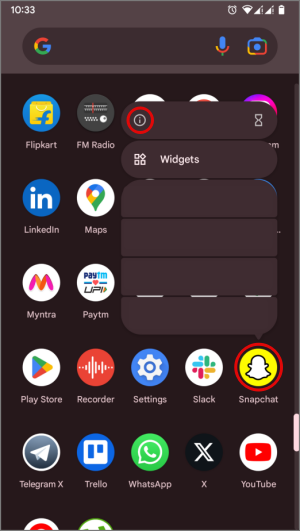
2. Перейдите в раздел Разрешения.
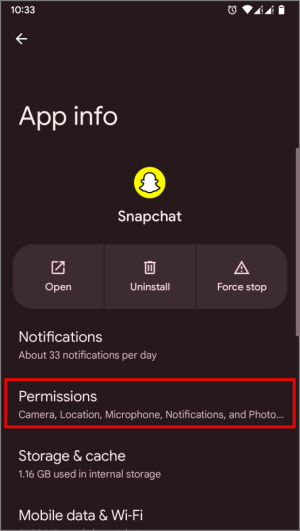
3. Найдите разрешения камеры. Откройте Камера и установите для него значение Разрешить только при использовании приложения или Разрешить постоянно, в зависимости от того, что доступно. >
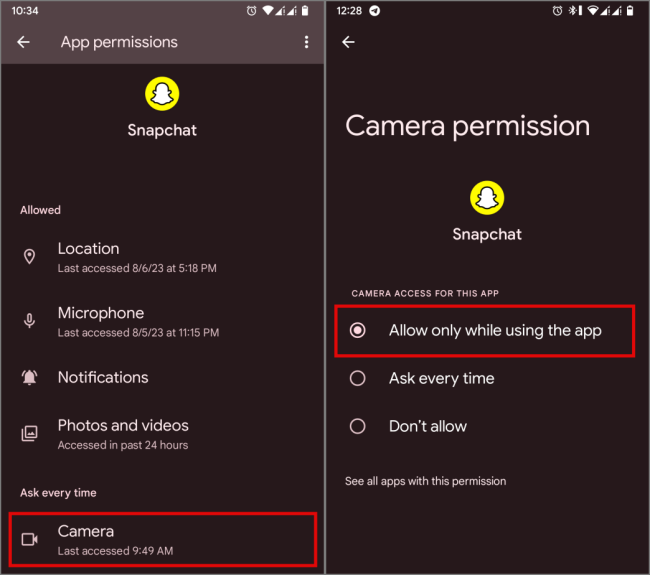
4. Повторите процесс, чтобы также включить разрешения Местоположение и Микрофон.
Также читайте : Как использовать Snapchat в Интернете (ПК и Mac)
3. Включить доступ к камере для Snapchat
В Android 12 появилось множество новых функций, а также полностью изменен дизайн Android. Среди этих функций есть функция конфиденциальности, известная как Доступ к камере и Доступ к микрофону. Если доступ отключен пользователем, НИ ОДНО приложение на вашем Android не сможет получить доступ к камере или микрофону.
1. Чтобы включить доступ к камере, откройте Настройки и прокрутите вниз до пункта Конфиденциальность.
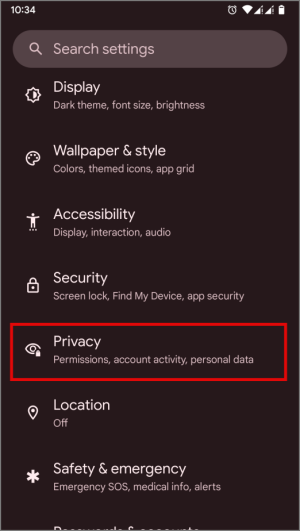
2. В меню Конфиденциальность включите Доступ к камере и микрофону.
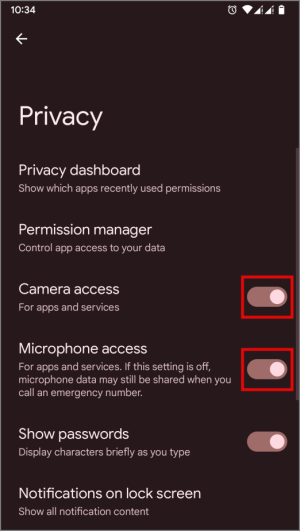
Совет профессионала: Что означают значки, символы и смайлы в Snapchat – Полное руководство
4. Переустановка Snapchat
Как и во многих других приложениях, некоторые проблемы можно решить только при новой установке. Поскольку Snapchat уже создает резервные копии всех ваших данных и чатов в облаке, вы можете без проблем удалить его и переустановить приложение из Play Store. Просто не забудьте запомнить свои данные для входа.
5. Меньше заряда батареи
Иногда, даже если у Snapchat есть доступ к камере, он не может ее использовать, потому что аккумулятор вашего телефона разряжен. Эти ограничения установлены производителем для того, чтобы аппаратное обеспечение не пострадало, даже если батарея смартфона слишком разряжена. Зарядите телефон примерно до 50 % или выше, а затем откройте Snapchat и проверьте, есть ли у Snapchat доступ к камере.
6. Перегрев телефона при использовании камеры
Вы много щелкали фотографий или записывали видео со своего телефона? Только что закончил игровую сессию с друзьями, в результате которой телефон нагрелся. Если это так, Snapchat некоторое время не сможет получить доступ к камере телефона и использовать ее.
Использование камеры сильно нагружает процессор телефона, а также может довольно быстро привести к повышению температуры. Поэтому некоторые производители блокируют использование камеры, пока устройство немного не остынет. Это необходимо для защиты пользователя и телефона от любого необратимого повреждения.
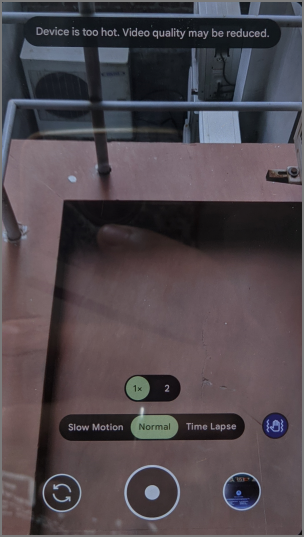
Поэтому попробуйте открыть Snapchat, когда ваше устройство немного остынет.
7. Очистка кеша Snapchat
Даже если вы переустановите приложение, некоторые файлы кэша могут остаться на вашем смартфоне. Это может привести к непредвиденным последствиям, например, Snapchat не сможет получить доступ к камере или использовать ее.
1. Чтобы очистить кеш приложения, откройте Snapchat и нажмите значок профиля в левом верхнем углу.
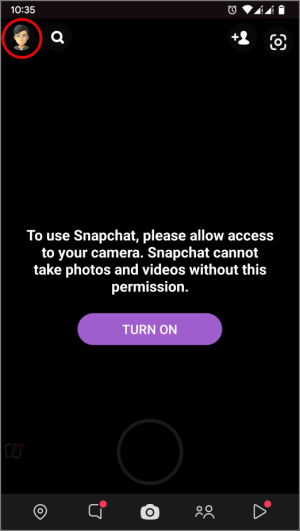
2. Нажмите на значок шестеренки в правом верхнем углу и прокрутите вниз до пункта Действия с учетной записью.
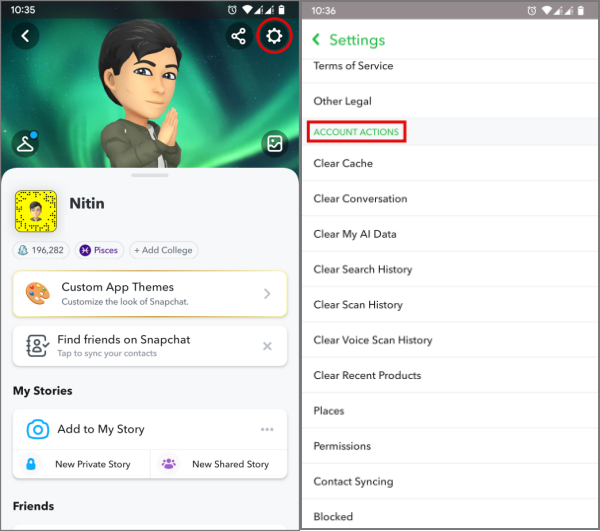
3. Нажмите Очистить кэш, а затем нажмите Продолжить, после чего Snapchat очистит все лишние неиспользуемые файлы. Эта опция НЕ удалит ваши воспоминания, чаты или сохраненные в чатах медиафайлы.
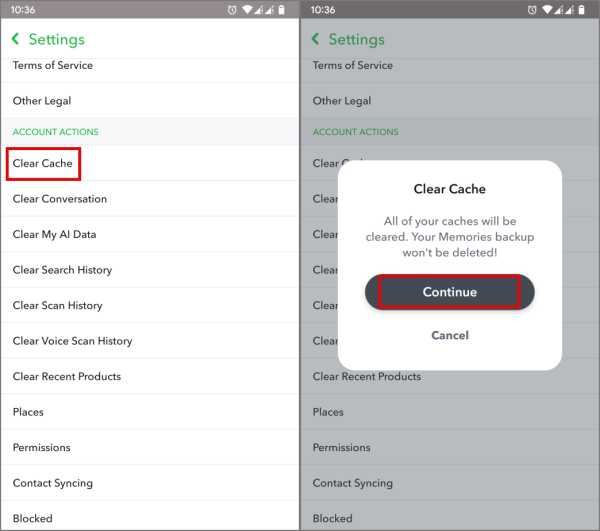
Совет для профессионалов. Вы можете делать это каждые два месяца, чтобы освободить дополнительное место на вашем устройстве, если у вас мало места.
Ошибки и Snapchat
Snapchat – одно из тех приложений, которое выпускает обновления каждые несколько дней, которые в основном включают исправления безопасности, но иногда также содержат некоторые ошибки. Снова и снова пользователи отметили утверждаем, что Snapchat — одно из самых ошибочных приложений на Android. Тем не менее, они, как правило, также быстро выпускают исправления ошибок, а если нет, вы можете решить проблему, следуя нашему руководству.
