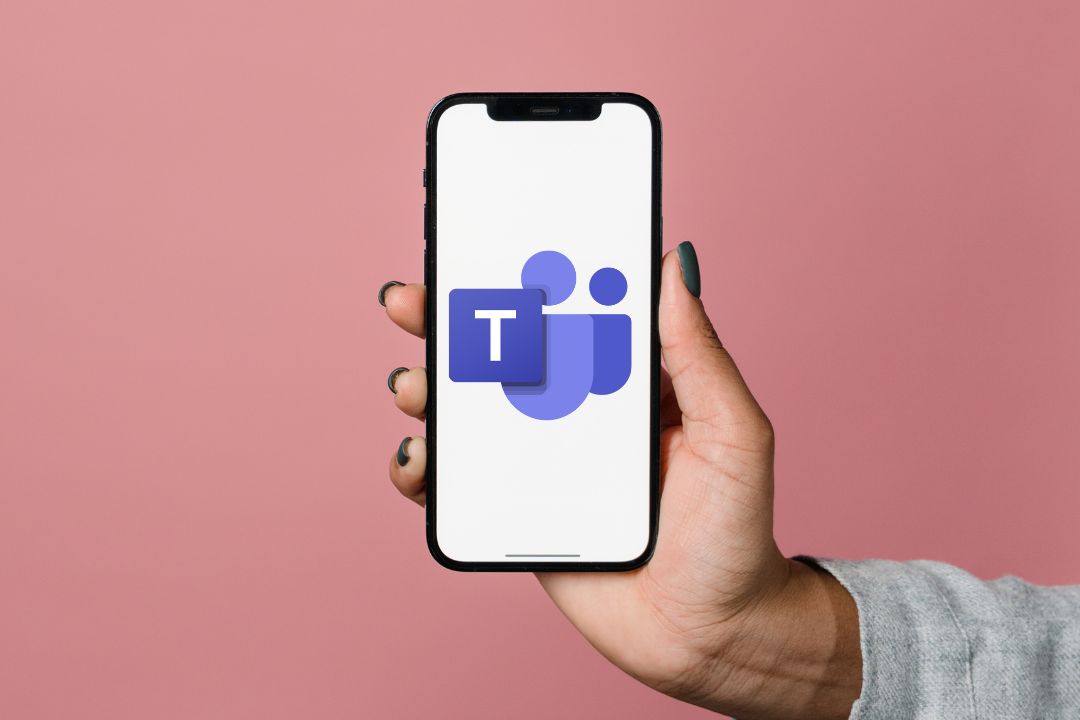Содержание
Приложение Microsoft Teams на вашем iPhone отправляет уведомления, чтобы держать вас в курсе новых сообщений, упоминаний, предстоящих собраний и многого другого. Таким образом, вы остаетесь продуктивными и на связи. Однако если наступит долгое молчание, возможно, Teams уведомления не работают на вашем iPhone . Чтобы быстро это исправить, мы собрали несколько решений, которые помогут исправить это и получать уведомления Microsoft Teams о сообщениях, звонках и напоминаниях на вашем iPhone.
1. Разрешить командам отображать уведомления
Уведомления Microsoft Teams могут работать некорректно на вашем iPhone, если у приложения нет необходимых разрешений для отображения оповещений. Следовательно, рекомендуется проверить, предоставили ли вы приложению достаточные разрешения.
1. Откройте приложение Настройки на своем iPhone и прокрутите вниз, чтобы нажать Команды. Затем выберите Уведомления в следующем меню.
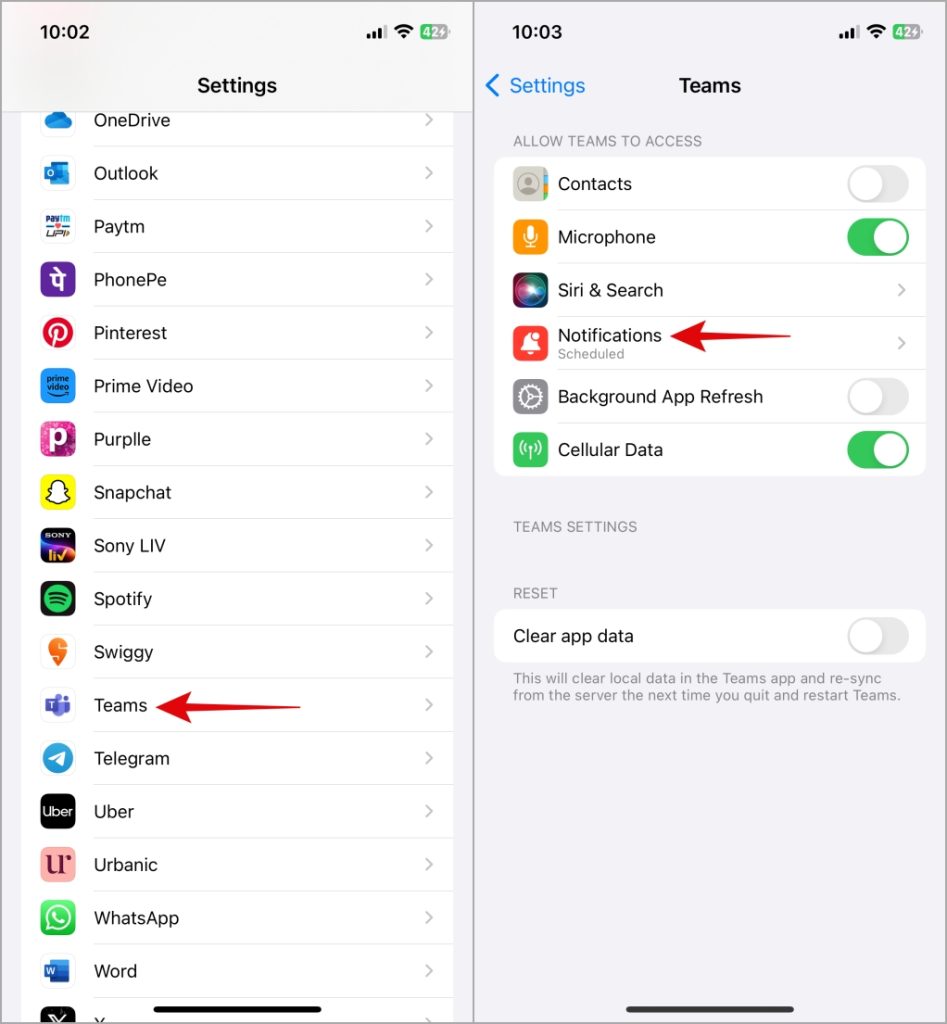
2. Включите переключатель рядом с пунктом Разрешить уведомления. Кроме того, убедитесь, что установлены флажки Экран блокировки, Центр уведомлений и Баннеры.
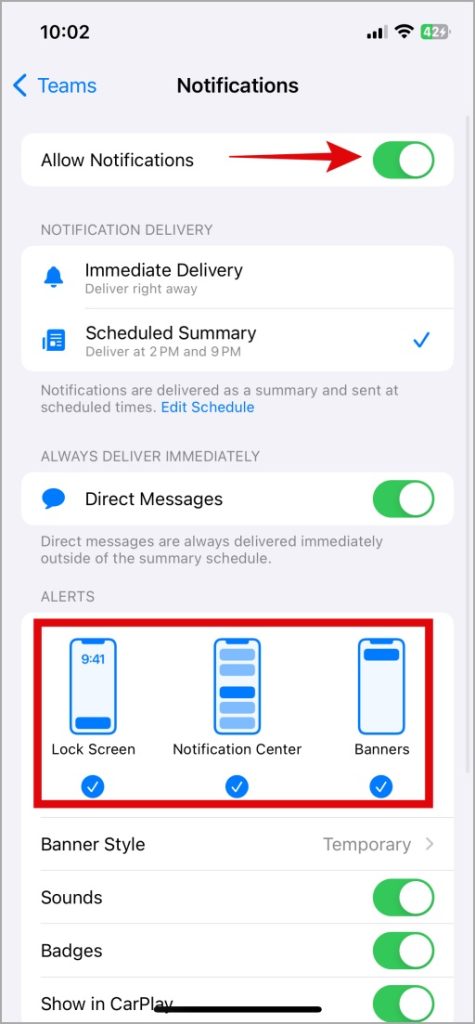
2. Проверьте настройки уведомлений в приложении
Вы можете найти опцию управления уведомлениями в меню настроек приложения Teams. Однако вам нужно будет просмотреть эти настройки уведомлений, чтобы убедиться, что оповещения Teams не отключены.
1. Откройте приложение Teams на своем iPhone. Коснитесь значка профиля в левом верхнем углу и выберите Уведомления.
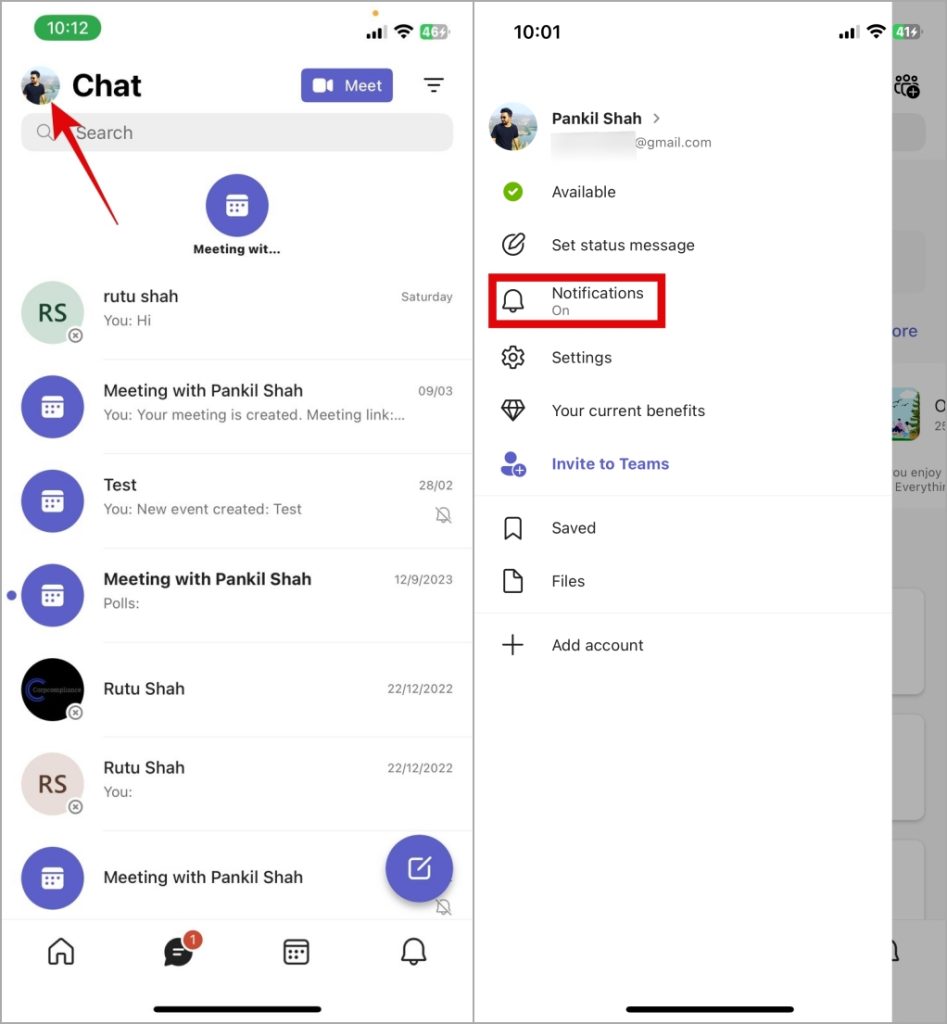
2. Нажмите Общие действия и включите все переключатели в следующем меню.
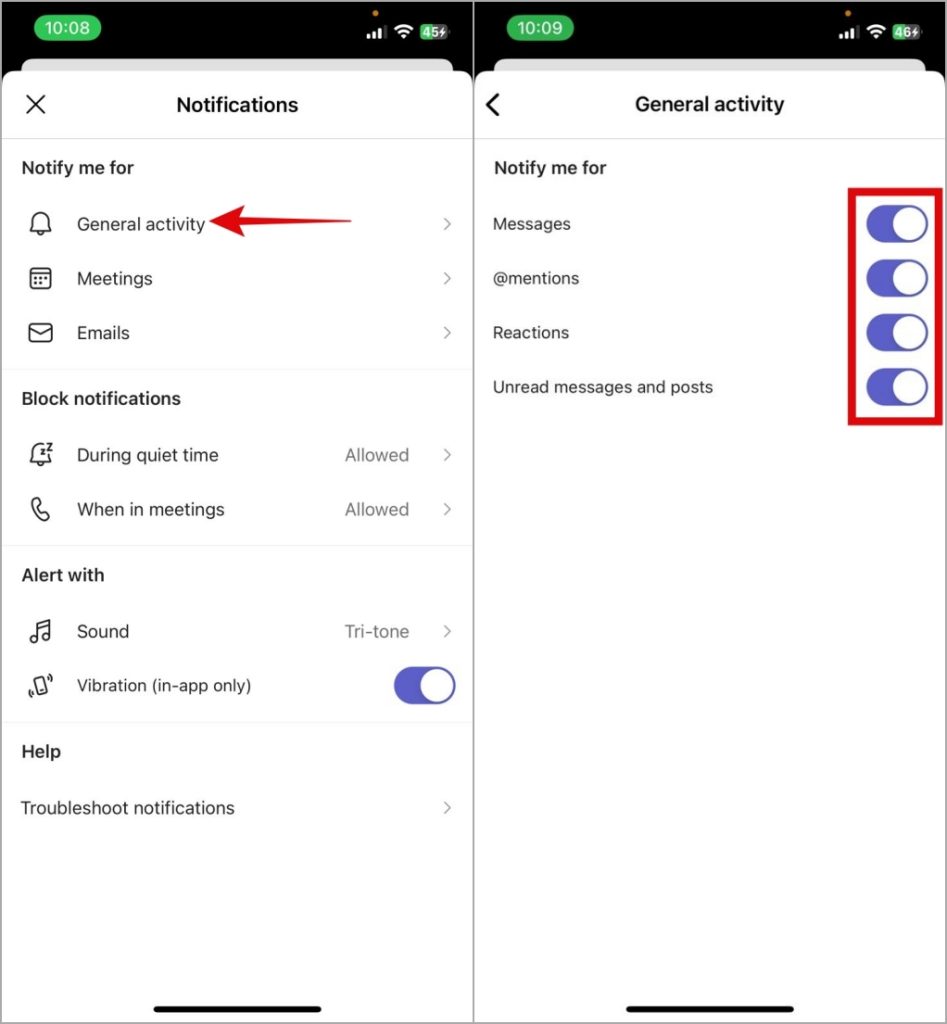
3. Вернитесь на страницу Уведомления и нажмите Встречи. Затем настройте параметры уведомлений для напоминаний о встречах и чата.
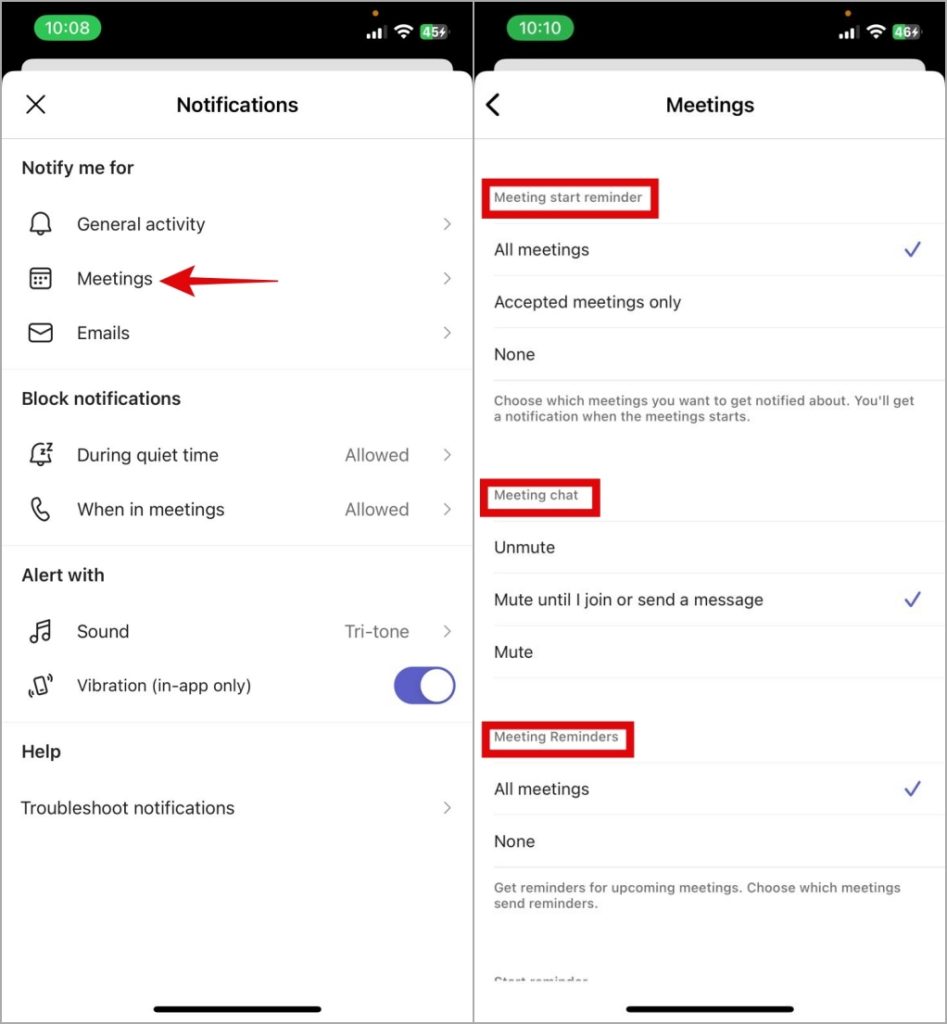
4. Вернитесь на страницу Уведомления и нажмите Во время тишины. Затем отключите переключатель рядом с параметрами Тихие часы и Тихие дни или настройте их по своему вкусу.
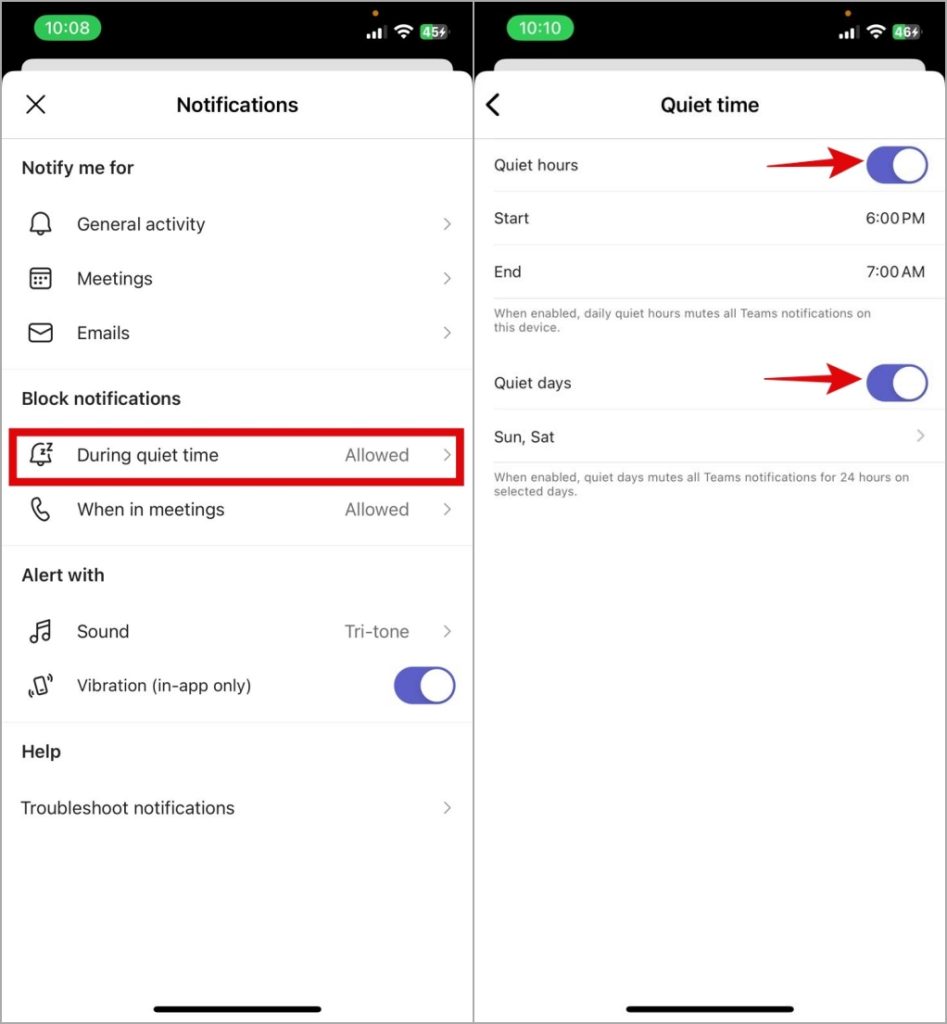
Если вы исправите все настройки уведомлений, Teams будет отображать уведомления должным образом.
3. Включить звук в разговорах
Microsoft Teams не отображает уведомления только от определенной группы или человека? Если да, возможно, вы отключили звук для этой группы или человека. Вот как включить звук для группы или контакта в приложении Teams.
1. Откройте приложение Teams и найдите беседу со значком перечеркнутого колокольчика рядом с ней. Затем нажмите на него.
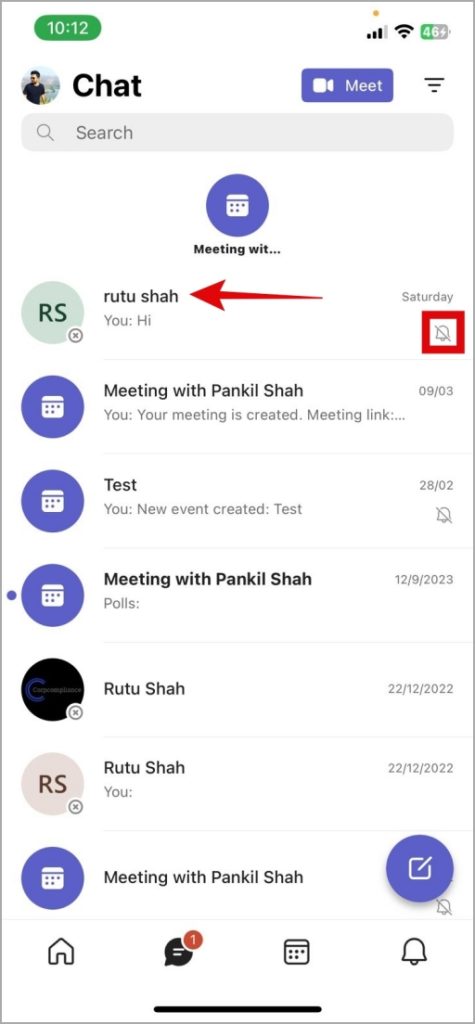
2. Коснитесь имени контакта или группы вверху и выберите параметр Включить звук в следующем меню.
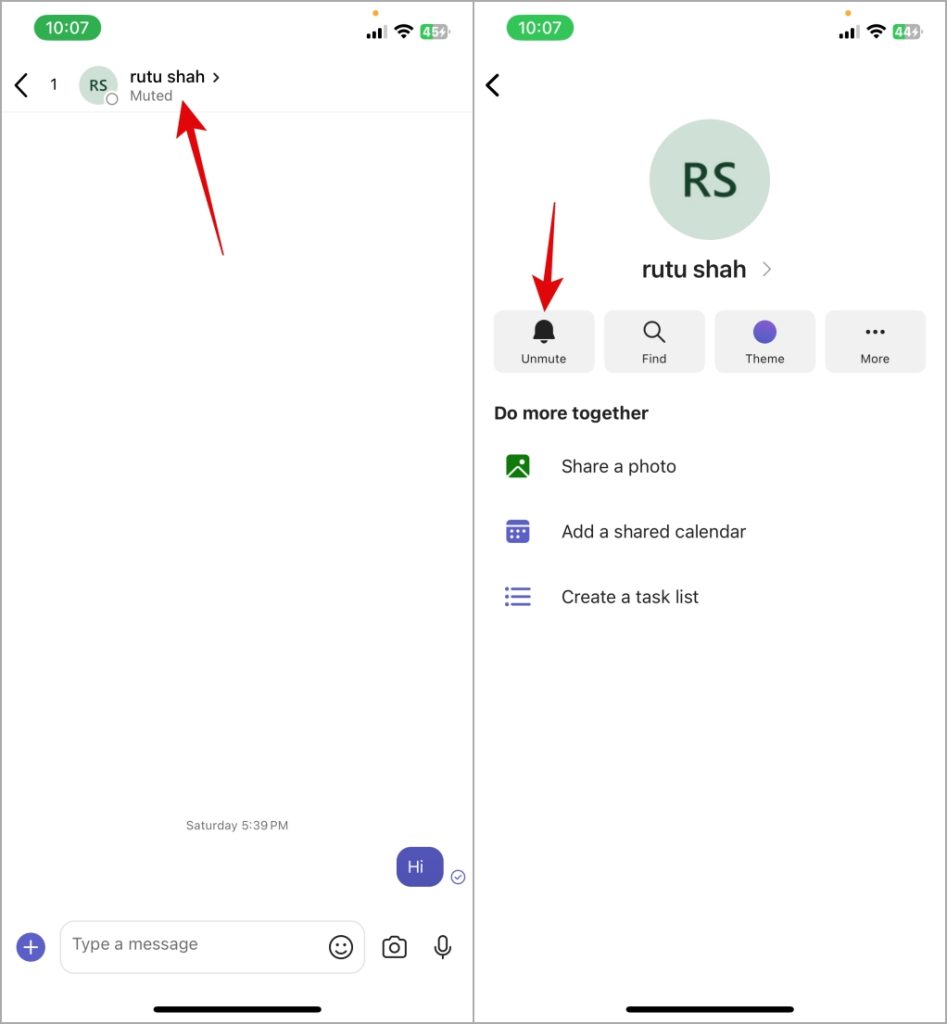
Повторите описанные выше действия, чтобы включить звук во всех беседах и группах в Teams. После этого вы будете получать уведомления в обычном режиме.
4. Включить фоновое обновление приложений для Teams
Фоновое обновление приложений позволяет приложениям получать новые данные, пока вы не используете их активно. Если вы запретили запуск Teams в фоновом режиме, это будет уведомления могут задерживаться или оно не будет работать полностью, пока вы не откроете приложение вручную.
Чтобы избежать этого, лучше всего включить опцию фонового обновления приложения для приложения Teams. Для этого откройте приложение Настройки и прокрутите вниз до пункта Команды. Затем включите переключатель рядом с пунктом Обновление приложений в фоновом режиме.
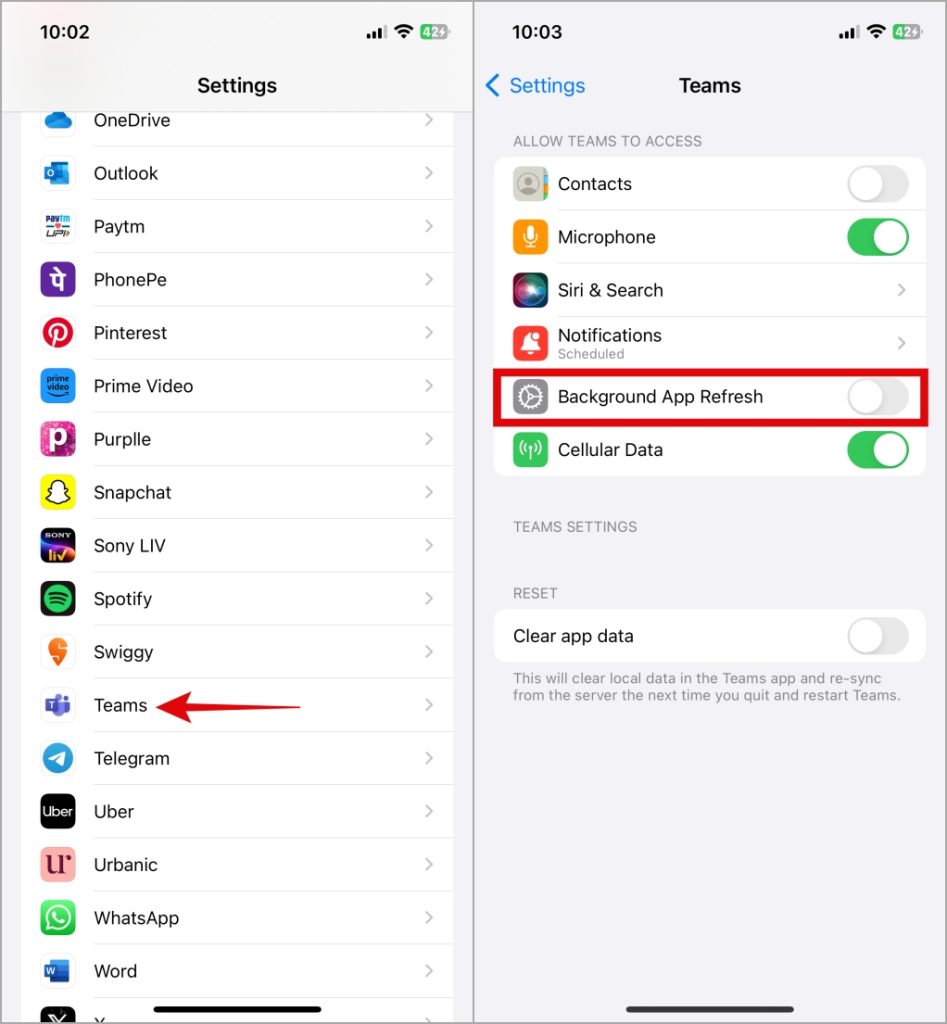
5. Выключить режим низкого энергопотребления
Включение режима энергосбережения на вашем iPhone может нарушить способность ваших приложений синхронизировать данные и доставлять уведомления. Следовательно, вам следует рассмотреть возможность его отключения, если уведомления Teams не будут работать на вашем iPhone.
Откройте приложение Настройки и прокрутите вниз до пункта Батарея. Затем выключите переключатель Режим энергосбережения.
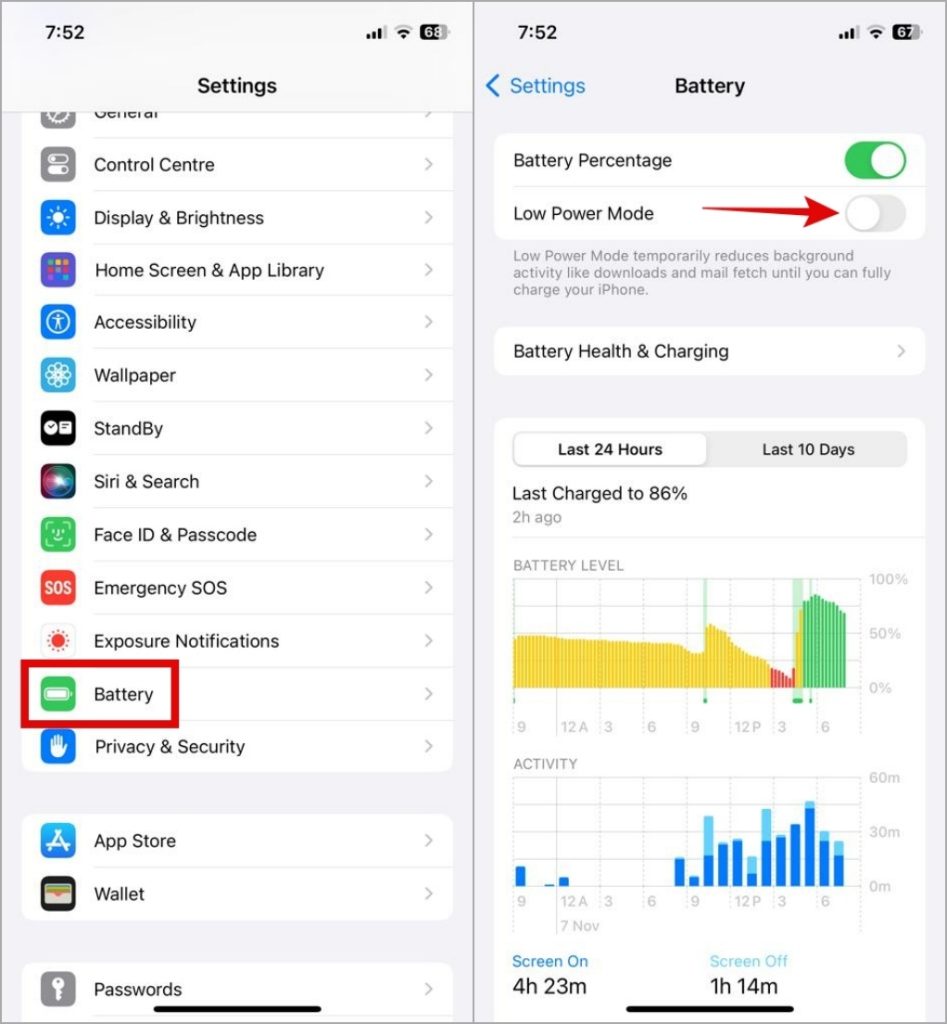
6. Выйдите и войдите снова
Проблемы с аутентификацией в вашей учетной записи Microsoft Teams также могут способствовать проблемам с уведомлениями. Если ничего серьезного, простой выход из приложения Teams и повторный вход должны решить вашу проблему и восстановить нормальную работу. Вот шаги для того же.
1. Откройте приложение Teams, коснитесь значка профиля в левом верхнем углу и выберите Настройки.
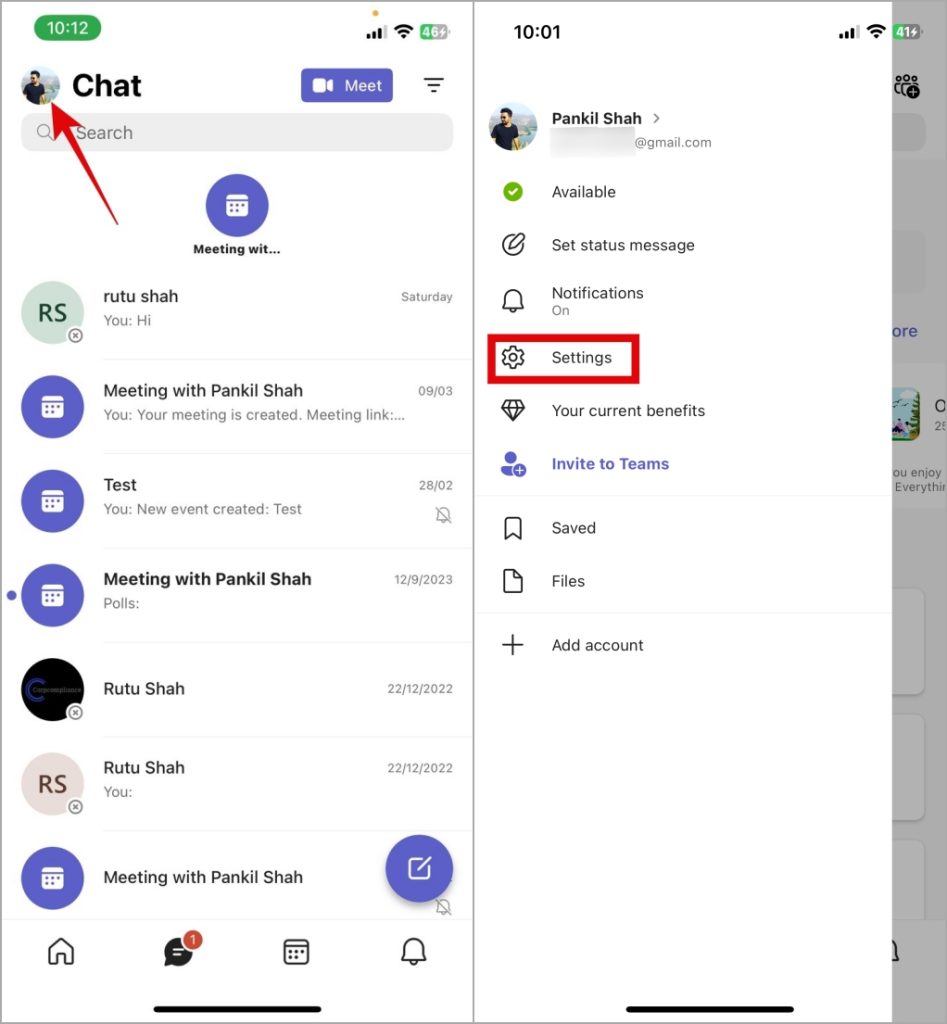
2. Прокрутите вниз, нажмите Выйти и выберите Выйти еще раз для подтверждения.
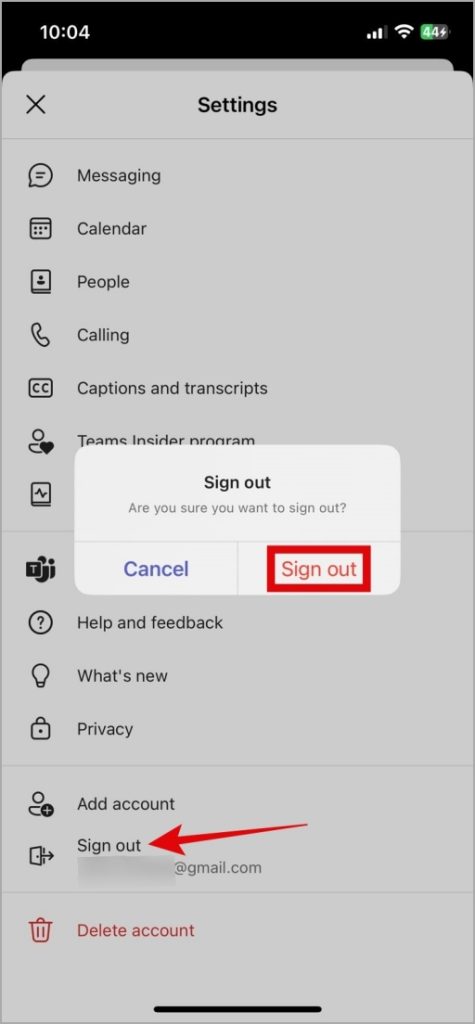
Войдите снова в приложение Teams, используя учетные данные своей учетной записи, а затем проверьте, сохраняется ли проблема.
7. Обновите приложение
Microsoft регулярно обновления для мобильного приложения Teams добавляет новые функции, повышает производительность и исправляет ошибки. Если уведомления Teams не работают из-за ошибок или устаревшей сборки приложения, обновление приложения из App Store поможет решить проблему.
Больше никаких пропущенных сообщений
Использование уведомлений приложений Teams для получения информации и взаимодействия в дороге может разочаровать, если они не работают должным образом. Применение приведенных выше советов помогло вам решить проблему, и уведомления Teams работают на вашем iPhone должным образом.