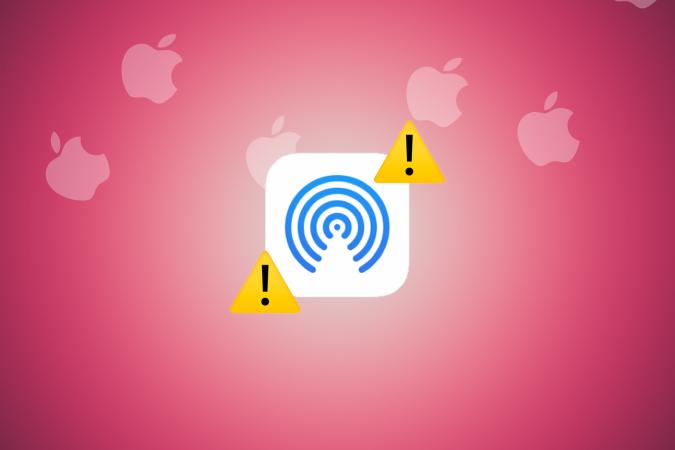Содержание
AirDrop позволяет передавать все типы файлов и данных между устройствами Apple. Но иногда AirDrop зависает в режиме ожидания или не работает должным образом на iPhone или Mac. Вот полный список исправлений на случай, если AirDrop перестанет работать или зависнет в ожидании на iPhone и Mac. Давайте перейдем непосредственно к решениям.
Примечание. Если у вас возникли проблемы с AirDrop на iPad, вы можете выполнить действия, описанные для вашего iPhone, и применить их также на своем iPad.
1. Разблокируйте свои устройства
Во многих случаях, когда вы выполняете AirDrop на iPhone, он не отображается в списке. Проверьте, разблокирован ли iPhone или нет. Apple не позволяет использовать AirDrop на заблокированном iPhone, поэтому он может не отображаться в списке. Как и в случае с iPhone, вам также необходимо держать свой Mac разблокированным, чтобы использовать AirDrop. Разблокировка Mac – это простой процесс. Введите пароль или коснитесь Touch ID, чтобы разблокировать Mac. Как только ваш Mac будет разблокирован, попробуйте использовать AirDrop, все должно работать нормально.
2. Держите устройства ближе
Apple просит пользователей нажать держите устройства ближе друг к другу , чтобы успешно отправлять и получать файлы с помощью AirDrop. Максимальное расстояние должно составлять 30 футов (9 метров) между устройствами (iPhone, iPad и Mac), которые вы используете для AirDrop. Поэтому, если вы превысите этот лимит, есть вероятность, что вы либо не сможете успешно выполнить AirDrop на другое устройство, либо, если передача продолжается, она будет отменена.
3. Перезагрузите iPhone и Mac
Иногда быстрая перезагрузка или перезапуск могут решить распространенные проблемы, например зависание AirDrop на вашем iPhone и Mac.
iPhone
Вот инструкции, как выключить iPhone и снова включить его.
1. Удерживайте боковую кнопку и одну из кнопок громкости в течение нескольких секунд.
2. Теперь сдвиньте, чтобы выключить ваш iPhone.
3. Оставьте iPhone выключенным на несколько минут, затем включите его, удерживая боковую кнопку.
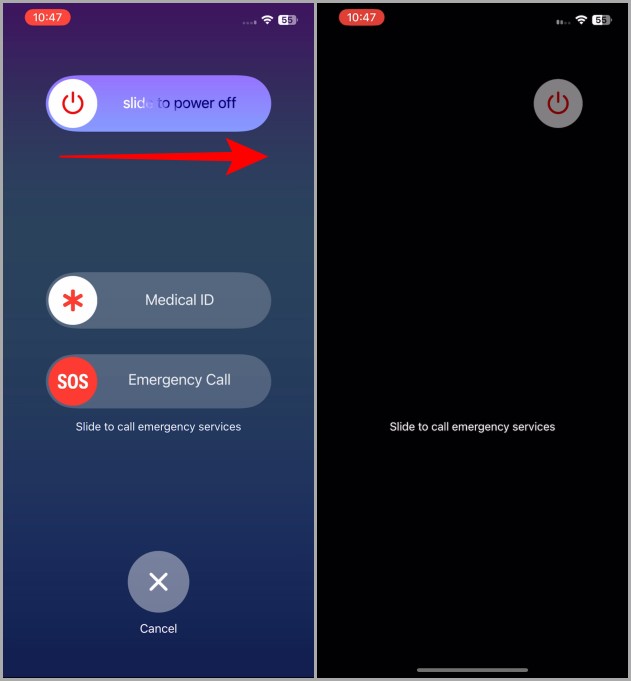
Mac
Давайте посмотрим, как перезагрузить Mac.
1. Нажмите логотип Apple в строке меню.
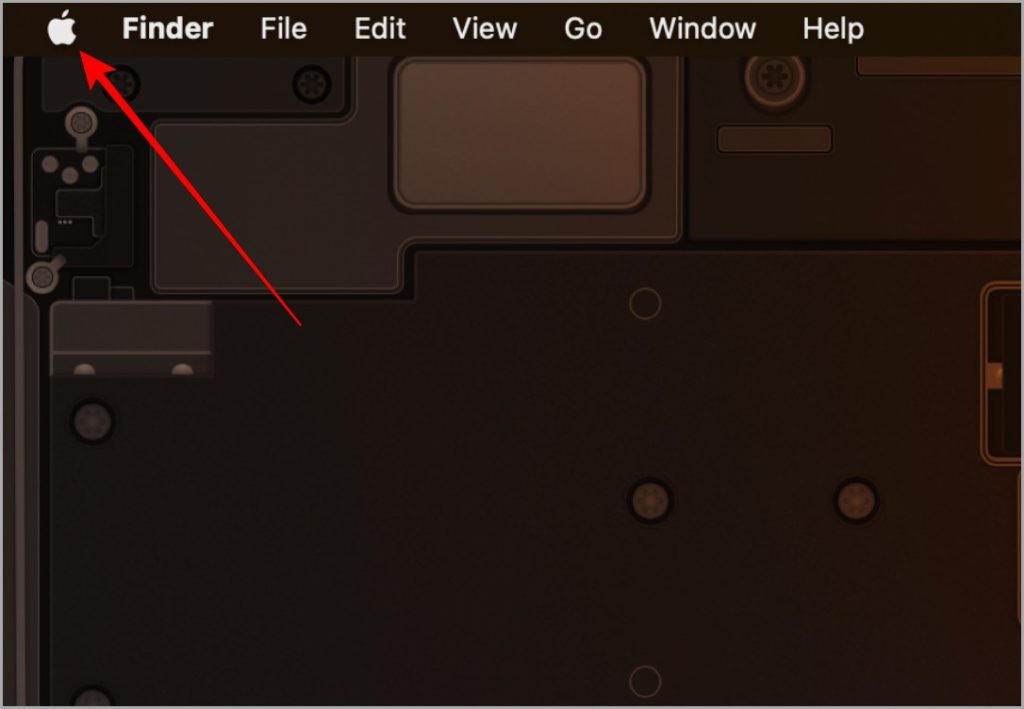
2. Теперь нажмите Перезапустить.
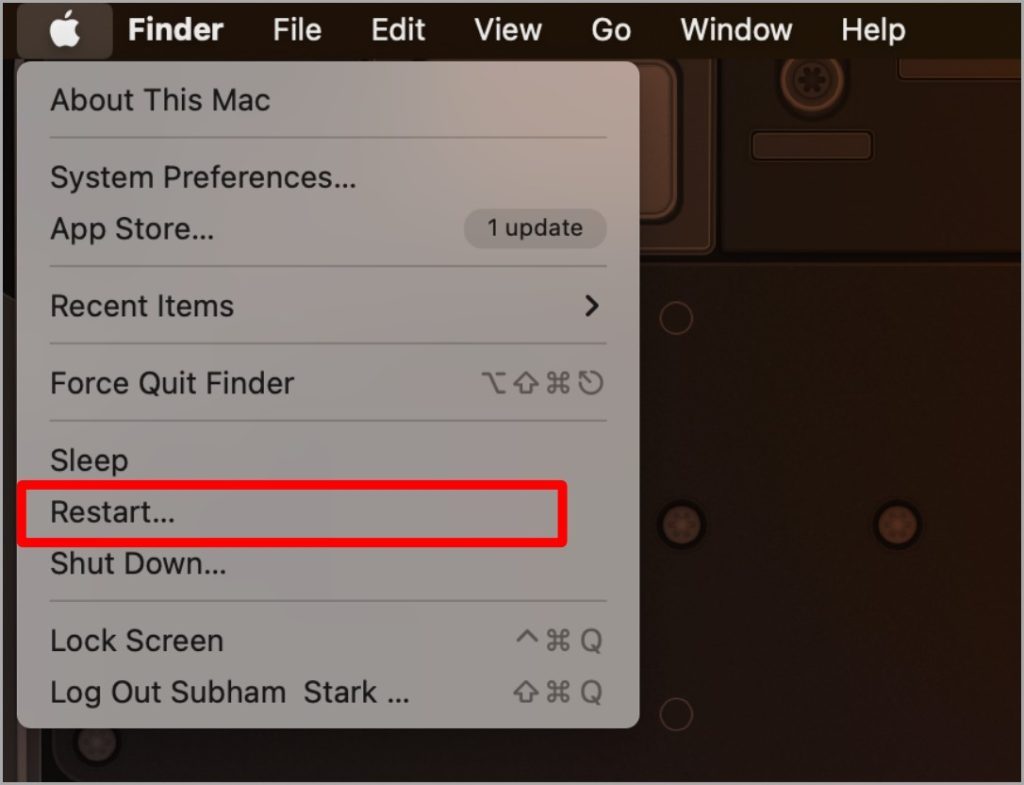
3. На экране появится всплывающее окно. Нажмите Перезагрузить, чтобы перезагрузить Mac.
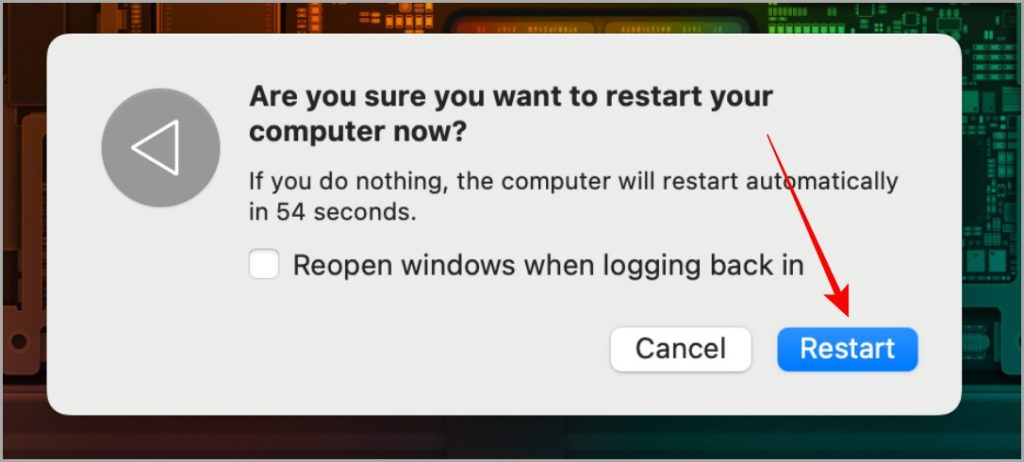
Совет: Как добавить, удалить и обновить кредитные карты в Safari на iPhone .
4. Обновите iOS и macOS
Если вы используете более старую версию iOS или macOS, возможно, именно поэтому AirDrop не работает должным образом. В этом случае обновление вашего iPhone и Mac будет чрезвычайно полезно. Apple обычно исправляет множество ошибок с помощью обновлений, поэтому крайне важно поддерживать свои устройства в актуальном состоянии.
iPhone
Давайте рассмотрим, как обновить ваш iPhone.
1. Откройте Настройки и нажмите Общие.
2. Теперь нажмите Обновление ПО.
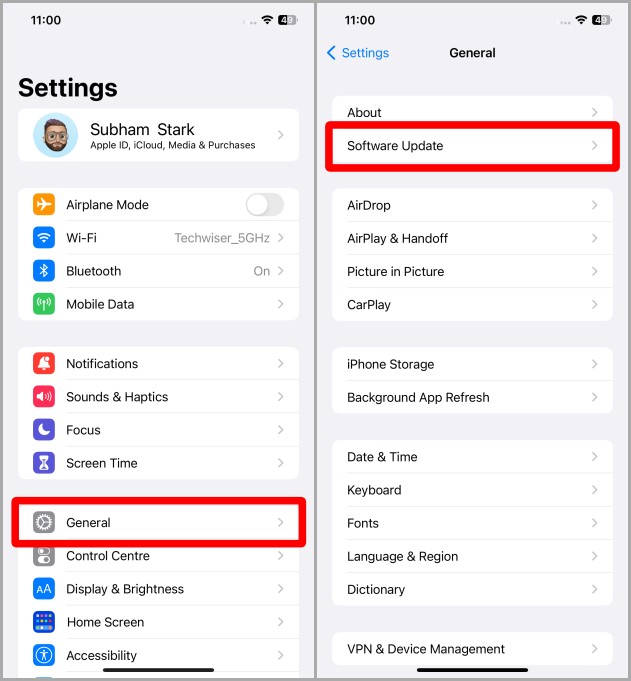
3. Если доступно обновление, нажмите Загрузить и установить.
4. Введите пароль вашего iPhone.
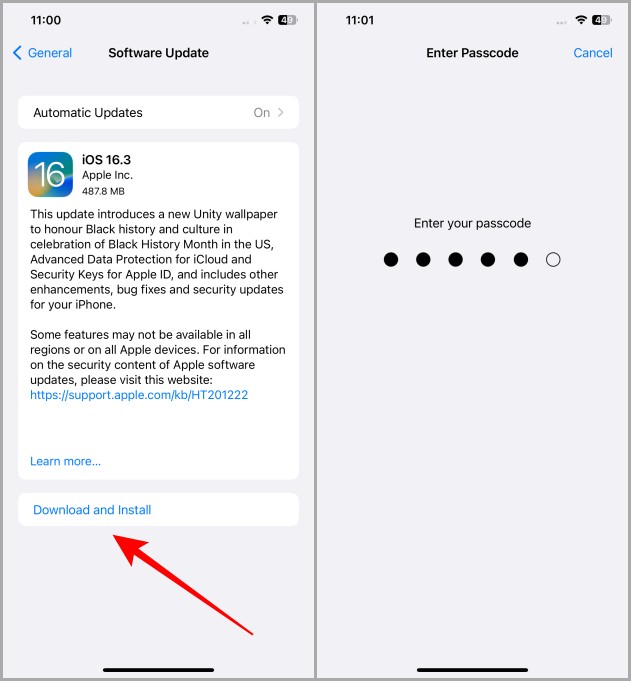
5. Нажмите Согласен.
6. На экране снова появится всплывающее окно, нажмите Согласен, и обновление начнет загружаться на ваш iPhone.
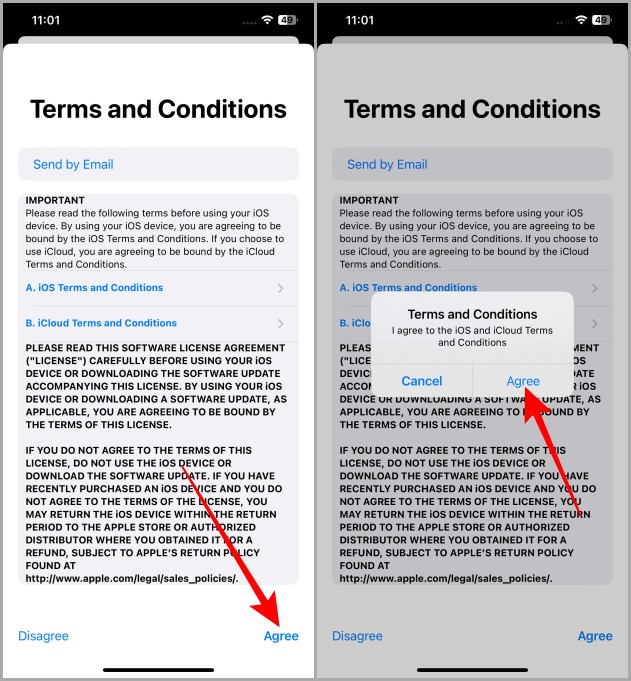
Mac
Вот инструкции по обновлению вашего Mac до последней версии macOS.
1. Нажмите логотип Apple в строке меню.
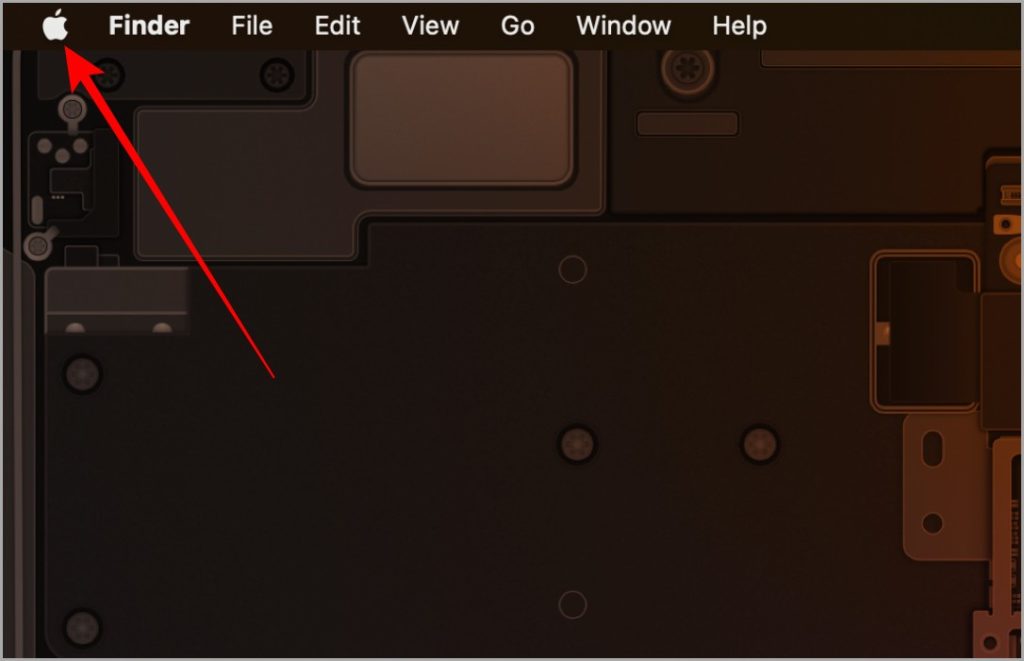
2. Откроется раскрывающееся меню, нажмите Системные настройки.
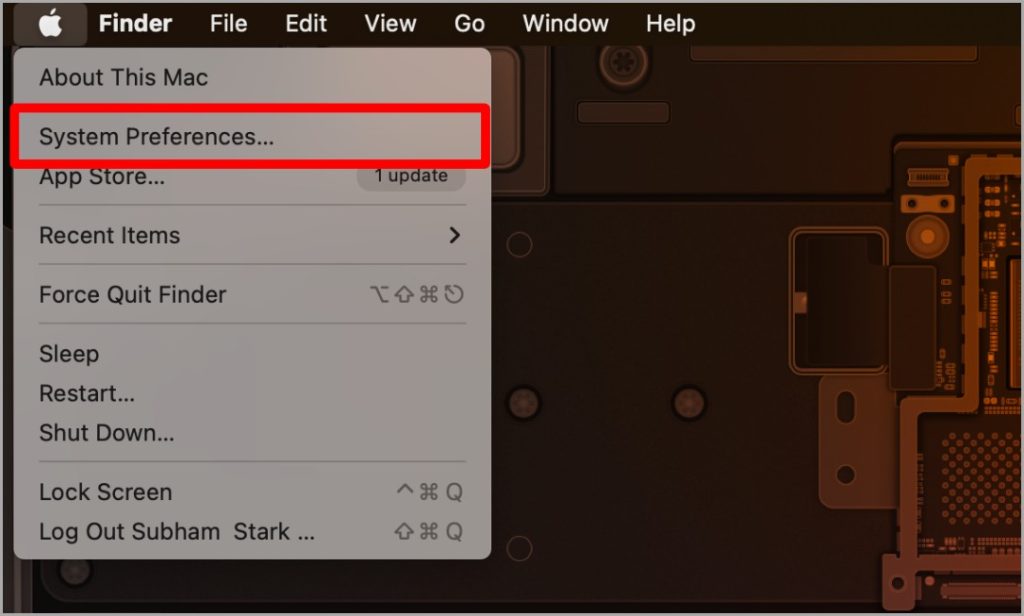
3. Открыв системные настройки, нажмите Обновление ПО.
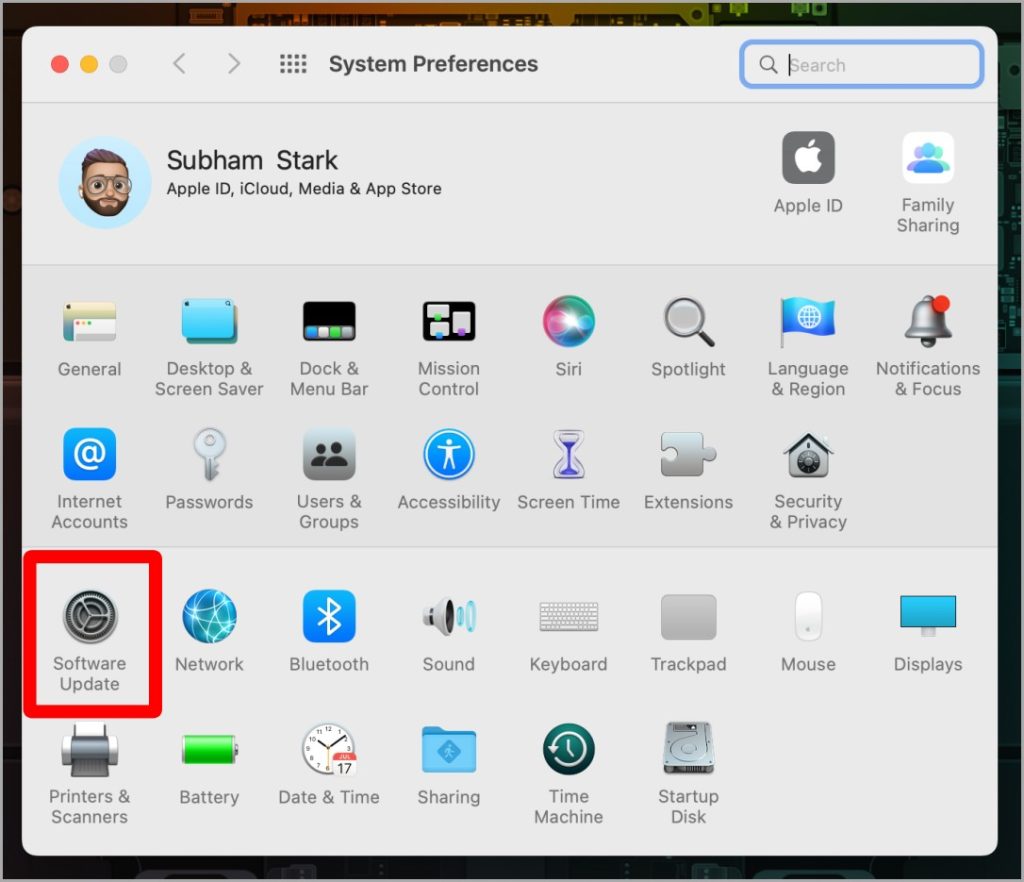
4. Если доступно обновление программного обеспечения, обновите свой Mac.
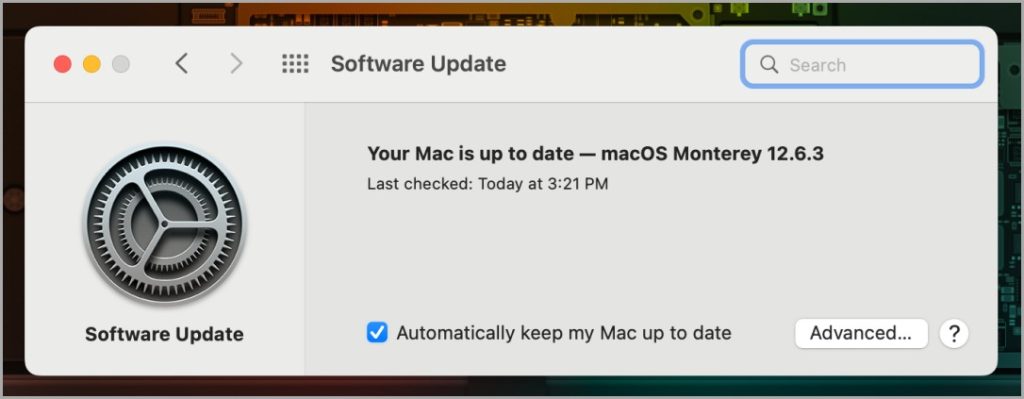
5. Выключите и включите Bluetooth
Для передачи файлов AirDrop требуется Bluetooth. Следовательно, если AirDrop работает со сбоями на вашем iPhone и Mac, выключение Bluetooth, а затем его включение через пару секунд может оказаться полезным.
iPhone
Давайте посмотрим, как выключить и включить Bluetooth на iPhone.
1. Откройте Настройки и нажмите Bluetooth.
2. Нажмите на переключатель Bluetooth, чтобы отключить его.
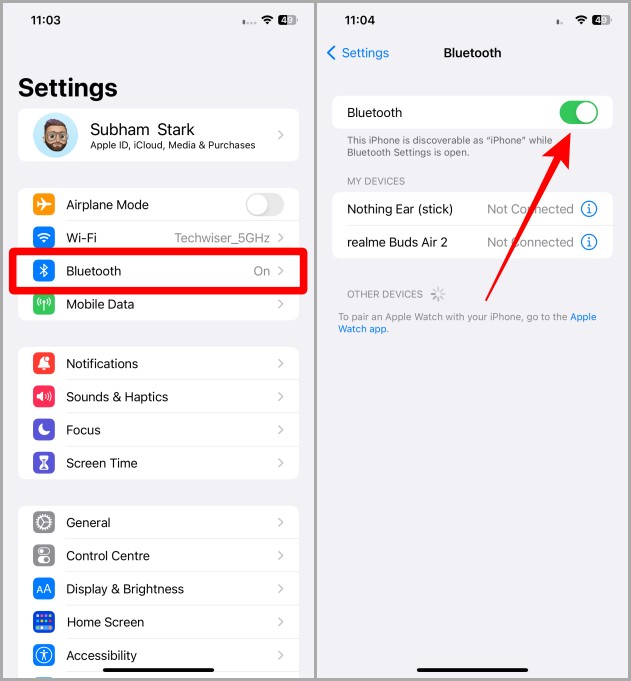
3. Подождите несколько секунд, когда он выключится, а затем снова нажмите на переключатель Bluetooth, чтобы включить его.
Mac
Вот инструкции по отключению и включению Bluetooth на Mac.
1. Нажмите Центр управления в строке меню.
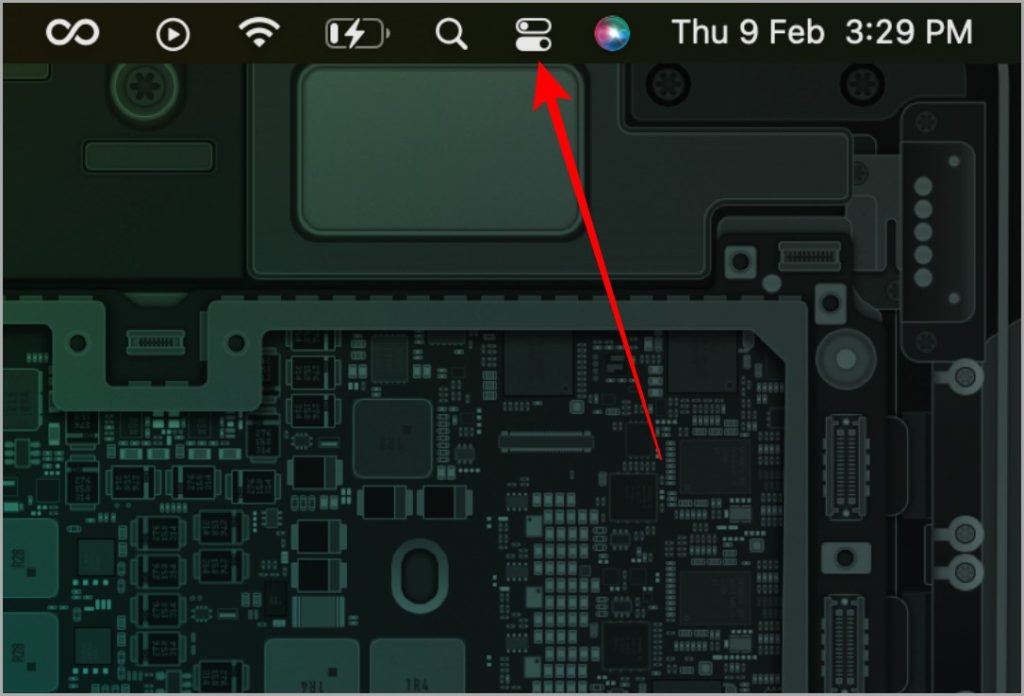
2. Нажмите Bluetooth.
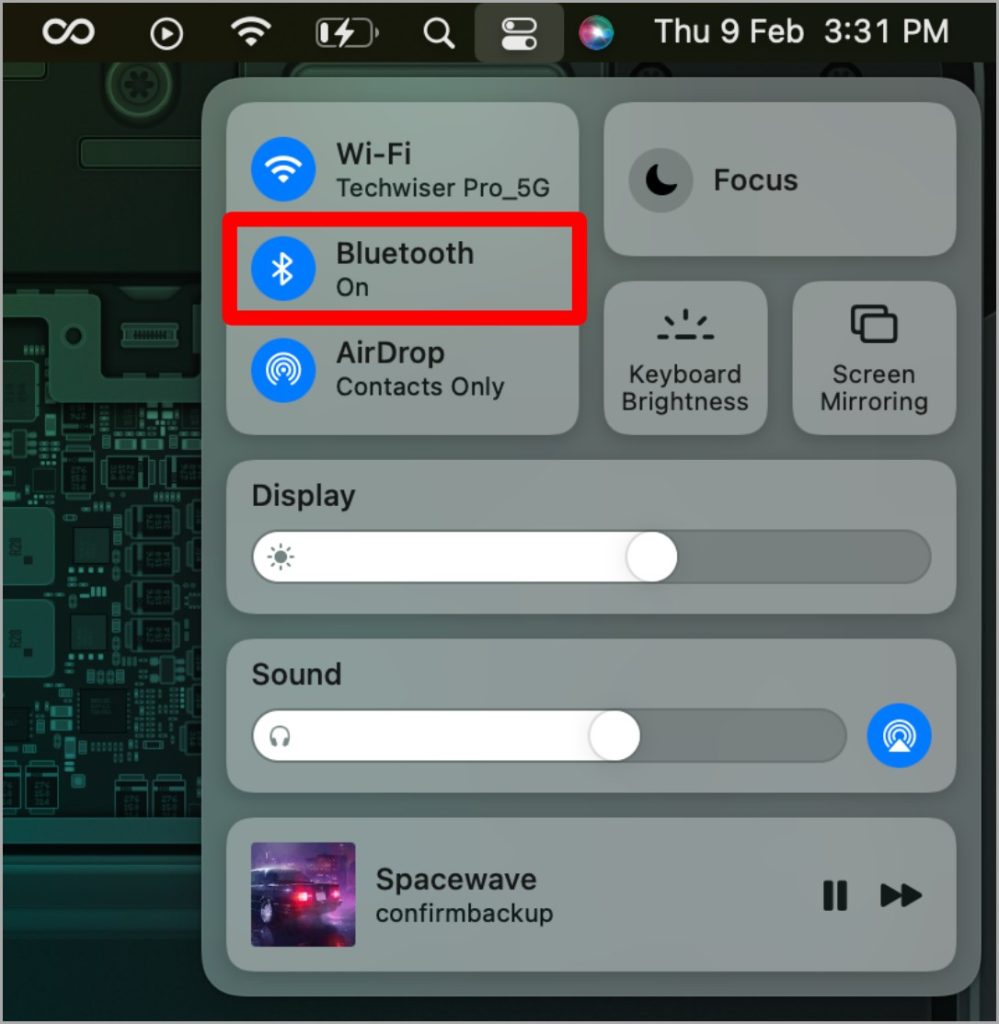
3. Теперь нажмите на переключатель Bluetooth, чтобы отключить его.
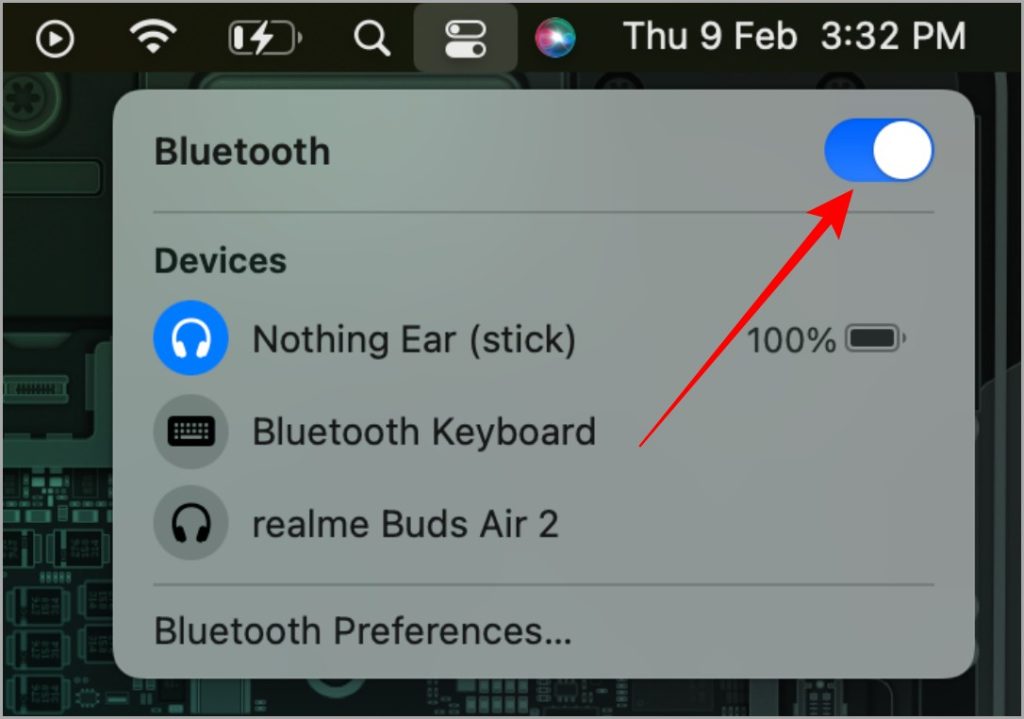
4. Подождите несколько секунд, затем нажмите тот же переключатель, чтобы включить Bluetooth. И теперь AirDrop должен нормально работать на вашем Mac.
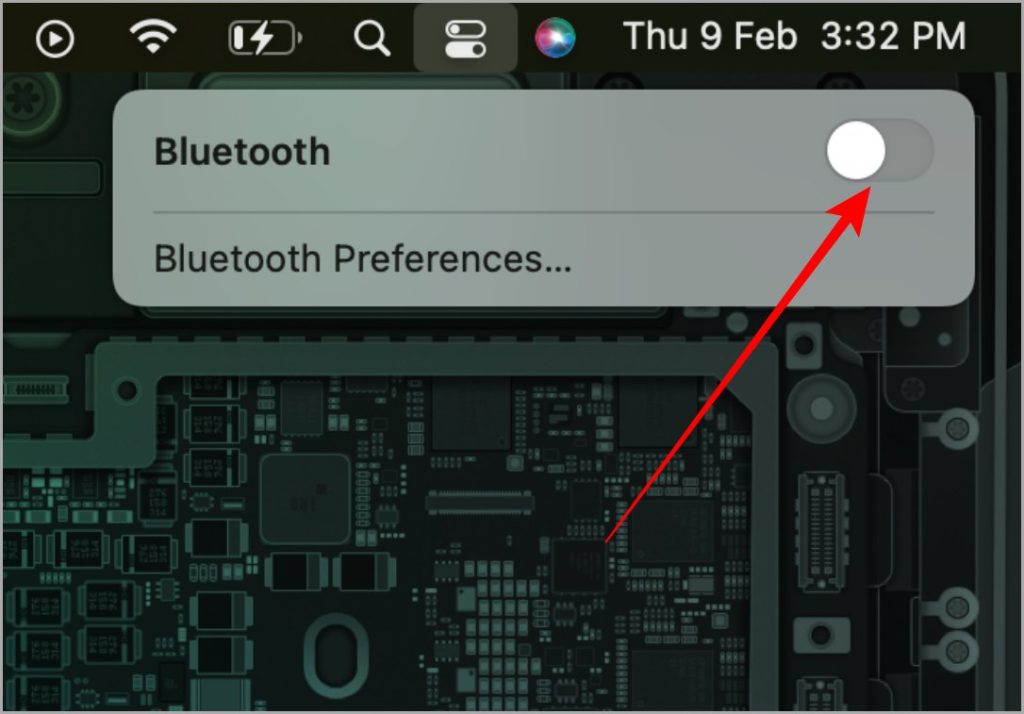
Также читайте: 7 советов и подсказок по обмену поблизости, которые превосходят Airdrop
6. Не отключайте Wi-Fi и Bluetooth
Wi-Fi и Bluetooth активно используются как на iPhone, так и на Mac во время AirDroping кого-либо. Поэтому, если какой-либо из них отключен, скорее всего, вы не сможете использовать AirDrop. Давайте узнаем, как включить Wi-Fi и Bluetooth на вашем iPhone и Mac.
iPhone
Вот как включить Wi-Fi и Bluetooth на вашем iPhone.
1. Откройте Настройки на своем iPhone и нажмите Wi-Fi.
2. На странице Wi-Fi убедитесь, что переключатель включен, чтобы AirDrop мог его использовать.
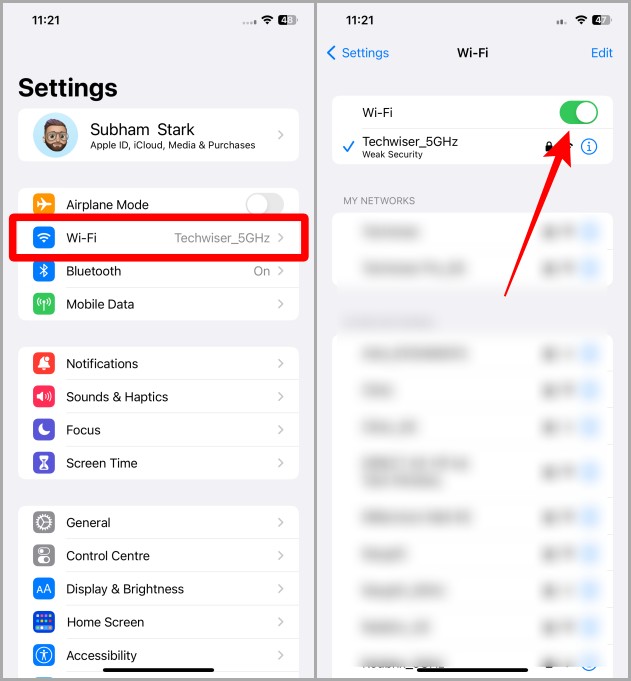
3. Теперь снова откройте приложение Настройки и нажмите Bluetooth.
4. На странице Bluetooth проверьте и убедитесь, что Bluetooth включен, чтобы он не мешал вам использовать AirDrop.
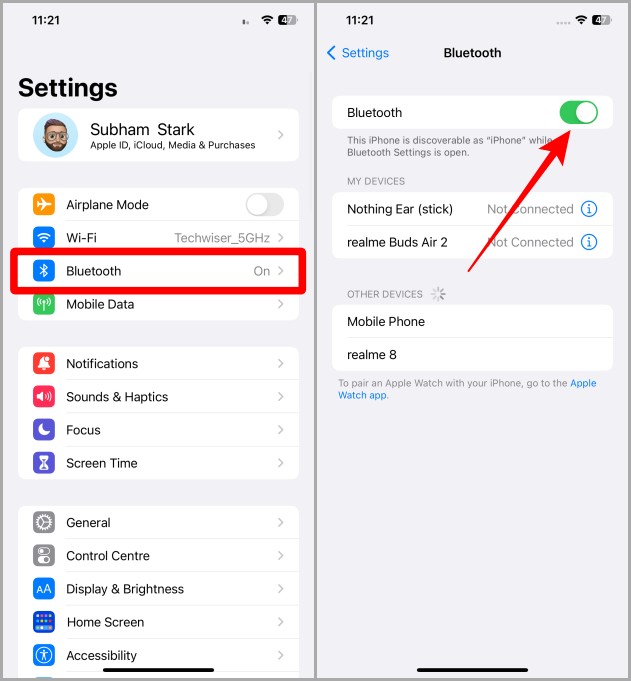
Mac
Давайте рассмотрим, как включить Wi-Fi и Bluetooth на Mac.
1. Нажмите Центр управления, чтобы открыть его на своем Mac.
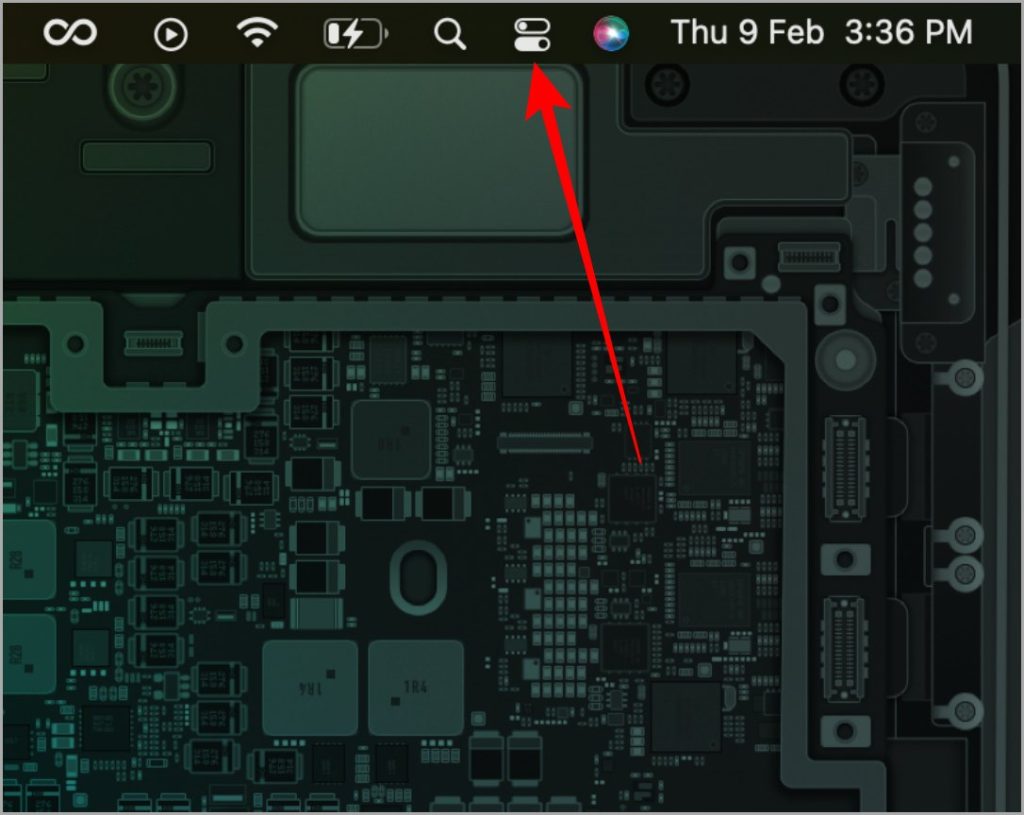
2. Открыв Центр управления, проверьте, включены ли Wi-Fi и Bluetooth. Если нет, включите его, нажав на него.
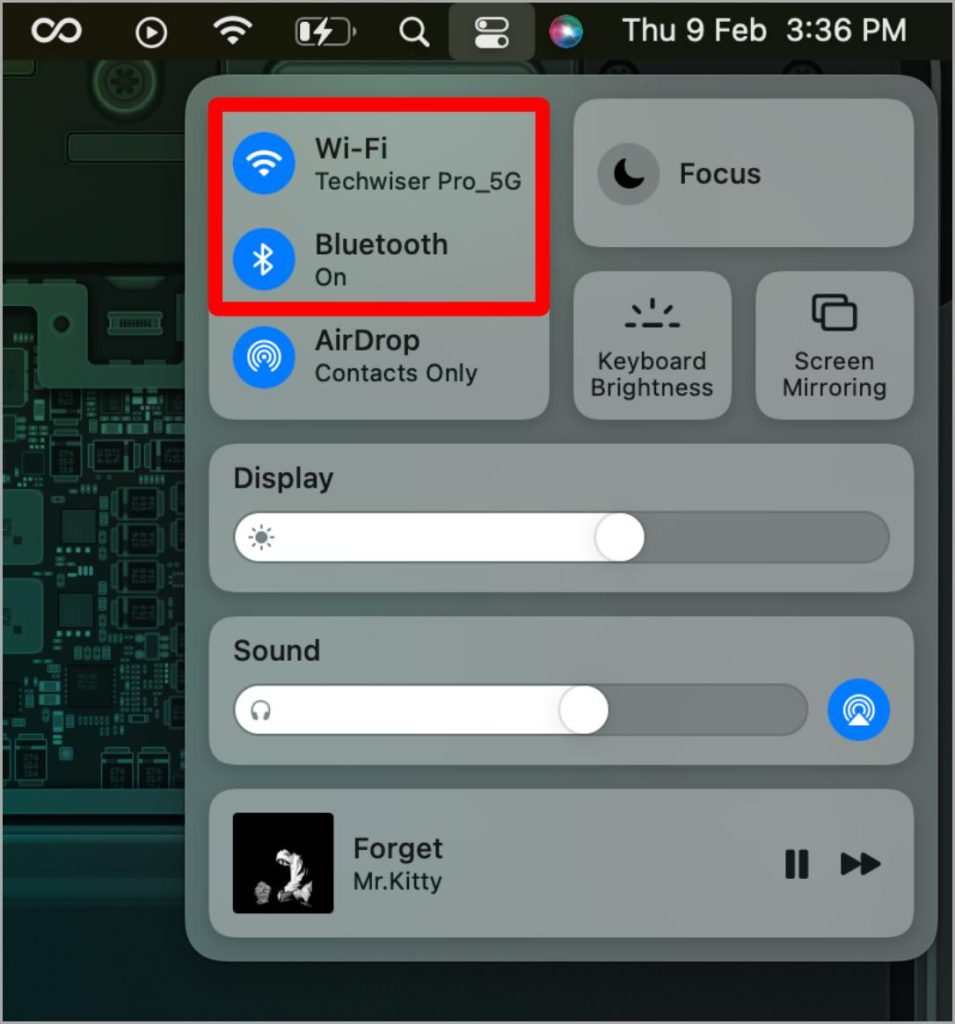
7. Выключите и включите Airdrop (Mac)
На Mac вы также можете попробовать на время выключить AirDrop и снова включить его. Этот трюк прост, но эффективен. Ниже приведены инструкции по включению и выключению AirDrop.
1. Нажмите Центр управления в строке меню вашего Mac.
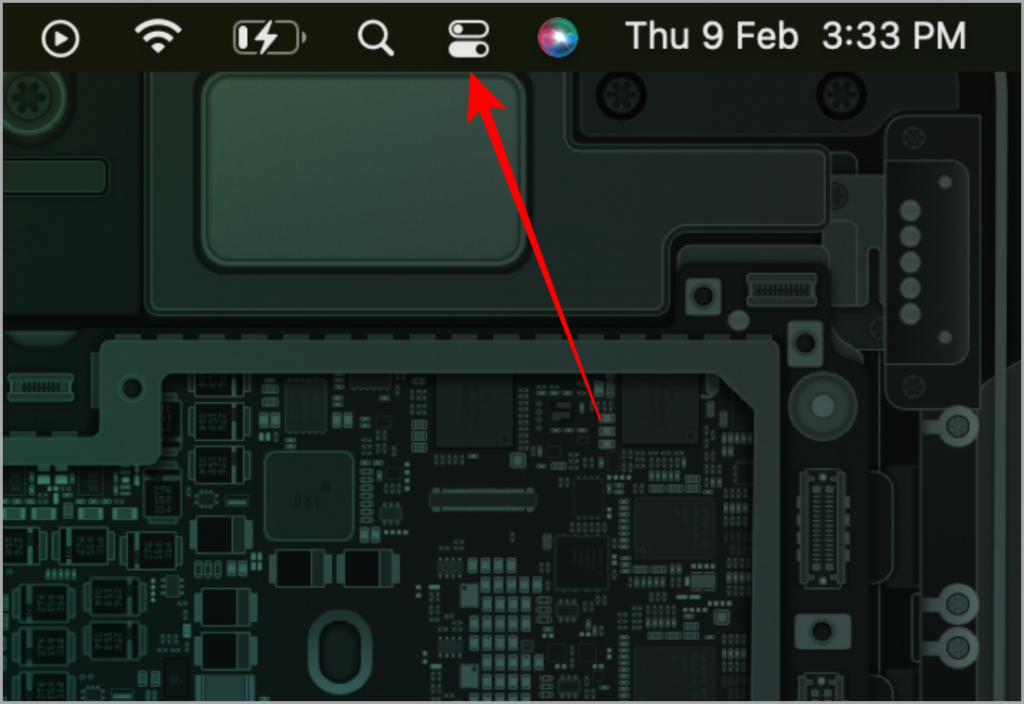
2. Теперь нажмите AirDrop.
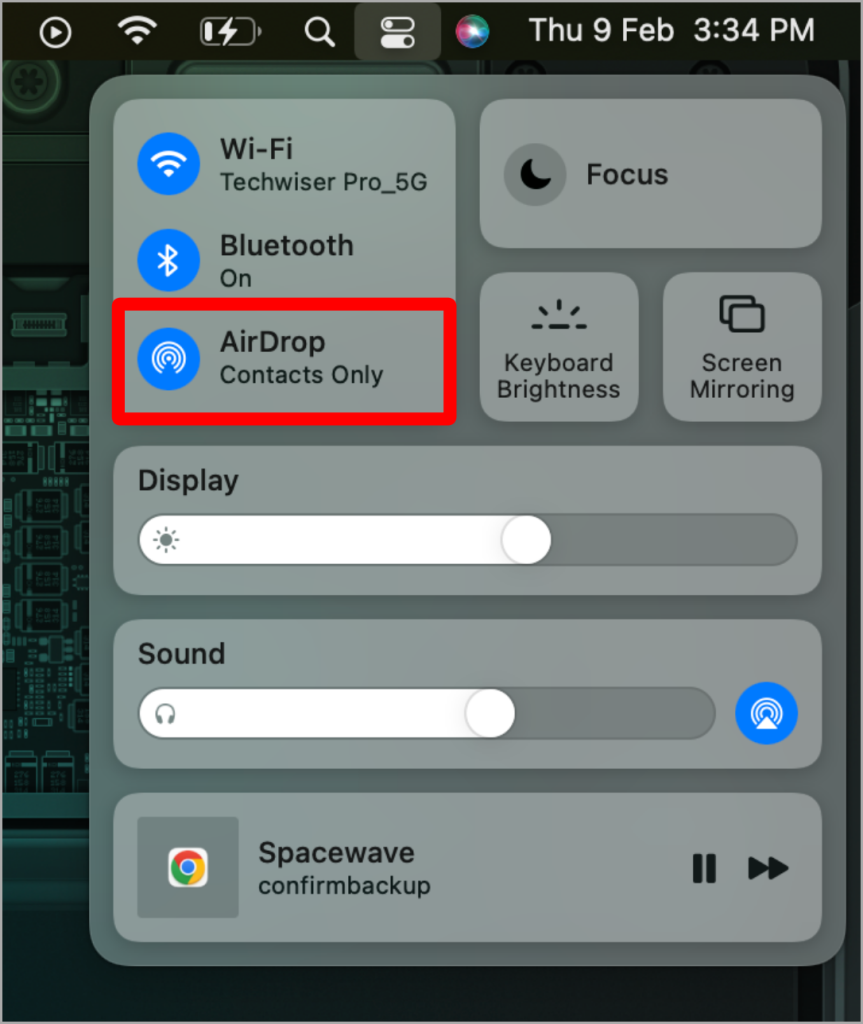
3. Нажмите на переключатель AirDrop, чтобы отключить его.
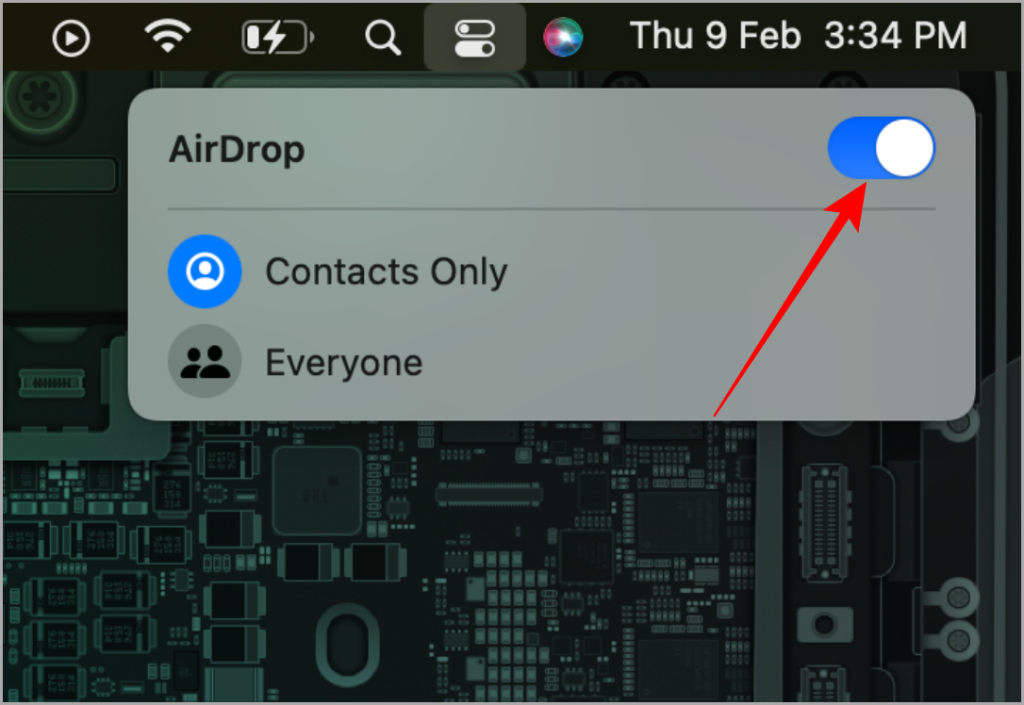
4. После отключения AirDrop подождите пару секунд, а затем нажмите тот же переключатель, чтобы снова включить его.
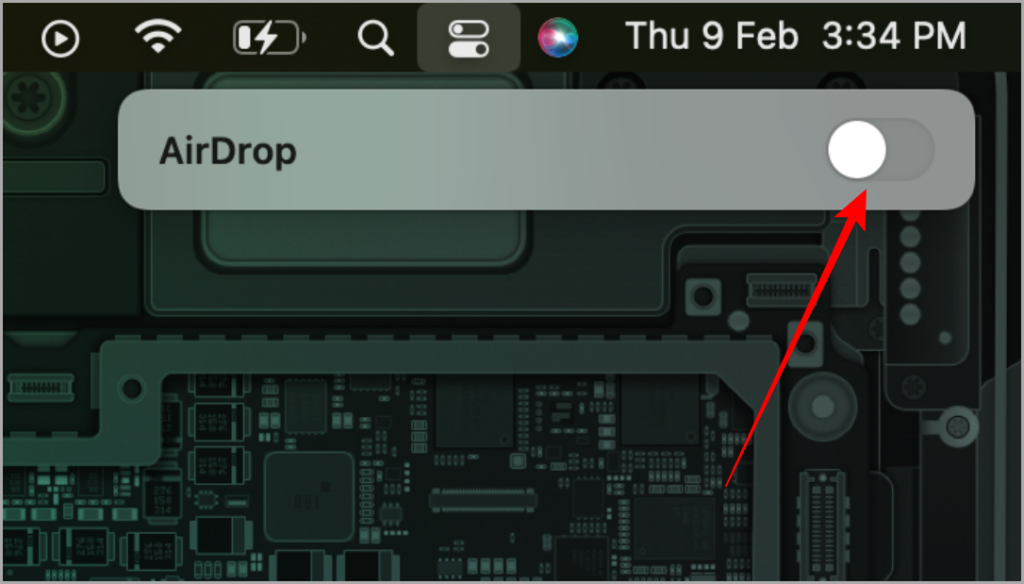
Читайте также: Как включить режим чтения (режим) в Safari на iPhone, iPad и Mac .
8. Проверьте настройки видимости AirDrop
Видимость AirDrop по умолчанию установлена на «Только контакты» на iPhone и Mac. Поэтому, если вы используете AirDrop с человеком, которого вы не добавили в качестве контакта на своем iPhone, скорее всего, он не увидит ваш iPhone или Mac в списке получателей. Вот шаги, которые помогут изменить видимость AirDrop с «Только контакты» на «Все» для успешного использования AirDrop.
iPhone
Давайте рассмотрим, как изменить видимость AirDrop на iPhone.
1. Откройте Настройки на своем iPhone и нажмите Общие.
Совет. Вы также можете изменить видимость AirDrop из Центра управления. Перейдите в Центр управления>нажмите и удерживайте Сетевая карта >нажмите и удерживайте AirDrop>измените видимость.
2. Нажмите AirDrop.
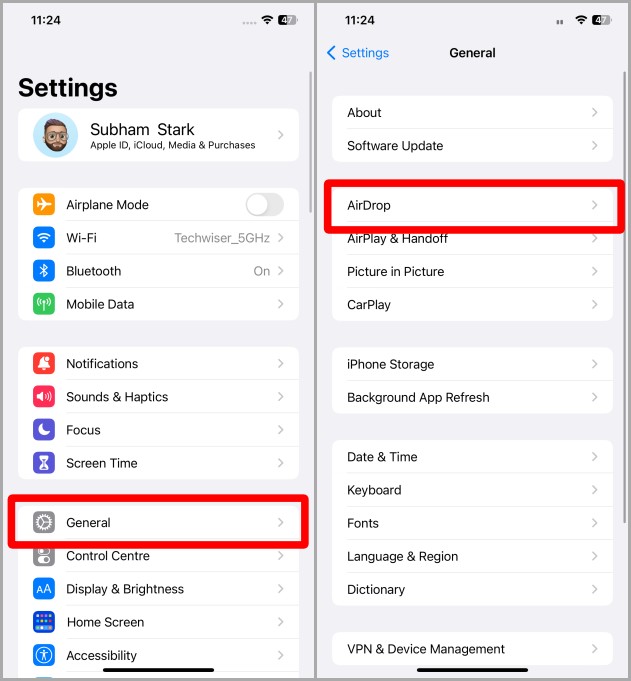
3. Теперь на странице настроек AirDrop нажмите Все на 10 минут, чтобы сделать ваш iPhone видимым для всех.
Примечание. Через 10 минут доступность AirDrop на вашем iPhone автоматически переключится обратно на «Только контакты».
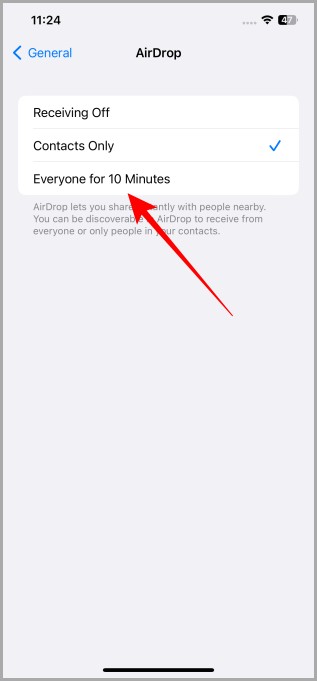
Mac
А вот как можно изменить видимость AirDrop на Mac.
1. Перейдите к настройкам AirDrop в Центре управления на вашем Mac, выполнив действия, упомянутые выше.
2. Нажмите Все, чтобы изменить видимость AirDrop на вашем Mac. После завершения использования AirDrop вы можете вернуться к режиму Только контакты, нажав на него еще раз.
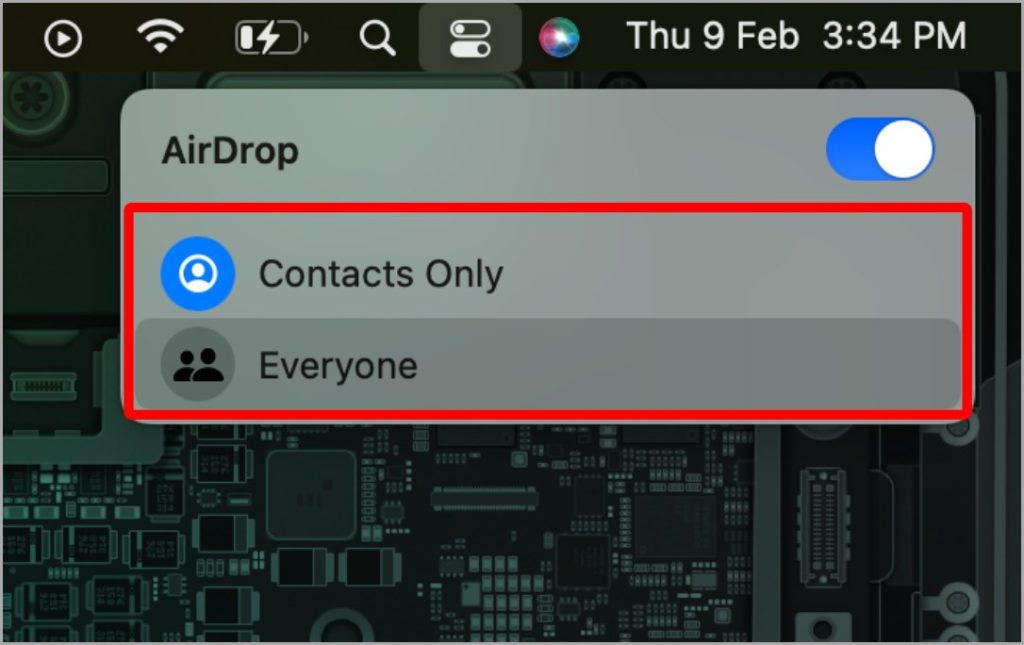
9. Отключить точку доступа на iPhone
AirDrop не работает на iPhone, если включена точка доступа. Потому что iPhone могут одновременно использовать либо точку доступа, либо Wi-Fi, и ранее мы отмечали, что Wi-Fi необходим для работы AirDrop. Давайте посмотрим, как отключить точку доступа на вашем iPhone.
1. Откройте Настройки и нажмите Личная точка доступа.
2. Нажмите на переключатель Разрешить другим присоединиться, чтобы отключить персональную точку доступа.
Примечание. После отключения точки доступа на вашем iPhone убедитесь, что Wi-Fi и Bluetooth включены, чтобы AirDrop работал правильно.
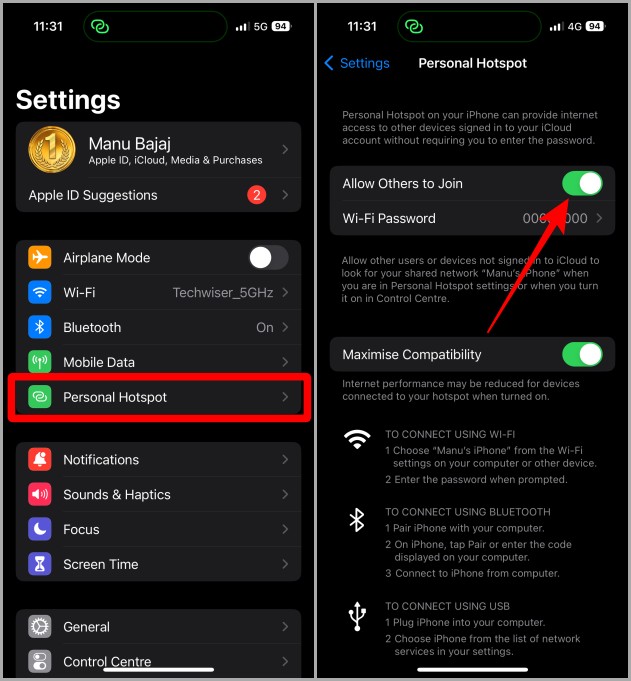
10. Отключить VPN
Если ваш iPhone или Mac подключен к VPN , AirDrop может работать неправильно. В этом случае мы рекомендуем вам отключить VPN и снова попробовать использовать AirDrop. Давайте посмотрим, как отключить VPN на вашем iPhone и Mac.
iPhone
Вот как отключить VPN на iPhone.
1. Откройте Настройки и нажмите Общие.
Примечание. Вы также можете отключить VPN на самой главной странице настроек, нажав на переключатель рядом с VPN. Но если это не помогло, продолжайте читать.
2. Прокрутите вниз и нажмите VPN и управление устройствами.
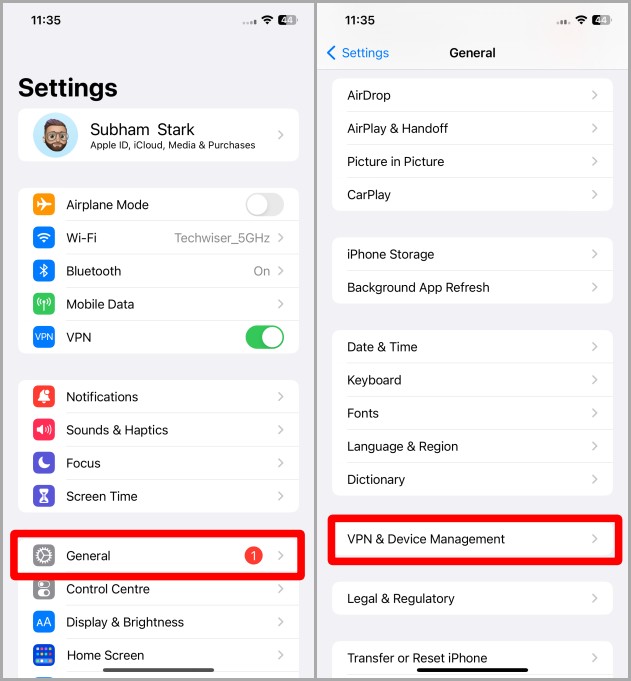
3. Нажмите на VPN.
4. Теперь нажмите на переключатель Статус, чтобы отключить VPN.
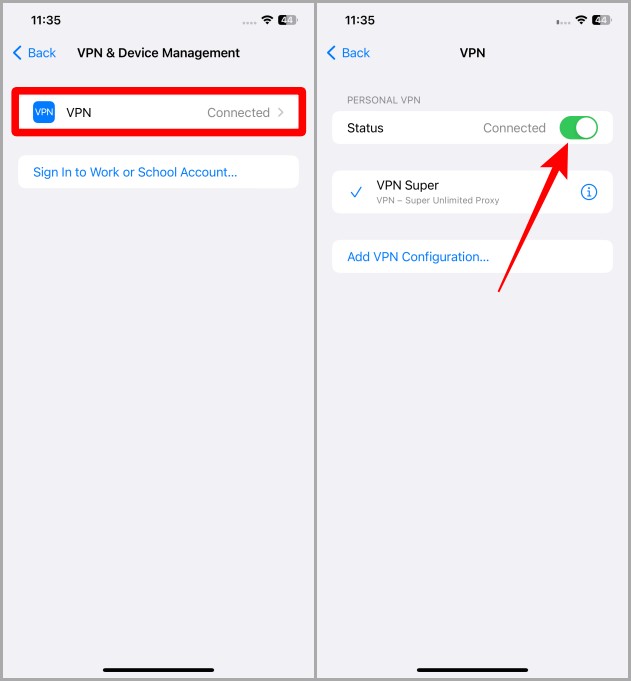
Mac h3>
Давайте рассмотрим, как отключить VPN на Mac.
1. Нажмите логотип VPN в строке меню.
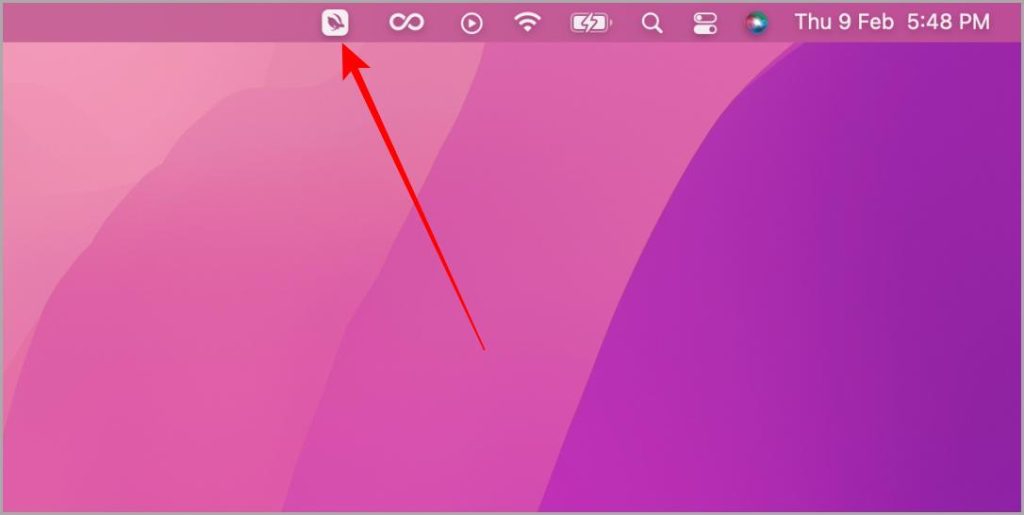
2. Нажмите кнопку отключения. После отключения VPN вы можете возобновить работу AirDrop, он должен работать безупречно.
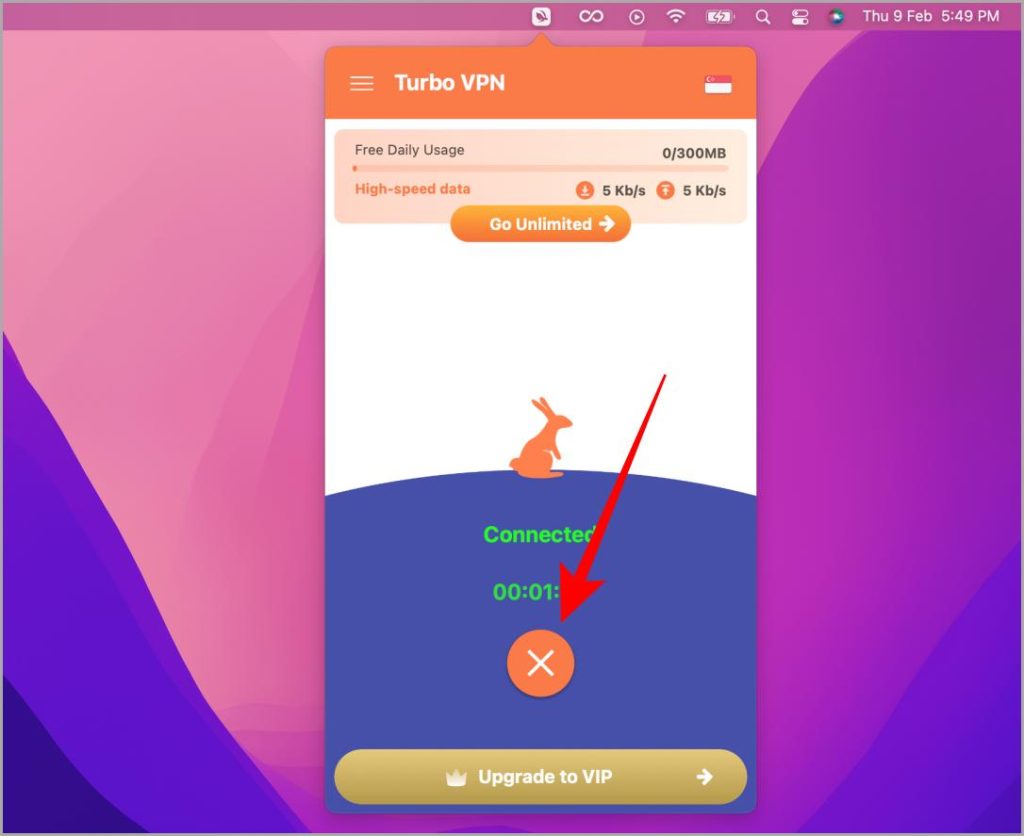
Совет: 5 способов принудительно закрыть приложения на Mac .
11. Удалить электронные письма из контактов и добавить их обратно (iPhone)
Если вы передаете что-то по AirDrop конкретному контакту на своем iPhone и постоянно терпите неудачу, попробуйте это. У некоторых пользователей Reddit был та же проблема , и им помогло удаление адресов электронной почты из контакта и добавление их обратно. Вот как это сделать.
1. Откройте приложение Контакты на своем iPhone.
2. Нажмите на контакт, адрес электронной почты которого вы хотите удалить из его контакта.
3. Теперь нажмите Изменить.
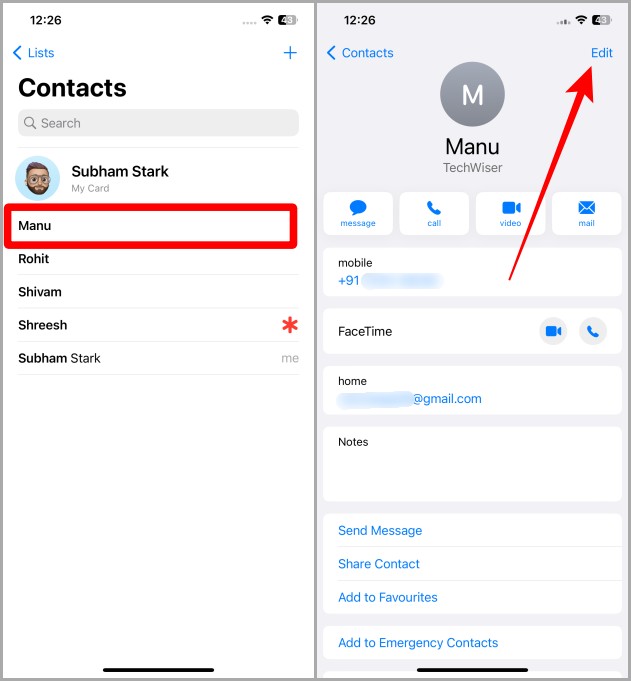
4. Нажмите кнопку – минус рядом с электронным письмом.
5. Нажмите Удалить.
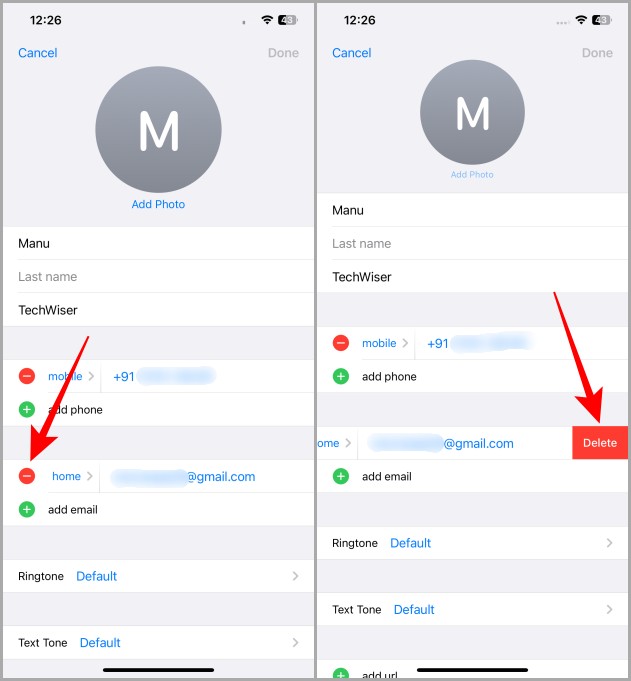
6. А теперь нажмите Готово, чтобы сохранить обновленный контакт.
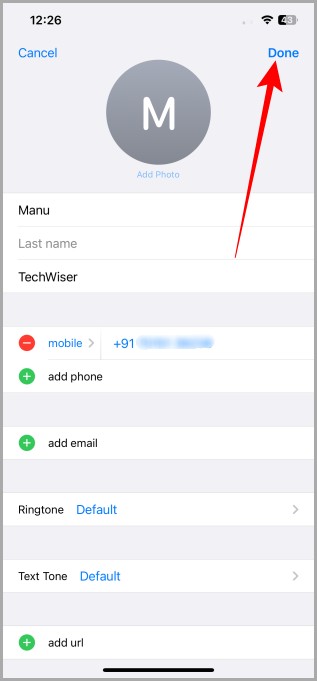
7. После сохранения контакта подождите несколько секунд, а затем нажмите Изменить.
8. Теперь нажмите добавить адрес электронной почты.
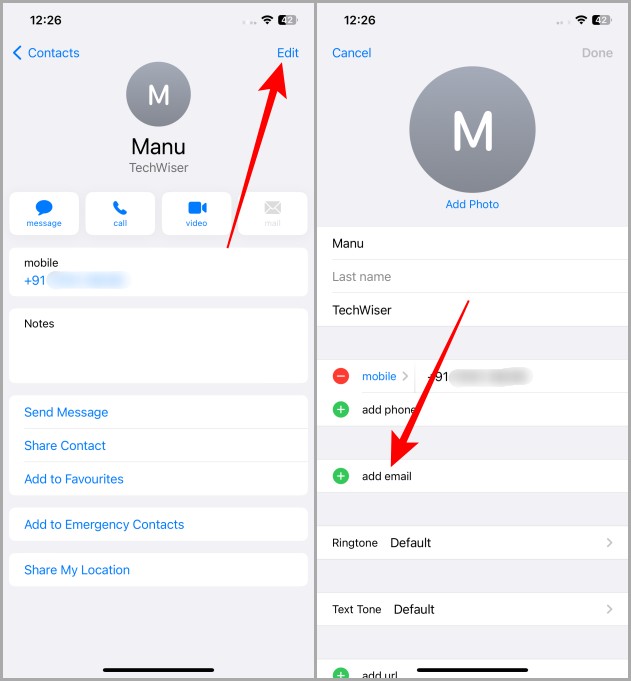
9. Нажмите Электронная почта
10. Введите адрес электронной почты и нажмите Готово, чтобы сохранить контакт. Теперь вы можете попробовать использовать AirDrop с этим контактом, все должно работать нормально.
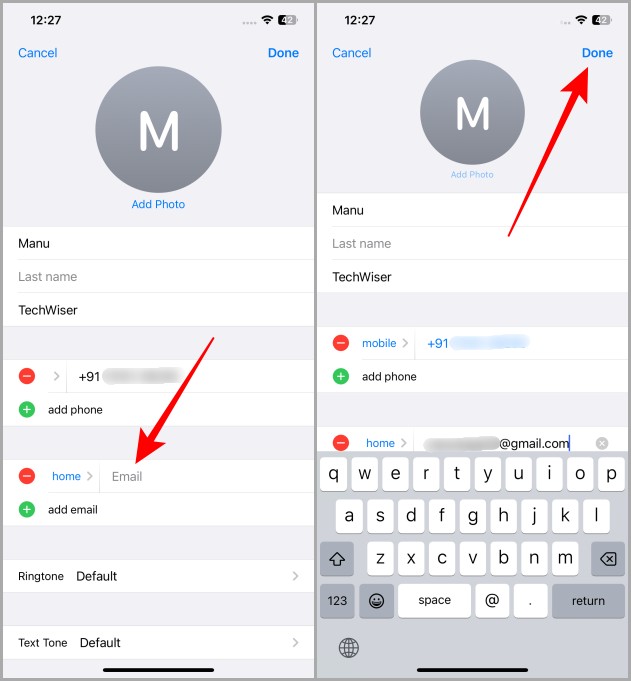
12. Сбросить настройки сети (iPhone)
Последнее решение, позволяющее исправить AirDrop на вашем iPhone, — это сброс настроек сети на вашем iPhone. Если возникла проблема с настройками вашей сети, и вы не можете ее обнаружить вовремя, при ее сбросе все значения, связанные с сетью, будут установлены на значения по умолчанию. Давайте посмотрим, как сбросить настройки сети на вашем iPhone.
Примечание. При сбросе настроек сети будут удалены все сохраненные пароли Wi-Fi, устройств Bluetooth и т. д.
1. Откройте Настройки на своем iPhone и нажмите Общие.
2. Прокрутите вниз и нажмите Перенести или сбросить настройки iPhone.
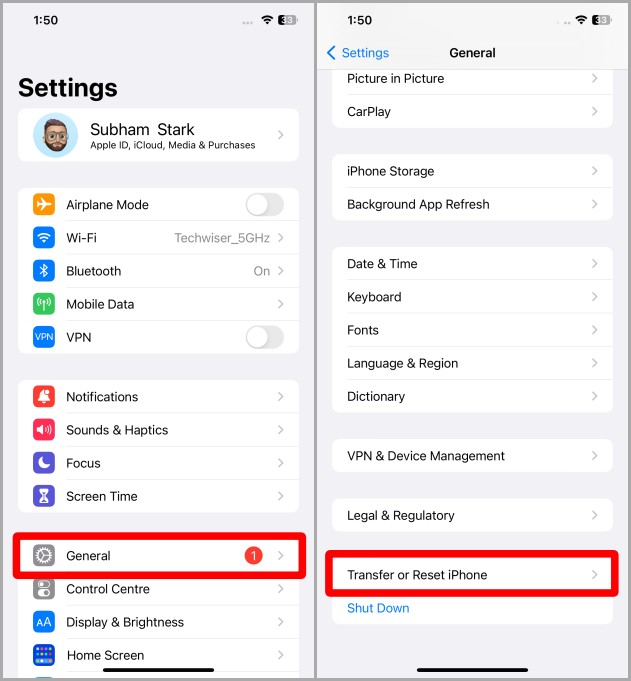
3. Теперь нажмите Сбросить.
4. Нажмите Сбросить настройки сети.
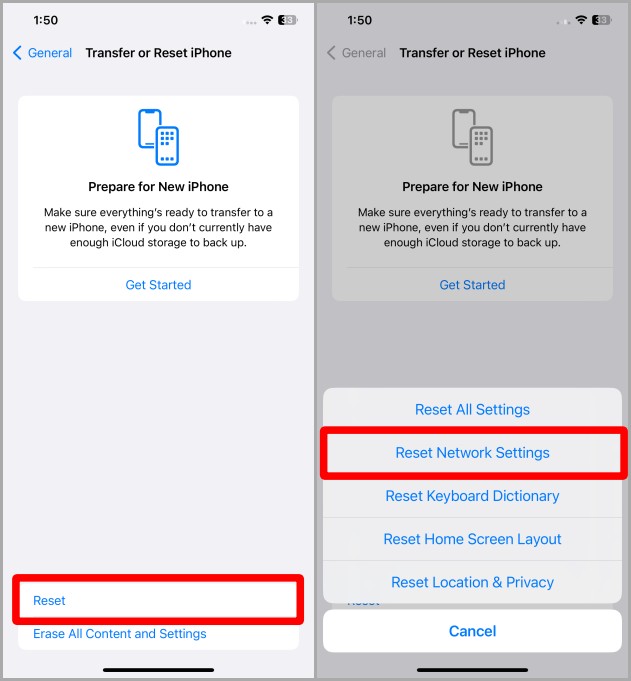
5. Введите пароль вашего iPhone, и настройки сети будут сброшены.
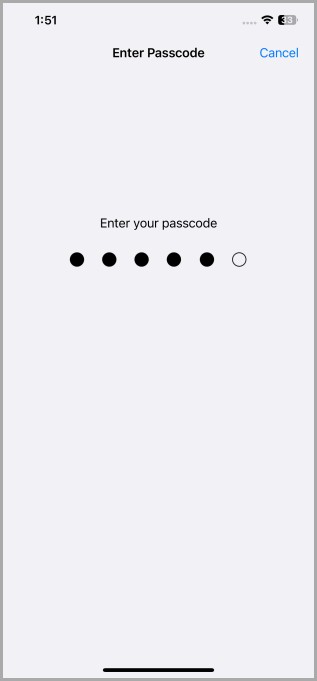
Также читайте: Как сделать и выделить снимок экрана на Mac .
13. Блокировать все входящие соединения (Mac)
Существует опция, спрятанная глубоко в настройках вашего Mac. Если эта опция включена или отмечена на вашем Mac, скорее всего, у вас возникнут проблемы при использовании AirDrop. В таких ситуациях его выключение возобновит работу AirDrop, как и раньше. На Reddit его помог многим людям . Вот как можно отключить «блокировать все входящие соединения» на вашем Mac.
1. Нажмите на логотип Apple.
2. Теперь нажмите Системные настройки.
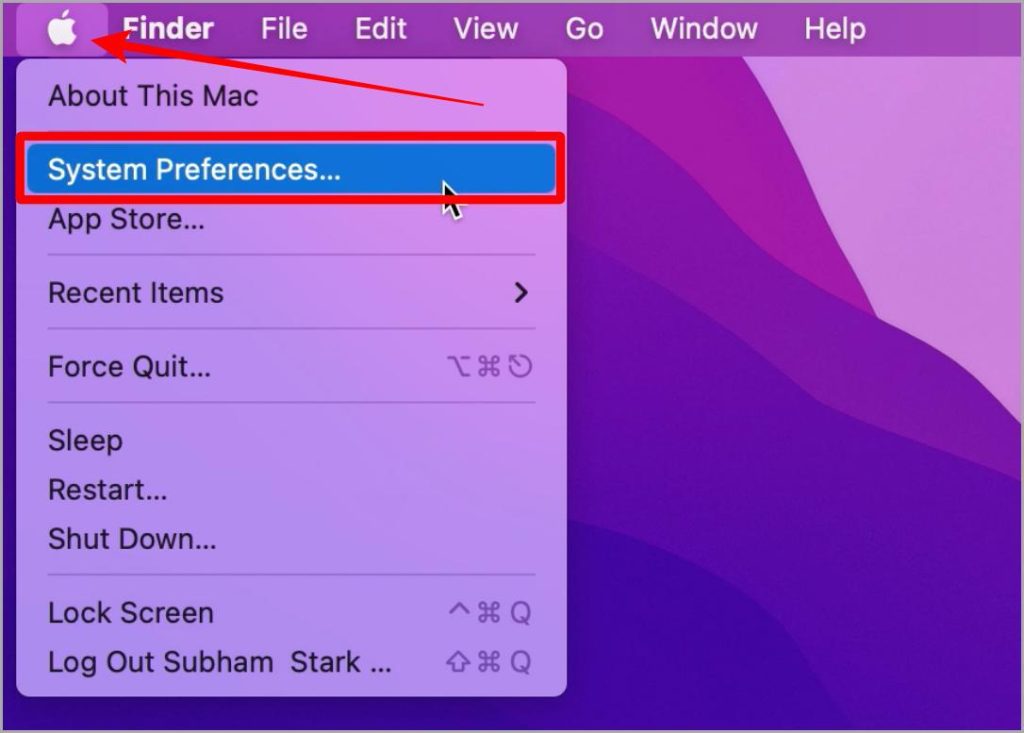
3. Нажмите Безопасность и конфиденциальность.
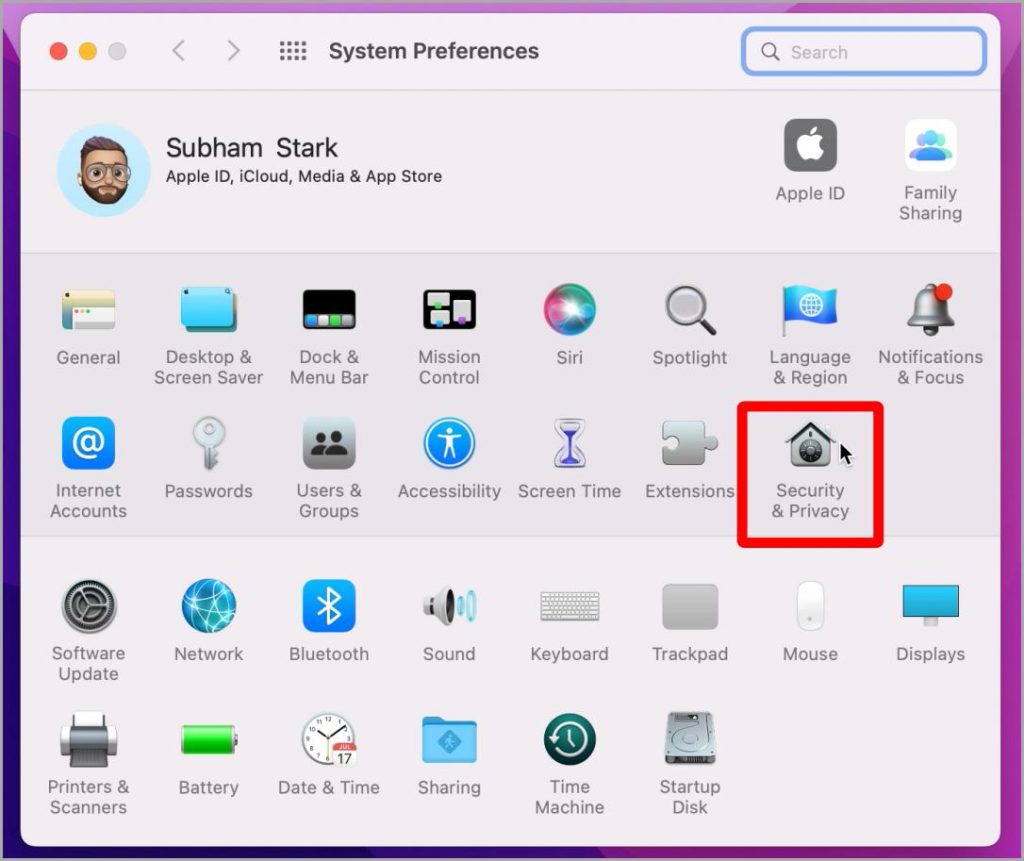
4. Нажмите значок замка, чтобы продолжить.
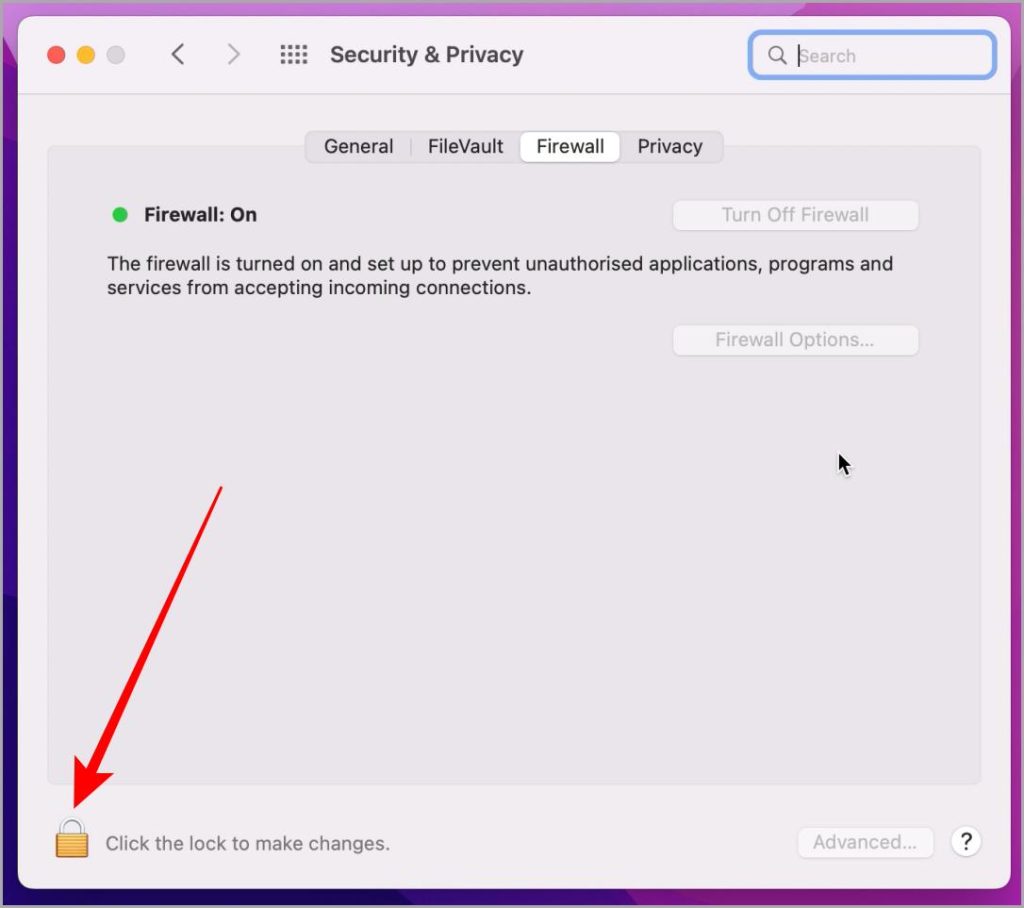
5. Введите пароль вашего Mac и нажмите Разблокировать.
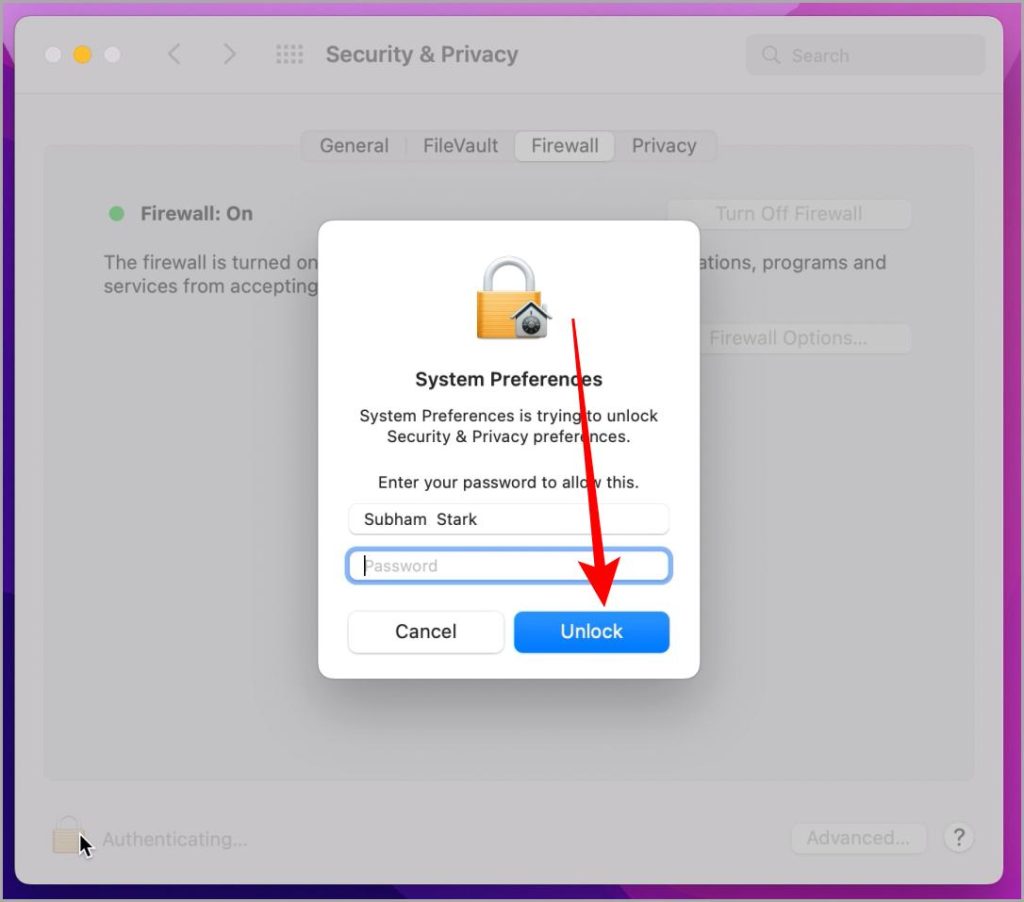
6. Теперь нажмите Параметры брандмауэра.
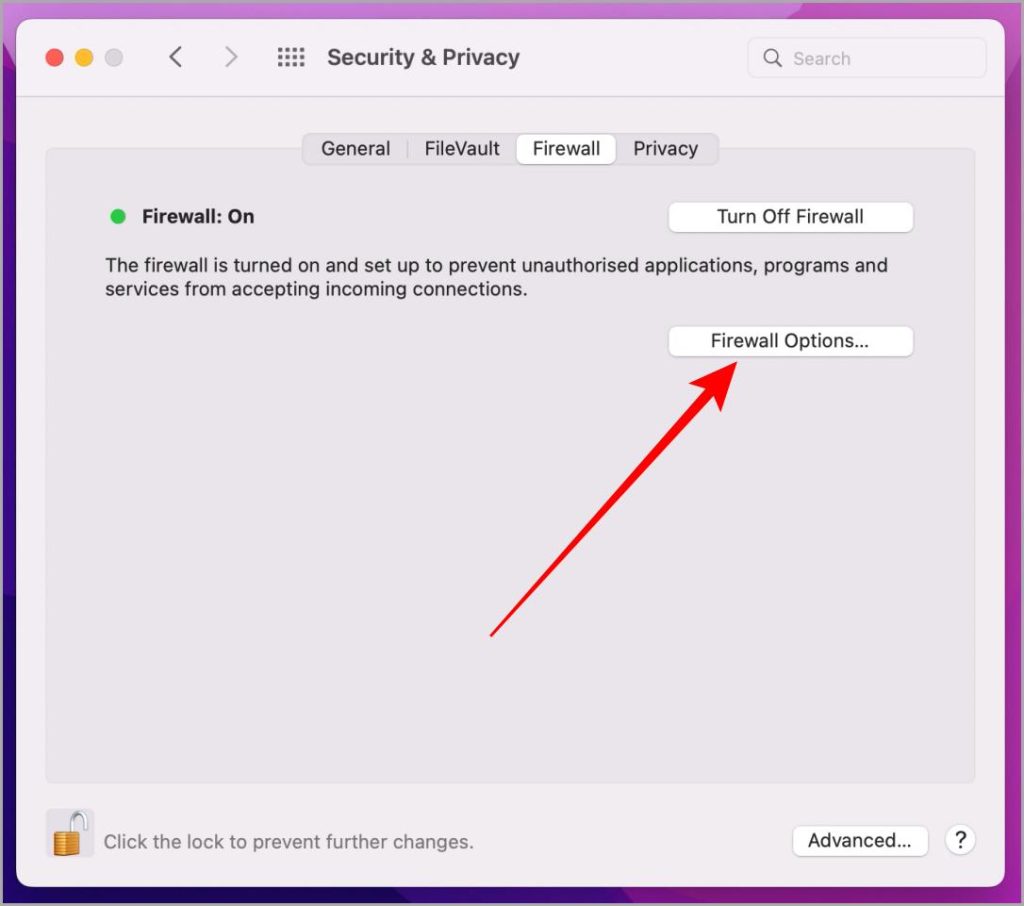
7. На экране появится всплывающее окно. Убедитесь, что флажок Блокировать все входящие соединения» снят. Затем нажмите ОК. Теперь попробуйте использовать AirDrop на своем Mac, он должен работать без проблем.
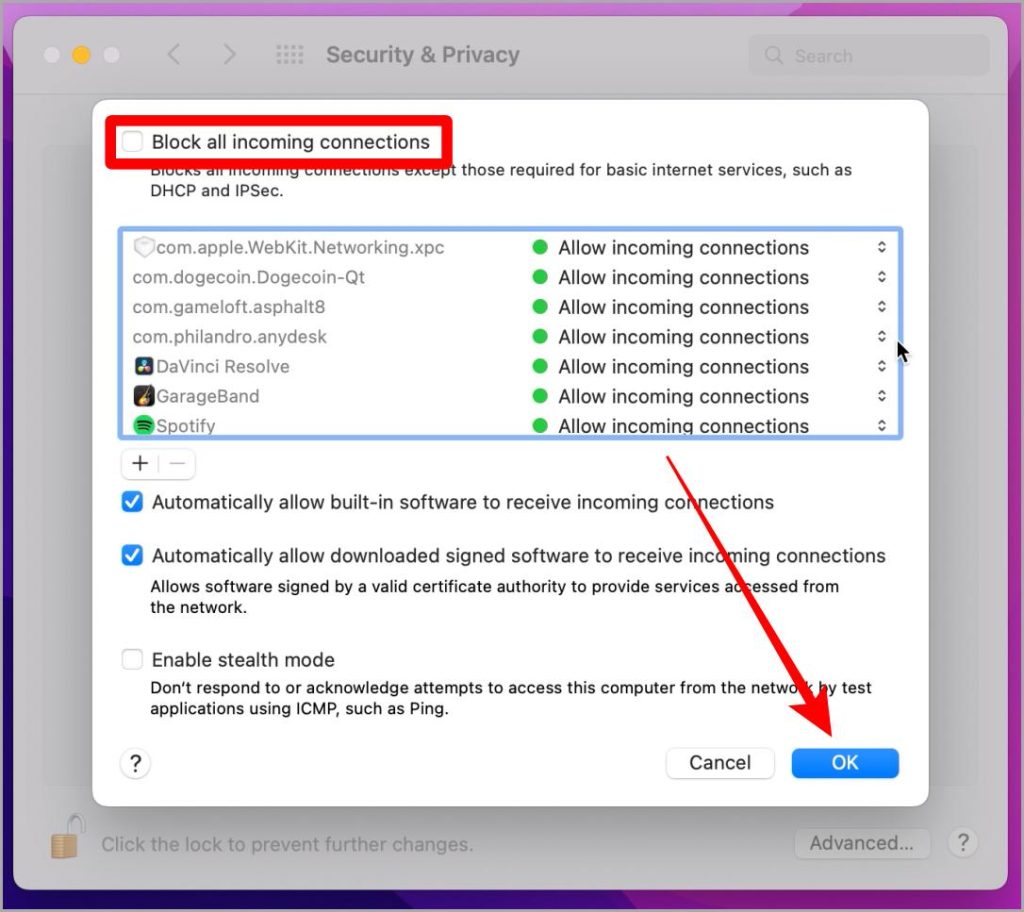
AirDrop для всех без беспокойства
AirDrop очень удобен в повседневном использовании, поэтому отсутствие возможности его использования может стать настоящей проблемой. Но после того, как вы опробуете эти исправления, вам больше не придется сталкиваться с тем, что AirDrop не работает или застрял в ожидании. Это наиболее эффективные решения для исправления того, что AirDrop не работает на вашем iPhone или Mac. Надеюсь, эта статья помогла вам восстановить AirDrop на вашем iPhone и Mac. Теперь вперед и перебрасывайте через AirDrop столько файлов и фотографий, сколько захотите, между вашим iPhone и Mac.
У вас возникли проблемы с открытием iCloud в браузере на вашем Mac? Вот как можно быстро исправить iCloud, который не открывается в вашем браузере на Mac .